




创建出一条曲线之后,这条曲线并非就能刚好满足需要,因此需要对曲线进行编辑,这里就将涉及Alias中的曲面编辑工具。下面将会讲到一些较为常用的曲线编辑工具等内容。
 工具
工具
【Fillet Curves】
 工具位于【Palette】工具箱中【Curves Edit】曲线编辑工具标签下。用鼠标右键单击【Curves Edit】工具标签,在弹出的快捷菜单中选择【Create】菜单项,可在【Create】的子菜单中选择【Fillet Curves】
工具位于【Palette】工具箱中【Curves Edit】曲线编辑工具标签下。用鼠标右键单击【Curves Edit】工具标签,在弹出的快捷菜单中选择【Create】菜单项,可在【Create】的子菜单中选择【Fillet Curves】
 工具。此工具用来为两条已知曲线创建倒角,使得两条曲线之间有一个平滑的过渡,这在电子产品模型的建模中会经常用到。
工具。此工具用来为两条已知曲线创建倒角,使得两条曲线之间有一个平滑的过渡,这在电子产品模型的建模中会经常用到。
首先在视图中创建两条曲线,然后选择【Fillet Curves】
 工具,在视图中依次选取两条曲线。在提示行中用键盘输入倒角的半径大小,然后单击视图右下方的【Accept】按钮,创建倒角完成,如图3-23所示。
工具,在视图中依次选取两条曲线。在提示行中用键盘输入倒角的半径大小,然后单击视图右下方的【Accept】按钮,创建倒角完成,如图3-23所示。

读者也可以按住鼠标键在视图中拖动鼠标,调整倒角角度的大小。另外,在需要单击【Accept】按钮的时候,单击键盘上的空格键会更为便捷。

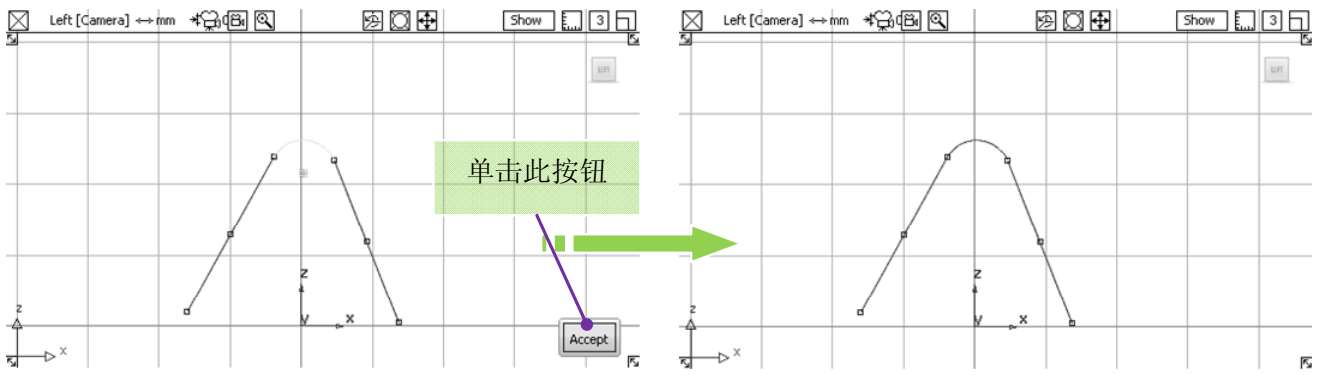
图3-23 为两曲线创建倒角
双击【Fillet Curves】
 工具图标打开其选项窗口,如图3-24所示。
工具图标打开其选项窗口,如图3-24所示。
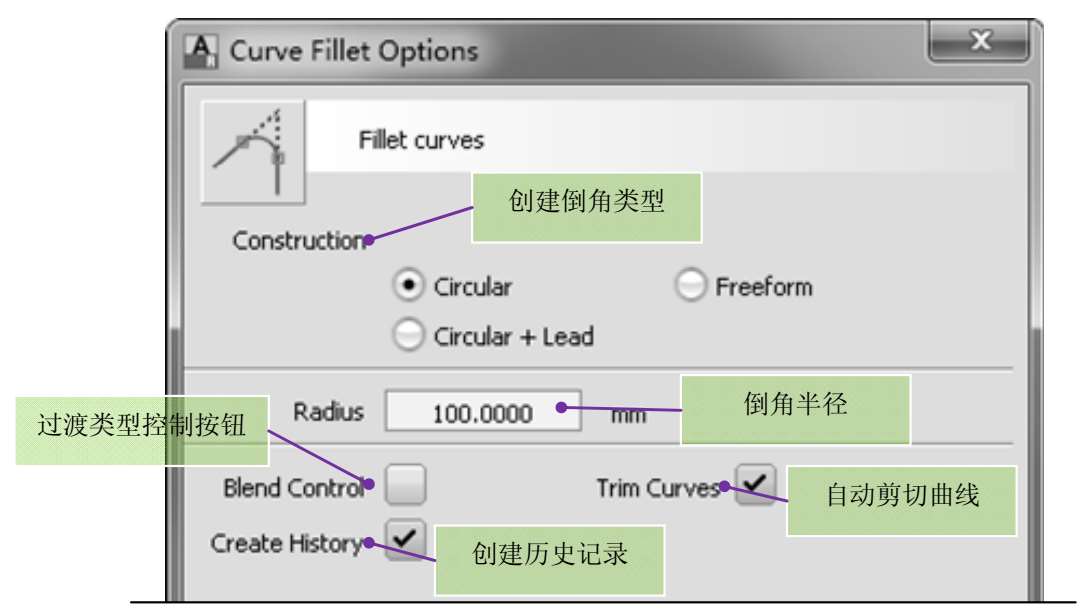
图3-24 曲线倒角工具选项框
在创建倒角类型中,有3个不同的选项。
●【Circular】:使用真实半径创建圆角。
●【Freeform】:在两个接触点之间创建圆角。
●【Circular + Lead】:通过指定圆角过渡到原始曲线的位置半径及圆角拐点处的半径,来创建圆形圆角。
不同的选项处于激活的状态下,选项框中会出现不同的设置。这些会在实例演练中用到。

由于版本的不断升级,Alias中的很多常用的工具包含了大量的选项,有的是几个工具集中到一个工具上,所以在学习初期,不要过于执拗地去理解每个选项的含义,先了解工具的用途,然后学会使用,才能在这个基础上,通过改变不同的选项观察此选项所引起的变化,从而慢慢地理解工具每个选项的含义。

 曲线剪切工具
曲线剪切工具
此工具同样位于【Palette】工具箱中的【Curve Edit】工具标签下,双击它的图标,打开其工具选项框,如图3-25所示。
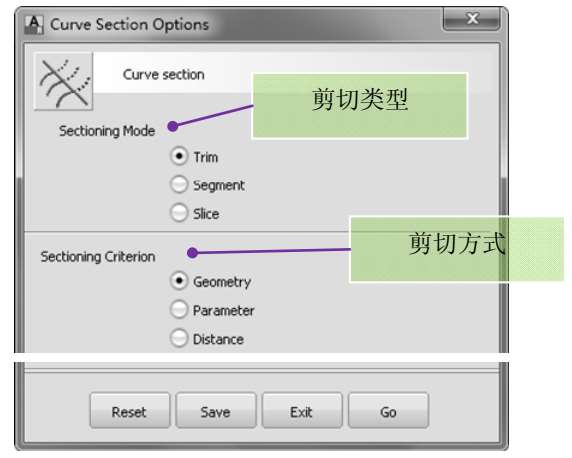
图3-25 【Curve Section】
 曲线剪切工具选项框
曲线剪切工具选项框
使用默认设置,单击选项框下方的【Go】按钮。在视图中进行一次剪切操作(应先确保视图中有两条相交曲线),如图3-26所示。
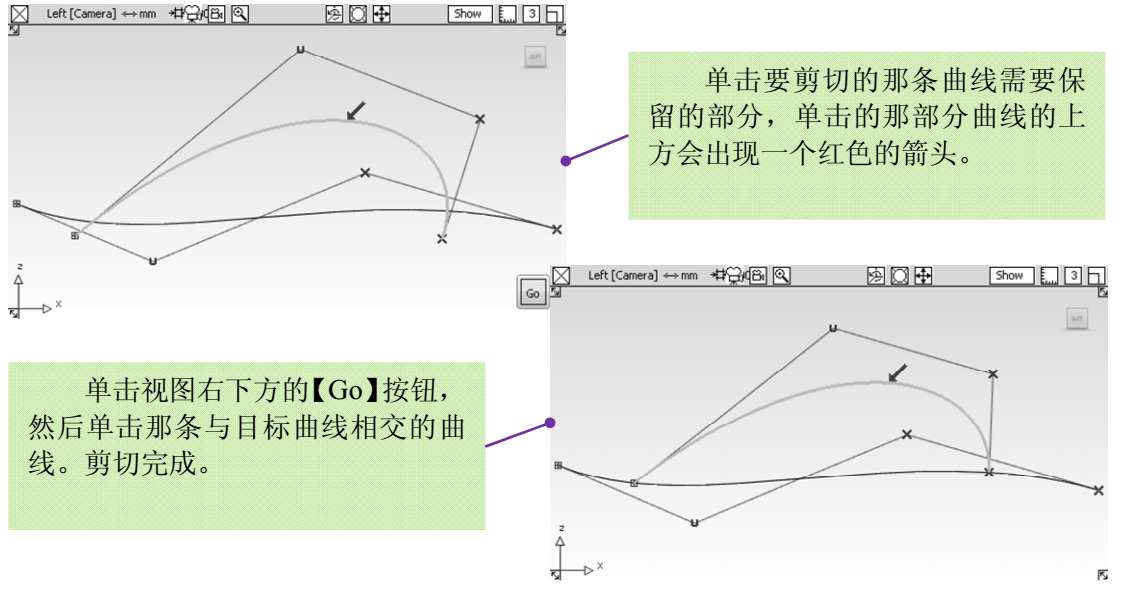
图3-26 剪切曲线
在该工具选项框中,【Sectioning Mode】下有3个不同的类型。
●【Trim】:通过删除位于相交点之外的曲线部分来修剪曲线。单击的曲线部分将会保留。
●【Segment】:使曲线在交点处打断,将一条完整的曲线分割为几条曲线,如图3-27所示。
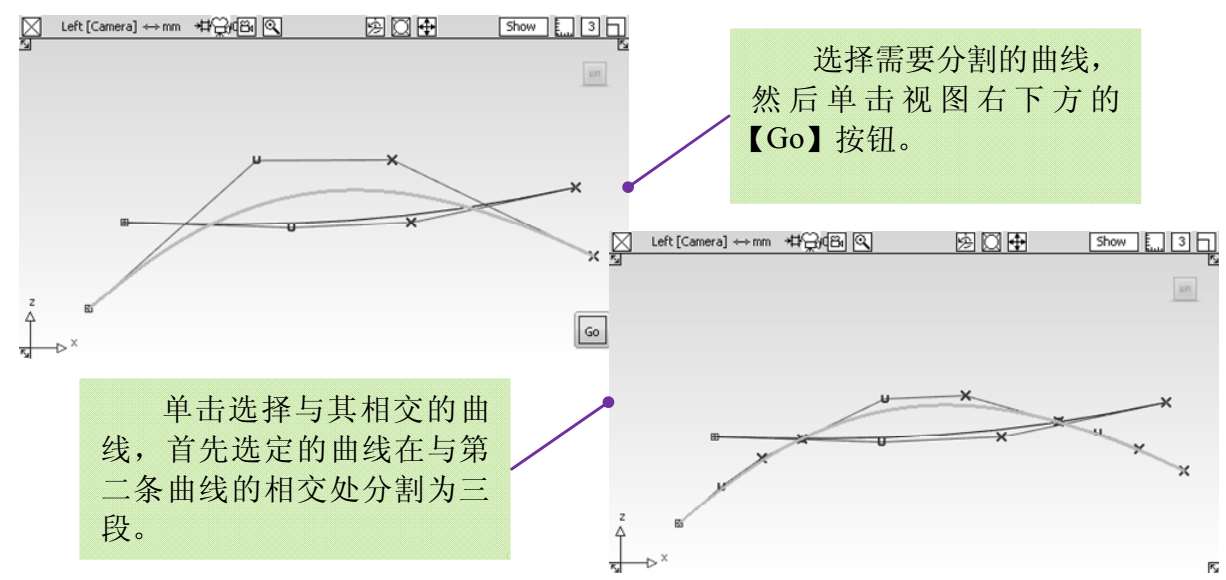
图3-27 分割曲线
●【Slice】:效果取决于【Slice Creation Mode】的选项。
▲ 【Create Curve】——创建通过交点的曲线。
▲ 【Insert Edit Points】——在相交处插入新端点。
▲ 【Insert Points】——在相交处插入参考点。
在选项框中,【Sectioning Criterion】同样包含3个不同的选项。
●【Geometry】:使用自由曲线、曲面或构建平面,在相交处执行剪切操作。
●【Parameter】:在每条曲线上的指定参数处执行剪切操作。
●【Distance】:在距离每条曲线起点的指定距离处执行剪切操作。

上面提到了两个选项有不同的搭配组合,有些却并不常用。读者可以在熟练了这些工具之后,试着搭配不同的选项,而进行剪切操作。

 弹性拉伸修改曲线工具
弹性拉伸修改曲线工具
【Stretch】
 弹性拉伸修改曲线工具位于【Curve Edit】标签的右键菜单的【Modify】子菜单下。
弹性拉伸修改曲线工具位于【Curve Edit】标签的右键菜单的【Modify】子菜单下。
此工具用于通过移动连接到曲线的控制柄来拉伸曲线或重塑曲线形状。使用此工具的时候可以将目标曲线想象成为一条富有弹性的橡皮筋,移动上面的控制柄会使得曲线发生“弹性形变”,从而修改曲线的形状。
使用工具之前,要确保视图中存在一条需要修改的曲线。然后选择工具,再选取那条曲线(也可以是先选取曲线,再选择工具)。此时的曲线两端会分别出现一个控制柄,如图3-28所示。

图3-28 使用【Stretch】
 工具
工具
工具初始化下,调节位于两端的控制柄,可以拉伸收缩曲线。一般情况下需要改变的是曲线的外形,那么此时单击【+Handles】按钮将在曲线上添加更多的控制柄,拖动控制柄调节曲线的形状,如图3-29所示。
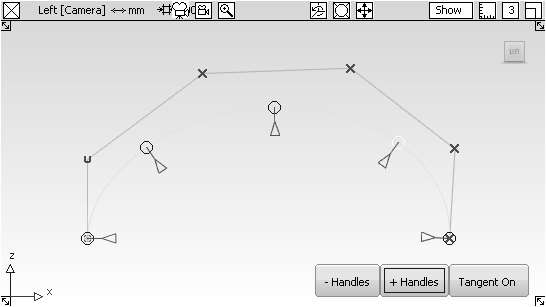
图3-29 修改曲线的形状
开启控制柄处的操纵器可以调节曲线上该点的位置和切线。
【Stretch】
 工具有一个选项框,相对简单得多,只有两个选项。如图3-30所示。
工具有一个选项框,相对简单得多,只有两个选项。如图3-30所示。
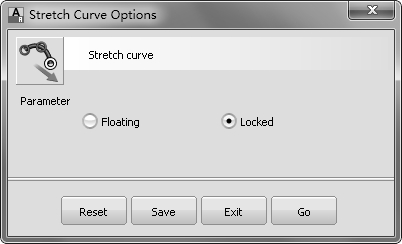
图3-30 【Stretch】
 工具选项框
工具选项框
这两个选项的含义如下。
●Floating:控制柄在曲线上的位置可以来回滑动。
●Locked:控制柄在曲线的位置处于锁定状态。
 变换曲线工具
变换曲线工具
该工具同样位于【Curve Edit】标签的右键菜单的【Modify】子菜单下。它是一个为目标曲线提供集平移、缩放、旋转为一身的变换工具。
首先在Left正交视图中创建一条曲线,以此为该工具做一些演示。
选择【Transform Curve】
 工具,在视图中选取曲线,此时曲线的两端将会分别出现一个控制柄,并且在当前视图的右下方出现3个按钮,如图3-31所示。
工具,在视图中选取曲线,此时曲线的两端将会分别出现一个控制柄,并且在当前视图的右下方出现3个按钮,如图3-31所示。
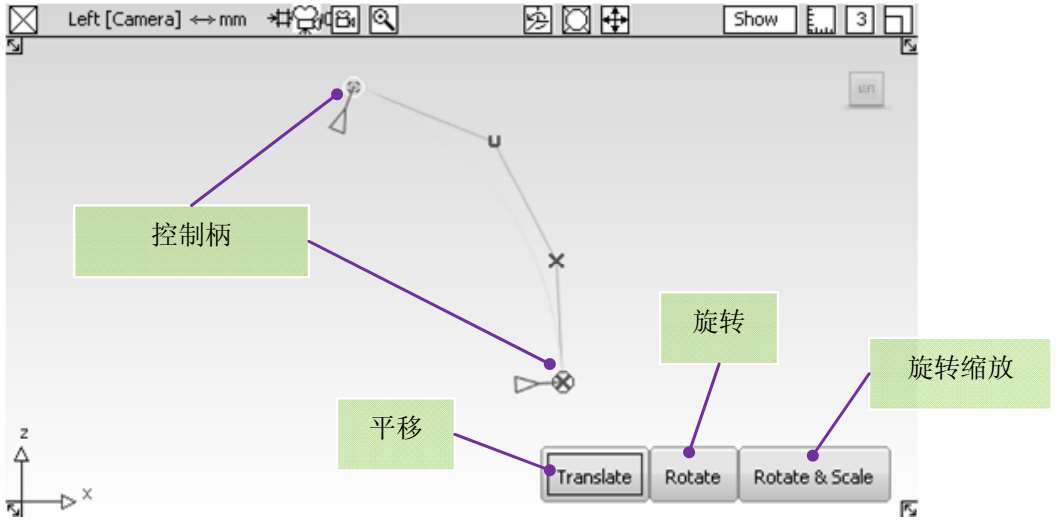
图3-31 使用【Transform Curve】工具
当【Translate】按钮处于选定状态时,激活其中的一个控制柄,在视图中拖动鼠标,曲线整体将产生移动。
当【Rotate】按钮处于选定状态时,激活其中一个控制柄将出现旋转操纵器,如图3-32所示。
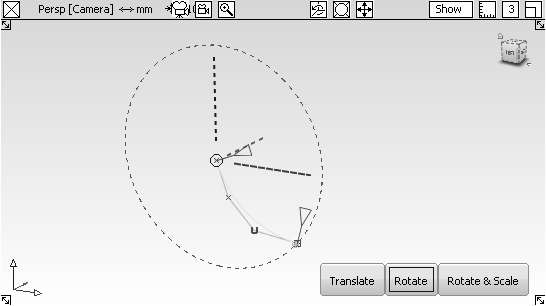
图3-32 旋转曲线操纵器

该操纵器包括3个坐标轴(X、Y 和 Z),还有一个虚线圆。拖动鼠标,曲线上选定的控制柄沿该虚线圆旋转。在默认情况下,操纵器将在曲线所在的平面中绘制该圆。单击3个坐标轴之一,将旋转平面更改为与该坐标轴垂直的平面。

当【Rotate&Scale】按钮处于选定状态时,激活其中一个控制柄,然后在视图中拖动,曲线会围绕另一个控制柄处做旋转,并根据两个控制柄之间的距离对整条曲线做出放大或缩小调整,在此过程中,曲线的大致形状不会发生改变。
 在现有曲线上添加CV点或编辑点工具
在现有曲线上添加CV点或编辑点工具
同样,该工具位于【Curve Edit】标签的右键菜单的【Modify】子菜单下。
将CV添加到现有曲线:
●在【Palette】工具箱中选择【Pick CV】
 工具,然后选择需要添加CV点的曲线上的第一个或是最后一个CV点。
工具,然后选择需要添加CV点的曲线上的第一个或是最后一个CV点。

如果需要在当前曲线的端点处添加CV点,需选择端点的CV点;如果需要在当前曲线的末端添加CV点,可以选取除去端点CV点外的任意CV点。
另外,如果只是想在曲线的末端添加CV点时,选中整条曲线再使用【Add Points】
 工具,也是同样的效果。
工具,也是同样的效果。

●选择【Add Points】
 工具,曲线的端点或者尾点的CV点处于激活状态,然后在视图中单击放置更多的CV点。
工具,曲线的端点或者尾点的CV点处于激活状态,然后在视图中单击放置更多的CV点。
将编辑点添加到现有曲线与将CV点添加到曲线上有所不同的是,将编辑点添加到现有曲线上,需要通过使用位于【Palette】工具箱中【Pick】工具标签下的【Pick edit point】
 工具,选择端点或者末端的编辑点。然后使用【Add Points】
工具,选择端点或者末端的编辑点。然后使用【Add Points】
 工具即可。
工具即可。
其他有关曲面编辑的工具,在以后的学习中会陆续地介绍。