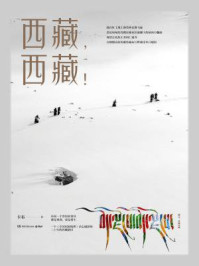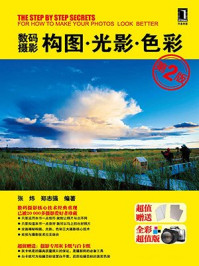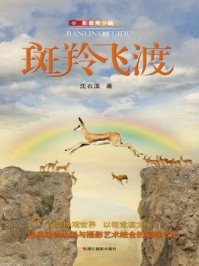高斯模糊磨皮是早期时尚杂志常用的磨皮之一,操作方便、简单,此磨皮方法针对脸上的雀斑,在人物面部纹理质感比较强的情况下会使人物面部显得比较真实,本例效果对比如图3-1所示。

图3-1
step1 执行【文件】|【打开】命令,打开原稿图像(网络下载的素材文件包,第3章\3.1\高斯模糊磨皮\原稿.JPEG),如图3-2所示。

图3-2
step2 打开“图层”面板,按快捷键“Ctrl+J”复制背景层,得到图层1,如图3-3所示。

图3-3
step3 执行【滤镜】|【模糊】|【高斯模糊】命令,打开“高斯模糊”对话框,设置半径参数为8,如图3-4所示。模糊的参数越大,图像的模糊程度越大。

图3-4
step4 按“Alt”键的同时,单击“图层”面板底部的“添加图层蒙版”按钮,为图层1添加黑色蒙版,如图3-5所示,其目的是将图层1上的对象隐藏起来。

图3-5
step5 设置前景色为白色,然后选择画笔工具,设置画笔大小为33,不透明度为40%,这样力度小、容易控制,在黑蒙版上涂抹出需要磨皮的区域,如图3-6所示为涂抹后的蒙版显示效果,如图3-7所示为涂抹后的效果,本例最终效果如图3-8所示。

图3-6

图3-7

图3-8
小提示
(1)雀斑较多的区域需多涂抹几次,直到完全消除为止。
(2)人像的轮廓切记不要涂抹。
高斯模糊磨皮的效果比较平滑,这种方法通常不适合糖水照片,因为这样很容易导致人物不清楚,而对于人物雀斑比较多的人像,此方法最佳。
相对高斯模糊的光滑特性,蒙尘与划痕磨皮能够自动对图像添加质感。本例效果对比如图3-9所示。

图3-9
step1 执行【文件】|【打开】命令,打开原稿图像(网络下载的素材文件包,第3章\3.1\蒙尘与划痕磨皮\原稿.JPEG),如图3-10所示。

图3-10
step2 打开“图层”面板,按快捷键“Ctrl+J”复制背景层,得到图层1,如图3-11所示。

图3-11
step3 执行【滤镜】|【杂色】|【蒙尘与划痕】命令,设置半径参数为8,阈值为2,如图3-12所示。

图3-12
小提示
半径决定图像的磨皮程度,阈值用来给图像添加杂色,简单来说,阈值数值越大,会减轻磨皮的力度,如果想让照片出现光滑效果,可以调小阈值的数值。
step4 按“Alt”键的同时,单击“图层”面板底部的“添加图层蒙版”按钮,为图层1添加黑色蒙版,如图3-13所示,其目的是将图层1上的对象隐藏起来。

图3-13
step5 设置前景色为白色,然后选择画笔工具,设置画笔大小为10,不透明度为40%,在黑蒙版上涂抹出需要磨皮的区域,如图3-14所示,涂抹后的效果如图3-15所示。

图3-14

图3-15
step6 单击“图层”面板底部的“创建新的填充或调整图层”按钮,在弹出的菜单中选择【可选颜色】命令。
step7 打开“可选颜色”对话框,分别对红色、黄色、绿色、白色、黑色进行调节,如图3-16所示、图3-17所示、图3-18所示、图3-19所示、图3-20所示。

图3-16

图3-17

图3-18

图3-19

图3-20
小提示
调节红色、黄色的目的是处理皮肤及衣服;调节绿色的目的是对绿叶进行处理;调节白色是因为脸色过于苍白;调节黑色的目的是处理头发。
step8 单击“图层”面板底部的“创建新的填充或调整图层”按钮,在弹出的菜单中选择【曲线】命令,打开“曲线”对话框,提亮RGB通道,如图3-21所示。

图3-21
step9 更改图层的混合模式为柔光,不透度为20%,如图3-22所示,其目的是拉大图像层次反差,本例最终效果如图3-23所示。

图3-22

图3-23
通过对高斯模糊磨皮以及蒙尘与划痕磨皮的学习,我们得知高斯模糊使皮肤平滑过渡得非常好,而蒙尘与划痕的质感表现非常好,因此在对人像磨皮处理的时候,可根据自己的需要进行选择。