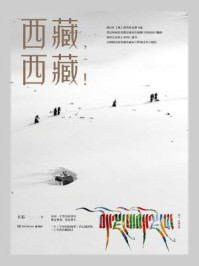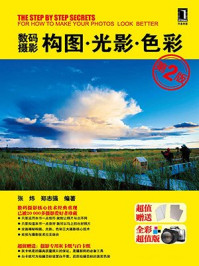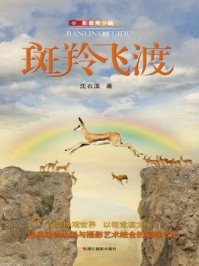调整任何一张照片的色彩,首先就是确定选区,因为我们通常是为照片某一个区域进行调色。
得到精确、过渡自然的选区,是调整照片的首要条件。从大范围来看,照片可以划分为三部分:高光、暗部、中间调。通过运用图像像素的明暗原理,结合Photoshop精确计算高光、暗部、中间调选区,是照片调色的基础。
制作高光、暗部、中间调的方法根据个人习惯和需要的不同,主要有以下几种方法:

Photoshop 提取高光选区的快捷键方法有很多,但由于版本不同,方法也不一样。Photoshop CS4 版本之前的快捷键是“Ctrl + Alt + ~”键,Photoshop CS4版本之后的快捷键是“Ctrl + Alt + 2”键。
step1 执行【文件】|【打开】命令,打开原稿图像(网络下载的素材文件包,第2章\2.1\原稿1.JPEG),如图2-1所示。

图2-1
step2 在英文输入法状态下,按下快捷键“Ctrl+Alt+2 ,得到的选区就是当前照片的高光,如图2-2 ”所示。

图2-2
step1 执行【文件】|【打开】命令,打开原稿图像(网络下载的素材文件包,第2章\2.1\原稿2.JPEG),如图2-3所示。

图2-3
step2 执行【窗口】|【通道】命令,打开“通道”面板,如图2-4所示。

图2-4
step3 单击“通道”面板底部“将通道作为选区载入”按钮,得到的选区就是这张照片的高光,如图2-5所示。

图2-5
总结: 操作方法一得到的效果和方法二是一样的,可根据个人习惯以及环境来进行取舍。
step1 执行【文件】|【打开】命令,打开原稿图像(网络下载的素材文件包,第2章\2.1\原稿3.JPEG),如图2-6所示。

图2-6
step2 执行【选择】|【色彩范围】命令,在“选择”的下拉菜单里选择【高光】命令,如图2-7所示,然后单击“确定”按钮,画面中出现的选区就是这张照片的高光选区,如图2-8所示。这种方法得到的高光选区力度稍微大些。

图2-7

图2-8
step1 执行【文件】| 【打开】命令,打开原稿图像(网络下载的素材文件包,第2章\2.1\原稿4.JPEG),如图2一9所示。

图2-9
step2 执行【图像】| 【计算】命令,打开“计算”对话框,参数设置如图2-10所示。

图2-10
step3 单击“确定”按钮,得到Alpha1 通道,如图2-11 所示。单击“通道”面板底部的“将通道作为选区载入”按钮,再单击“RGB”通道返回到RGB图像,画面中出现的选区就是高光选区,如图2-12所示。

图2-11

图2-12
通过以上几种方法,我们知道了如何提取照片的高光,那么如何选择照片的暗部呢?很简单,当我们提取出高光选区后,执行【选择】|【反选】命令即可得到暗部选区。
中间调对图像的锐度、色彩的细微专业控制有很大的帮助。选择照片的中间调,最好、最精细的方法是利用计算提取选区。
step1 执行【文件】|【打开】命令,打开原稿图像(网络下载的素材文件包,第2章\2.1\原稿5.JPEG),如图2-13所示。

图2-13
step2 执行【图像】|【计算】命令,打开“计算”对话框,参数设置如图2-14所示。

图2-14
step3 单击“确定”按钮,得到Alpha1通道,单击“通道”面板底部的“将通道作为选区载入”按钮,如图2-15所示。注意,有的图像计算得到的中间调选区力度较弱,会弹出警告提示,如图2-16所示,这属于正常现象。

图2-15

图2-16
step4 再单击“RGB”通道返回到RGB图像,画面中出现的选区就是中间调,如图2-17所示。

图2-17
小提示
在图2-17中我们的确没有看到有任何选区存在,而事实上选区已经存在,执行【图层】|【新建调整图层】|【曲线】命令进行调节,即可得到验证。