





给PART类型指定PCB封装有两种方法,即在元器件编辑器中指定和在原理图中直接指定。
(1)以74HC373为例,在PADS Layout中执行菜单命令“Tools”→“PCB Decal Editor”,弹出“Decal:New—PADS Layout”窗口。执行菜单命令“File”→“Library”,弹出“LibraryManager”对话框,在此对话框的“Library”栏中选择相应的库,在“PartType”列表框中选择“74HC373”,单击“Edit”按钮,弹出“Part Information for Part—74HC373”对话框,如图8.1所示。
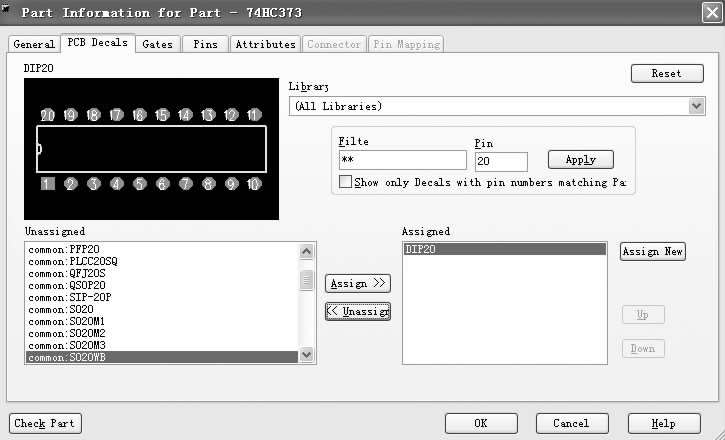
图8.1 “PartInformationforPart—74HC373 ”对话框
(2)选择“PCBDecals”选项卡,在“Filter”栏中输入过滤条件后,在“Unassigned”列表框中选择合适的PCB封装。若不能确定PCB封装,可用PADSLayout打开相应的文件后,测量或新建该元器件对应的PCB封装。
(3)单击“Assign>>”按钮,将选中的PCB封装移至“Assigned”列表框中。图8.1中指定的是DIP20。
(4)单击“OK”按钮,关闭“Part Information for Part—74HC373”对话框,然后保存并退出。
〖注意〗 该方法会影响原理图中使用的同一个PART类型的元器件。
(1)在PADS Logic中选择元器件,单击鼠标右键,从弹出的菜单中选择“Properties”,弹出“Part Properties”对话框,如图8.2所示。
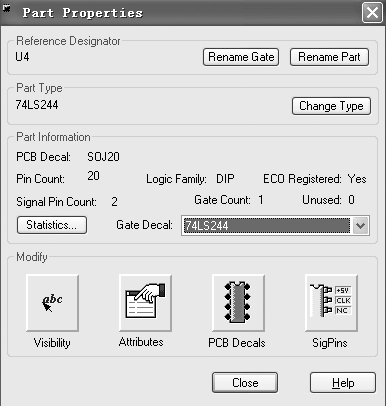
图8.2 “PartProperties”对话框
(2)单击“PCB Decals”,弹出“PCB Decal Assignment”对话框,如图8.3所示。
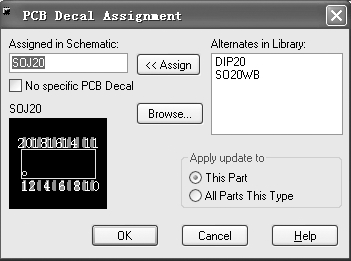
图8.3 “PCBDecalAssignment”对话框
(3)从“Alternates in Library”列表框中选择需要的封装,单击“<<Assign”按钮即可。如果“Alternates in Library”中没有合适的封装,就单击“Browse”(浏览)按钮,弹出“Get PCB Decal from Library”对话框,如图8.4所示。
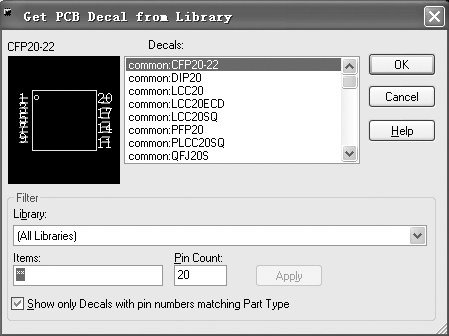
图8.4 “GetPCBDecalfromLibrary”对话框
(4)从“Decals”列表框中选择合适的封装后,单击“OK”按钮退出该对话框。
(1)在PADS Logic中执行菜单命令“Tools”→“PADS Layout”,如图8.5所示。
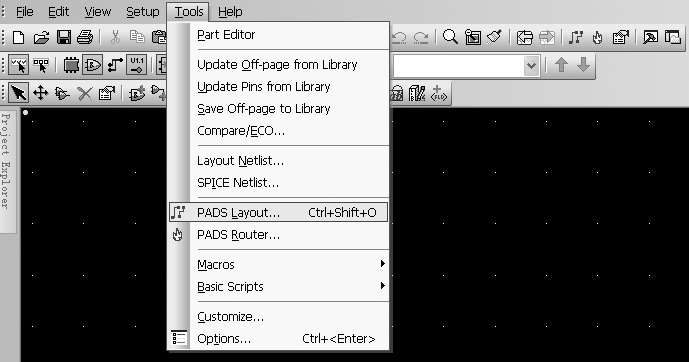
图8.5 执行菜单命令“Tools”→“PADSLayout”
(2)弹出“Connect to PADS Layout”对话框,如图8.6所示。单击“New”按钮,弹出“PADS Layout Link”对话框,如图8.7所示。与此同时,启动PADS Layout。
(3)在“PADS Layout Link”对话框中选择“Design”选项卡,如图8.8所示。
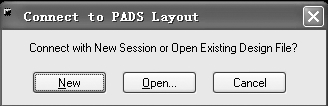
图8.6 “ConnecttoPADSLayout”对话框
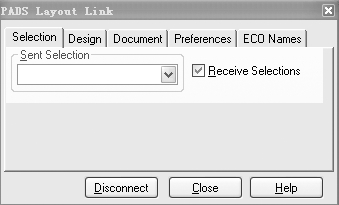
图8.7 “PADSLayoutLink”对话框(“Selection”选项卡)
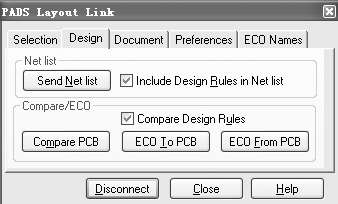
图8.8 “PADSLayoutLink”对话框(“Design”选项卡)
(4)单击按钮
 ,发送网络表此时会弹出一,个记事本文件,是否有错误在其中会有说明,如图8.9所示。
,发送网络表此时会弹出一,个记事本文件,是否有错误在其中会有说明,如图8.9所示。
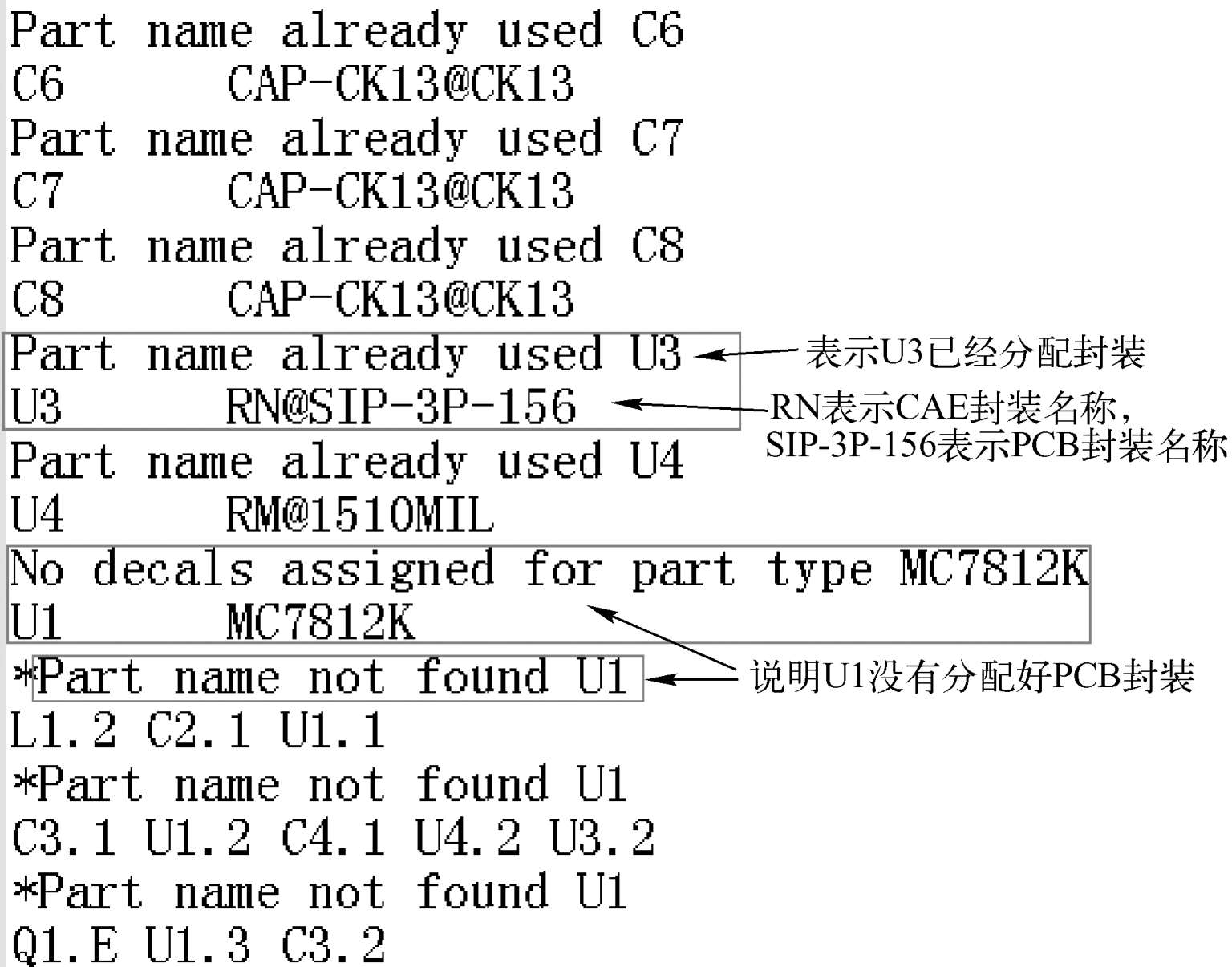
图8.9 记事本文件
在原理图转PCB的过程中,这是关键一步,不能丢失元器件或网络,否则转入PCB后是缺少元器件或网络的,绘制出的PCB是不完整的,也就是错误的。单击按钮
 生成网络表时,若有错误报告,应找出错误,并将其改正过来,再重新导入PCB,直到没有错误为止。
生成网络表时,若有错误报告,应找出错误,并将其改正过来,再重新导入PCB,直到没有错误为止。
(5)打开PADS Layout界面,可以看到元器件已传递过来,如图8.10所示。
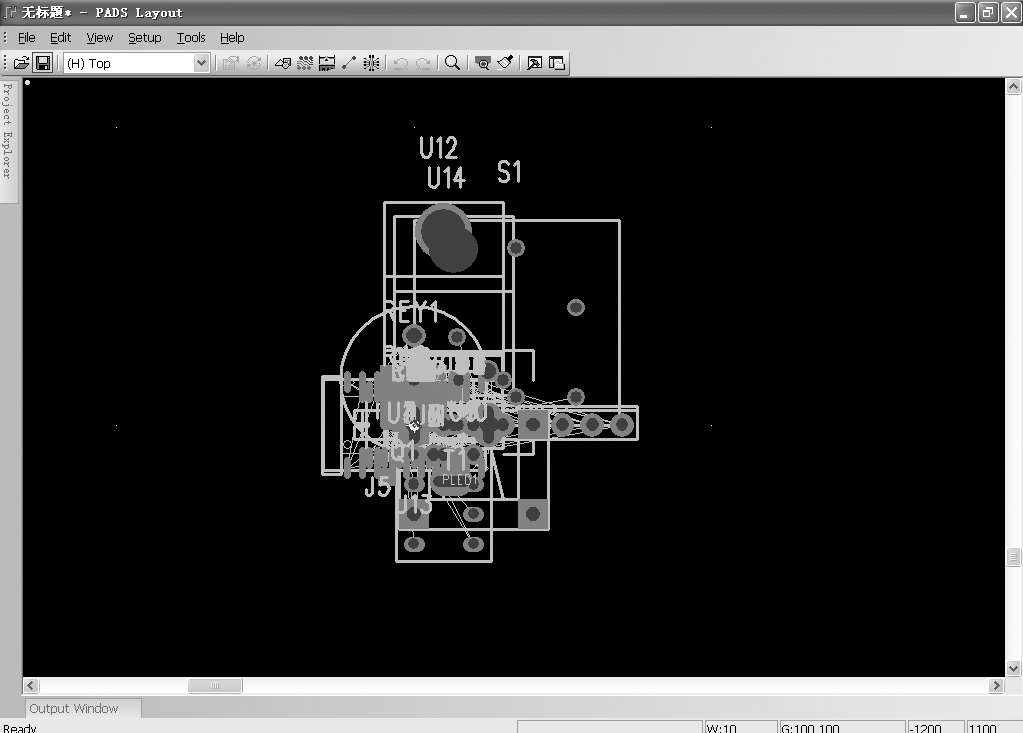
图8.10 传递过来的元器件
(1)如图8.11所示,在PADS Layout中执行菜单命令“Tools”→“Disperse Components”,弹出提示窗口,如图8.12所示。
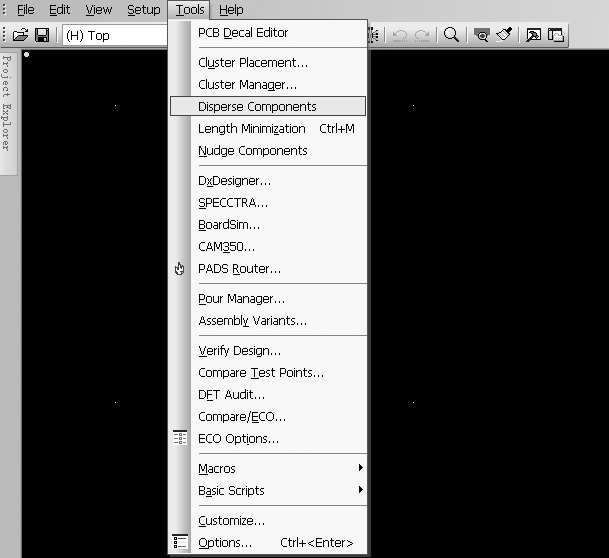
图8.11 执行菜单命令“Tools”→“DisperseComponents”
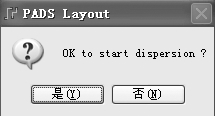
图8.12 提示窗口
(2)单击按钮
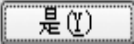 ,则元器件全部被打散并分布在工作区域内,如图8.13所示。
,则元器件全部被打散并分布在工作区域内,如图8.13所示。
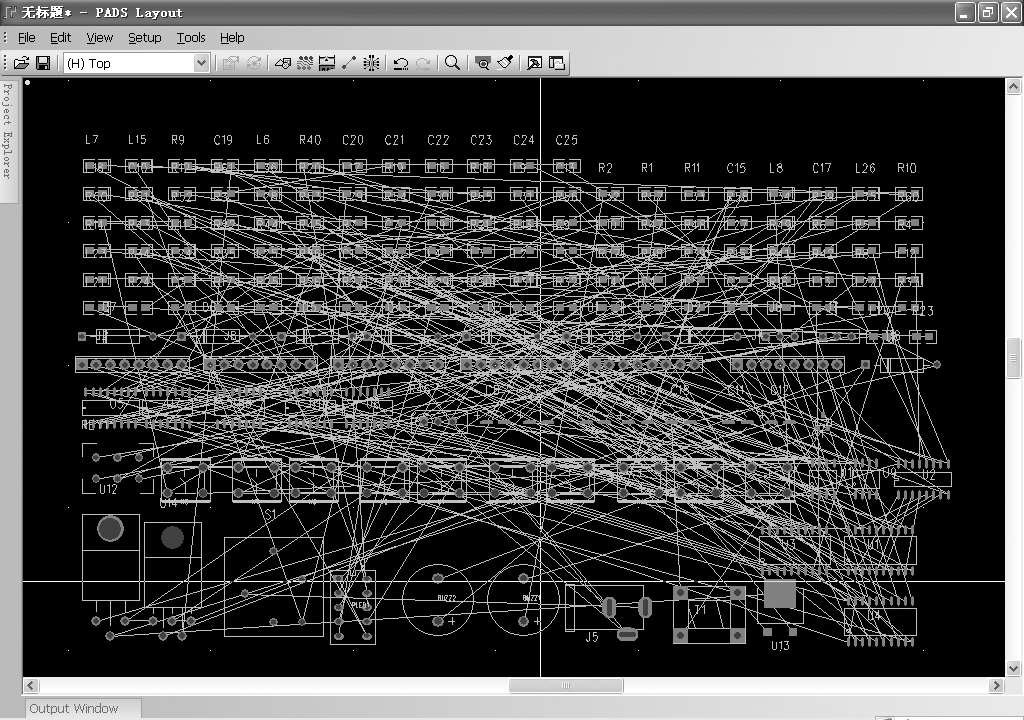
图8.13 元器件被打散