





如图7.1所示,执行菜单命令“Tools”→“PCB Decal Editor”,即可进入PCB封装编辑环境。如图7.2所示,单击绘图图标

 出绘图工具栏。
出绘图工具栏。
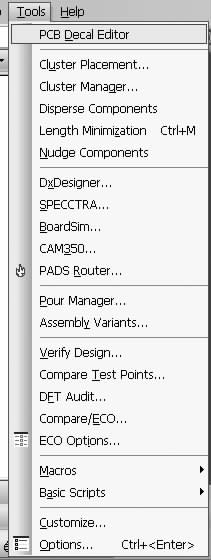
图7.1 执行菜单命令“Tools”→“PCBDecalEditor”

图7.2 单击绘图图标
单击绘图工具栏中的“Terminal”图标,弹出“Add Terminals”对话框,如图7.3所示。在此对话框中,“Prefix”(前缀)栏不填;在“Suffix”(后缀)栏中输入1,表示封装编号从1开始;“Step value”栏表示步进值。单击“OK”按钮后,在工作区中单击鼠标左键,即可添加一个引脚。如图7.4所示,选中该引脚后,单击鼠标右键,从弹出的菜单中选择“Step and Repeat”(分布和重复),弹出“Step and Repeat”对话框,如图7.5所示。在“Step and Repeat”对话框“Linear”选项卡的“Direction”区域选择向上(Up)、向下(Down)、向左(Lift)或向右(Right)等;“Count”栏表示向该方向添加引脚的数量;“Distance”栏表示引脚与引脚之间的间距。设置好参数后,单击“OK”按钮即可。
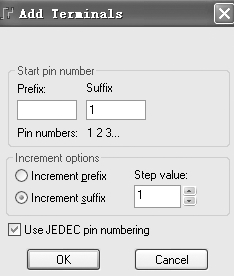
图7.3 “AddTerminals”对话框
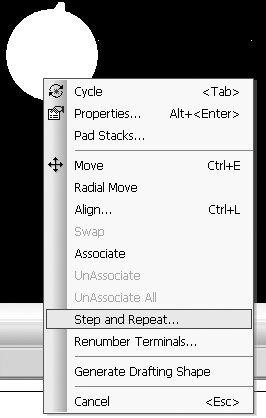
图7.4 鼠标右键菜单

图7.5 “StepandRepeat”对话框

图7.6 单击绘图工具栏中的“2DLine”图标
如图7.6所示,单击绘图工具栏中的“2D Line”图标,即可绘制丝印边框。绘制好丝印边框后,按“Esc”键退出绘制丝印边框状态。双击该边框,弹出“Drafting Edge Properties”对话框,如图7.7所示。单击“Parent”按钮,弹出“Drafting Properties”对话框,如图7.8所示。在“Layer”(层)栏中选择“Sillkscreen Top”(丝印顶层),将“Width”(线宽)栏设置为0.2mm。单击“Apply”按钮后,单击“OK”按钮退出。如果边框未显示,可按图7.9所示执行菜单命令“Setup”→“Display Colors”,弹出“Display Colors Setup”对话框,如图7.10所示。对相应边框层的颜色进行设置后,单击“Apply”按钮,然后单击“OK”按钮退出即可。绘制好的PCB封装如图7.11所示。
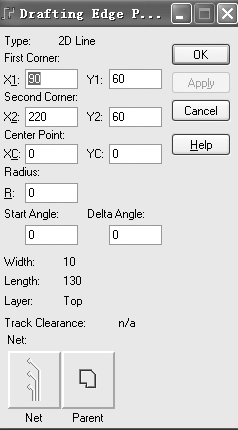
图7.7 “DraftingEdgeProperties”对话框
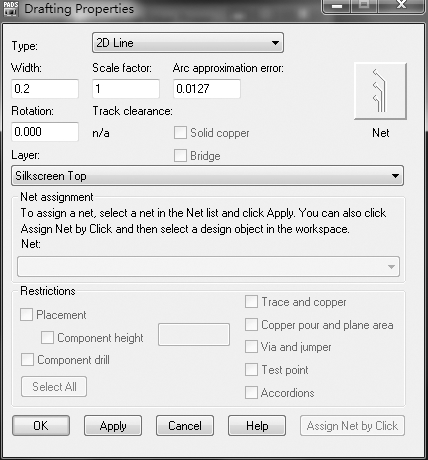
图7.8 “DraftingProperties”对话框
单击“保存”按钮,即可弹出“Save PCB Decal to Library”对话框,如图7.12所示。在“Library”栏中设置库文件所在目录,在“Name of PCB Decal”栏中输入相应的PCB封装名称,单击“OK”按钮,弹出提示窗口,如图7.13所示。单击“是”按钮,弹出“Part Information for Part—Unnamed”对话框,如图7.14所示。单击“OK”按钮,弹出“Save Part Type to Library”对话框,如图7.15所示。在“Library”栏中设置库文件所在目录,在“Name of Part Type”栏中输入相应的PCB封装名称,单击“OK”按钮,即可完成保存工作。如图7.16所示,执行菜单命令“File”→“Exit Decal Editor”,即可退出封装库制作。
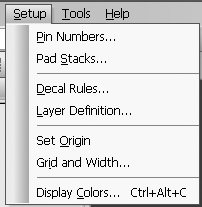
图7.9 执行菜单命令“Setup”→“DisplayColors”

图7.10 “DisplayColorsSetup”对话框

图7.11 绘制好的PCB封装
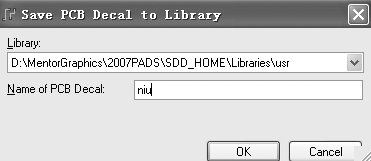
图7.12 “SavePCBDecaltoLibrary”对话框

图7.13 提示窗口
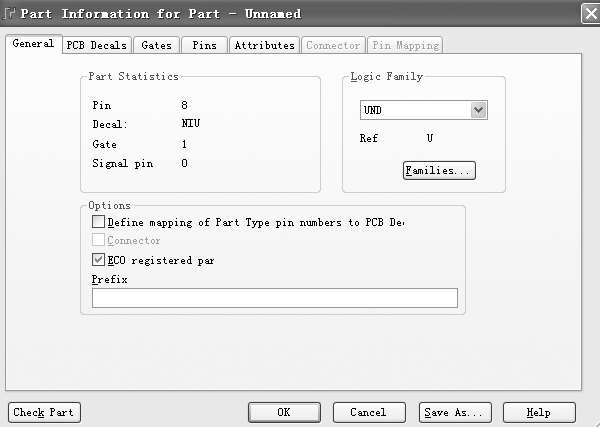
图7.14 “PartInformationforPart—Unnamed”对话框
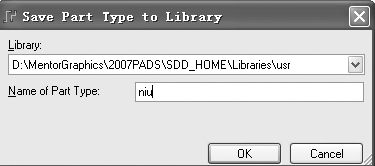
图7.15 “SavePartTypetoLibrary”对话框
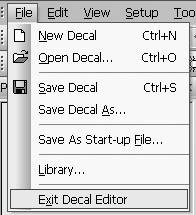
图7.16 执行菜单命令“File”→“ExitDecalEditor”
找一个电解电容实物,用游标卡尺测量其相关参数。
启动PADS Layout,然后执行菜单命令“Tools”→“PCB Decal Editor”,进入PCB封装编辑环境。单击工具栏中的绘图图标
 ,弹出绘图工具栏
,弹出绘图工具栏
 。使用无模命令“umm”,将单位切换到mm。
。使用无模命令“umm”,将单位切换到mm。
单击绘图工具栏中的“Terminal”图标
 ,弹出“Add Terminals”对话框,在此对话框中设置首个焊盘的编号和步进值,然后单击“OK”按钮,放置一个焊盘,编号为1,如图7.17所示。双击该焊盘,弹出“Terminal Properties”对话框,如图7.18所示。单击按钮
,弹出“Add Terminals”对话框,在此对话框中设置首个焊盘的编号和步进值,然后单击“OK”按钮,放置一个焊盘,编号为1,如图7.17所示。双击该焊盘,弹出“Terminal Properties”对话框,如图7.18所示。单击按钮
 ,弹出“Pad Stack Properties for Pin”对话框,如图7.19所示。
,弹出“Pad Stack Properties for Pin”对话框,如图7.19所示。
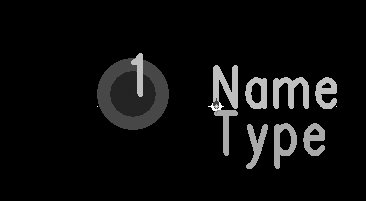
图7.17 放置一个焊盘

图7.18 “TerminalProperties”对话框
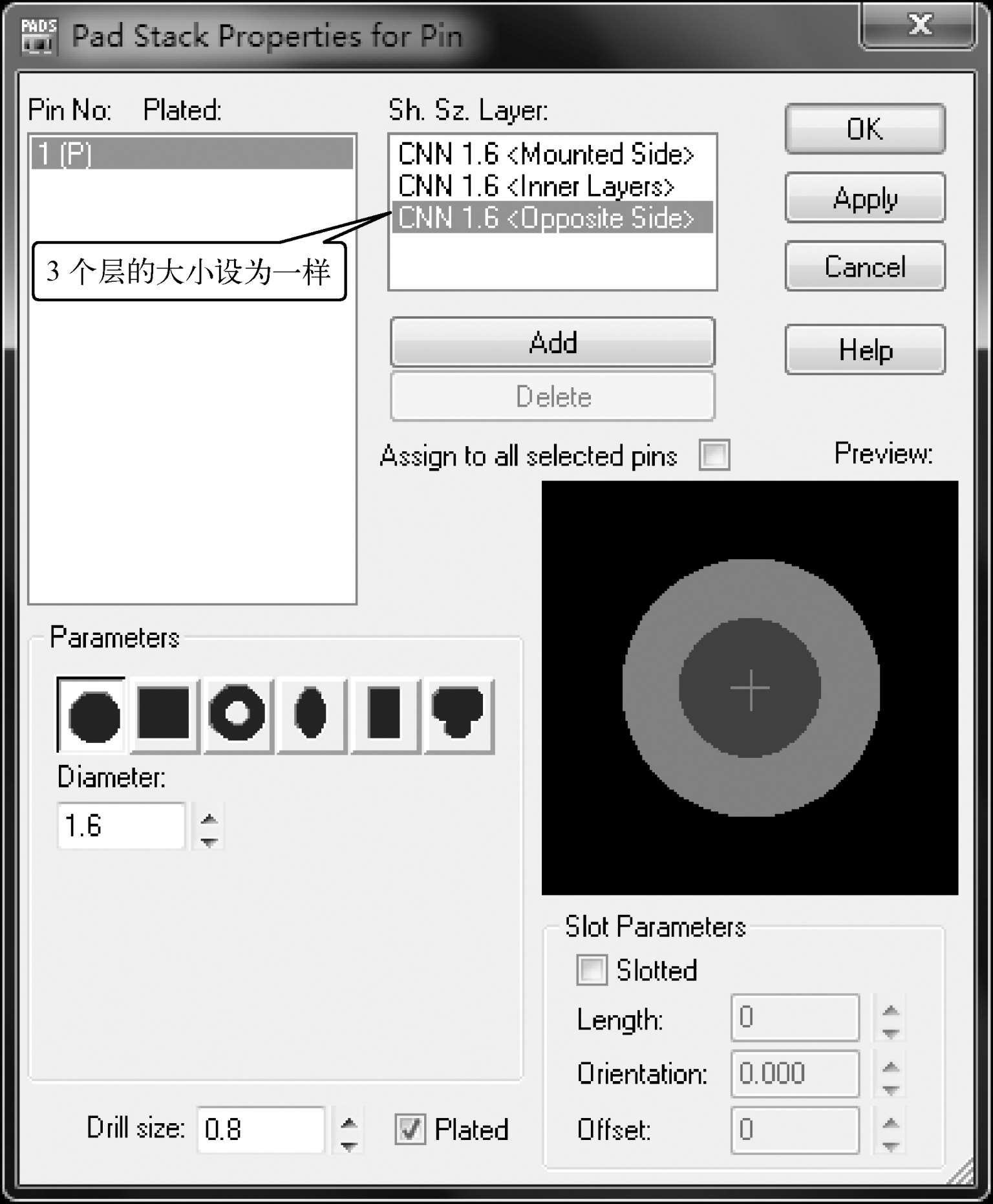
图7.19 “PadStackPropertiesforPin”对话框
 Drill size:孔径大小,此处设为0.8mm(电解电容引脚的直径为0.5mm,在此基础上加0.3mm)。
Drill size:孔径大小,此处设为0.8mm(电解电容引脚的直径为0.5mm,在此基础上加0.3mm)。
 Diameter:外径大小,此处设为1.6mm。一般外径的大小为孔径大小的2倍。
Diameter:外径大小,此处设为1.6mm。一般外径的大小为孔径大小的2倍。
由于当前的焊盘是通孔焊盘,所以Mounted Side、Inner Layers、Opposite Side这3个层的值要设置成一样大,本例中同为1.6mm。
〖注意〗 如果是表贴焊盘,则Inner Layers、Opposite Side这两个层的值要设置为0,并且Drill Size的值也为0。
确认参数设置无误后,单击“OK”按钮保存即可。
由于电解电容有两个相同参数的引脚,选中焊盘1,通过复制并粘贴操作,得到焊盘2,如图7.20所示。
双击焊盘1,在弹出的“Terminal Properties”对话框中设置焊盘1的坐标为(0,0),如图7.21所示。
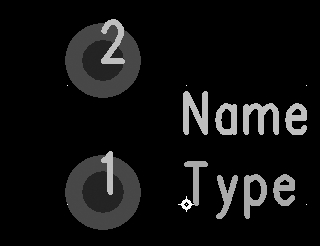
图7.20 得到焊盘2
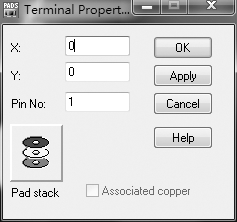
图7.21 “TerminalProperties”对话框
由于电解电容实物的两个引脚的中心距为3.16mm,所以焊盘2的坐标为(0,3.16),如图7.22所示。
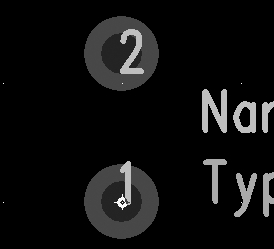
图7.22 设置焊盘2的坐标
测得电解电容的的直径为8.2mm,可得半径为4.1mm,圆心坐标为(0,1.58)。单击
 栏右侧的三角形按钮,选择“Silkscreen Top”(丝印顶层),单击绘图工具栏中的图标
栏右侧的三角形按钮,选择“Silkscreen Top”(丝印顶层),单击绘图工具栏中的图标
 ,开始绘制丝印外框。在工作区中单击鼠标右键,从弹出的菜单中选择“Circle”(圆形),然后在焊盘1和焊盘2之间绘制一个圆,如图7.23所示。双击丝印外框(圆形),弹出“Drafting Edge Properties”对话框,设置圆的半径为4.1mm,圆心坐标为(0,1.58),如图7.24所示。
,开始绘制丝印外框。在工作区中单击鼠标右键,从弹出的菜单中选择“Circle”(圆形),然后在焊盘1和焊盘2之间绘制一个圆,如图7.23所示。双击丝印外框(圆形),弹出“Drafting Edge Properties”对话框,设置圆的半径为4.1mm,圆心坐标为(0,1.58),如图7.24所示。
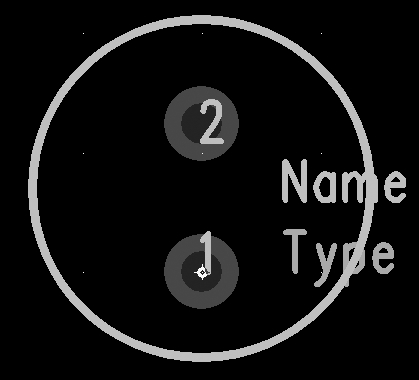
图7.23 绘制一个圆
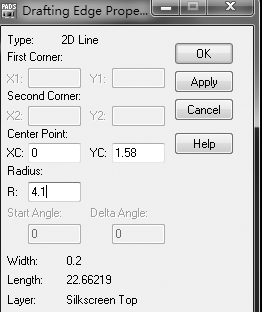
图7.24 “DraftingEdgeProperties”对话框
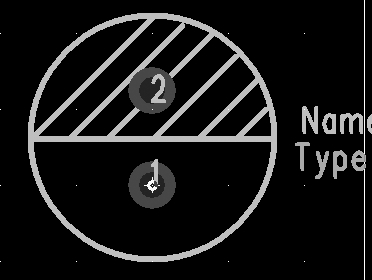
图7.25 标注电解电容的负极
由于电解电容的两个引脚有正极和负极之分,所以需要在其PCB封装上标注出负极。一般将电解电容的引脚2设置为负极,本实例中以在负极绘制斜线的方式进行标注,标好后的效果如图7.25所示。
确认设计无误后,单击工具栏中的图标
 ,弹出“Save PCB Decal to Library”对话框,如图7.26所示。选择保存路径并输入封装名称,单击“OK”按钮,弹出如图7.27所示的提示窗口,单击“是”按钮即可。至此一个电解电容的PCB封装制作完毕。
,弹出“Save PCB Decal to Library”对话框,如图7.26所示。选择保存路径并输入封装名称,单击“OK”按钮,弹出如图7.27所示的提示窗口,单击“是”按钮即可。至此一个电解电容的PCB封装制作完毕。
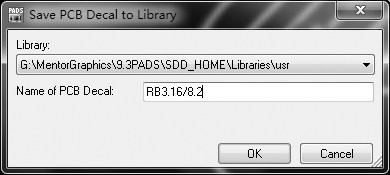
图7.26 “SavePCBDecaltoLibrary”对话框
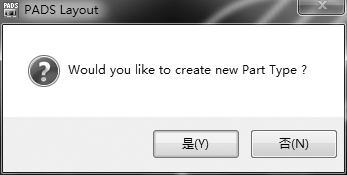
图7.27 提示窗口
SOP封装是一种常用的封装形式。下面以锁存器74HC373为例,介绍SOP封装的制作方法。74HC373的SOP封装如图7.28和图7.29所示。

图7.28 74HC373的SOP封装(一)
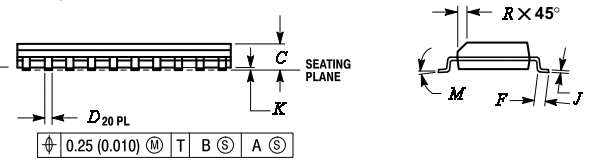
图7.29 74HC373的SOP封装(二)
图7.30中给出了74HC373的SOP封装的参数值。
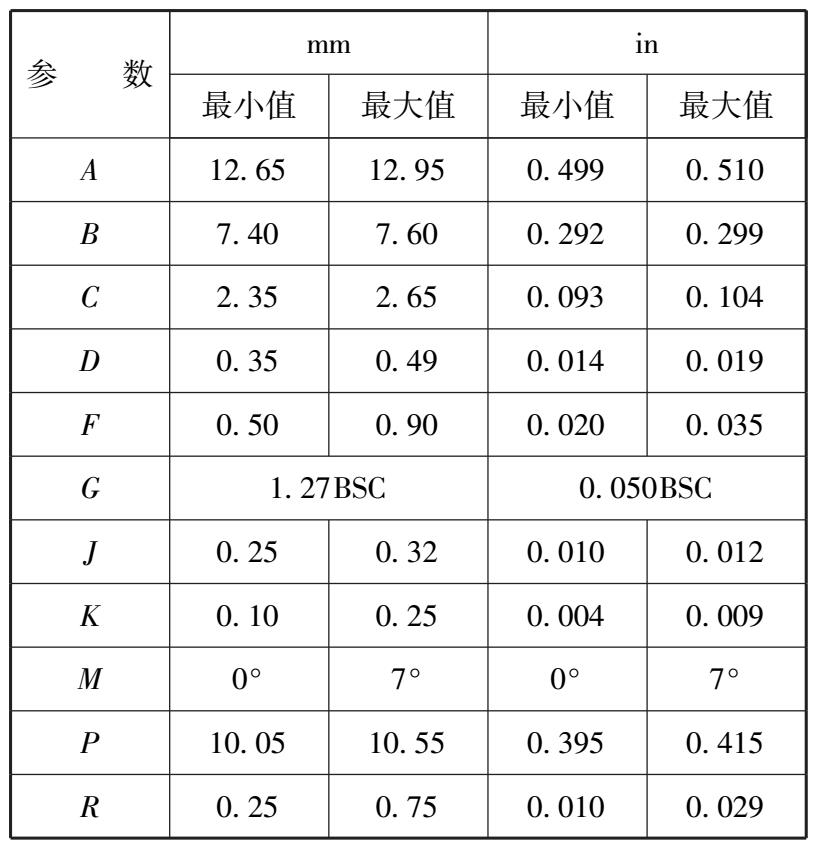
图7.30 74HC373的SOP封装的参数值
启动PADS Layout,执行菜单命令“Tools”→“PCB Decal Editor”,进入PCB封装编辑环境。单击工具栏中的绘图图标
 ,弹出绘图工具栏
,弹出绘图工具栏
 ,使用无模命令“umm”,将单位切换到mm。由于SOP是标准规则封装,可以使用封装向导来绘制。单击绘图工具栏中的向导图标
,使用无模命令“umm”,将单位切换到mm。由于SOP是标准规则封装,可以使用封装向导来绘制。单击绘图工具栏中的向导图标
 (PCB封装向导),弹出“Decal Wizard”对话框,如图7.31所示。
(PCB封装向导),弹出“Decal Wizard”对话框,如图7.31所示。
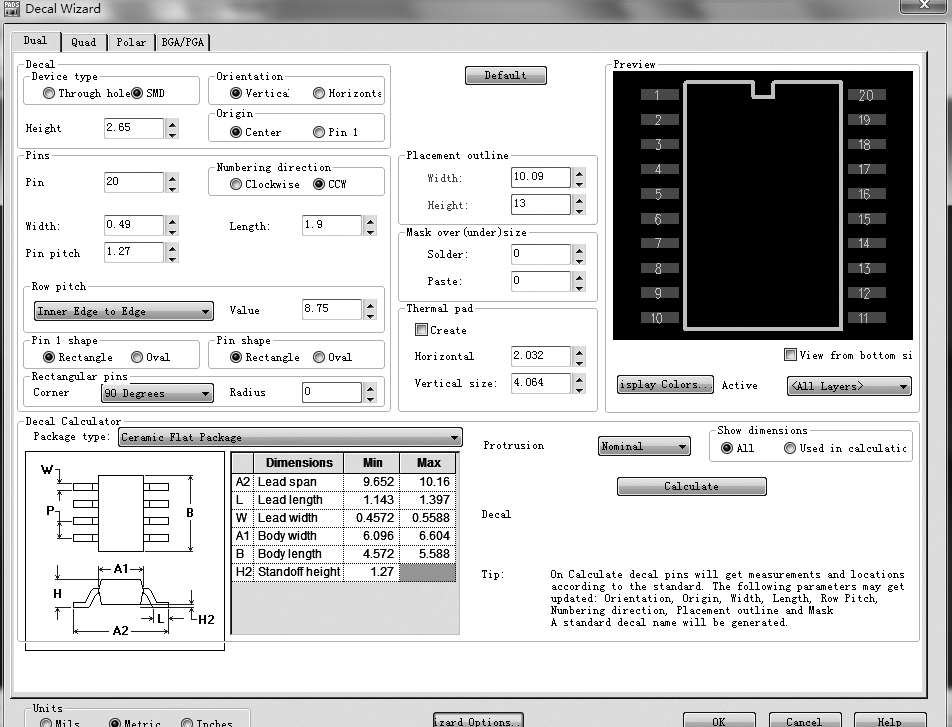
图7.31 “DecalWizard”对话框
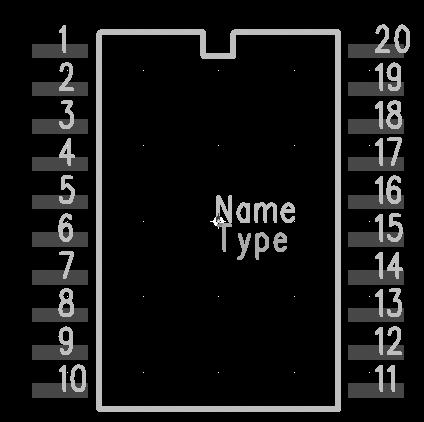
图7.32 生成74HC373的SOP封装
选择“Dual”选项卡,在“Device type”(元器件类型)区域选中“SMD”选项来制作SOP封装(若选中“Through hole”选项,则表示制作DIP封装)。根据元器件数据表中的封装尺寸说明,依次在“Decal Wizard”对话框中输入数据,主要包括焊盘数量、焊盘宽度、焊盘长度(焊盘长度要在引脚长度F的基础上加1mm,便于手工焊接)、相邻焊盘的中心距和左/右两列焊盘内边沿到内边沿的距离。
“Thermal pad”区域用于设置散热焊盘,应根据芯片的具体情况进行设置。由于74HC373没有散热焊盘,故此处没有勾选。
确认参数设置无误后,单击“OK”按钮,生成如图7.32所示的SOP封装。在此可以对丝印外框和焊盘进行修改。
单击工具栏中的保存按钮,将设计好的74HC373的SOP封装保存起来。
有时由于元器件引脚形状的需要,需要制作如图7.33所示的槽型焊盘。
图7.34所示的是根据图7.33制作的槽型焊盘PCB封装。根据实物计算出槽型焊盘的长度为4.2mm,宽度为2mm;开槽的长度为3mm,宽度为0.8mm。

图7.33 槽型焊盘实物图
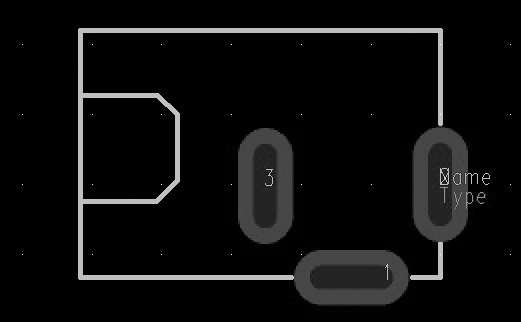
图7.34 槽型焊盘PCB封装
启动PADS Layout,执行菜单命令“Tools”→“PCB Decal Editor”,如图7.35所示。

图7.35 执行菜单命令“Tools”→“PCBDecalEditor”
进入PCB封装编辑环境后,单击工具栏中的绘图图标,弹出绘图工具栏。如图7.36所示,单击绘图工具栏中的“Terminal”图标,添加焊盘1。
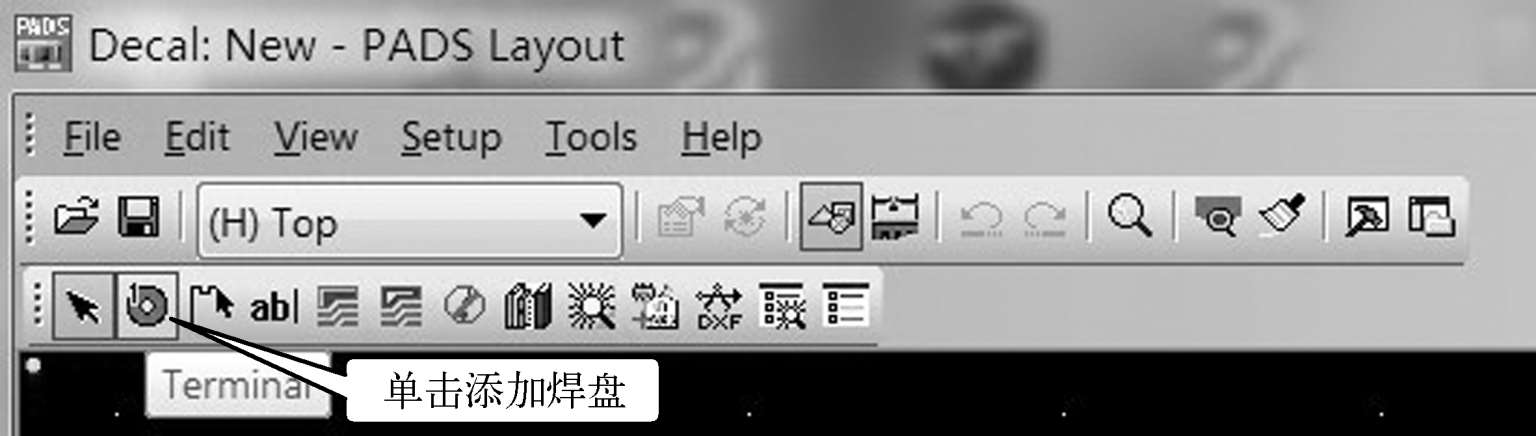
图7.36 添加焊盘1
双击焊盘1,弹出“Terminal Properties”对话框,如图7.37所示。
单击“Pad stack”按钮,弹出“Pad Stack Properties for Pin”对话框,如图7.38所示。在此设置焊盘参数。
复制焊盘1,通过粘贴操作得到焊盘2和焊盘3,如图7.39所示。
根据实际需要,将焊盘2和焊盘3旋转90°,对应的设置如图7.40所示。旋转效果如图7.41所示。
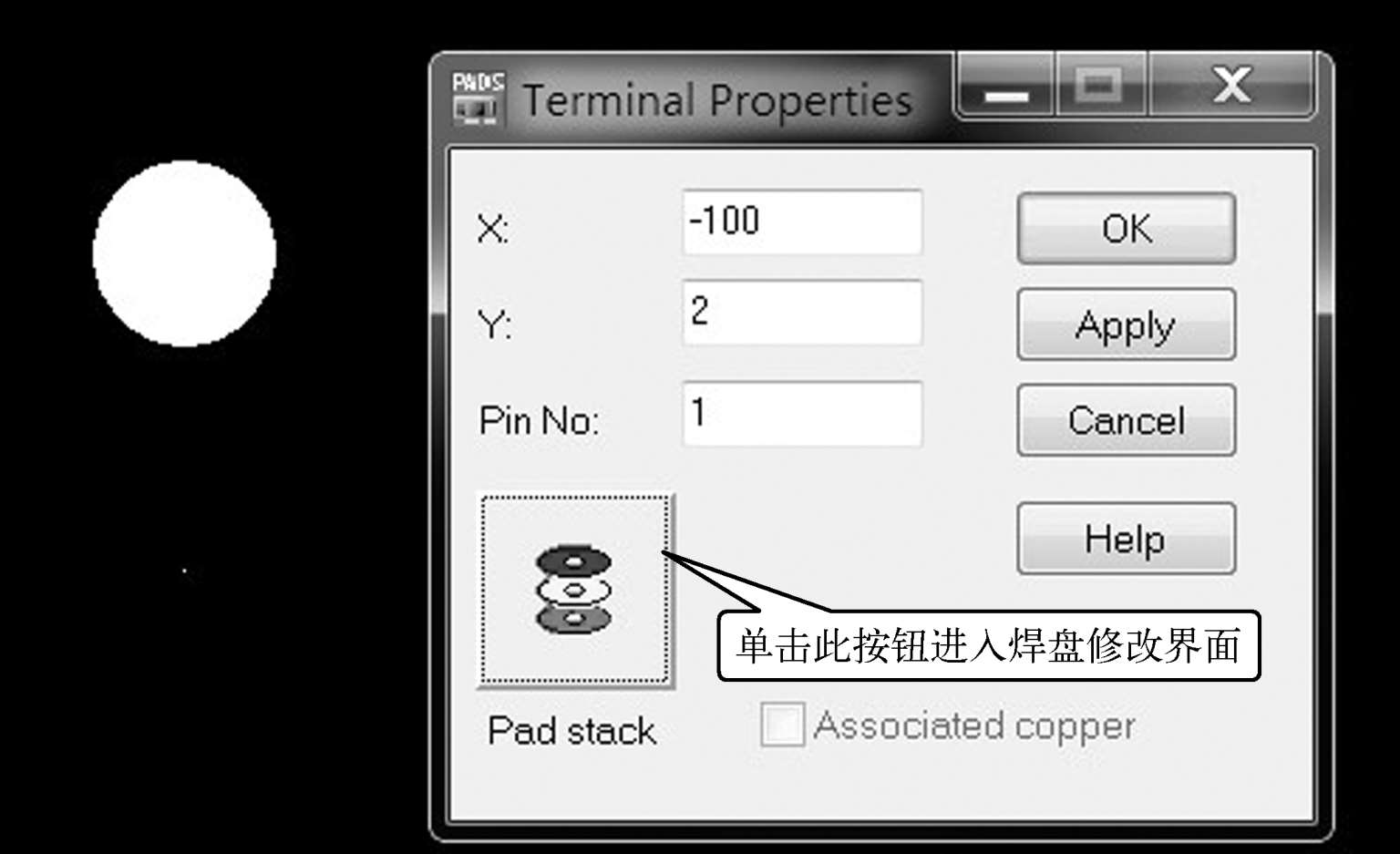
图7.37 “TerminalProperties”对话框
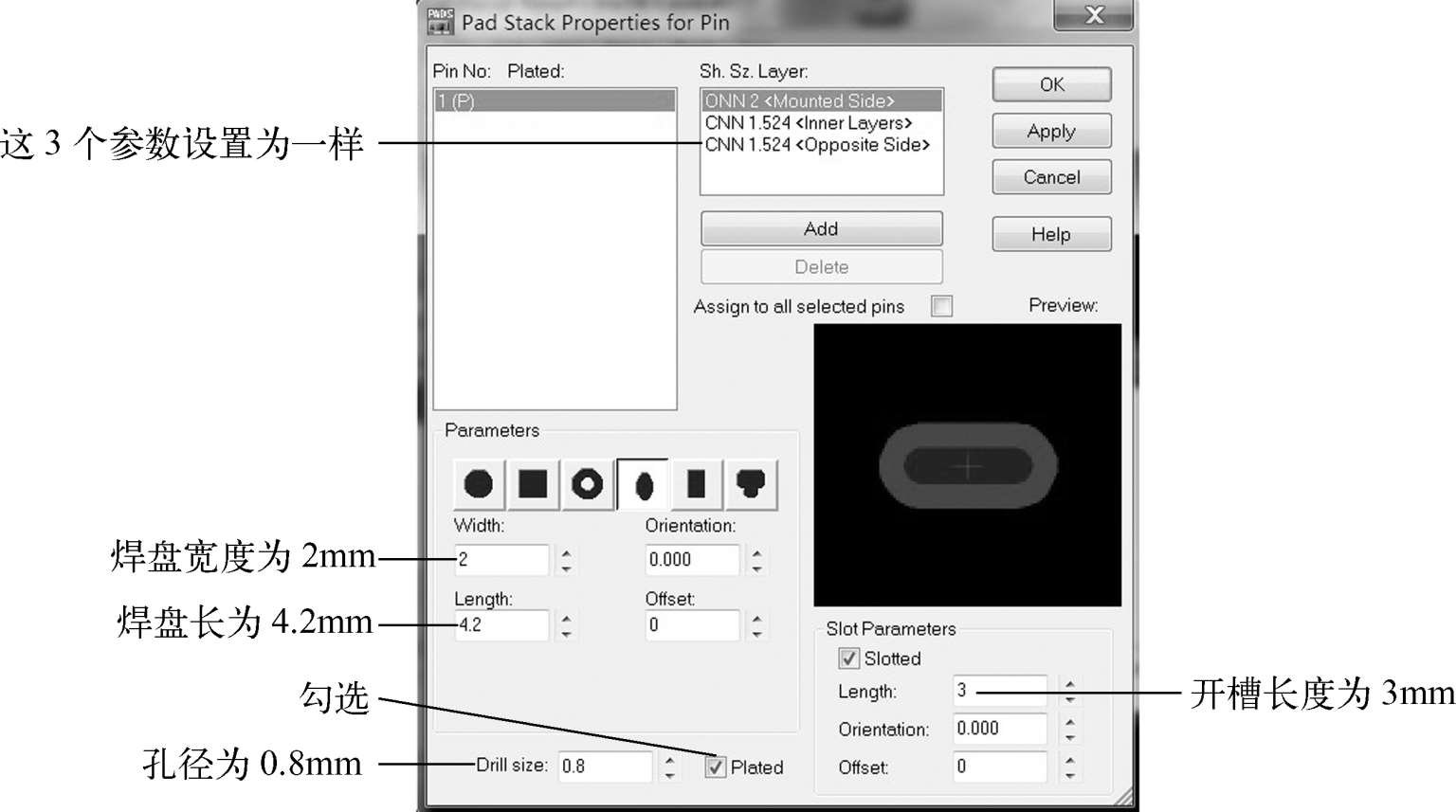
图7.38 “PadStackPropertiesforPin”对话框
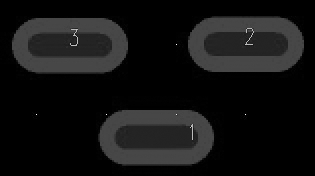
图7.39 得到焊盘2和焊盘3
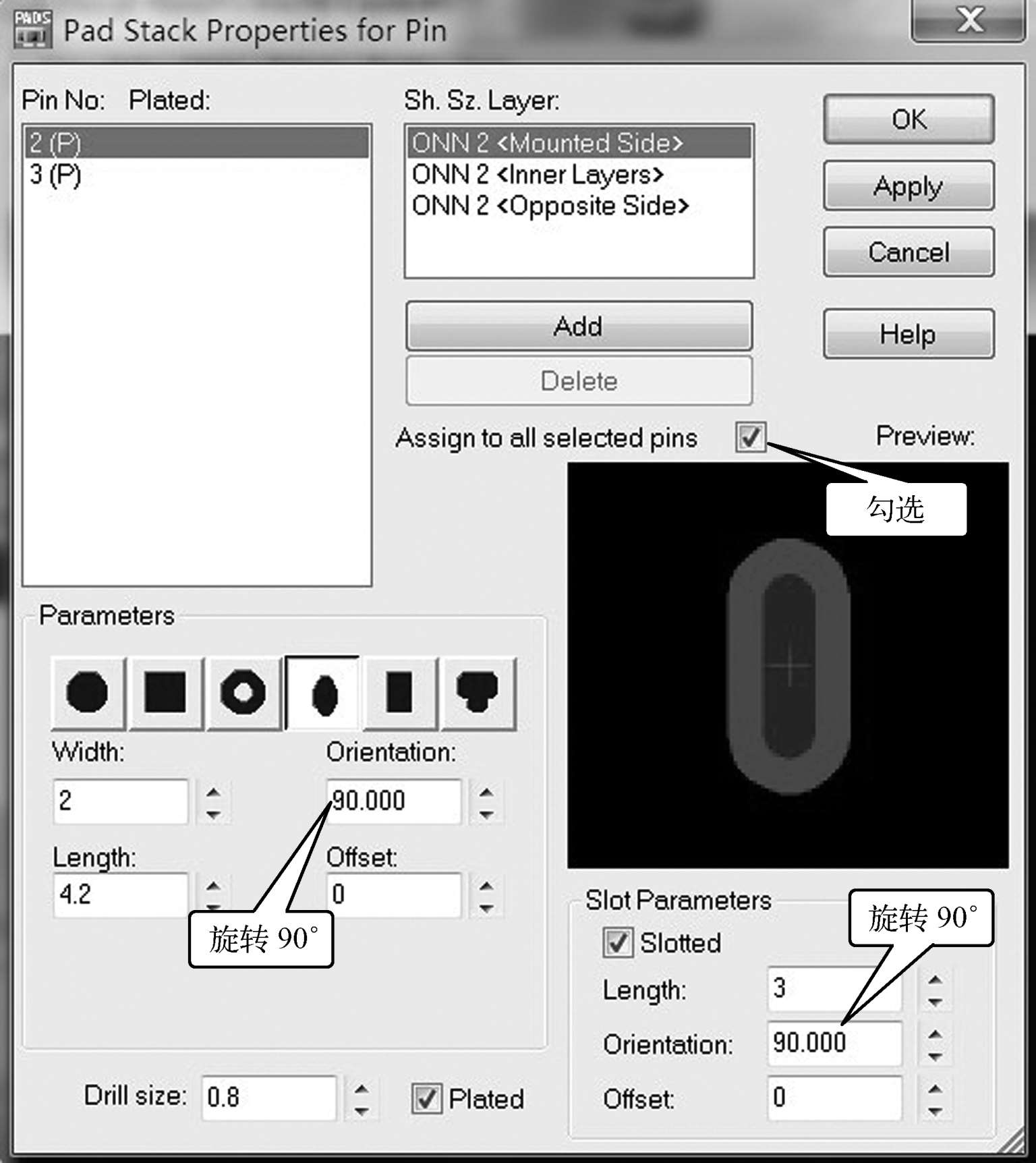
图7.40 旋转设置
设置好焊盘1、焊盘2和焊盘3的坐标,然后根据实物外形绘制丝印外框,最终效果如图7.42所示。

图7.41 旋转效果
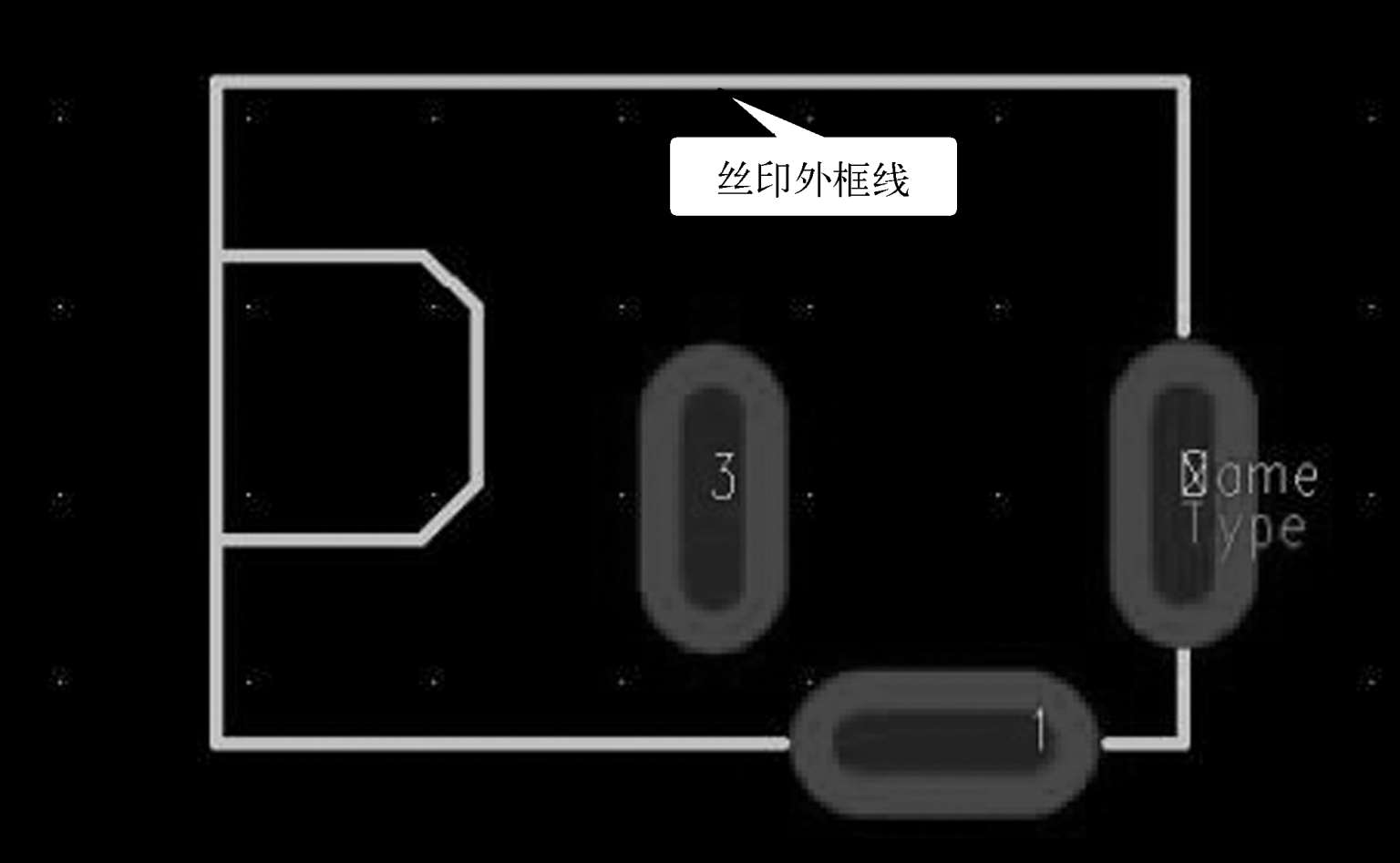
图7.42 最终效果
确认各项参数无误后,单击工具栏中的保存按钮,弹出“Save PCB Decal to Library”对话框,如图7.43所示。在“Library”栏中设置保存库路径,在“Name of PCB Decal”栏中输入封装名称,然后单击“OK”按钮即可。
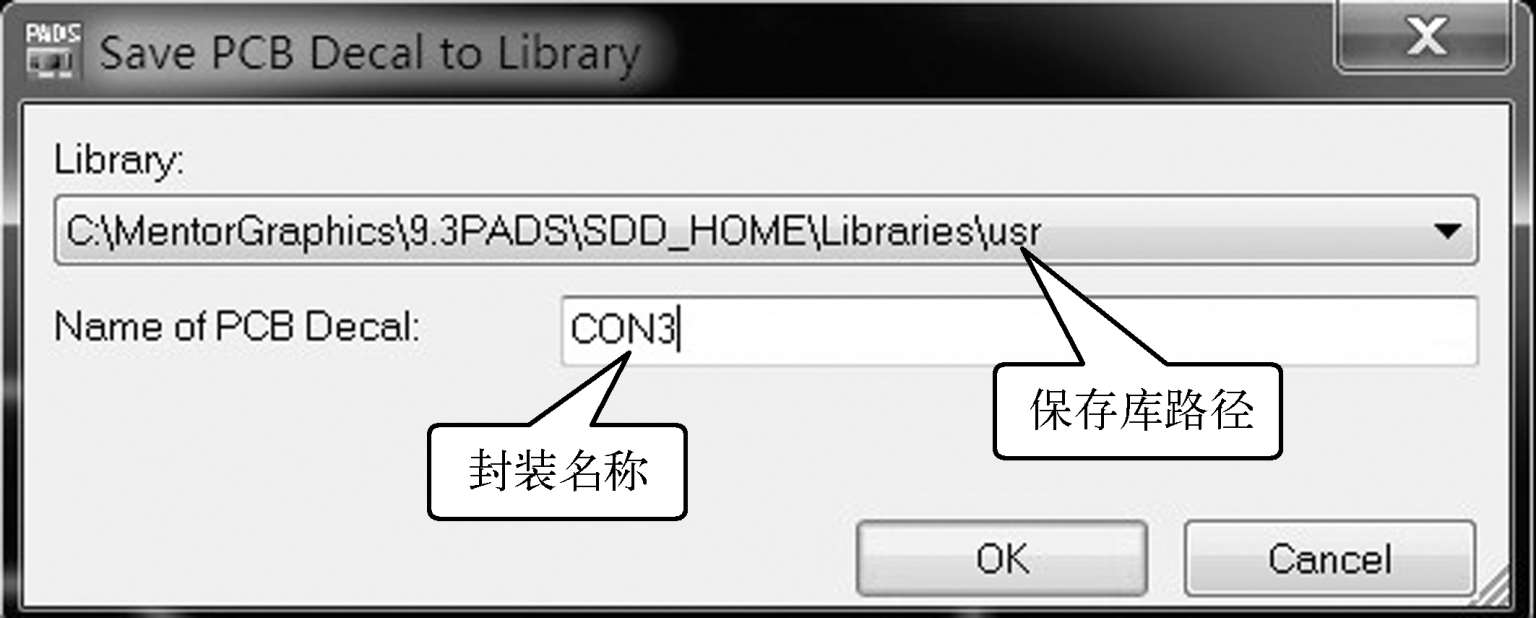
图7.43 “SavePCBDecaltoLibrary”对话框