






可以通过直接录入的方法获取数据,同时,还可直接读取其他格式的数据文件,如Excel、数据库和SAS等数据文件,本节着重介绍获取数据和查看数据的方法。
定义了所有变量后,单击左下方“数据视图”窗口切换按钮,即可在出现的数据视图窗口中输入数据。
用鼠标左键单击某单元格,激活该单元格后即可输入数据。输入完毕后,只需将光标移动到下一个单元格继续输入数据。数据录入时可以逐行或逐列录入。
技巧
若录入的数据中有多个连续单元格的数值是相同的,则可以选中第一个单元格并右键单击选择复制;然后选中第二个单元格,并按住键盘上的shift键;再单击最后一个单元格,并单击鼠标右键选择粘贴。这样,就可以快速完成多个相同数据的录入工作。
当Excel文件的数据结构符合SPSS的数据结构时,SPSS可以直接读取Excel文件数据。下面介绍读入一个Excel数据文件的实例。
实例一:“data02-01.xls”是一个Excel文件,现在需要转换成SPSS数据。

(1)确认Excel文件的数据结构是否符合SPSS的要求。我们发现,该文件的每一行数据是每个同学的信息,每一列是一个变量,所以,其数据结构符合SPSS要求。
(2)选择“文件”→“打开”→“数据”,在弹出的“打开数据”对话框下方的“文件类型”项选择Excel(*.xls,*.xlsx,*xlsm),如图2-4所示,当前目录下的Excel文件即可显示在对话框的文件列表中。
(3)选定目标文件“语文成绩.xls”,如图2-5所示,单击
 按钮即可进入下一级对话框。
按钮即可进入下一级对话框。
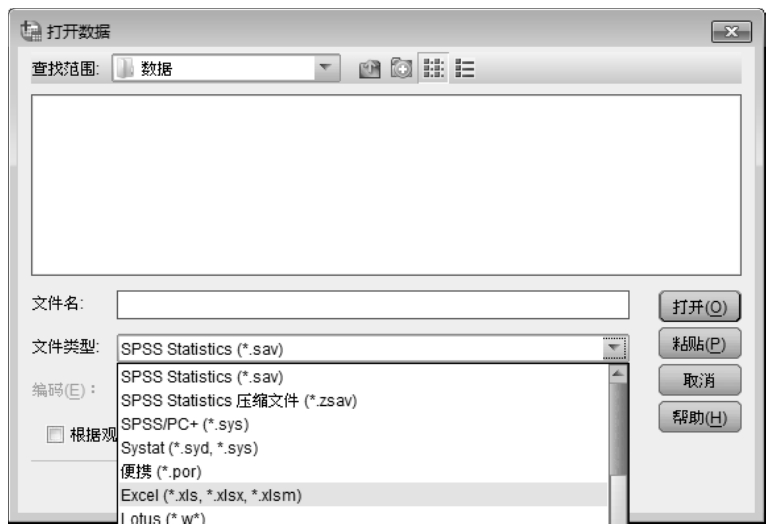
图2-4 “打开数据”对话框一
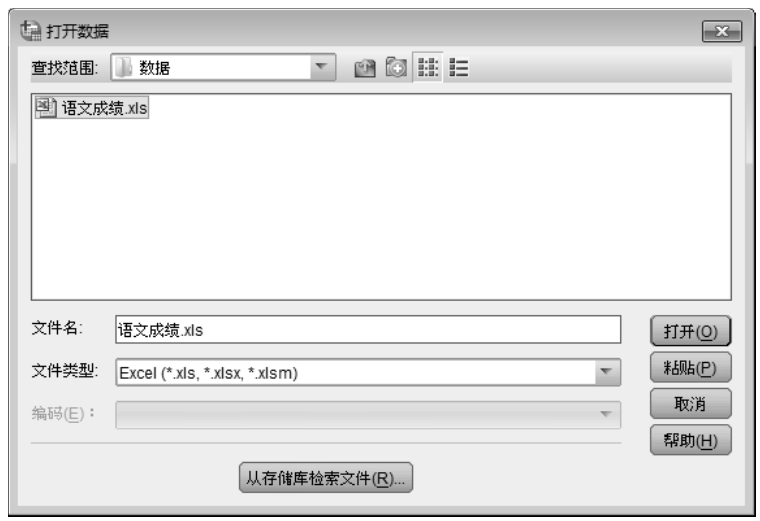
图2-5 “打开数据”对话框二
(4)弹出“打开Excel数据源”对话框,如图2-6所示,选中复选框“从第一行数据读取变量名”;若Excel文件第一行就是数据值,那么不勾选此复选框。
若Excel文件中有多个sheet,那么需要在“工作表”下拉框中选择要读入的sheet;若不选择,SPSS则默认为Sheet1。
提示
SPSS一次只能读入一个sheet的数据。另外,若只需读取部分区域的数据,则可以在“范围”中输入要读取数据的范围。如要读入前21行的数据,则在该对话框中输入A1:C21,表示读取的区域是以A1单元为左上角,C21为右下角的矩形区域。
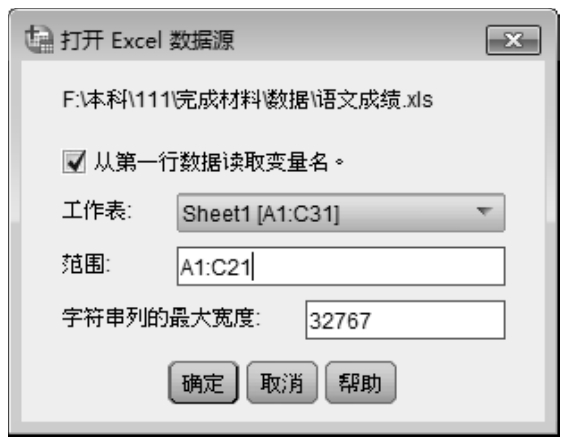
图2-6 “打开Excel数据源”对话框
(5)对话框中其他设置不变,单击
 按钮即可读入数据到SPSS中,如图2-7所示。检查SPSS数据的变量与个案的数量是否丢失。
按钮即可读入数据到SPSS中,如图2-7所示。检查SPSS数据的变量与个案的数量是否丢失。
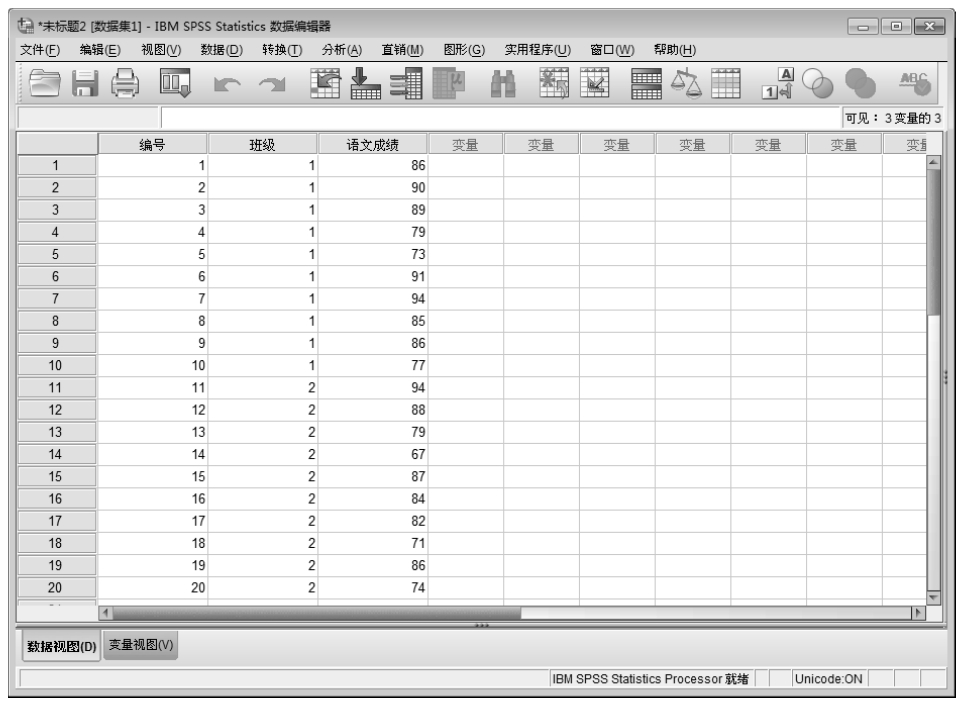
图2-7 在SPSS数据窗口显示读入的数据
纯文本数据文件是计算机各种软件中最通用的一种格式文件,其没有保存格式,因此其文件很小。根据纯文本数据文件中数据的排序方式,可以将其分为自由格式和固定格式。
前者的文本文件的每个个案的变量数目、排列顺序固定,但数据项的长度可以不同,且数据项之间必须有分隔符(逗号、空格、Tab键等);后者的文本文件要求每个个案的变量数目、排列顺序、变量取值长度都固定不变,且数据项之间不需要分隔符。现以实例说明两种不同的数据读入方法。
1 .以自由格式读入数据
实例二:“data02-02.txt”数据文件是纯文本数据,如图2-8所示。现要求以自由格式读入数据。

(1)打开“data02-02.txt”数据文件,选择“文件”→“打开文本数据”,弹出如图2-9所示的对话框,在其中选择目标文件“data02-02.txt”并单击
 按钮打开数据文件(图2-9),SPSS随即启动文本数据导入的引导窗口。
按钮打开数据文件(图2-9),SPSS随即启动文本数据导入的引导窗口。
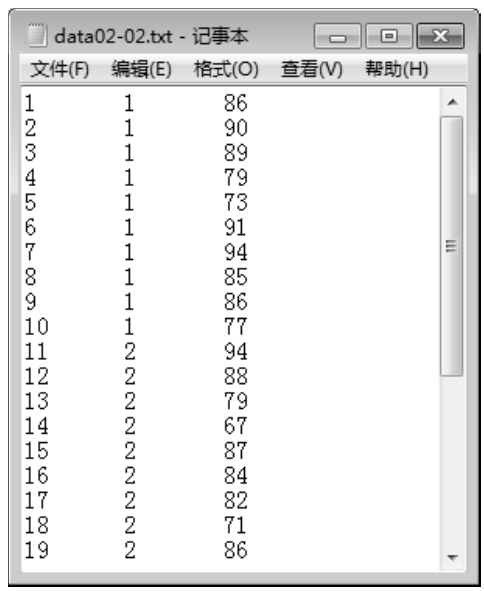
图2-8 “data02-02.txt”部分数据
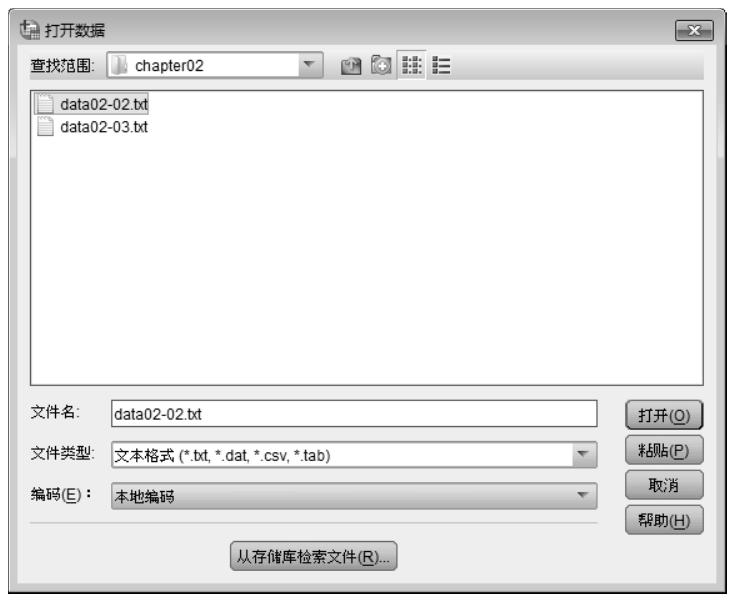
图2-9 “打开数据”对话框
(2)弹出“文本导入向导-第1步,共6步”对话框,如图2-10所示。在该对话框中可以看见文本文件中的数据信息。单击
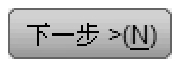 按钮进入下一步。
按钮进入下一步。
(3)弹出“文本导入向导-第2步,共6步”对话框,如图2-11所示。在“变量是如何排列的?”和“变量名称是否包括在文件的顶部?”选框中分别选择“分隔”、“否”。单击
 按钮进入下一步。
按钮进入下一步。
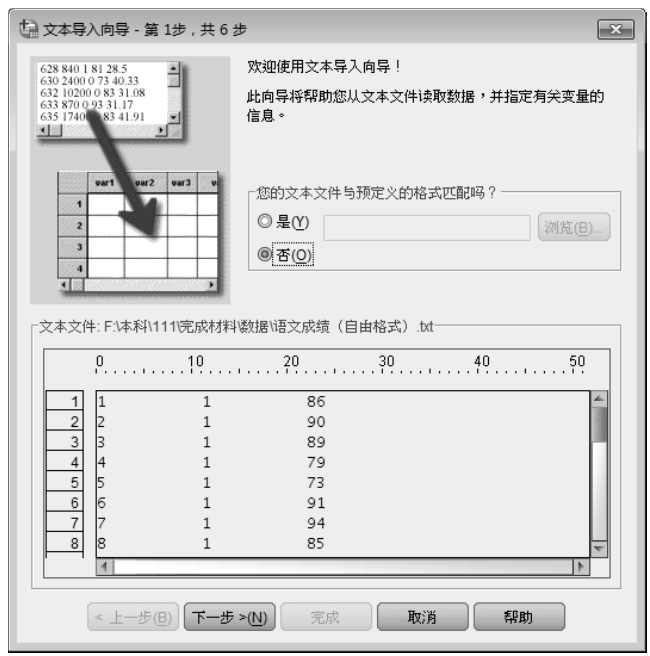
图2-10 “文本导入向导-第1步,共6步”对话框

图2-11 “文本导入向导-第2步,共6步”对话框
(4)弹出“文本导入向导-第3步,共6步”对话框,如图2-12所示。按照图示填写和选择相应的内容。单击
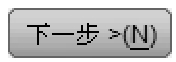 按钮进入下一步。
按钮进入下一步。
(5)弹出“文本导入向导-第4步,共6步”对话框,如图2-13所示。在“变量之间有哪些分隔符?”选框中选择文本文件的分隔符,有制表符(即Tab键分隔符)、空格、逗号、分号和其他,本次选择制表符。单击
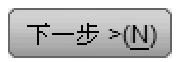 按钮进入下一步。
按钮进入下一步。
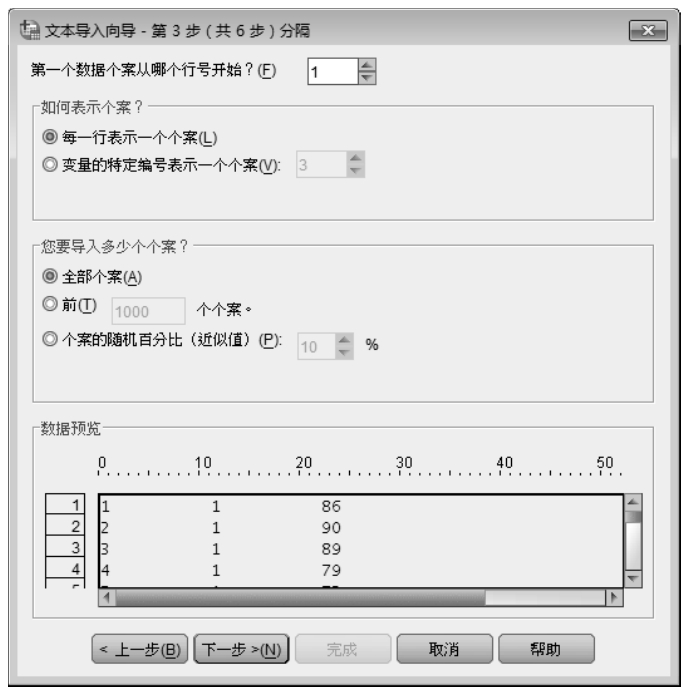
图2-12 “文本导入向导-第3步,共6步”对话框

图2-13 “文本导入向导-第4步,共6步”对话框
(6)弹出“文本导入向导-第5步,共6步”对话框,如图2-14所示。在此对话框中的下面是数据的文件的预览,这时用户需要注意查看各变量的长度是否正确。单击
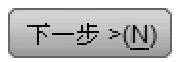 按钮进入下一步。
按钮进入下一步。
(7)弹出“文本导入向导-第6步,共6步”对话框,如图2-15所示。单击“完成”即成功读入自由格式的文本文件内容。
提示
此时若想保存前几步操作中所定义的读取自由格式的文本文件信息,可以在该对话框中的“您要保存此文件格式以备以后使用吗?”中选择“是”选项,然后单击右边的“另存为”按钮,保存格式信息。单击
 按钮完成文本的导入工作。
按钮完成文本的导入工作。

图2-14 “文本导入向导-第5步,共6步”对话框

图2-15 “文本导入向导-第6步,共6步”对话框
(8)SPSS顺利读入数据后,用户需要在变量视图中重新定义变量名,并进行宽度、小数位数等设置,如图2-16所示。
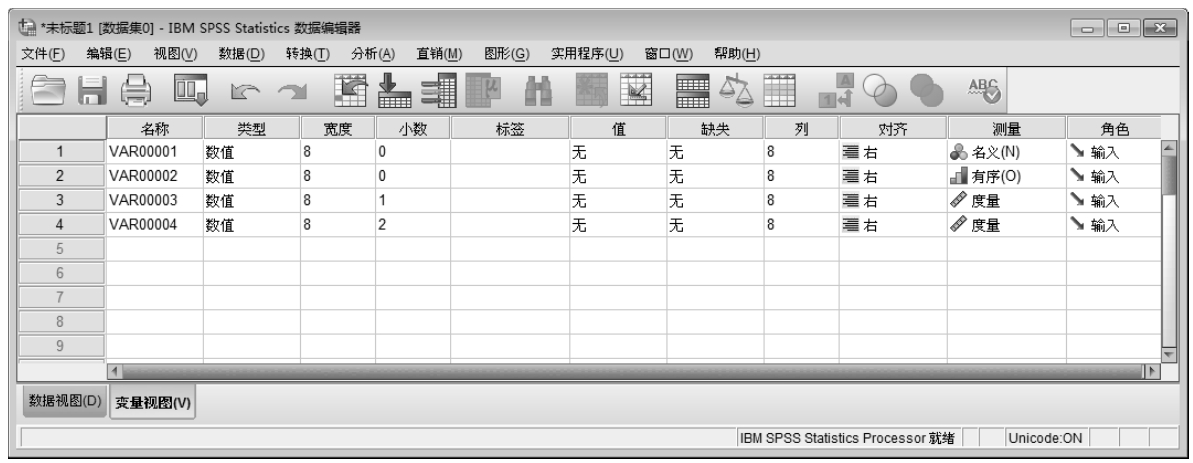
图2-16 显示读入数据的变量视图
2.以固定格式读入数据
实例三:“data02-03.txt”数据文件是纯文本数据,如图2-17所示。现要求以固定格式读入数据。

(1)选择“文件”→“打开文本数据”,在弹出的对话框中选择目标文件“data02-03.txt”(图2-18),并单击
 按钮打开如图2-17所示的数据文件,SPSS随即启动文本数据导入的引导窗口。
按钮打开如图2-17所示的数据文件,SPSS随即启动文本数据导入的引导窗口。
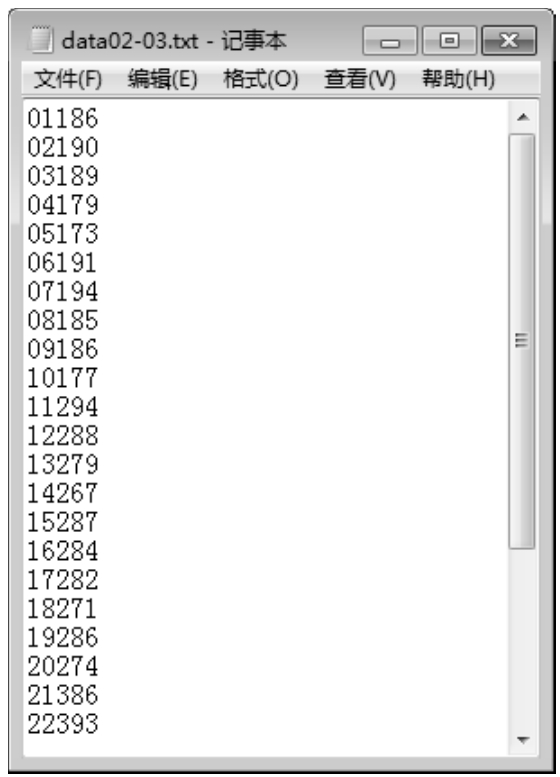
图2-17 固定格式的纯文本数据

图2-18 “打开数据”对话框
(2)弹出“文本导入向导-第1步,共6步”对话框,如图2-19所示。在该对话框中可以看见文本文件中的数据信息。单击
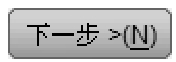 按钮进入下一步。
按钮进入下一步。
(3)弹出“文本导入向导-第2步,共6步”对话框,如图2-20所示。在“变量是如何排列的?”和“变量名称是否包括在文件的顶部?”选框中分别选择“固定宽度”、“否”。单击
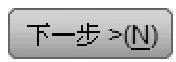 按钮进入下一步。
按钮进入下一步。
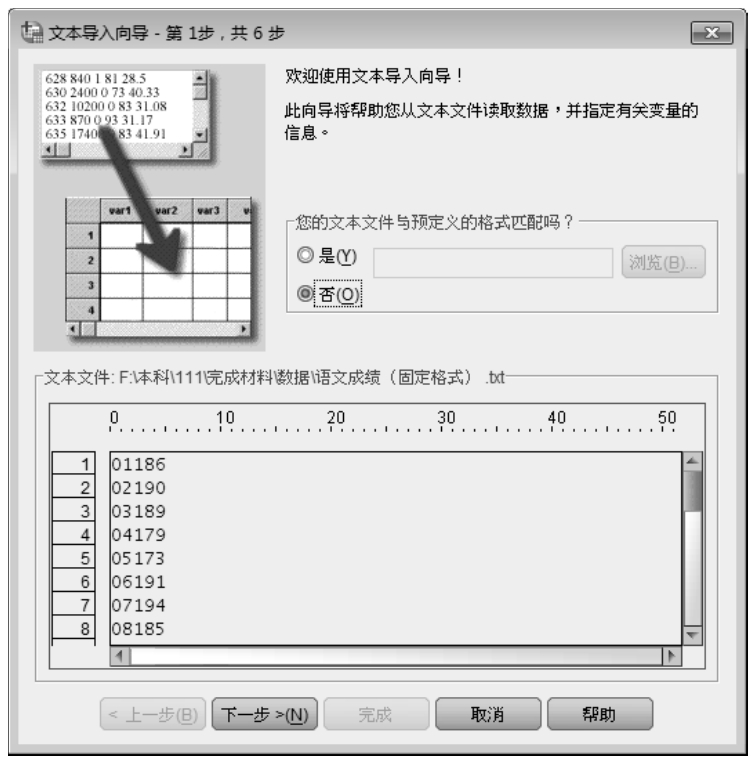
图2-19 “文本导入向导-第1步,共6步”对话框
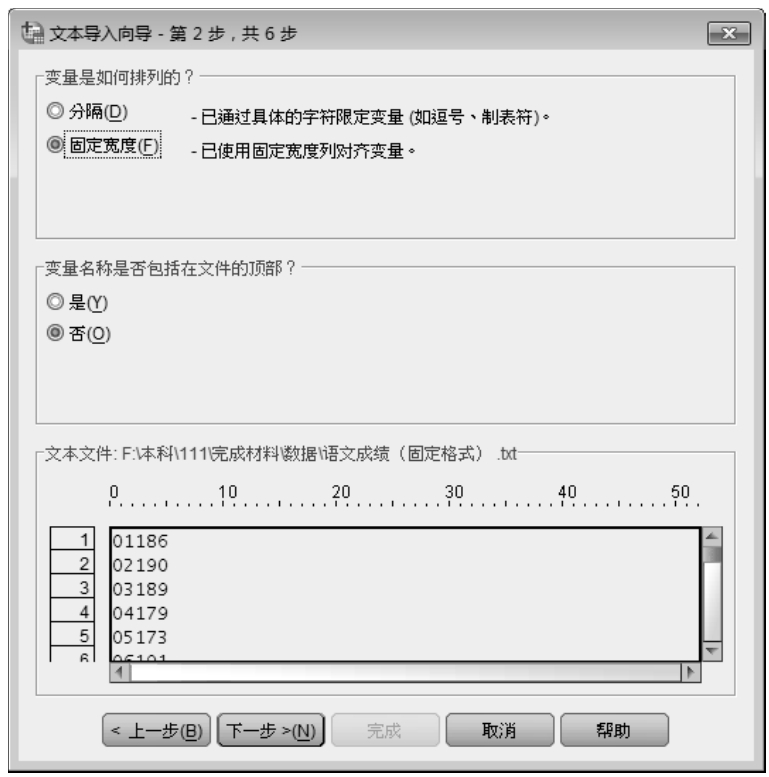
图2-20 “文本导入向导-第2步,共6步”对话框
(4)弹出“文本导入向导-第3步,共6步”对话框,如图2-21所示。按照图示填写和选择相应的内容。单击
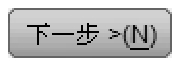 按钮进入下一步。
按钮进入下一步。
(5)弹出“文本导入向导-第4步,共6步”对话框,如图2-22所示。前两列数据属于第一个变量,在第二列和第三列之间单击鼠标左键即可添加一条分割线;利用同样的方法在第三列和第四列之间添加分割线将第二个、第三个变量分隔出来。单击
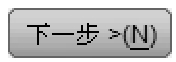 按钮进入下一步。
按钮进入下一步。
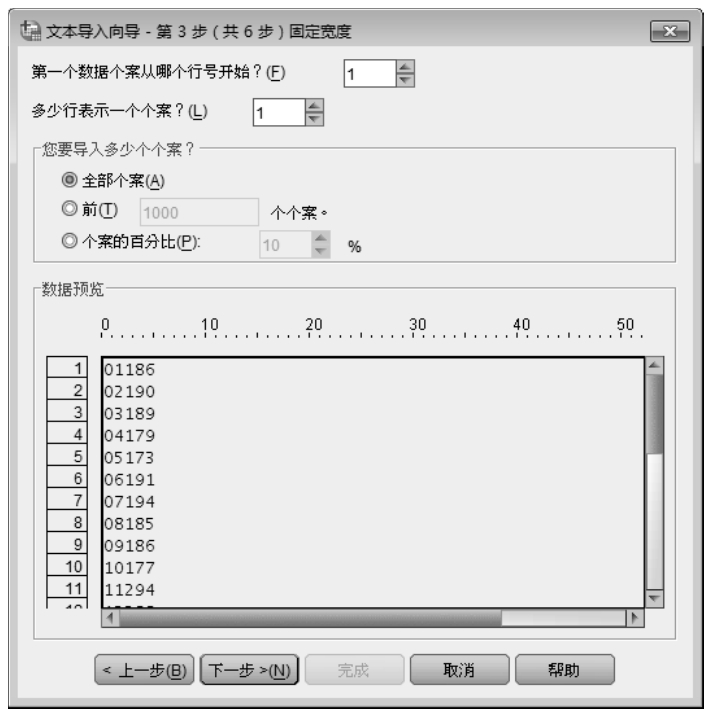
图2-21 “文本导入向导-第3步,共6步”对话框
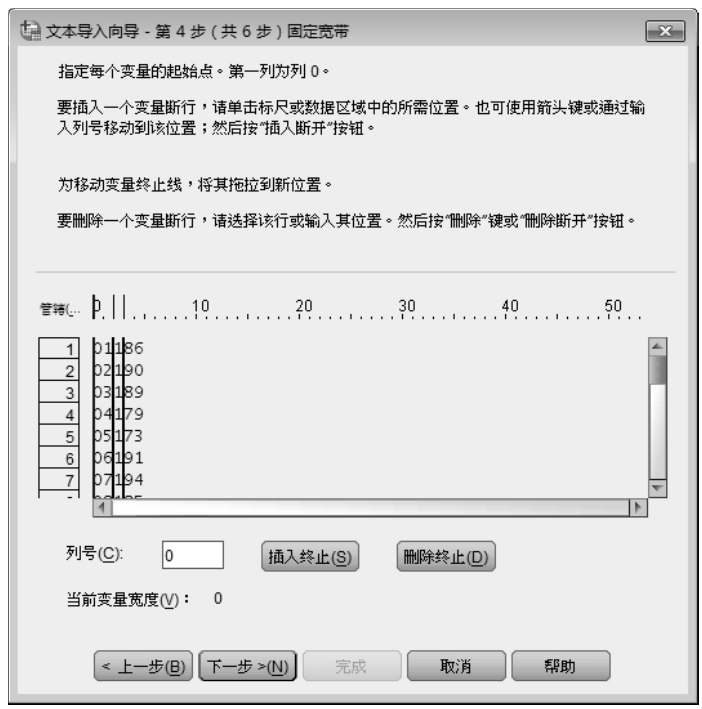
图2-22 “文本导入向导-第4步,共6步”对话框
(6)弹出“文本导入向导-第5步,共6步”对话框,如图2-23所示。上一步已将前两列赋给第一个变量V1,中间一列赋给第二个变量V2,后面两列赋给第三个变量V3。单击
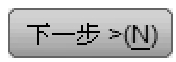 按钮进入下一步。
按钮进入下一步。
(7)弹出“文本导入向导-第6步,共6步”对话框,如图2-24所示。单击
 按钮即成功读入固定格式的文本文件内容。
按钮即成功读入固定格式的文本文件内容。
(8)SPSS顺利读入数据后,用户需要在变量视图中重新定义变量名,并进行宽度、小数位数等设置。

图2-23 “文本导入向导-第5步,共6步”对话框

图2-24 “文本导入向导-第6步,共6步”对话框
数据库文件是一种常用的数据存储格式文件,在数据管理上起着很重要的作用,尤其是对于数据量非常庞大的数据文件。当需要对这些数据进行分析时,则可以采用SPSS对数据库文件进行导入。所以,掌握读入数据库文件的方法是非常有必要的。
实例四:“data02-04.mdb”数据文件是一个数据库文件,现在需要转换成SPSS数据。

(1)选择“文件”→“打开数据库”→“新建查询”,弹出“数据库向导”对话框1,如图2-25所示。右侧列表是SPSS提供的多种数据库的读入引擎。本例要导入的数据是存放在Access数据库中,所以选择MS Access DataBase。单击
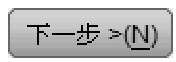 按钮进入下一步。
按钮进入下一步。
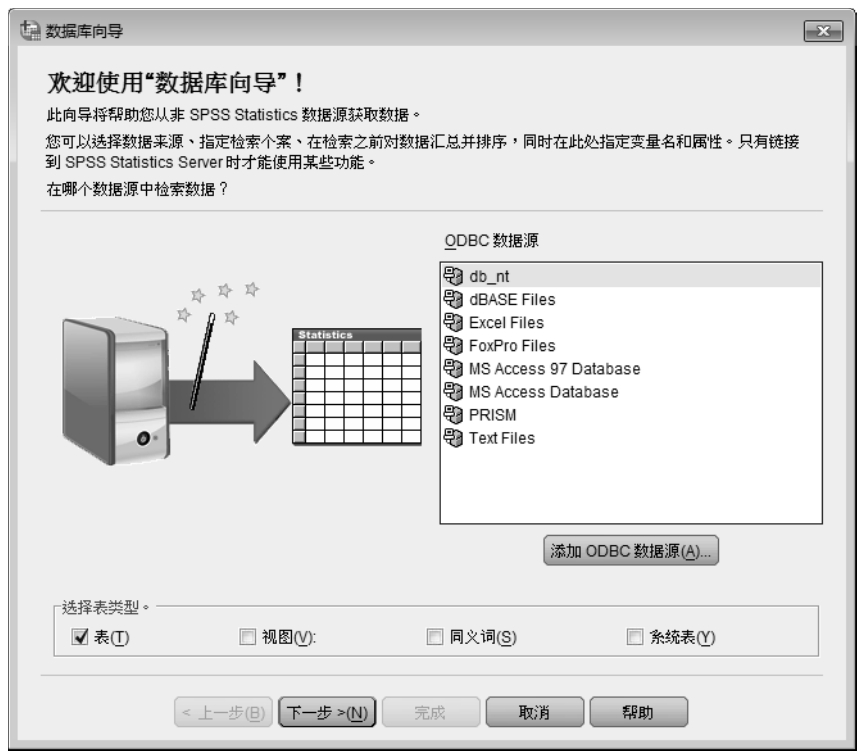
图2-25 “数据库向导”对话框1
(2)弹出“ODBC驱动程序登录”对话框,如图2-26所示,单击
 按钮指定数据库文件所在的路径和数据库文件名,并单击
按钮指定数据库文件所在的路径和数据库文件名,并单击
 按钮进入下一步。
按钮进入下一步。
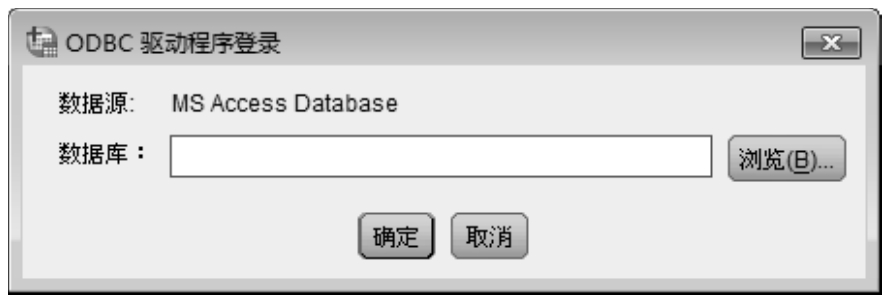
图2-26 “ODBC驱动程序登录”对话框
(3)弹出“数据库向导”对话框2,如图2-27所示。左侧的“可用表格”列表显示当前数据库中的所有数据表的名称。选中表格名称,单击
 按钮,即可将该表格中的所有字段选入“以此顺序检索字段”列表中。
按钮,即可将该表格中的所有字段选入“以此顺序检索字段”列表中。
提示
本例将“员工表”选入右侧列表中,图2-27右侧所显示的即为员工表中所包含的字段。单击
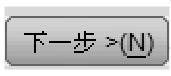 按钮进入下一步。
按钮进入下一步。
(4)弹出“数据库向导”对话框3,如图2-28所示。该对话框用于指定导入条件,设定条件后,SPSS只导入满足指定条件的记录。本例导入全部数据,则不需要设定条件。单击
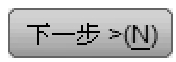 按钮进入下一步。
按钮进入下一步。
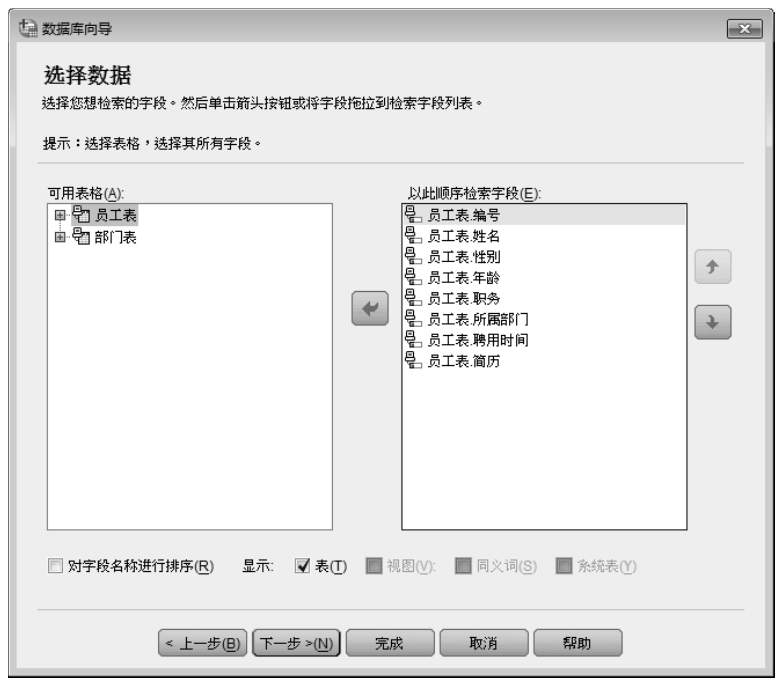
图2-27 “数据库向导”对话框2
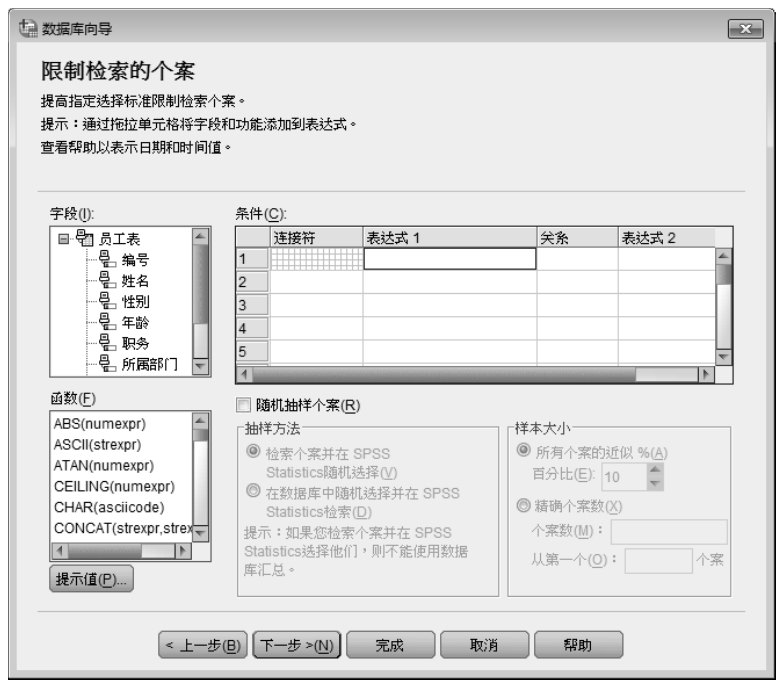
图2-28 “数据库向导”对话框3
(5)弹出“数据库向导”对话框4,如图2-29所示。该对话框显示被选中字段的名称、数据类型及是否重新编码数值的复选框。用鼠标左键双击各个字段的名称和数据类型可对其进行修改,勾选重新编码数值表示使用原始值作为值标签将字符串变量转换为数值。单击
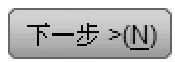 按钮进入下一步。
按钮进入下一步。
(6)弹出“数据库向导”对话框5,如图2-30所示。该对话框显示所形成的数据库查询SQL语句,若用户想将其保存起来,可以单击
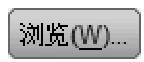 按钮指定保存路径。若不保存,则直接单击
按钮指定保存路径。若不保存,则直接单击
 按钮,读入的数据如图2-31所示。
按钮,读入的数据如图2-31所示。
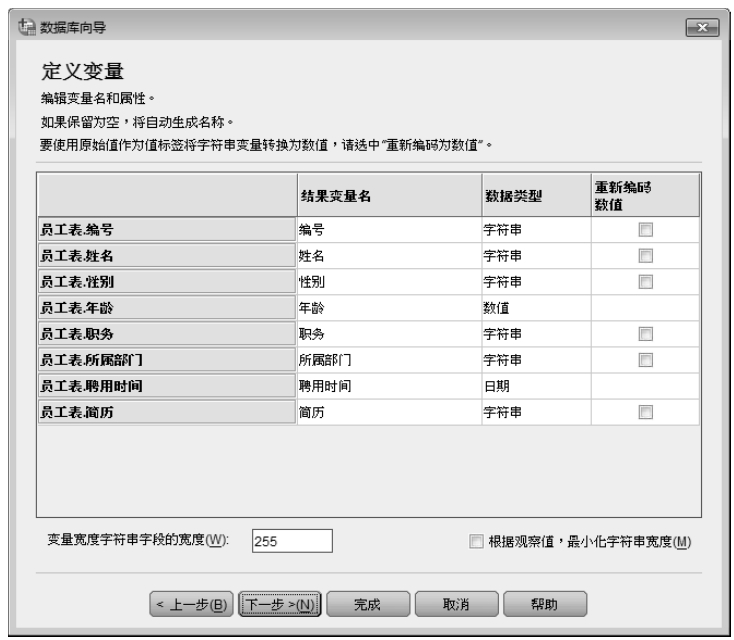
图2-29 “数据库向导”对话框4
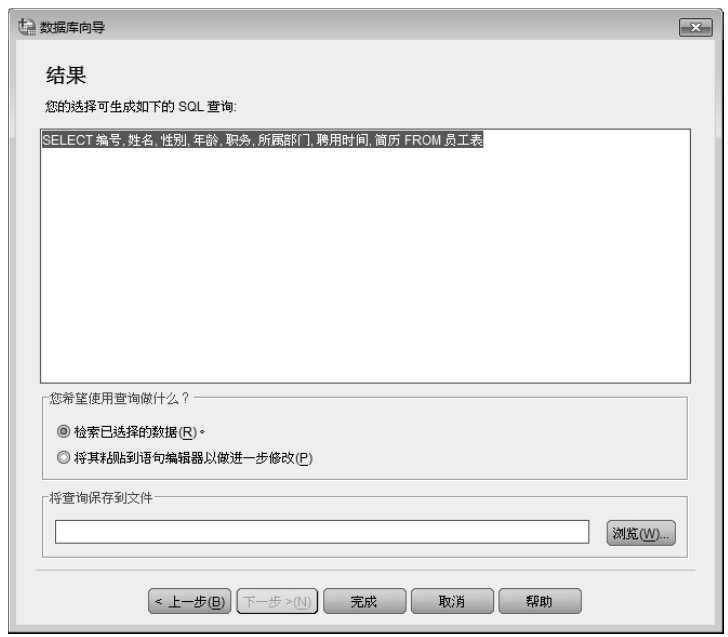
图2-30 “数据库向导”对话框5
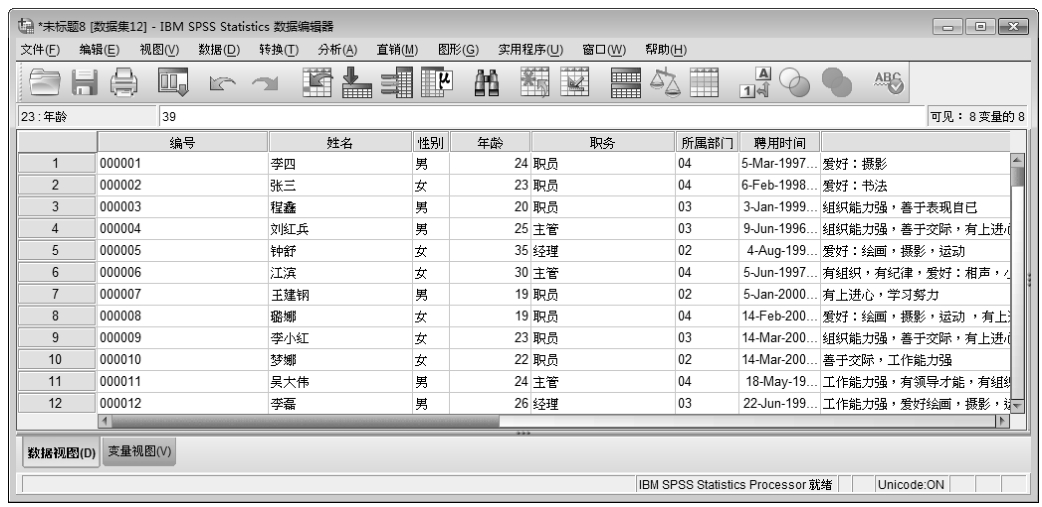
图2-31 读入的部分数据
打开数据文件后,在数据编辑窗口选择“文件”→“显示数据文件信息”→“工作文件”,即可打开当前文件的相关信息,其在结果输出窗口显示,如图2-32所示。若要查看外部文件,选择“文件”→“显示数据文件信息”→“外部文件”即可。
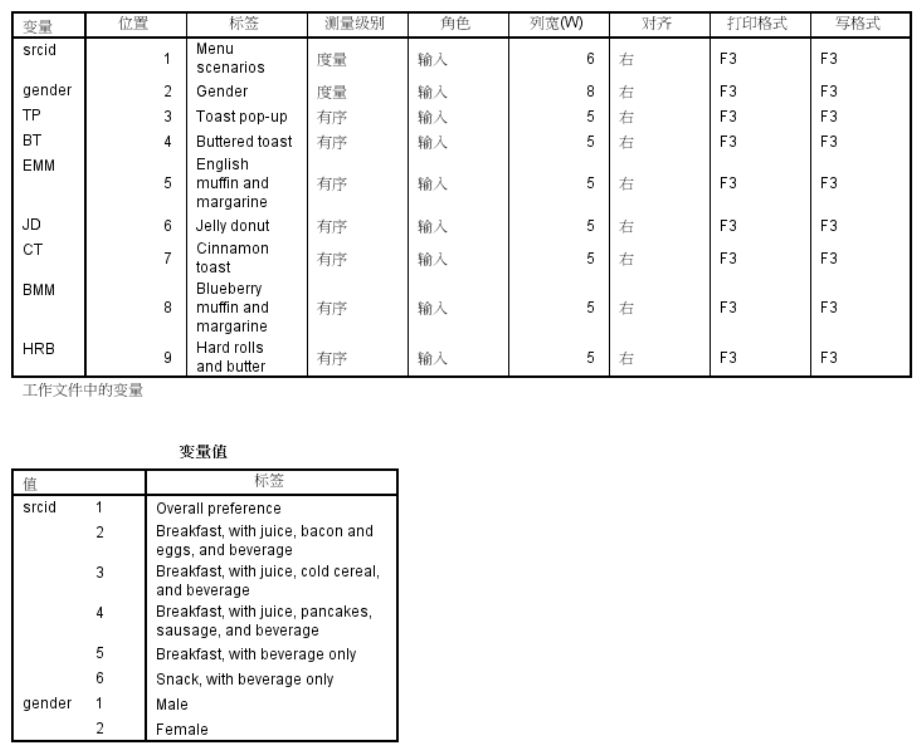
图2-32 查看文件信息
另外,还可通过工具栏查看变量信息。选择“实用程序”→“变量”,弹出“变量”对话框,如图2-33所示。选中左侧变量列表中的某个变量,右侧就会显示该变量的所有信息,但这些信息不可编辑。
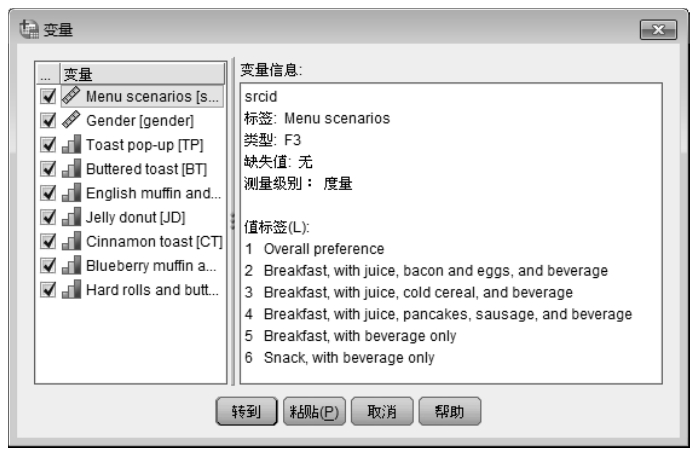
图2-33 查看变量信息