





前面介绍了在原理图中使用原理图微带线模型的方法,该方法中使用的传输线是基于数学解析方法的模型,在ADS中也可以使用电磁模型得到更准确的结果。
(1)将原理图“Single_Line”使用“Layout→Generate/Update layout”功能进行同步,将会弹出对话框,在此使用默认的设定,然后单击OK按钮。
(2)ADS会自动生成版图,如图1-15所示,单击保存。
(3)如图1-16所示,单击工具栏中的EM setup按钮,EM setup的设定是ADS 版图仿真最关键的步骤,刚打开的 EM setup界面左边会显示有三个警示,这些警示表示这个版图仿真缺少层叠、端口等的设定。下面将重点介绍层叠的设定和EM-model生成的过程,对于EM setup菜单中其余的端口、网格等设定,请参考实例10内容。
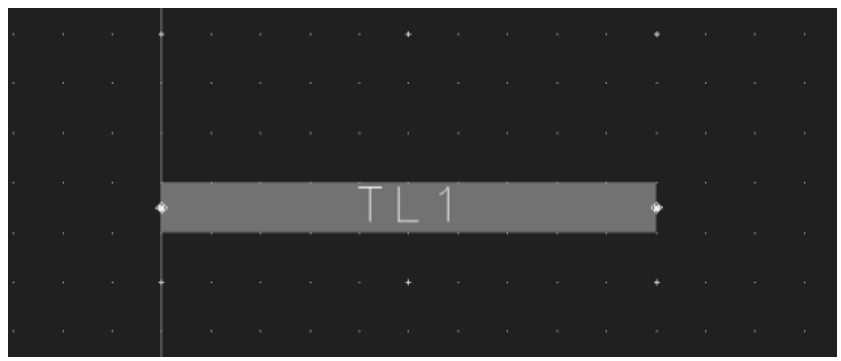
图1-15 单端传输线版图
(4)在Substrate子菜单中,单击New。在弹出的窗口中直接使用默认选项,然后单击Apply。在随后弹出的层叠设定窗口中,单击File→import→Substrate from Schematic,选择原理图“Single_Line”,导入的层叠保存为“Single_Line.subst”,如图1-17所示。
(5)双击打开Single_Line.subst,如图1-18所示,可以看到层叠包含两层金属层,分别是名为cond的上层信号层和底层的cover层,cover层即理想的封闭地平面。两层金属之间夹了一层Subst_1的介质材料。左键单击浅蓝色的介质层,在窗口右侧可以看到这一层介质的属性。
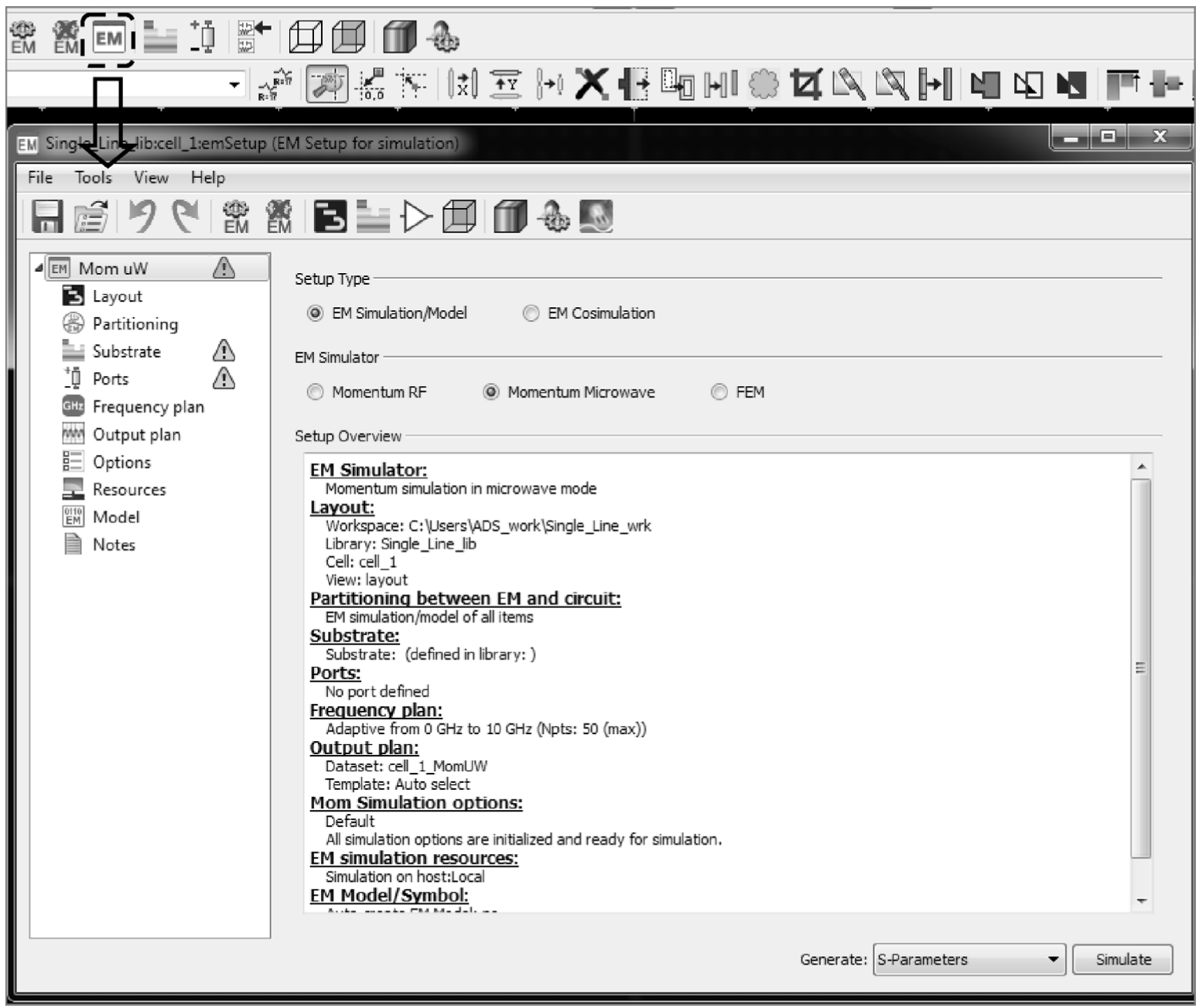
图1-16 EM setup窗口

图1-17 从电路导入层叠设定
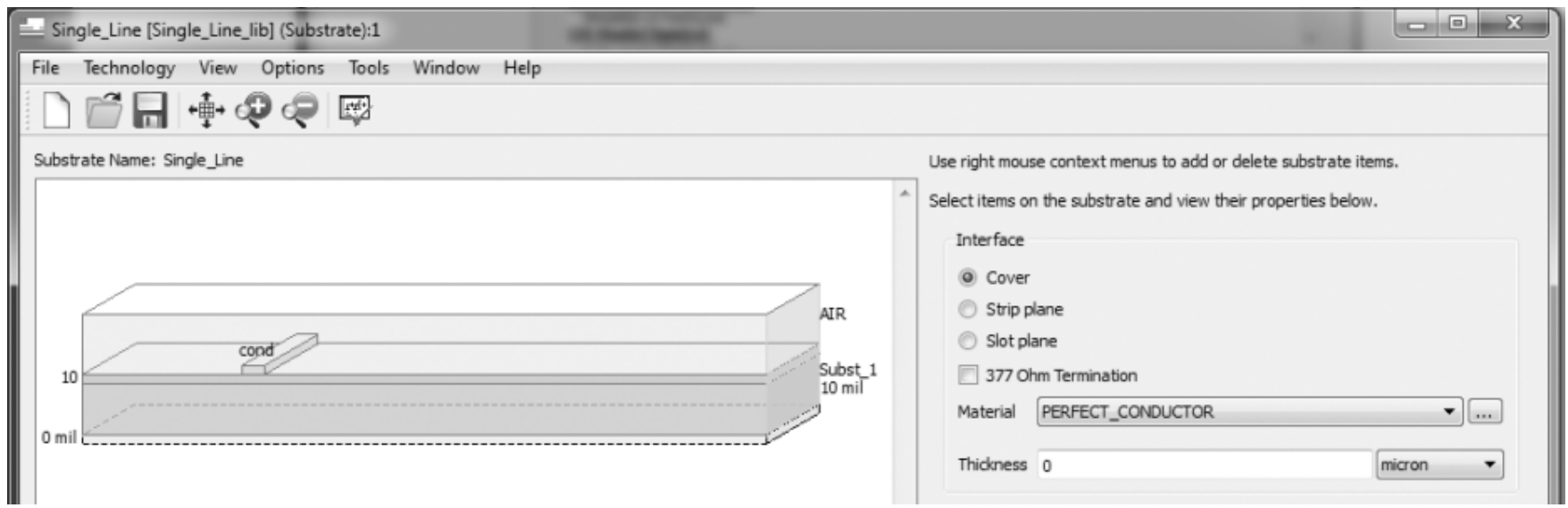
图1-18 层叠属性窗口
(6)单击材料Subst_1 旁边的浏览(...)按钮可以查看或编辑介质的属性信息。如图1-19所示,在弹出的材料编辑窗口中,分别添加三个不同介电常数的介质Dielectric_1、Dielectric_2、Dielectric_3,介电常数分别为4、4.5和5。
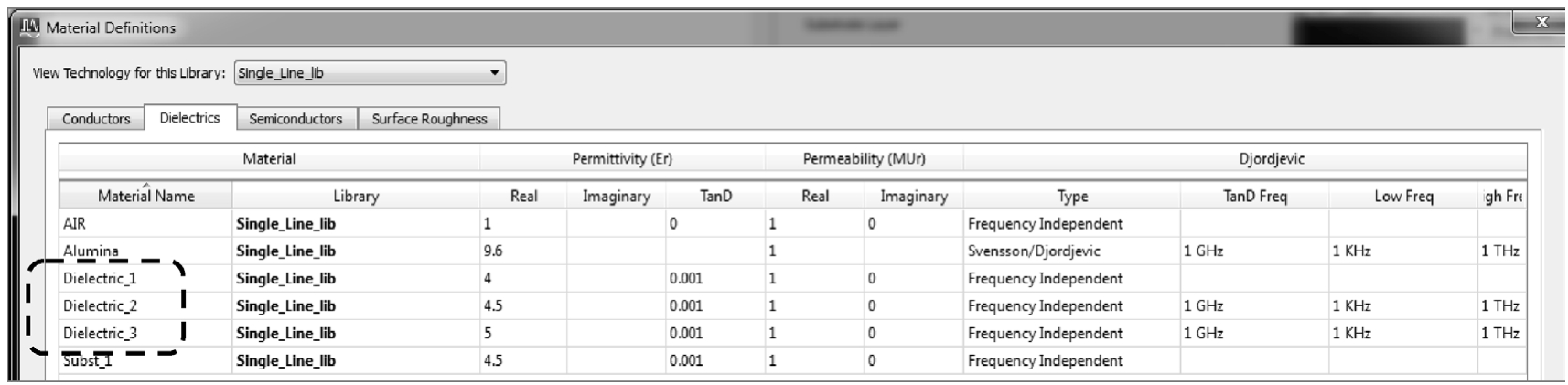
图1-19 材料设定窗口
(7)将Single_Line.subst使用 File→Save a Copy As另存三次,分别命名为“Single_Line Dk1”、“Single_Line_Dk2”、“Single_Line_Dk3”。完成上述操作后,在ADS主界面会显示新增的三个层叠定义,如图1-20所示。如果没有出现,请关闭该workspace再重新打开。
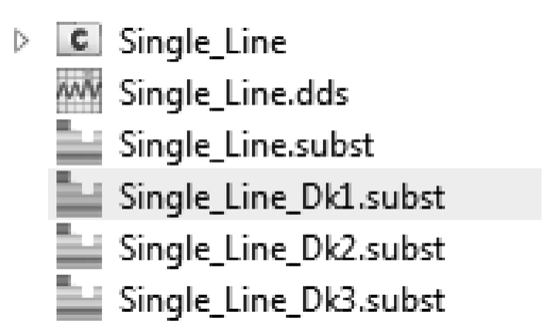
图1-20 多个层叠定义
(8)打开Single_Line_Dk1.subst,左键单击浅蓝色介质,窗口右侧出现介质的属性信息,在材料的下拉菜单中选择“Dielectric_1”,单击保存。同样的,分别将 Single_Line_Dk2.subst 和 Single_Line_Dk3.subst中的介质材料更改为“Dielectric_2”和“Dielectric_3”,然后保存。
(9)在Layout中,分别在传输线两端按照如图1-21所示的方法添加端口。
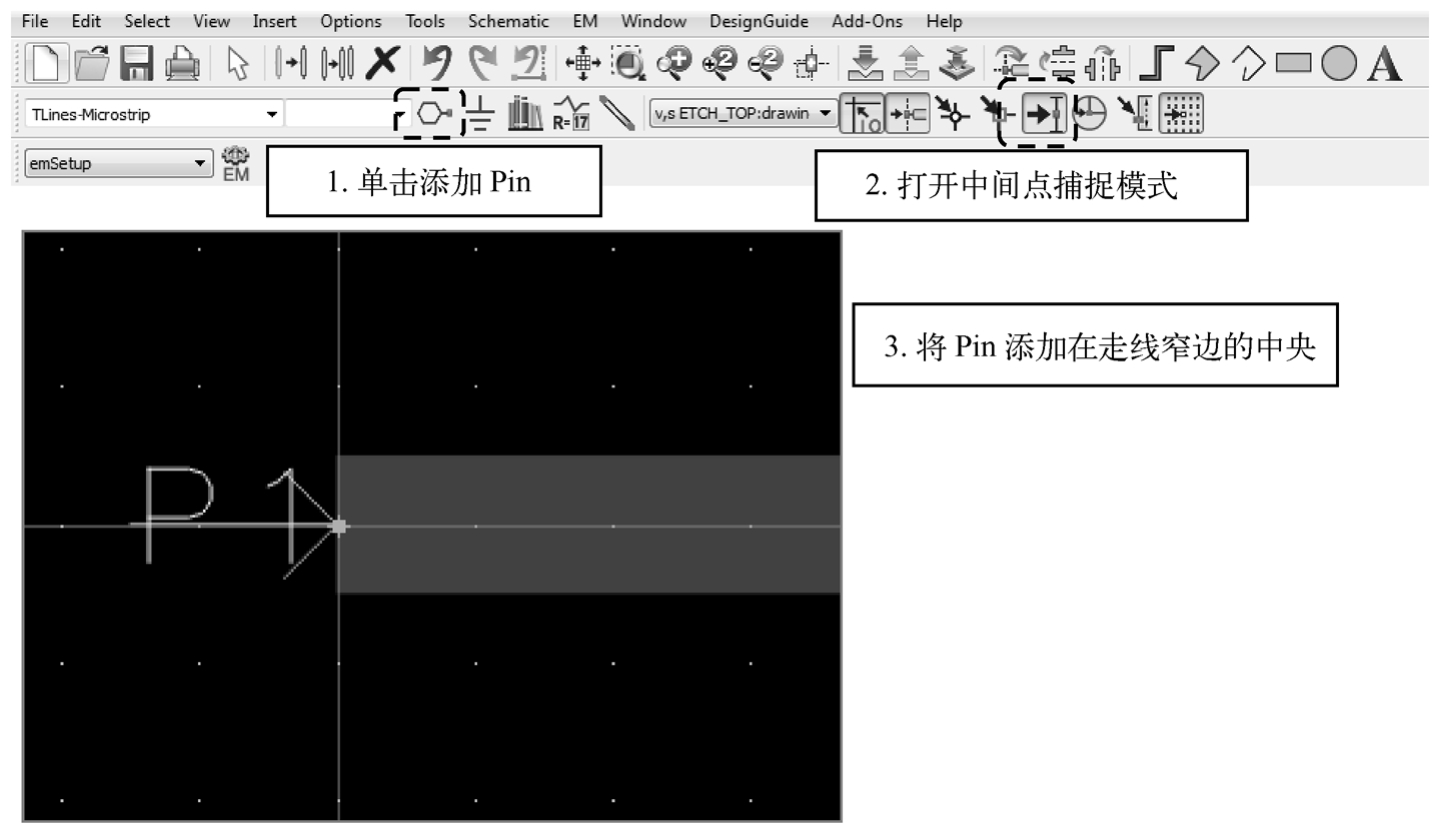
图1-21 添加端口
(10)单击EM Setup按钮,依次确认如下选项的设置:
☺ Substrate选项的下拉菜单中选择层叠为“Single_Line_Dk2”。
☺ Frequency Plan选项下设置仿真频段为0GHz到10GHz,扫描方式为Adaptive。
☺ 在Options选项的Mesh标签下,勾选Edge Mesh(边缘网格选项)。
上述设置完成后,在确认EM Setup窗口没有黄色警示出现后,单击保存。
(11)回到Layout界面,单击File→Design Parameters,其中Cell Parameters标签页的设置如图1-22所示,此处为这个版图设计添加了一个字符串参数“Substrate”,该字符串的初始定义为“Single_Line Dk2”,除了该默认值外,此版图设计的层叠“Substrate”还有“Sin-gle_Line_Dk1”和“Single_Line_Dk3”两种其他设定,在稍后进行的共仿真中可以通过扫描该字符串的值,来仿真不同介电常数的介质下传输线特征阻抗。
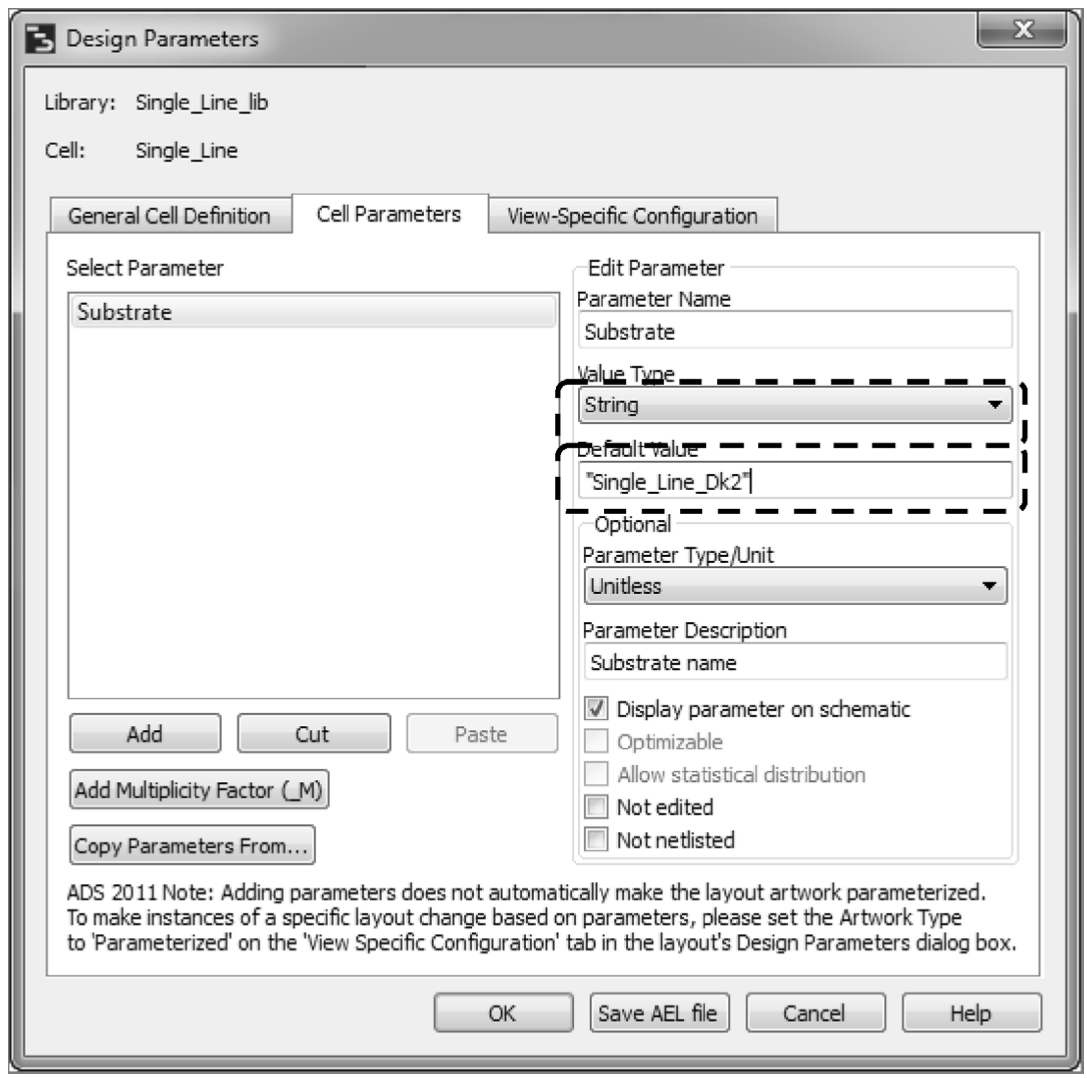
图1-22 设计参数定义