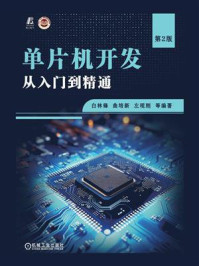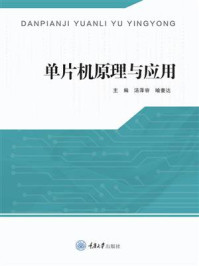单片机的源程序是在哪里进行编写的?是在哪里将其调试并生成.HEX文件的?其实这些工作在单片机的一些编译软件中就可以完成。单片机程序的编译调试软件比较多,如51汇编集成开发环境、伟福仿真软件、Keil单片机开发系统等。
Keil C51是当前使用最广泛的基于80C51单片机内核的软件开发平台之一,由德国Keil Software公司推出。 μ Vision4是Keil Software公司推出的关于51系列单片机的开发工具。 μ Vision4集成开发环境IDE是一个基于Windows的软件开发平台,集编辑、编译、仿真于一体,支持汇编语言和C语言的程序设计。一般来说,Keil C51和 μ Vision4指的是 μ Vision4集成开发环境。
Keil C51可以从相关网站下载并安装。安装好后,双击桌面上的快捷图标
 ,或者在“开始”菜单中选择“Keil
μ
Vision4”,即可启动Keil
μ
Vision4集成开发环境,如图1-1所示。
,或者在“开始”菜单中选择“Keil
μ
Vision4”,即可启动Keil
μ
Vision4集成开发环境,如图1-1所示。

图1-1 启动Keil μ Vision4后的界面
1.创建项目
Keil μ Vision4中有一个项目管理器,它包含了程序的环境变量和与编辑有关的全部信息,为单片机程序的管理带来了很大的方便。
〖创建新项目的操作步骤〗
(1)启动 μ Vision4,创建一个项目文件,并从元器件数据库中选择一款合适的CPU。
(2)创建一个新的源程序文件,并把这个源程序文件添加到项目中。
(3)设置工具选项,使之适合目标硬件。
(4)编译项目,并生成一个可供PROM编程的.HEX文件。
1)启动
μ
Vision4并创建一个项目文件
μ
Vision4是一个标准的Windows应用程序,直接在桌面上双击图标
 就可启动它。在
μ
Vision4 中执行菜单命令“Project”寅“New Project”,弹出“Create New Project”对话框,在此可以输入项目名称(建议每个项目使用一个独立的文件夹)。输入新建项目名后,单击“确定”按钮,弹出如图1-2所示的“Select Device for Target ′Target 1′”对话框。在此对话框中,根据需要选择合适的单片机型号。执行菜单命令“Project”→“Select Device for Target”也会弹出图1-2所示的对话框。
就可启动它。在
μ
Vision4 中执行菜单命令“Project”寅“New Project”,弹出“Create New Project”对话框,在此可以输入项目名称(建议每个项目使用一个独立的文件夹)。输入新建项目名后,单击“确定”按钮,弹出如图1-2所示的“Select Device for Target ′Target 1′”对话框。在此对话框中,根据需要选择合适的单片机型号。执行菜单命令“Project”→“Select Device for Target”也会弹出图1-2所示的对话框。

图1-2“Select Device for Target ′Target 1′”对话框
在图1-2中,左侧“Data base”栏列出了各厂商名及其产品,右侧“Description”栏是对该选中单片机的说明。选择了目标器件后,单击“OK”按钮,将弹出图1-3所示的对话框。在此对话框中,询问用户是否将标准的8051启动代码复制到项目文件夹并将该文件添加到项目中。如果单击“否”按钮,项目窗口中将不添加启动代码;如果单击“是”按钮,项目窗口中将添加启动代码。二者的区别如图1-4所示。

图1-3 询问是否添加启动代码对话框

图1-4 是否添加启动代码的区别
startup.a51文件是大部分8051CPU及其派生产品的启动程序,启动程序的操作包括清除数据存储器内容、初始化硬件及可重入堆栈指针。一些8051派生的CPU需要初始化代码以使配置符合硬件上的设计。例如,Philips的8051RD+片内xdata RAM需通过在启动程序中的设置才能使用。应按照目标硬件的要求来创建相应的startup.a51文件,或者直接将它从安装路径的\C51\LIB文件夹中复制到项目文件中,并根据需要进行更改。
2)创建新的源程序文件
单击图标
 或执行菜单命令“File”→“NEW”,即可创建一个源程序文件。该命令会打开一个空的编辑器窗口,在编辑窗口中输入源代码,如图1-5所示。源代码可以用汇编语言或单片机C语言进行书写,源代码输入完成后,执行菜单命令“File”→“Save as…”或“Save”,即可对源程序进行保存。在保存时,文件名只能由字符、字母或数字组成,并且一定要带扩展名(使用汇编语言编写的源程序的扩展名为.A51或.ASM;使用单片机C语言编写的源程序的扩展名为.C)。源程序保存好后,源程序窗口中的关键字呈彩色高亮度显示。
或执行菜单命令“File”→“NEW”,即可创建一个源程序文件。该命令会打开一个空的编辑器窗口,在编辑窗口中输入源代码,如图1-5所示。源代码可以用汇编语言或单片机C语言进行书写,源代码输入完成后,执行菜单命令“File”→“Save as…”或“Save”,即可对源程序进行保存。在保存时,文件名只能由字符、字母或数字组成,并且一定要带扩展名(使用汇编语言编写的源程序的扩展名为.A51或.ASM;使用单片机C语言编写的源程序的扩展名为.C)。源程序保存好后,源程序窗口中的关键字呈彩色高亮度显示。

图1-5 源程序编辑窗口
源程序文件创建好后,可以把这个文件添加到项目中。在 μ Vision4中,添加的方法有多种。如图1-6所示,在“Source Group 1”上单击鼠标右键,在弹出的菜单中选择“Add Files to Group ′Source Group 1′”,在弹出的“Add Files to Group ′Source Group 1′”对话框中选择刚才创建的源程序文件即可将其添加到项目中。

图1-6 在项目中添加源程序文件
3)为目标设定工具选项
单击图标
 或执行菜单命令“Project”→“Options for Target”,将会出现“Options for Target ′Target 1′”对话框,如图1-7所示。在“Target”选项卡中可以对目标硬件及所选器件片内部件进行参数设定。表1-1描述了“Target”选项卡的选项说明。
或执行菜单命令“Project”→“Options for Target”,将会出现“Options for Target ′Target 1′”对话框,如图1-7所示。在“Target”选项卡中可以对目标硬件及所选器件片内部件进行参数设定。表1-1描述了“Target”选项卡的选项说明。

图1-7“Options for Target ′Target 1′”对话框
表1-1“Target”选项卡的选项说明

标准的80C51的程序存储器空间为64KB,若程序存储器空间超过64KB时,可在“Target”选项卡中对“Code Banking”栏进行设置。Code Banking为地址复用,可以扩展现有的CPU程序存储器寻址空间。选中“Code Banking”栏后,用户根据需求在“Banks”栏中选择合适的块数。在Keil C51中,用户最多可以使用32块64KB的程序存储空间,即2MB的空间。
4)编译项目并创建HEX文件
在“Target”选项卡中设置好参数后,即可对源程序进行编译。单击图标
 或执行菜单命令“Project”→“Build Target”,可以编译源程序并生成应用程序。当所编译的程序有语法错误时,
μ
Vision4将会在“Build Output”窗口中显示错误和警告信息,如图1-8所示。双击某一条信息,光标将会停留在
μ
Vision4文本编辑窗口中出现该错误或警告的源程序位置上。
或执行菜单命令“Project”→“Build Target”,可以编译源程序并生成应用程序。当所编译的程序有语法错误时,
μ
Vision4将会在“Build Output”窗口中显示错误和警告信息,如图1-8所示。双击某一条信息,光标将会停留在
μ
Vision4文本编辑窗口中出现该错误或警告的源程序位置上。

图1-8 错误和警告信息
若成功创建并编译了应用程序,就可以开始调试。当程序调试好后,要求创建一个HEX文件,生成的.HEX文件可以下载到EPROM编程器或模拟器中。
若要创建HEX文件,必须将“Options for Target ′Target 1′”对话框的“Output”选项卡中的“Create HEX File”复选框选中,如图1-9所示。

图1-9 选中“Create HEX File”
2.仿真设置
使用 μ Vision4调试器可对源程序进行测试, μ Vision4提供了两种工作模式,这两种模式可以在“Option for Target'Target 1'”对话框的“Debug”选项卡中选择,如图1-10所示。
Use Simulator:软件仿真模式,将 μ Vision4调试器配置成纯软件产品,能够仿真8051系列产品的绝大多数功能而不需要任何硬件目标板,如串行口、外部I/O和定时器等,这些外围部件设置是在从元器件数据库选择CPU时选定的。
Use:硬件仿真,如TKS Debugger,用户可以直接把这个环境与仿真程序或Keil监控程序相连。
(1)CPU仿真: μ Vision4仿真器可以模拟16MB的存储器,该存储器被映射为读、写或代码执行访问区域。除将存储器映射外,仿真器还支持各种80C51派生产品的集成外围器件。在“Debug”选项卡中可以选择和显示片内外围器件,也可通过设置其内容来改变各种外设的值。
(2)启动调试:源程序编译好后,选择相应的仿真操作模式,可启动源程序的调试。单击图标
 或执行菜单命令“Debug”→“Star/Stop Debug Session”,即可启动
μ
Vision4的调试模式,如图1-11所示。
或执行菜单命令“Debug”→“Star/Stop Debug Session”,即可启动
μ
Vision4的调试模式,如图1-11所示。

图1-10 仿真设置

图1-11 调试界面
(3)断点的设定:在编辑源程序过程中,或者在程序尚未编译前,可以设置执行断点。 μ Vision4中可用不同的方法来定义断点。
在文本编辑窗口或反汇编窗口中选定所在行,然后单击“File Toolbar”按钮或图标
 。
。
在文本编辑窗口或反汇编窗口本地菜单上单击鼠标右键,打开快捷菜单,进行断点设置。
执行菜单命令“Debug”→“Breakpoint”,打开“Breakpoint”对话框,在此对话框中可以查看、定义或更改断点的设置。
在“Command”窗口中可以使用BreakSet、BreakKill、BreakList、BreakEnable和BreakDisable等命令。
(4)目标程序的执行:目标程序的执行可使用以下方法进行操作。
执行菜单命令“Debug”→“Run”,或者直接单击图标
 。
。
在文本编辑窗口或反汇编窗口中单击鼠标右键,在弹出的快捷菜单上选择“Run till Cursor line”命令。
在“Command”窗口中可以使用Go、Ostep、Pstep、Tsetp命令。
3.Keil程序调试与分析
前面讲述了如何在Keil中建立、编译、链接项目,并获得目标代码,但是做到这一步仅代表源程序没有语法错误,至于源程序中存在的其他错误,必须通过调试才能发现并解决。事实上,除极简单的程序外,绝大多数的程序都要通过反复调试才能得到正确的结果。因此,调试是软件开发中的一个重要环节。
1)寄存器和存储器窗口分析
进入调试状态后,执行菜单命令“Debug”→“Run”,或者单击图标
 ,全部运行源程序;执行菜单命令“Debug”→“Step”,或者单击图标
,全部运行源程序;执行菜单命令“Debug”→“Step”,或者单击图标
 ,单步运行源程序。在源程序运行过程中,项目工作区(Project Workspace)“Registers”选项卡中显示相关寄存器当前的内容。若在调试状态下未显示此窗口,可执行菜单命令“View”→“Project Window”将其打开。
,单步运行源程序。在源程序运行过程中,项目工作区(Project Workspace)“Registers”选项卡中显示相关寄存器当前的内容。若在调试状态下未显示此窗口,可执行菜单命令“View”→“Project Window”将其打开。
在源程序运行过程中,可以通过存储器窗口(Memory Window)来查看存储区中的数据。在存储器窗口中有供用户输入存储器类型起始地址的文本输入栏,用于设置关注对象所在的存储区域和起始地址,如“D:0x30”。其中,前缀表示存储区域,冒号后为要观察的存储单元的起始地址。常用的存储区前缀有“d”或“D”(表示内部RAM的直接寻址区)、“i”或“I”(表示内部RAM的间接寻址区)、“x”或“X”(表示外部RAM区)、“c”或“C”(表示ROM区)。由于P0端口属于特殊功能寄存器(SFR),片内RAM字节地址为80H,所以在存储器窗口的上部输入“d:80h”时,可查看P0端口的当前运行状态为FE,如图1-12所示。

图1-12 存储器窗口
2)延时子程序的调试与分析
在源程序编辑状态下,执行菜单命令“Project”→“Options for Target ′Target 1′”,或者在工具栏中单击图标
 ,再在弹出的对话框中选择“Target”选项卡。在“Target”选项卡的“Xtal(MHz):”栏中输入12,即设置单片机的晶振频率为12MHz。然后在工具栏中单击图标
,再在弹出的对话框中选择“Target”选项卡。在“Target”选项卡的“Xtal(MHz):”栏中输入12,即设置单片机的晶振频率为12MHz。然后在工具栏中单击图标
 ,对源程序再次进行编译。
,对源程序再次进行编译。
执行菜单命令“Debug”→“Start/Stop Debug Session”,或者在工具栏中单击图标
 ,进入调试状态。在调试状态下,单击图标
,进入调试状态。在调试状态下,单击图标
 ,使光标首次指向LCALL DELAY后,项目工作区“Registers”选项卡的Sys项中sec为0.00000400,表示进入首次运行到LCALL DELAY时花费了0.00000400s,如图1-13所示。再次单击图标
,使光标首次指向LCALL DELAY后,项目工作区“Registers”选项卡的Sys项中sec为0.00000400,表示进入首次运行到LCALL DELAY时花费了0.00000400s,如图1-13所示。再次单击图标
 ,光标指向“RL A”,Sys项的sec为0.79846900,如图1-14所示。因此,DELAY的延时时间为二者之差,即0.79846500s,也就是说延时约为0.8s。
,光标指向“RL A”,Sys项的sec为0.79846900,如图1-14所示。因此,DELAY的延时时间为二者之差,即0.79846500s,也就是说延时约为0.8s。

图1-13 光标首次指向LCALL DELAY

图1-14 光标首次指向“RL A”
3)P0端口运行模拟分析
执行菜单命令“Debug”→“Start/Stop Debug Session”,或者在工具栏中单击图标
 ,进入调试状态。
,进入调试状态。
执行菜单命令“Peripherals”→“I/O Ports”→“Port 0”,将弹出“Parallel Port 0”窗口。“Parallel Port 0”窗口的最初状态如图1-15(a)所示,表示P0端口的初始值为0xFF,即FFH。单击图标
 或多次单击图标
或多次单击图标
 后,“Parallel Port 0”窗口的状态将会发生变化,如图1-15(b)所示,表示P0端口当前为0xFB,即FBH。
后,“Parallel Port 0”窗口的状态将会发生变化,如图1-15(b)所示,表示P0端口当前为0xFB,即FBH。

图1-15 P0端口状态