




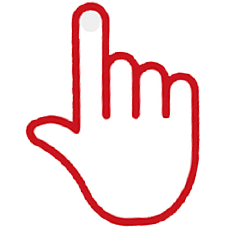 5.1 排序
5.1 排序
在分析数据时,为了对数据有一个初步的了解,我们经常会先对数据进行一个排序,以查看数据数值范围以及是否存在异常值等状况。Tableau有多种排序方式,你可以选择升序、降序、直接拖动、按字母列表、手动设置等方式进行排序,操作非常简单。
以某公司销售数据分析为例,首先连接到数据“某公司销售数据.xls—全国订单明细.sheet”
 ,将“销售额”、“产品类别”分别拖放于【列】、【行】上,如图5-1-1所示,现在我们来用上面讲到的各种排序方式对其进行排序。
,将“销售额”、“产品类别”分别拖放于【列】、【行】上,如图5-1-1所示,现在我们来用上面讲到的各种排序方式对其进行排序。
方法(1):直接单击工具栏中的升序图标【
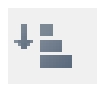 】(降序图标【
】(降序图标【
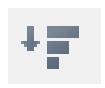 】),而后图5-1-1就变成了图5-1-2和图5-1-3,轻松一点击就OK了。
】),而后图5-1-1就变成了图5-1-2和图5-1-3,轻松一点击就OK了。
方法(2):将鼠标移至图中“产品类别”四个字处,其右边会显示一个排序图标如【
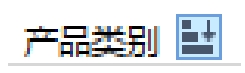 】,单击此图标即完成排序。
】,单击此图标即完成排序。
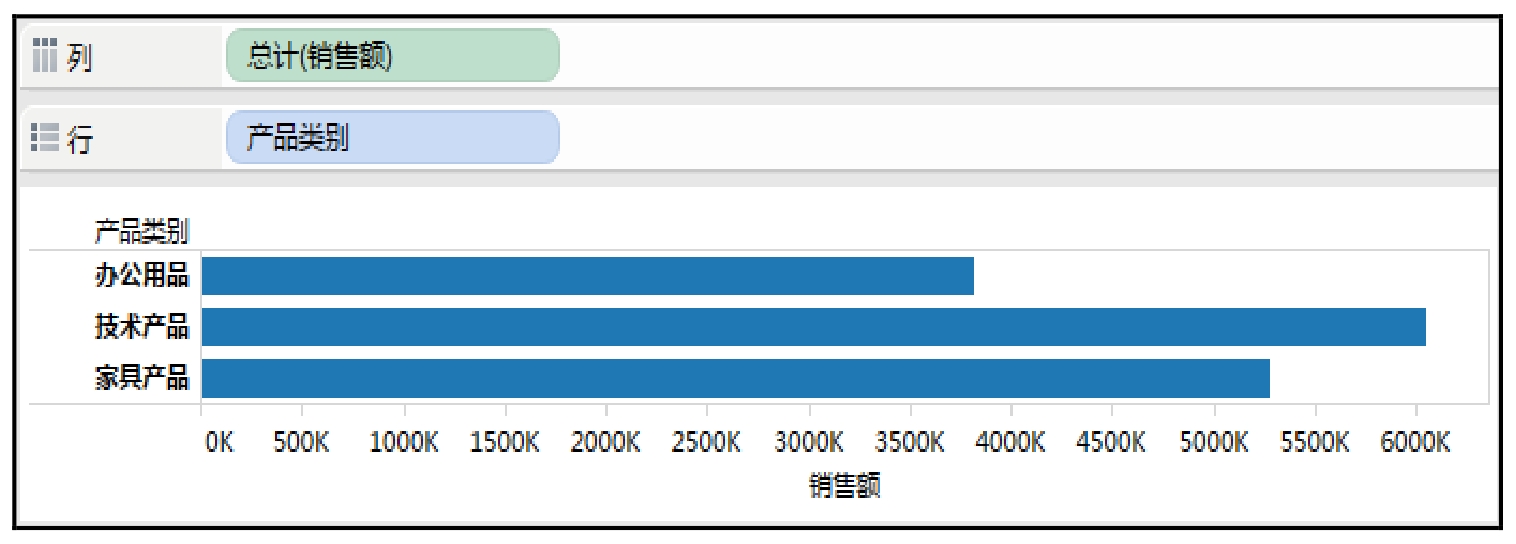
图5-1-1 产品类别的销售额分析

图5-1-2 升序排列
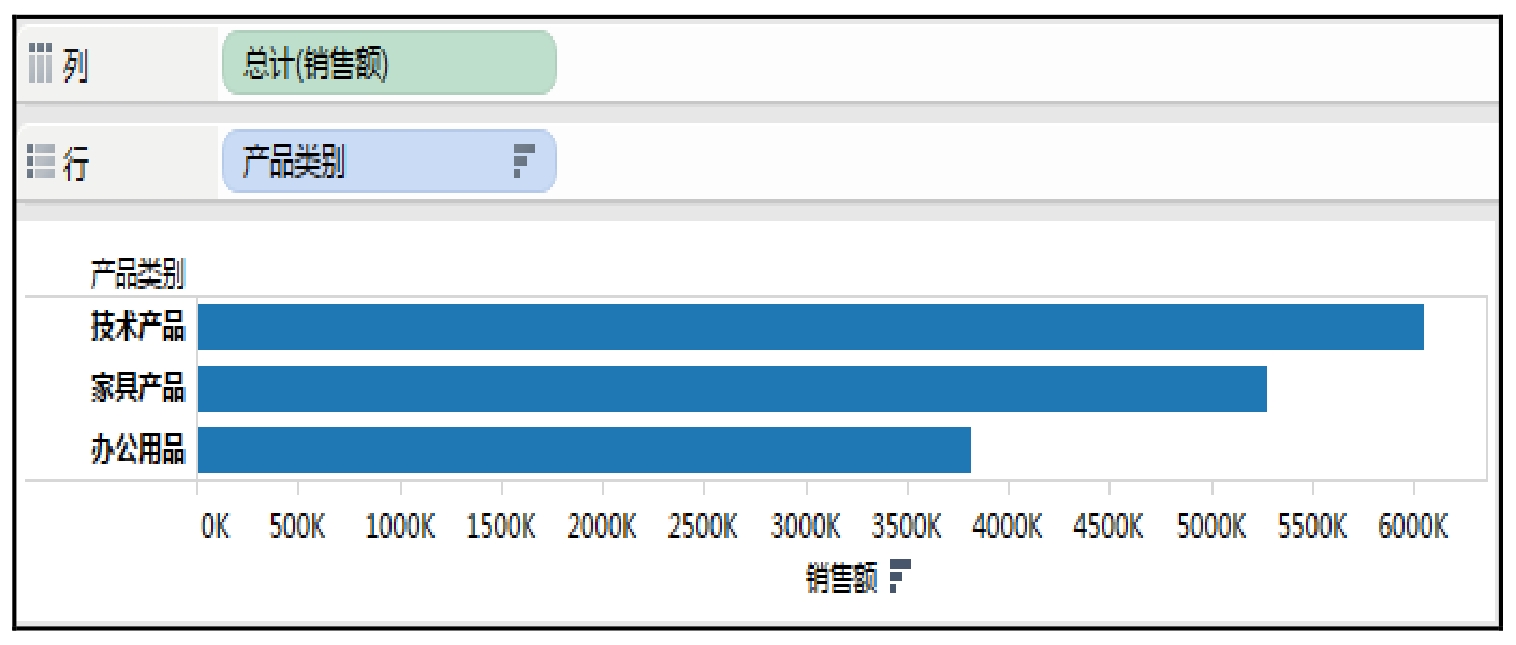
图5-1-3 降序排列
方法(3):将鼠标移至【行】(或图中)的“产品类别”然后单击右键,选择【排序】,接着选择【升序】(【降序】)后,并将排序依据设置为“字段—销售额—总计”,如图5-1-4所示,单击【确定】按钮即可。
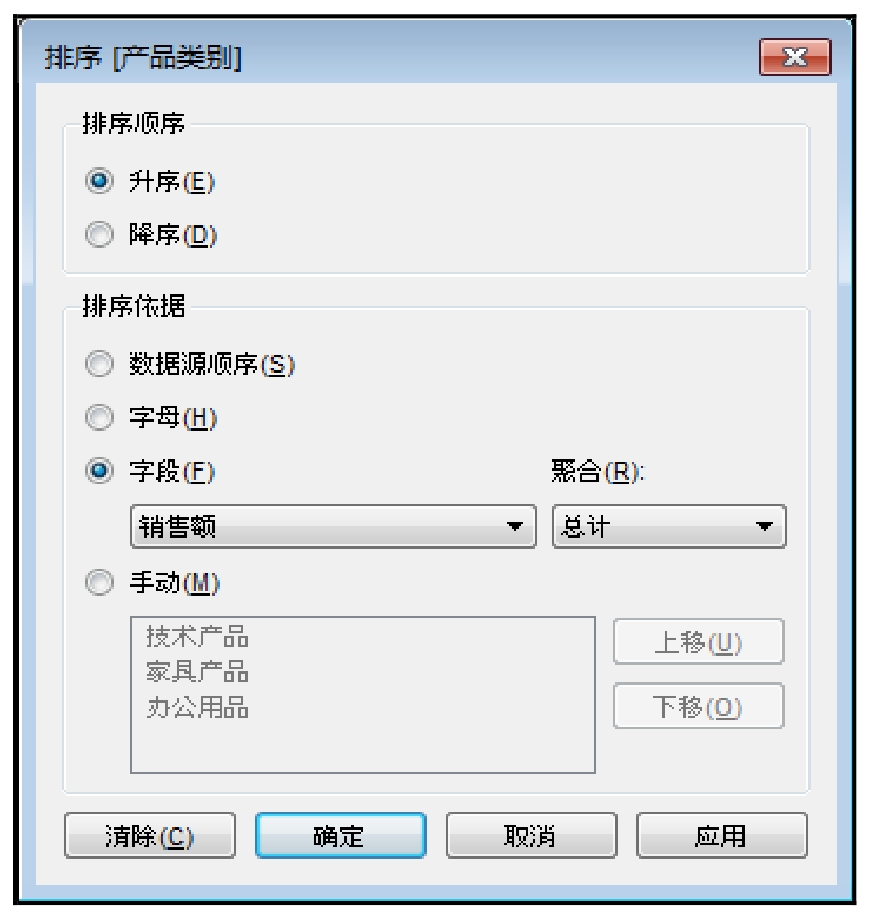
图5-1-4 排序窗口

在 Tableau 中,你还可以将某个变量值直接拖到你所想放置的位置。例如,在图5-1-5中,你可以先选中“家具产品”并移动到如图“办公用品”下方,而后松开鼠标,即实现了顺序的改变。
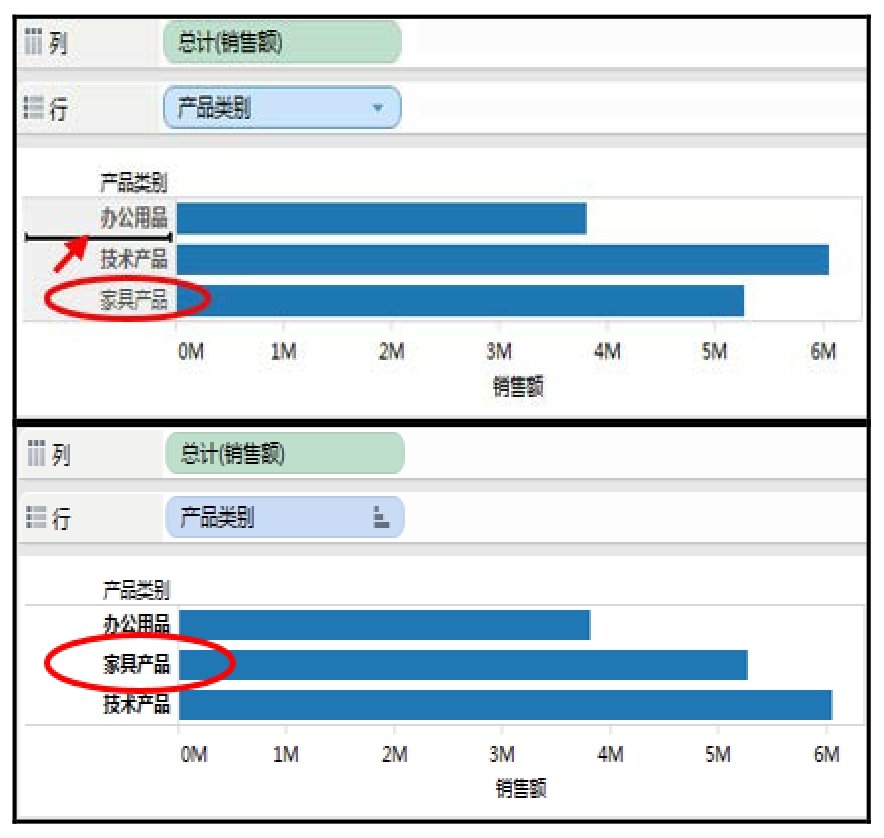
图5-1-5 拖动功能
将鼠标移至要进行排序的【变量名】处,这里是“产品类别”,单击右键,选择【排序】,弹出如图5-1-4对话框,选择【字母】,单击【确定】按钮即可。
将鼠标移至行或列上要进行排序的变量名处,这里是“产品类别”,单击右键,选择“排序”,弹出如图5-1-6对话框,选中“手动”,而后可以在下面的对话框中拖动各变量值至你所想要的排列方式,单击【确定】按钮即可。这种方式在某个字段有很多的变量值时会比较有用。
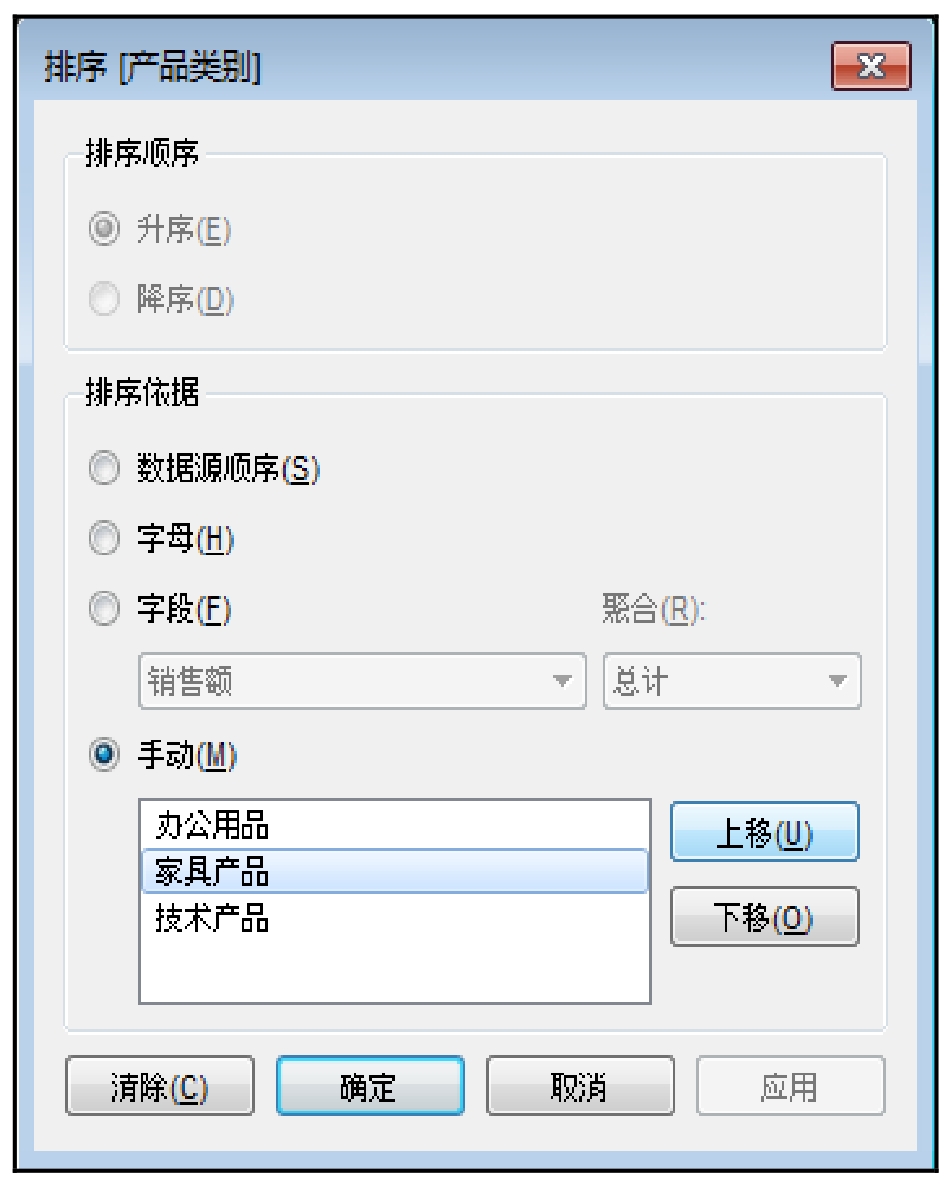
图5-1-6 手动排序
在前面讲升序的方法(3)时我们注意到,在弹出的如图5-1-4所示的对话框中,有一个【字段】选项,选中后单击下拉列表,则出现如图5-1-7所示对话框,【字段】的作用是,你可以为“产品类别”的排序设定一种排序依据,比如可以根据“销售额”的大小也可以是“利润额”的大小来排序。你还可对该排序依据变量设置一种聚合方式,在【聚合】的下拉列表中有多种计算可供选择,如图5-1-8所示。

图5-1-7 按字段排序
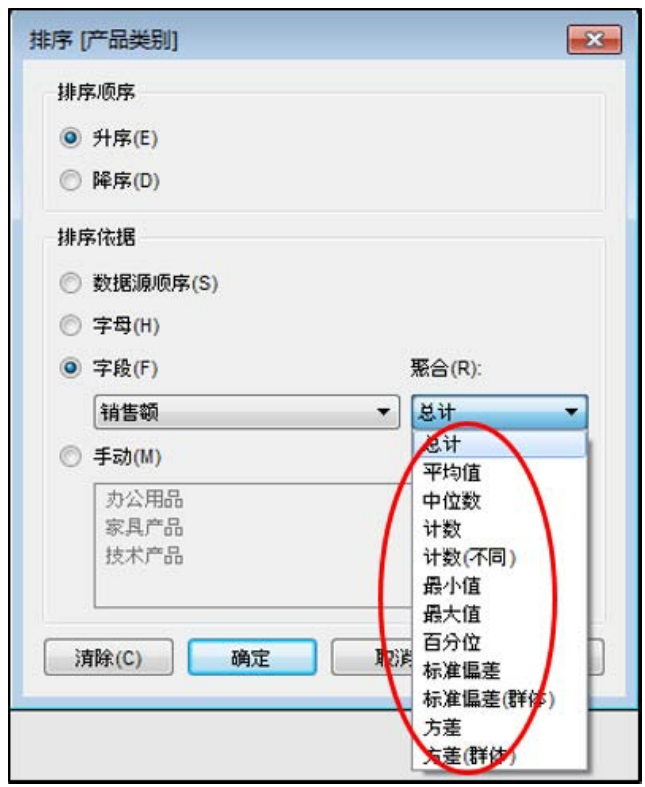
图5-1-8 聚合类型选择
在这一节中,我们讲解了在Tableau中,如果要对某个变量进行某种排序,那么你可以直接单击工具栏中的排序图标,可以直接拖动某个变量值到预定的地方,也可以单击右键,然后在弹出的对话框中选择你想要的一种排序方式。总之,只需单击一下鼠标,简单快速!