




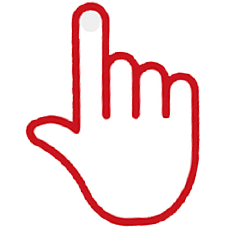 4.2 了解Tableau工作区
4.2 了解Tableau工作区
在4.1节中,我们介绍了如何连接到不同类型的数据源。当连接到数据源之后,就出现如图4-2-1所示的工作界面了。本节中,我们将来对工作界面中的各个功能区作一个较为全面的介绍,以方便大家了解使用Tableau。
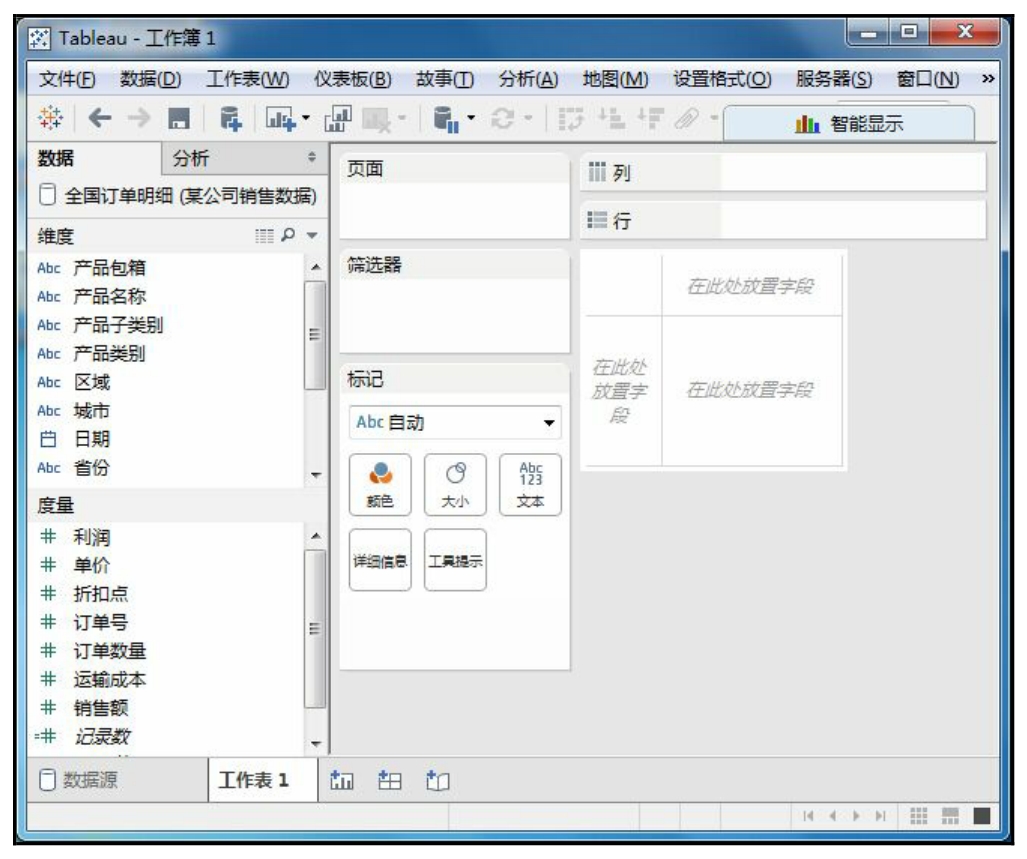
图4-2-1 工作界面
对于各个功能区的说明如图4-2-2所示,下面我们对每一个功能区进行详细的介绍。

图4-2-2 界面指示图
图中对于各个功能区的做了简要的注释,下面我们对主要的功能区进行详细的介绍。
(1)菜单栏:在【菜单栏】中,主要有【文件】、【数据】、【工作表】、【仪表板】、【故事】、【分析】、【地图】、【设置格式】、【服务器】、【窗口】、【帮助】菜单。
【文件】菜单主要作用是新建工作簿、保存文件、导出文件等,单击【文件】菜单,弹出文件菜单选项如图4-2-3所示。
【数据】菜单的主要作用是连接和管理数据源,点击【数据】菜单,弹出如图4-2-4所示的数据菜单选项。
其中:【粘贴数据】是用来粘贴所复制的数据,比如某些网页上的数据,复制后,选择【粘贴数据】就将数据粘贴进Tableau了。
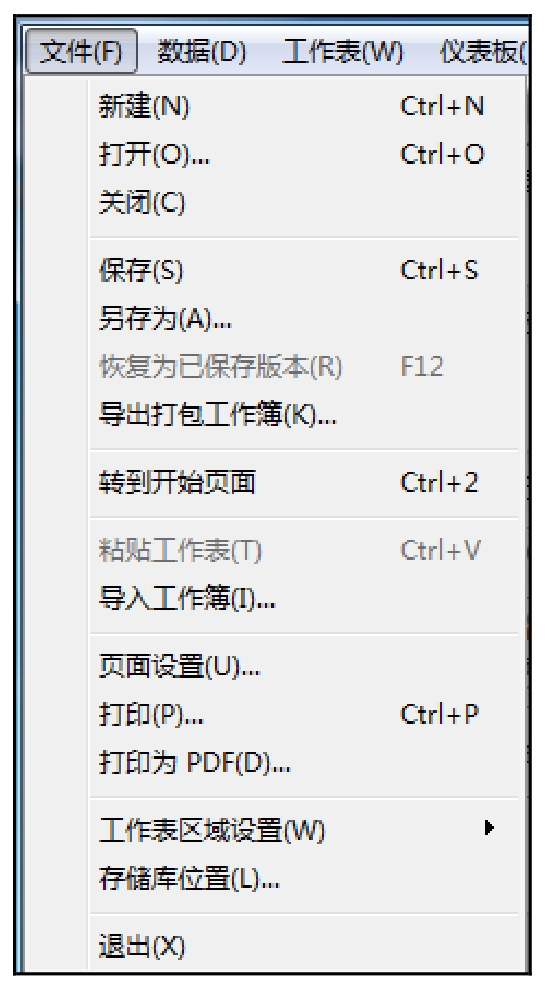
图4-2-3 文件菜单

图4-2-4 数据菜单选项
【刷新所有数据提取】是更新所有的提取数据。
【编辑关系】是编辑数据源之间的关系,单击该选项,弹出如图4-2-5所示对话框(这里我们已连接了两个数据源,所以可以编辑两个数据源中各字段对应的关系),Tableau会自动识两个数据源之间相同的字段,但若两个数据源中的某两个字段只是名称不同而性质是相同的,那就可以通过此选项来设置,人工进行配对。
此外,在【数据】菜单中还可以看到已连接到的所有数据源,单击某个数据源右侧按钮,弹出子菜单如图4-2-6所示,可以对该数据源进行相关操作,比如更新数据、查看源数据、将数据源发布到Tableau服务器上等等。这一点,也可通过选中数据显示框中某个数据源,单击右键,显示如图4-2-6红圈内的菜单,即可进行相关操作。
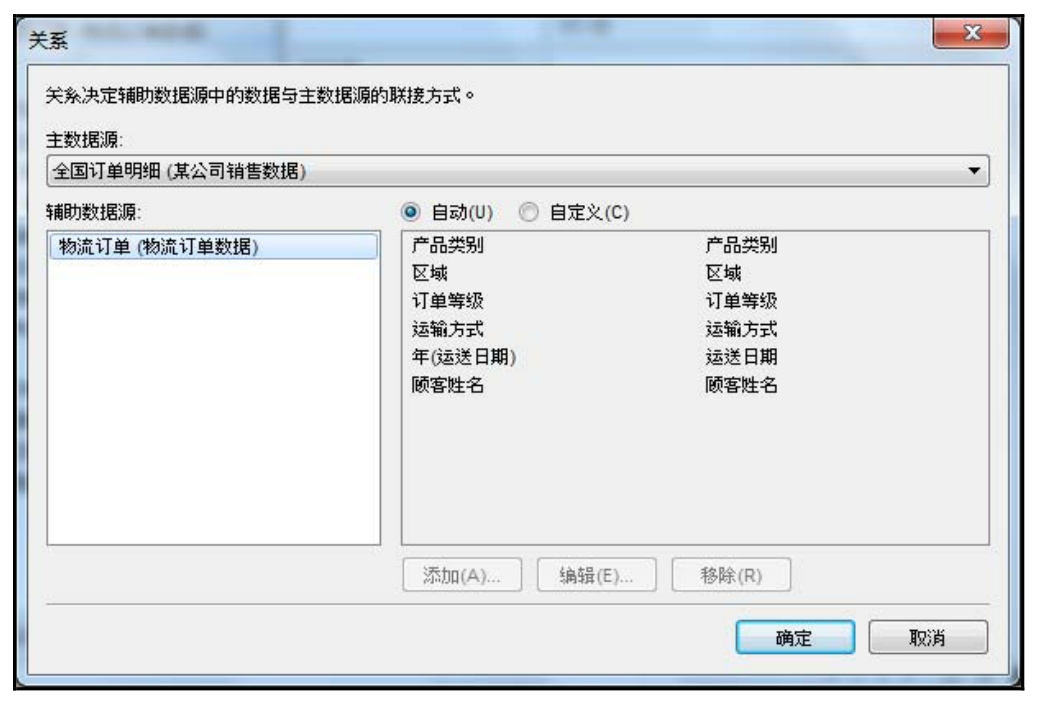
图4-2-5 编辑数据源之间的关系
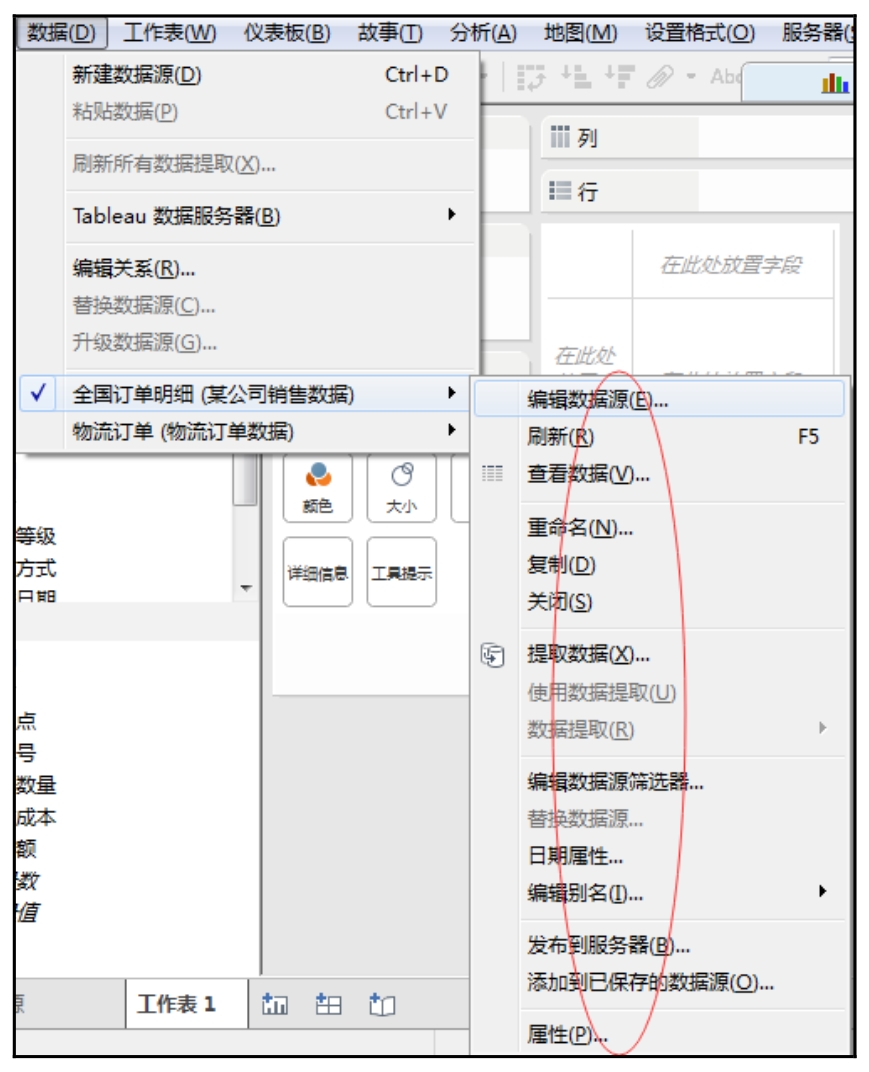
图4-2-6 对已连接数据源可进行的操作
【工作表】菜单的主要作用是对当前工作表进行相关操作,单击【工作表】菜单,弹出如图4-2-7所示菜单。其中:【复制】是复制当前工作表中的视图;【导出】是导出当前工作表中的视图;【清除】可以清除相关显示或操作;【操作】可以设置一种关联,单击该选项弹出如图4-2-8所示对话框,然后可以设置各种“操作”,对此,本书后文中会有详细的操作介绍;【工具提示】是指当鼠标停留在视图上某点时就会显示该点所代表的信息,单击“工具提示”弹出如图4-2-9所示对话框,可以对信息提示的格式或内容进行设置,在后面的章节中可以看到实际的应用介绍;【显示摘要】可以显示视图中所用字段的汇总数据,主要包括总和、平均值、中位数、众数,等等;【显示卡】就是显示图中的各个注释框或图例。
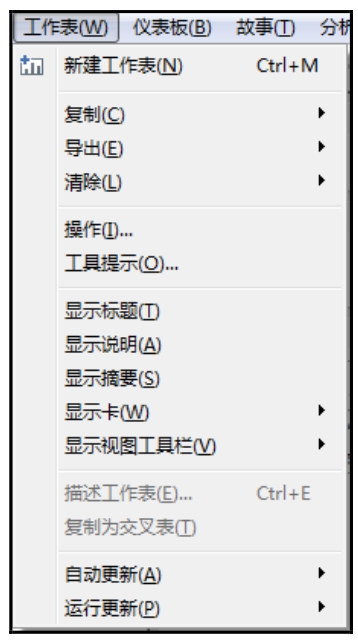
图4-2-7 工作表菜单
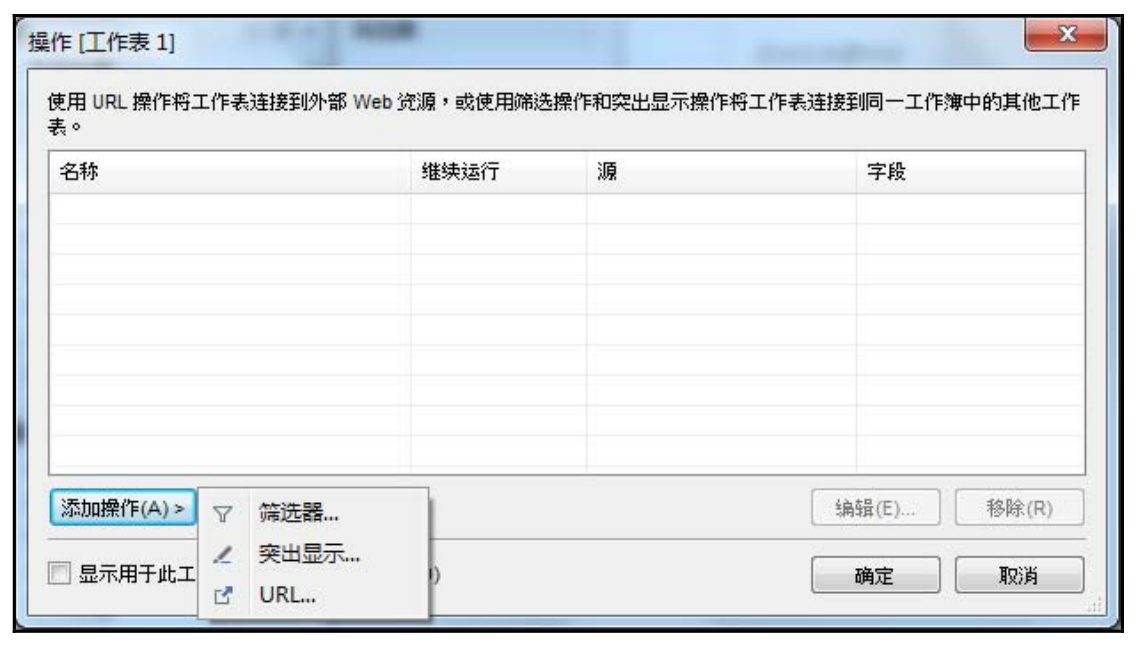
图4-2-8 添加操作
【仪表板】菜单主要是对仪表板内的相关工作表做相关操作,单击“仪表板”菜单,弹出如图4-2-10所示的菜单,主要选项有:【新建仪表板】,此操作也可在工作表底部右键单击标签栏,然后选择【新建仪表板】;【格式】是对仪表板做相关格式设置;【操作】是设置一种联动,控制仪表板内各个工作表之间的关联,在后面章节中可以看到很多应用案例。
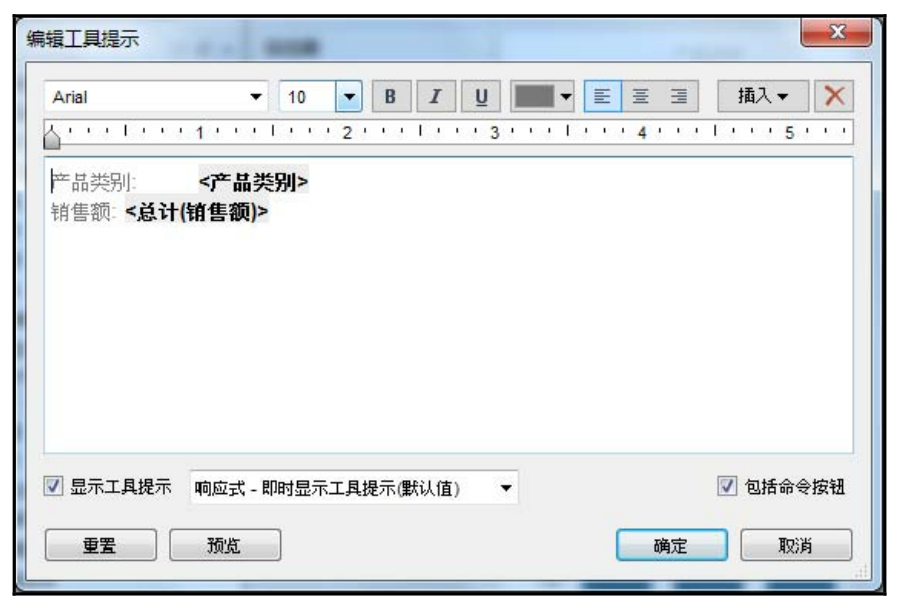
图4-2-9 工具提示
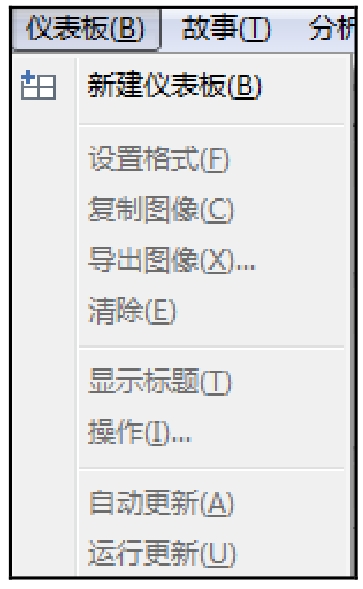
图4-2-10 仪表板菜单
【故事】菜单如图4-2-11所示。“故事”是一个包含一系列工作表或仪表板的工作表,其共同作用以传达信息。我们可以创建故事以揭示各种事实之间的关系,或者只是创建一个极具吸引力的案例。
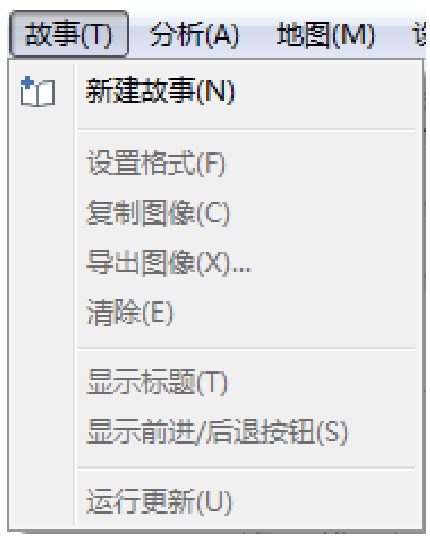
图4-2-11 故事菜单
【分析】菜单,单击【分析】菜单,弹出如图4-2-12所示,此菜单中的选项主要是对视图中所用的数据做相关操作。
其中:对于【聚合度量】一般情况是默认勾选的,当我们想看某个字段的单个独立值时,就可以取消勾选该选项;单击【堆叠标记】右侧的按钮,出现三个选项,默认为【自动—开】,有时可能不需要堆叠图标,则可以选择【关】选项,在第5章中创建嵌入条形图时,可以看到此应用;【百分比】可以指定某个字段计算百分数的范围;【合计】是汇总数据,包括分行合计、列合计和小计,在做数据交叉表时,可能要用到这些选项;【趋势线】选项,若需要为视图添加一条趋势线,可用此选项,后文可以看到实际案例,也可在视图区直接单击右键,选择【趋势线】;【快速筛选器】可以设定显示哪些筛选器;【图例】选项,可用来设定显示哪个图例;“创建计算字段”是用来编辑公式以创建新的字段,单击弹出如图4-2-13所示的对话框,可以创建新字段。
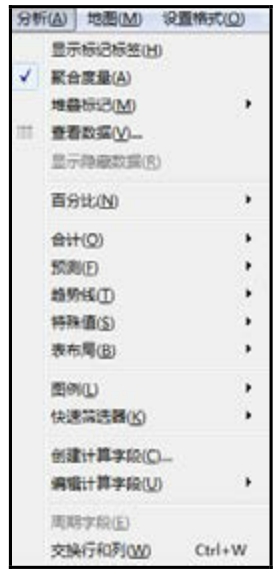
图4-2-12 分析菜单
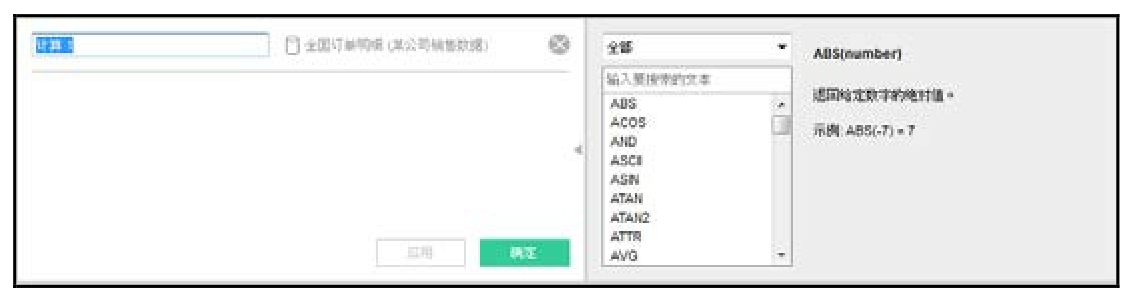
图4-2-13 创建字段
【地图】菜单主要用来对地图做相关操作和设置。点击【地图】菜单后弹出如图4-2-14所示的地图菜单,其中:单击【背景地图】选项,出现如图4-2-15中的子菜单,这里可以选择【无地图】、【脱机地图】(地图不能缩放)、【Tableau】、【WMS 服务器(W)】,在第13章中大家可以看到使用WMS(网页地图服务)的案例介绍;【背景图像】的作用是为某个数据表导入一张背景图,单击其右侧按钮的结果如图4-2-16所示。
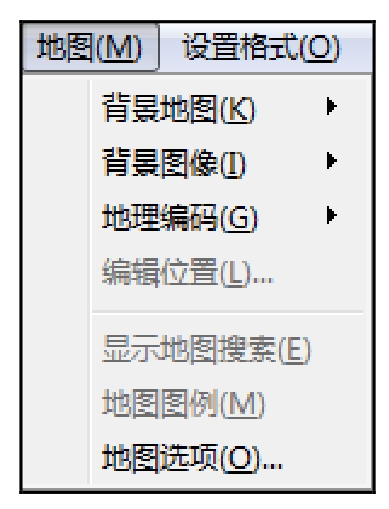
图4-2-14 地图菜单

图4-2-15 地图选项

图4-2-16 背景图像
再单击某个数据源,则弹出如图4-2-17所示的“背景图片”对话框,即可添加一张背景图片,在第12章中大家将可以看到详细的案例介绍。
【地理编码】是用来导入自制的地理编码,单击后如图4-2-18所示。
【编辑位置】是对视图中地图上的位置进行编辑,如果某个地理位置在地图上未显示出来或显示有误,可单击此选项,则弹出如图4-2-19所示的“编辑位置”对话框,即可对某个地理位置进行编辑。
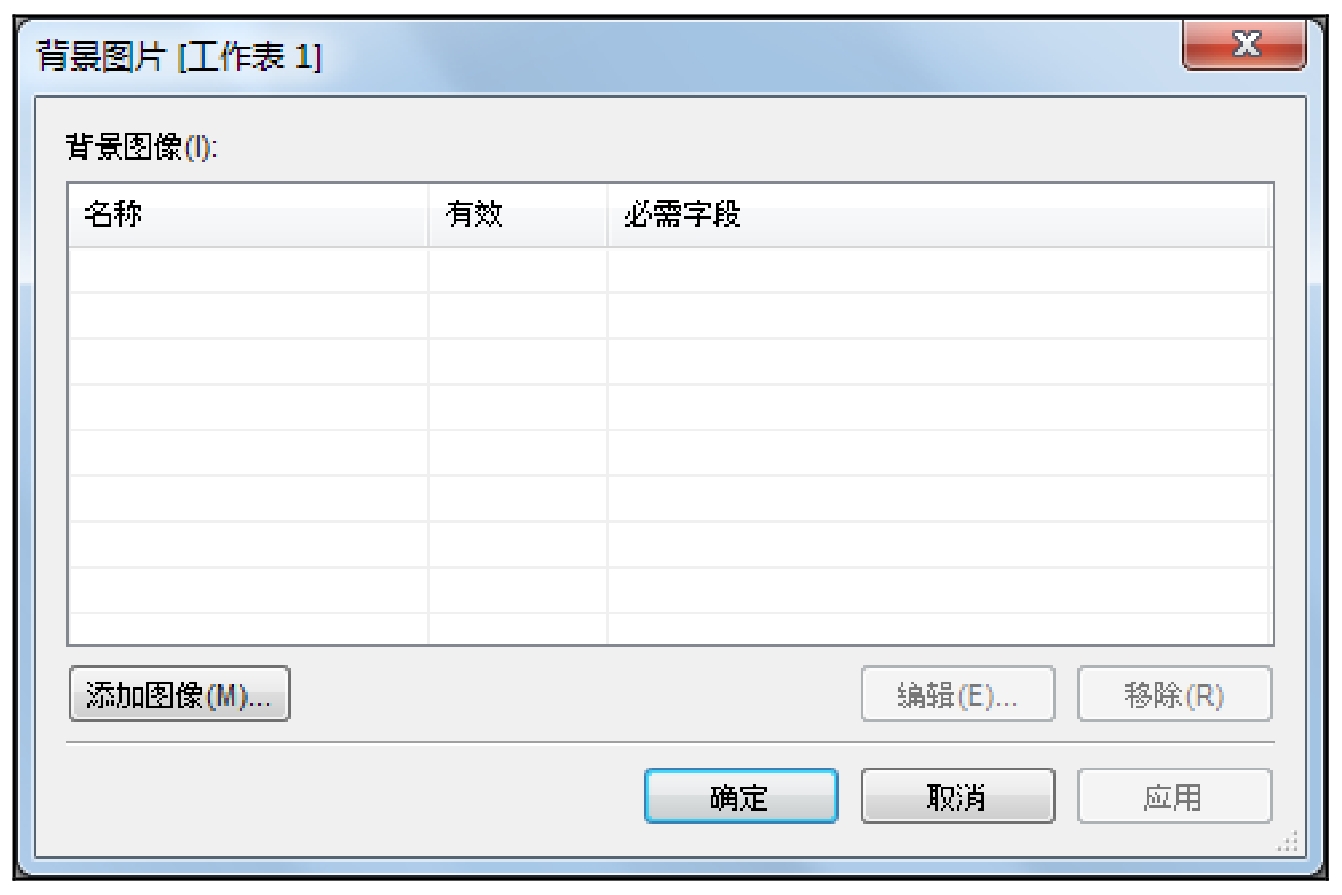
图4-2-17 添加背景图片
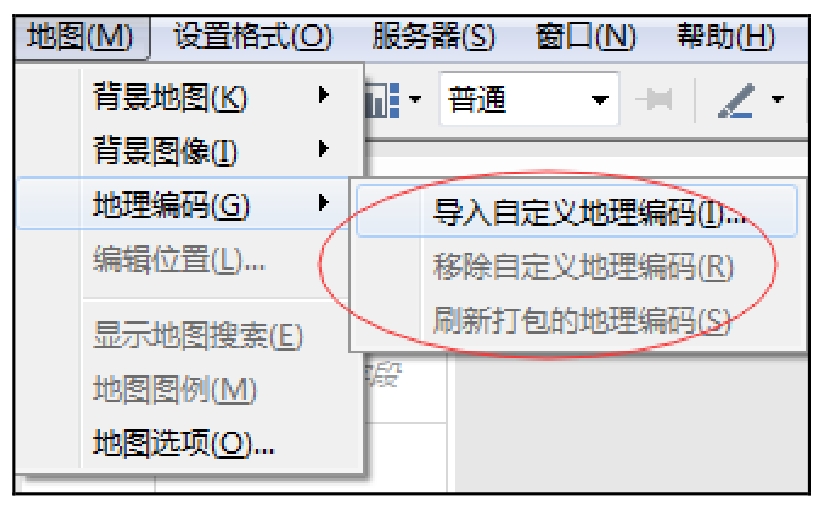
图4-2-18 地理编码
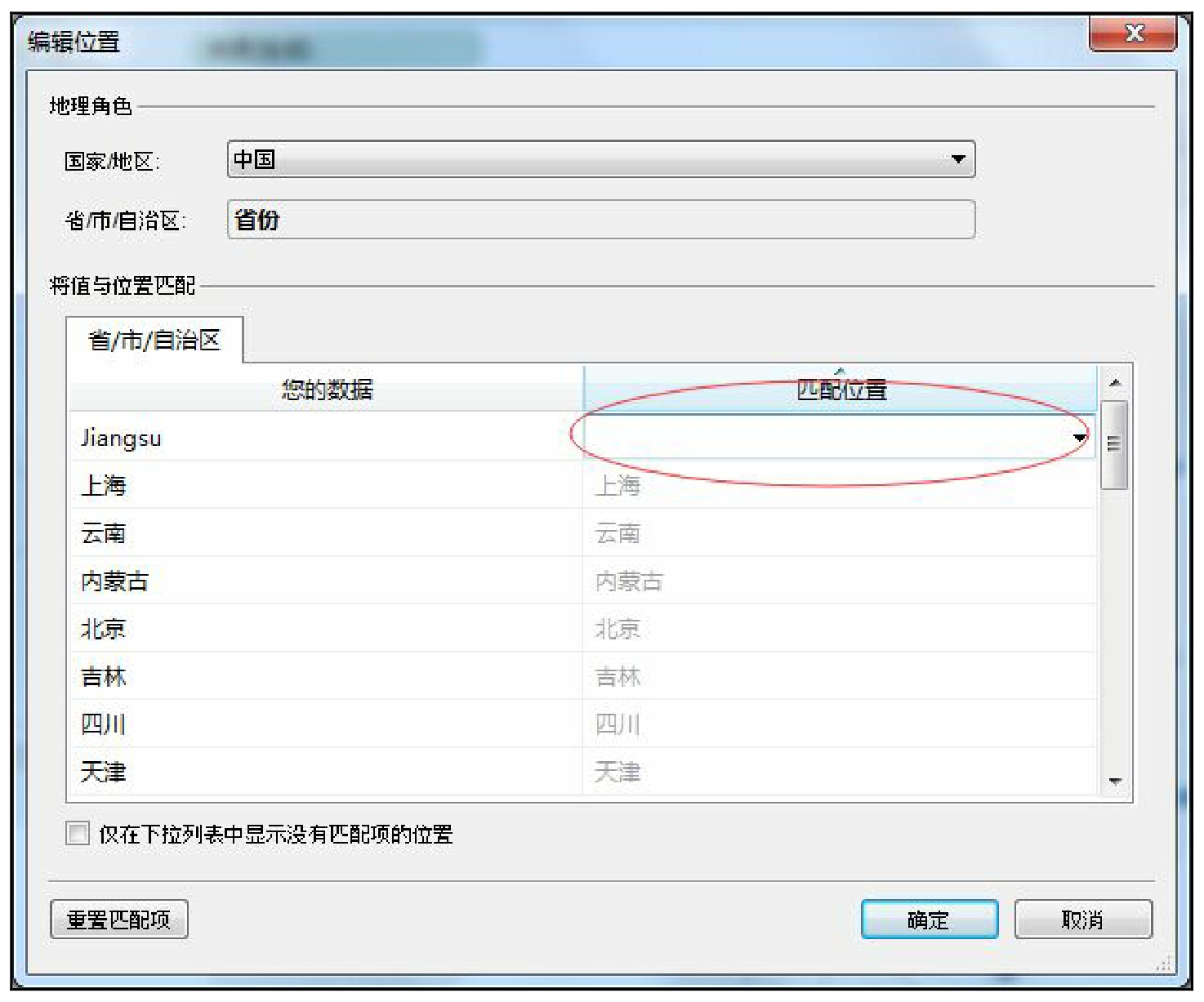
图4-2-19 编辑位置窗口
【设置格式】菜单主要的作用是对工作表的格式做相关设置,单击后的下拉菜单如图4-2-20所示,这里对每个选项不做详细解释。
【服务器】菜单,单击后如图4-2-21所示,主要的选项是登录Tableau服务器,发布工作簿到服务器上,或者从服务器上打开某个工作簿,这里不做过多的介绍。

图4-2-20 设置格式菜单
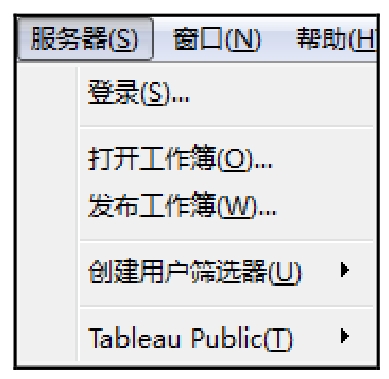
图4-2-21 服务器菜单
【窗口】菜单,主要是用来设置整个窗口视图的,单击后如图4-2-22所示,其中:【演示模式】选项,选此选项后整个窗口界面就只剩视图、相关图例或筛选器;“书签”选项,单击此选项,可以将当前工作表保存为书签。“工作表 1”、“工作表 2”是在本工作簿中已创建的工作表,其中“工作表2”是当前活动的工作表。
【帮助】菜单,单击后如图4-2-23所示,这里不做过多说明。
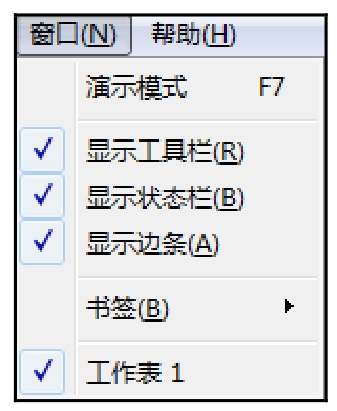
图4-2-22 窗口菜单
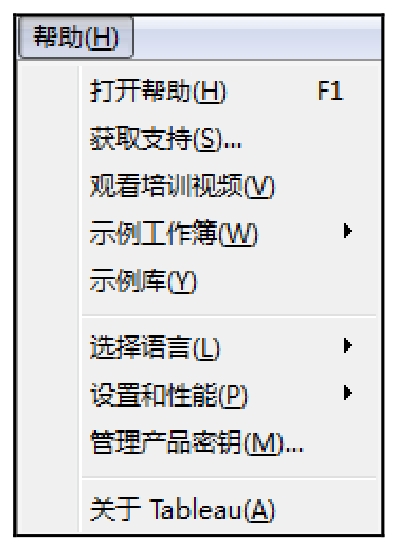
图4-2-23 帮助菜单
菜单栏我们已经介绍完了,接下来简要介绍一下工具栏几个常用图标的作用。
(2)工具栏:在工具栏中有各种图标,作用相当于快捷键,单击即可实现相关功能,主要的几个图标如下。
 ——后退/前进,撤销某一动作或向前一步动作。
——后退/前进,撤销某一动作或向前一步动作。
 ——转置,将当前视图的横轴、纵轴对调。
——转置,将当前视图的横轴、纵轴对调。
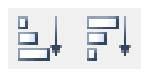 ——升序/降序。
——升序/降序。
 ——标签按钮,为视图中的点添加标签值。
——标签按钮,为视图中的点添加标签值。
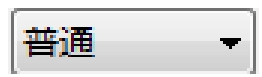 ——视图区的视图模式菜单,单击下拉按钮,有四个选项,分别是“普通”、“适应宽度”、“适应高度”和“整个视图”共四个视图模式,选择某个视图模式,视图区的大小就相应改变。
——视图区的视图模式菜单,单击下拉按钮,有四个选项,分别是“普通”、“适应宽度”、“适应高度”和“整个视图”共四个视图模式,选择某个视图模式,视图区的大小就相应改变。
 ——轴刻度固定按钮,当需要固定横/纵轴的刻度时,单击此图标即可,当然也可双击横/纵轴,在弹出的对话框中进行设定,后文中有举例。
——轴刻度固定按钮,当需要固定横/纵轴的刻度时,单击此图标即可,当然也可双击横/纵轴,在弹出的对话框中进行设定,后文中有举例。
【数据源显示框】:这里会显示所有已连接到的数据源,当要使用某个数据源时,只要单击该数据源,而后维度列表框、度量列表框中即显示该数据源的相关字段。
【分析面板】:如图 4-2-24 所示,通过此分析面板能够方便、快速地访问 Tableau中常用的分析功能。用户可以从分析面板向视图中拖曳参考线、预测、趋势线和其他对象,对数据进行探索和洞察。
【智能显示】:智能显示功能在第 3 章中提到,其中有二十四种不同类型的图形,智能显示面板如图4-2-25所示,当我们选中某些字段时,Tableau会自动推荐一种最合适的图形来展示我们的数据,这一点也是Tableau的特色功能,当需要将某种图形变为另一种图形时,也只需在这里单击某种图形即可(前提是所选用的字段数据适合用该种图形来表示);【智能显示】功能也大大加快了我们作图的速度,在本书后文中大家可以看到很多使用案例。

图4-2-24 分析面板
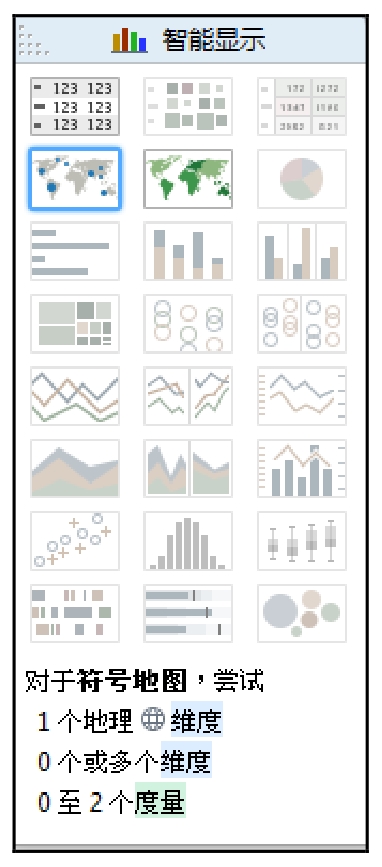
图4-2-25 智能显示
【行】、【列】:是用来放某个字段的,当需要用某个字段来制图时就可将该字段直接拖放至此,或者将字段拖放至对应的行或列上。
页面框:它的作用相当于“分页”的作用,当我们将某个字段拖放至此时,就会出现一个播放菜单,然后可以动态地播放该字段,数据会随时间或其他维度发生动态变化,形象地说,就像将数据“一页一页翻过去”一样,后文中大家也会看到实际的案例应用。
【筛选器框】:将某个字段拖放至此时,可将该字段作为筛选器来使用,并对筛选器做相关设置。
【标记面板框】:该标记卡中的选项经常会被用到,后文中大家随时可以看到它的应用。其中:单击“标记”下方下拉按钮,则出现如图4-2-26所示的子菜单,这里可以选择各种图形;对于“文本”、“颜色”、“大小”框,作用分别是当将某个字段拖放至某个框时,则相应地将该字段在视图中用作标签、用颜色来表示、用尺寸大小来表示,后文中也随时可看到其应用;对于“详细信息”框,其主要作用是当某个字段不用直接放在行或列上时,就可拖放至此,后文中同样会看到其应用。
【维度列表框】(“度量”列表框):这是Tableau自动识别数据表中的字段后分类的,第 3 章也已经进行了介绍,这里要补充的是,当我们在本工作簿中创建数据集或者参数时,则在【度量列表框】下方还会出现【集列表框】或【参数列表框】,这点在第5章中大家会看到。
【标签栏】,这里可以对每个工作表或仪表板命名。右键单击标签栏出现如图4-2-27所示的菜单,这里有【新建工作表】、【新建仪表板】、【复制工作表】等选项。
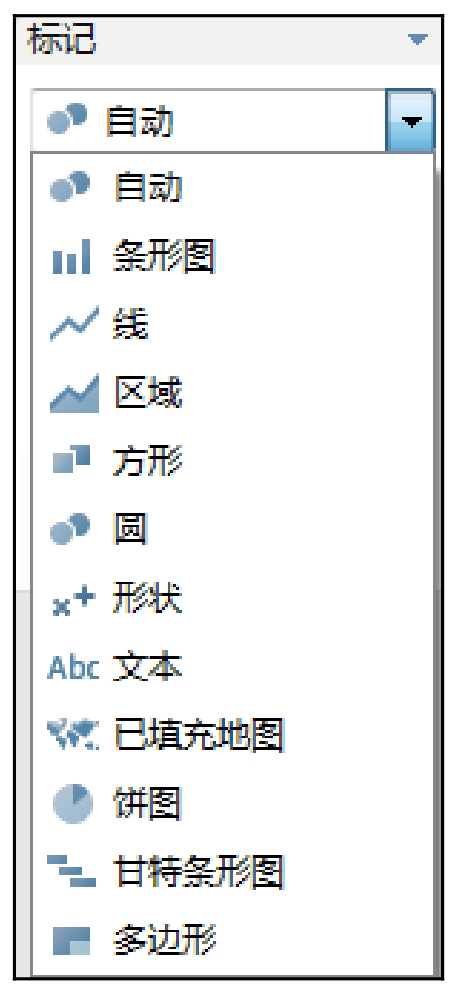
图4-2-26 标记类型选项
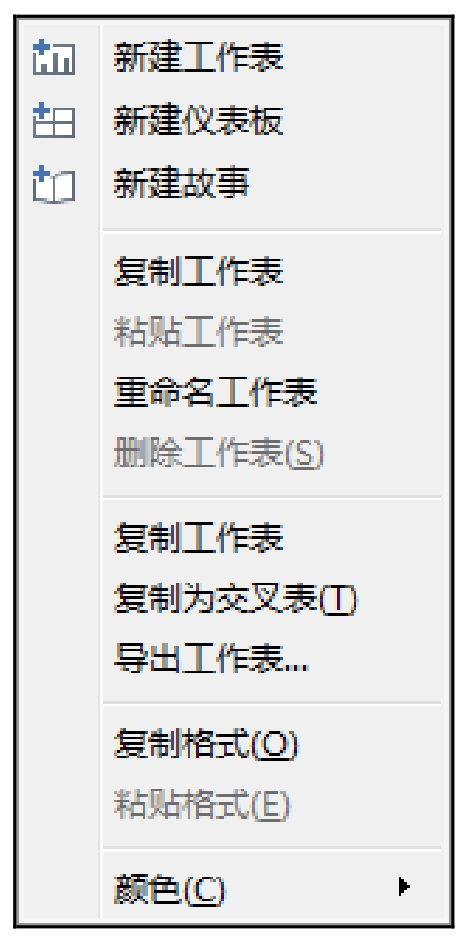
图4-2-27 点击标签栏出现的菜单