




很多学习Photoshop的人说自己没有绘画基础,不知道如何画出漂亮的图画来。而使用Photoshop CS6的“混合器画笔工具”可以让不懂绘画的人轻易画出漂亮的画面。如果是美术专业的朋友使用这个工具,更是如虎添翼。
初次听到“混合器画笔工具”这个名字,可能不容易理解它的作用是什么,下面通过一个简单的实例,把一张风景照片转换为水粉画风格,来介绍“混合器画笔工具”的使用方法,具体操作步骤如下。
1 在Photoshop CS6中打开准备好的素材图像,效果如图1-58所示。

图1-58 打开素材图像
2 在工具箱中找到“混合器画笔工具”,如图1-59所示。如果仅使用鼠标绘制,在单击拖曳时,这个画笔会实时产生效果。如果使用专业的绘图板,Photoshop CS6能自动感知画笔状态,包括倾斜角度、压力等,并可在预览窗口中实时展现出来。
3 在工具选项栏上单击【画笔预设】按钮,打开画笔下拉面板。在这里可以找到所需要的画笔样式。可以看到Photoshop CS6为“混合器画笔工具”准备了几款专用的描图画笔,如图1-60所示。利用这些画笔,用户可以很轻易地描画出各种风格的效果。
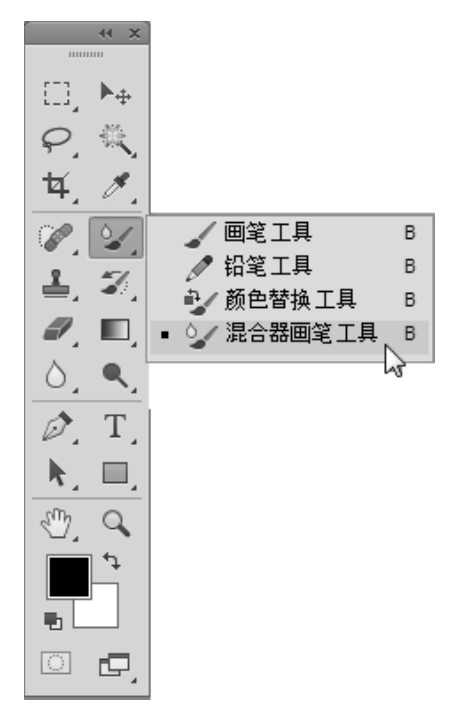
图1-59 混合器画笔工具
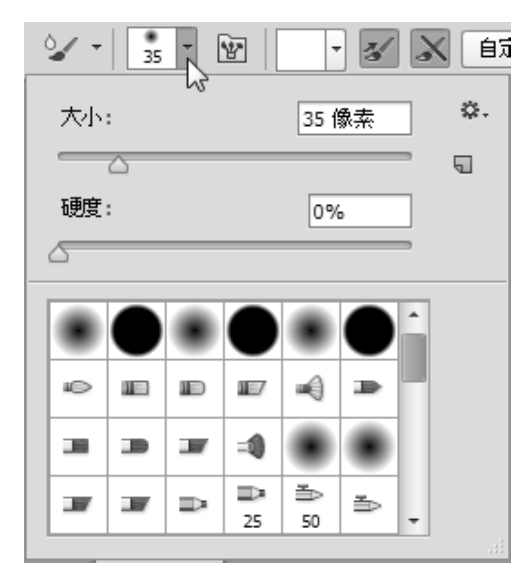
图1-60 描图画笔样式
4 通过工具选项栏中的【切换画笔面板】按钮,可以打开【画笔】面板,更方便地选择需要的画笔,如图1-61所示。

图1-61【切换画笔面板】按钮
5 通过【当前画笔载入】按钮,可以重新载入或者清除画笔,也可以在这里设置一个颜色,让它和涂抹的颜色进行混合,具体的混合结果可以通过后面的设置进行调整,如图1-62所示。
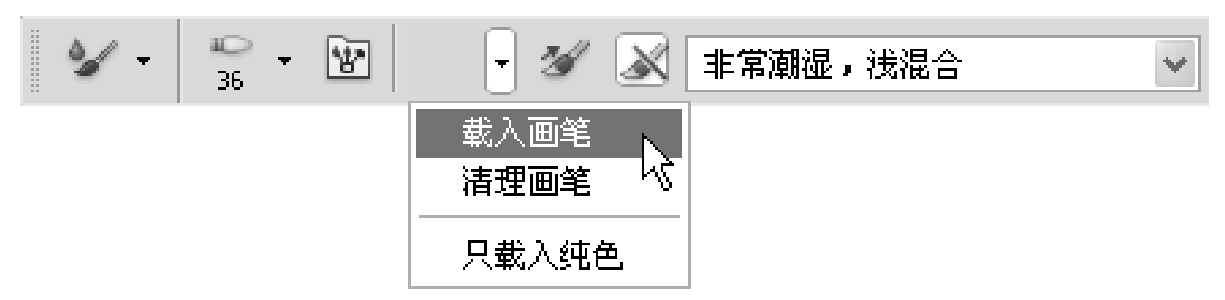
图1-62【当前画笔载入】按钮
6【每次描边后载入画笔】和【每次描边后清理画笔】两个按钮,控制了每一笔涂抹结束后对画笔是否更新和清理,类似于画家在绘画时一笔过后是否将画笔用水清洗的选项,如图1-63所示。

图1-63 载入和清理画笔按钮
7 在【有用的混合画笔组合】下拉列表框中,有Adobe的工程师为用户预先设置好的混合画笔。当我们选择某一种混合画笔时,右边的4个参数的值会自动变为预设值,如图1-64所示。
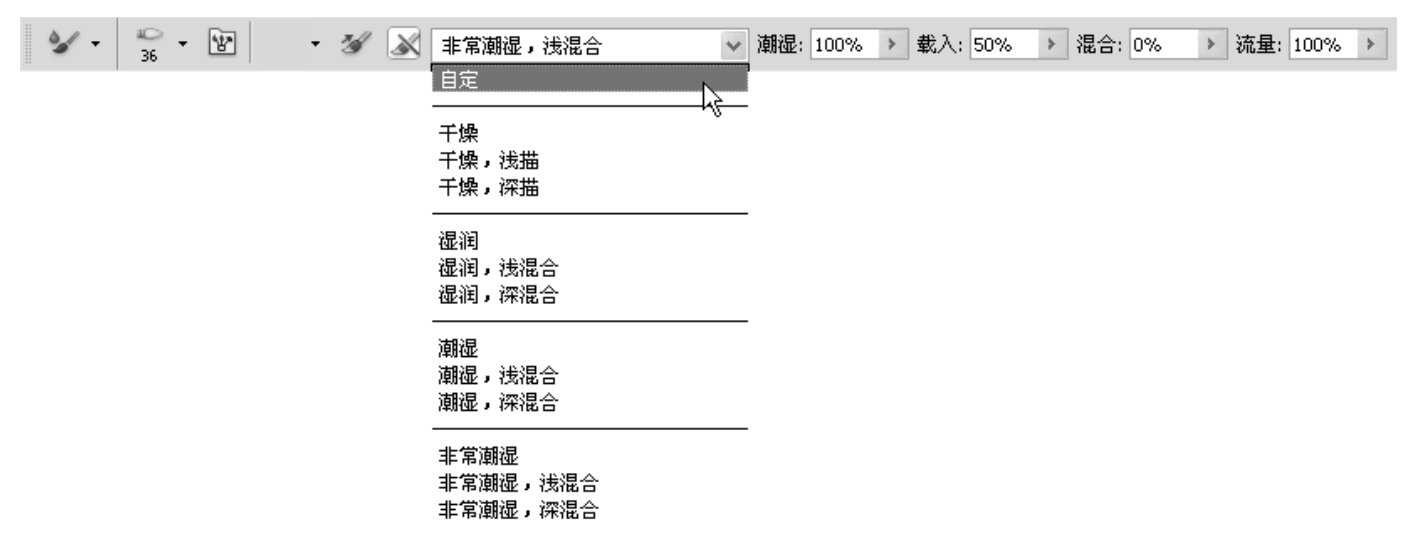
图1-64【有用的混合画笔组合】下拉列表框
其中各参数含义如下。
【潮湿】: 设置从画布拾取的油彩量。 【载入】: 设置画笔上的油彩量。
【混合】: 设置颜色混合的比例。
【流量】: 这是以前版本其他画笔常见的设置,可以设置描边的流动速率。
8 如果启用喷枪模式,当把鼠标停留在一个固定位置,并按住鼠标左键不动进行描绘时,画笔会像喷枪那样一直喷出颜色。若没按住鼠标,画笔只描绘一下就停止继续绘制,如图1-65所示。

图1-65 启用喷枪模式
9 如果勾选【对所有图层取样】复选框,无论当前文件有多少图层,Photoshop CS6都会将它们作为一个单独的合并图层看待。
10【绘图板压力控制大小】按钮,只有当用户选择普通画笔时,这个按钮才被激活。此时用户可以用绘图板来控制画笔的压力。
11接下来在打开的图像中,分别用【干燥】和【潮湿】两种混合类型进行绘画,得到的效果如图1-66所示。
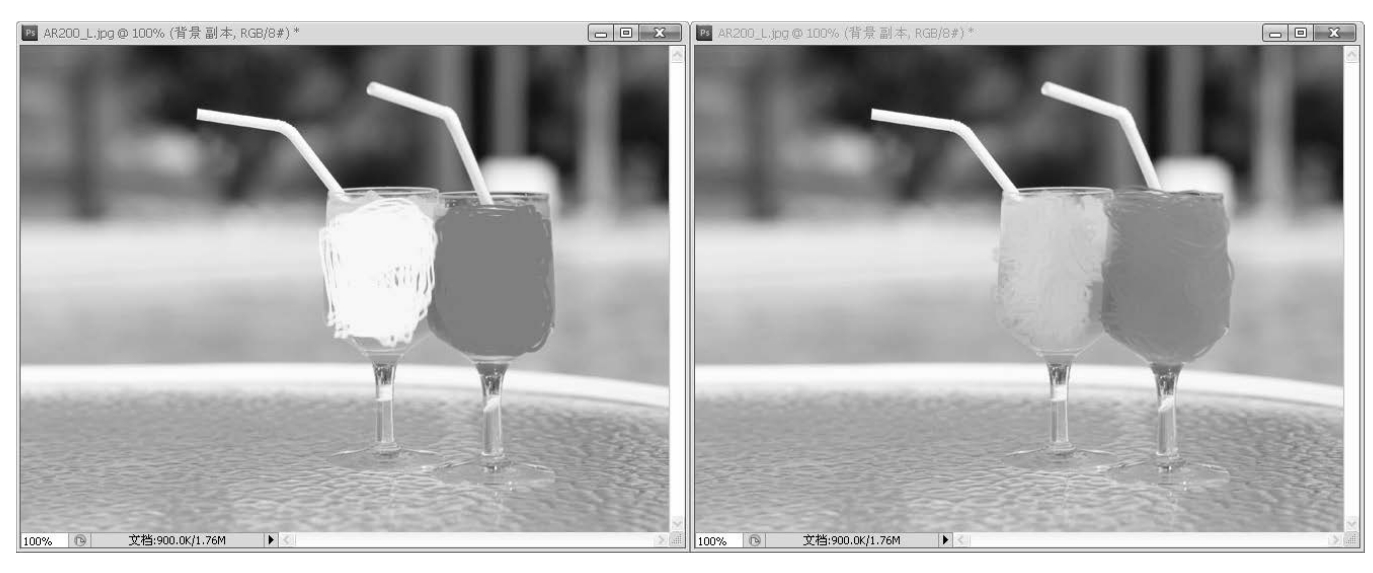
图1-66 分别使用【干燥】和【潮湿】混合类型绘制得到的效果
12可以看到,较干燥的画笔较多地保留了用户自定义的颜色,而较为湿润的画笔则可以从画面上取出用户想要的颜色。可以把画笔想象成蘸了水的笔头,越湿的笔头,就越能将画布上的颜色化开。另一个对颜色有较强影响的是混合值,混合值高,画笔原来的颜色就会越浅,从画布上取得的颜色就会越深。
13撤销前面的操作,然后根据自己的需要选择相应的画笔,在图像中进行绘制,就可以得到如图1-67所示的水粉画效果。
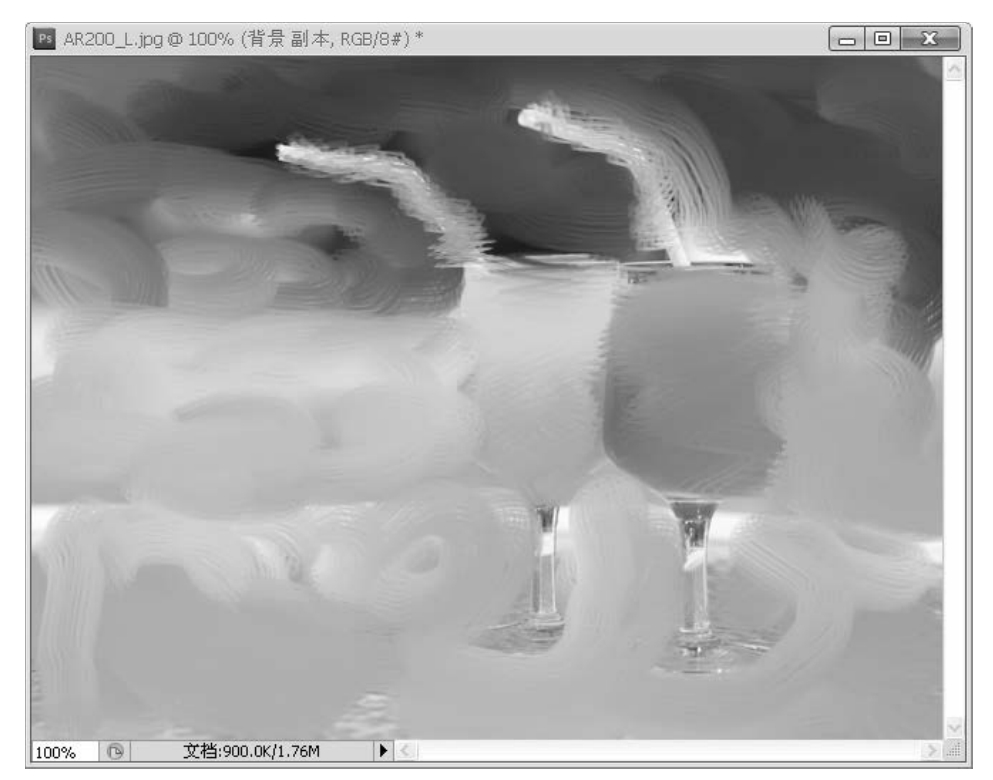
图1-67 最终的效果
使用这个方法非常适合CG创作时给出背景。因为不再需要调颜色,一切颜色都可以从画面上拾取,只要多观察别人的绘画作品,不需要学透视,不需要学色彩,甚至不需要精细的图像,一个很小的图像,被放大后,再用混合器画笔一刷,就是一张不错的画面。