




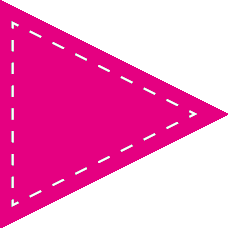 3.2 文字的精妙处理
3.2 文字的精妙处理
文字与图片在PPT中可以说是互补的,从某种意义上来说图片具有一定的抽象性,不同的人对同一张图有不一样的理解,这时,为了定向地引导观众就需要使用文字帮助自己把信息传达给观众。
文字编辑的第一步就是字体的选择,在选择字体前,建议将字体的阅读性放在第一位,而不是单纯地只为了好看。字体选用也是一个循序渐进的过程,需要掌握一些常用字体的风格,然后再根据演示文稿的风格选择合适字体即可。
字体的种类多得让人眼花缭乱,总体上来说可以将字体从本质上分为两类:衬线字体和无衬线字体,此类方法也同样适用于汉字。看看下面两种字体:
衬线字体:艺术化字体,在文字的笔画开始和结尾处有额外的装饰,且笔画粗细有所不同,注重文字之间的搭配和区分,适合在纯文本的PPT内表达。衬线字体的代表:宋体、楷体、行楷、仿宋……

它们的特点如下:

提示:在同一演示文稿中,若使用过多字体会给观众眼花缭乱之感,所以,在幻灯片中使用的字体样式最好不要超过3种。
无衬线字体:没有额外装饰,笔画粗细程度基本一致,比较醒目,注重段落之间、文字与图片之间、图表的配合以及区分,在图表类PPT中更具表现性。无衬线字体的代表:黑体、雅黑、幼圆……

它们的特点如下:

观众在浏览PPT时一般为远距离观看,在选用字体时,字的分量要厚重,若细节方面过于复杂将会干扰文字的辨识度,所以在演示用的PPT中,多采用无衬线字体为宜。
提示:选择字体时可结合PPT主题,如果是女性题材的PPT可使用比较纤细柔美的字体,比如华文细黑、方正姚体等。
说了那么多,这里再推荐两个字体,至于其他字体请自行斟酌。需注意,文字的目的比文字的长相重要,换句话说,传达信息比文字的美观更重要。

微软雅黑,这种字体在PPT中非常实用,加粗后尤为清晰,若标题用微软雅黑,内容用宋体,这两种字体可以产生强烈的对比。
在字号相同的情况下,黑体比微软雅黑稍微小一些,不过用做标题仍然是一个不错的选择,内容可用楷体。

技巧:PPT内字号的范围为8~96号,这么多,又该如何选择呢?其实字号的选择主要随PPT的使用情况而定,一般只需要坚持一个原则——让最远的人也能看清最小的字。
汉字是一种结构复杂的字体,常用字号尽量不要在14号以下,特别是微软雅黑类无衬线字体,如果观众只能看到一条粗粗的黑线,那观众就不知所云了。作为投影用PPT时,字号尽量保持最小为28;阅读用文字最小为9号,不能再小了。
此外字号要能体现出层次性,各级标题和文字之间的字号要有明显的区分,一般间隔2号以上为宜。
虽然PPT内容很多,多到占整个PPT的大部分,但PPT和Word差别还是非常大的,所以对内容进行精细的设计也是一个关键。下面就内容太多的处理提供一些实用的小技巧。
如果PPT没有Point那么就没有Power了,看看下图,讲解的内容太多,一眼望去像一群争食的蚂蚁,密密麻麻的一堆,让人看起来很不舒服。

此时就需要对文字进行有效的删减,并梳理、精简——去繁取简、去粗取精、去乱取顺。

总的来说,把大段文字改成PPT可以参考以下4步。
确保准确断句:重要语义无丢失,无遗漏。
果断删除废话:只要肯挤,废话总是有的。
重新概括提炼:有些文案靠删是不行的,得重写,还得有思想高度。
统一文字节奏:结构简单,有规律的文字好记,当然也好排版。
无论文档是作为书面报告还是辅助演讲,都不要在同一页面上写过多的要点。最起码先得让重点突出,然后再通过动画设置将内容一条一条地显示。

关于设置让内容一条一条显示的动画效果,这里也有必要稍做讲解,操作步骤如下,选中第一条需要设置动画效果的文字,然后切换到“动画”选项卡,在动画效果中选择“飞入”效果,然后在修改效果栏中可以看到“开始”选项设置为“单击时”,依次设置其他的要点,这样在文稿放映单击鼠标时即可一条一条地显示要点。

此外,想要让PPT的重点被瞬间抓出,则需要我们突出关键字,通常来说,在PPT内突出关键字的方法主要有以下几种。
文字加粗。
增大字号。
字体上色。

提示:很多人习惯性地使用倾斜、下画线等设置突出显示,从版面的协调与易读性来说,PPT内并不提倡使用该类方式进行强调。
单个页面上的要点内容,并非越多越好,而是可以将其分为多个页面,文字越多,相对大脑来说,需要消化的时间就越长,所以,不要在一页堆积了,把一个页面拆成多个页面,一分为N。

若是阅读用PPT还适合分栏,在PowerPoint 2013中通过文本框的设置形状格式对话框即可轻松实现文本框的分栏效果,非常方便。

色彩的注目性就是色彩的醒目程度,在设计PPT时,应该选择什么颜色的文字呢?首先需要根据背景色选择辨识度高的字体颜色。
比如,背景颜色较浅时,可以选择颜色较深的文字;背景颜色较深时可以选择浅色文字,并避免同色系颜色的使用。这个尤其要注意,有些搭配会使字体模糊,直接影响效果。以下是几种常见的不宜搭配和清晰度较好搭配的示例。

不过实际工作中,也会遇到很多并非单一颜色的背景图,此时在选择文字颜色时,仍应以辨识度为准则,不过需要对背景图片进行简单的弱化处理,之后再在图片上方添加与图片色调对比鲜明的文字即可。

如上图所示,在多色的背景图上添加文字时,文字的易读性很低,但是通过增加背景的透明度、更改其艺术效果等方法弱化背景图后,即可增加文字的辨识度。

提示:关于图片弱化的相关操作技巧,在后面章节中将进行详细介绍。
使用文本框,可以在幻灯片的任意位置添加文本,使文字在幻灯片中更具灵活性,若主题需要,还可以将文本按需要的角度旋转。

如下图所示,为了更好地与主题呼应,幻灯片中的文本框都进行了一定的旋转,有没有幻灯片变活泼了的感觉呢?

选中文本框,将鼠标置于文本框顶端的方向小圆圈,拖动鼠标即可旋转。如果要批量设置文本框的旋转方向,或者精确设置文本框的放置角度,可以在选中文本框后在“绘图工具-格式”选项卡的“排列”组中依次单击“旋转”→“其他旋转选项”选项,在弹出的“设置形状格式”窗格中设置精确角度值即可。

PPT的设计属于平面设计,即使如此,还是可以对其设置立体效果,在某些场合中起到画龙点睛的作用,且操作也非常简单。

在设置渐虚化背景的幻灯片页面中,根据需要插入艺术字,并对其设置填充颜色。然后为艺术字设置填充效果,设置艺术字的映像为“紧密映像,8pt偏移量”,即可得到如上图所示效果。

设置文字效果的操作方法很简单,在“绘图工具-格式”选项卡下单击“文本效果”按钮,在弹出的下拉列表中为文字设置阴影、映像、发光、棱台效果即可。