




操作系统是一种系统软件,它通过与应用软件、设备驱动程序和实用程序的交互与协同来管理计算机资源。数以千计的软件,有的为个人用户使用设计,也有的为企业使用设计。
小张是某公司的新职员,公司为他配置了一台计算机,已经安装了Windows 7操作系统。由于小张对新系统不熟悉,所以他准备熟悉系统界面,掌握启动和退出应用程序的方法,同时为了使屏幕赏心悦目且使用方便,小张准备对桌面背景、屏幕保护程序和外观等重新进行设置。
本任务要求对计算机进行显示属性的设置,以达到美观实用的效果,要求掌握应用程序的启动和退出方法,具体应进行如下操作。
(1)设置“开始”菜单的显示。
(2)设置桌面主题。
(3)设置桌面小工具。
(4)启动与退出应用程序。
1.个性化设置
对计算机的个性化设置可反映出使用者的风格和个性。可以通过更改计算机的主题、颜色、声音、桌面背景、屏幕保护程序、字体大小和用户账户图片来为计算机添加个性化设置,还可以为桌面选择特定的小工具。下面就来设置几种个性化的显示。

设置个性化桌面
(1)设置“开始”菜单的显示。
右击任务栏的“开始”按钮,在弹出的快捷菜单中选择“属性”命令,打开“任务栏和「开始」菜单属性”对话框,默认打开“「开始」菜单”选项卡,如图2-1所示,单击“自定义”按钮,打开“自定义「开始」菜单”对话框,可以看到在众多的项目中,“控制面板”有3个选项:不显示此项目;显示为菜单;显示为链接。例如,要将“控制面板”的显示设置为“显示为菜单”,如图2-2所示,两次单击“确定”按钮后回到“开始”菜单,可以看到“控制面板”显示在菜单命令中了。
在“「开始」菜单”选项卡中的“隐私”选项组中,可以设置“开始”菜单的历史记录。如图2-1所示,默认是选中状态,如果不希望自己经常使用的程序在“开始”菜单中出现,可以取消选中,确定后再打开“开始”菜单,历史记录就都不见了。
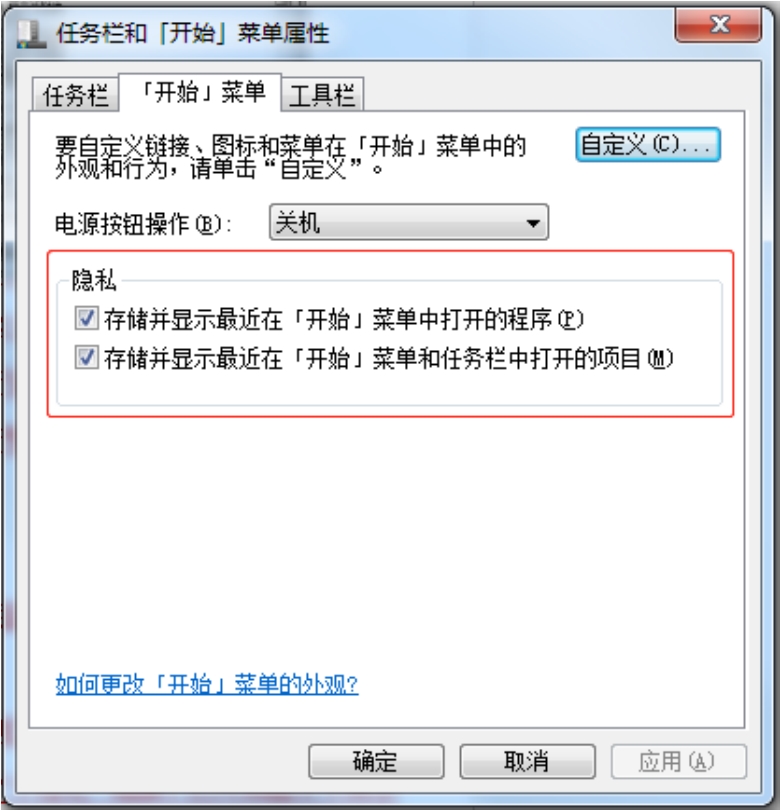
图2-1 “「开始」菜单”选项卡
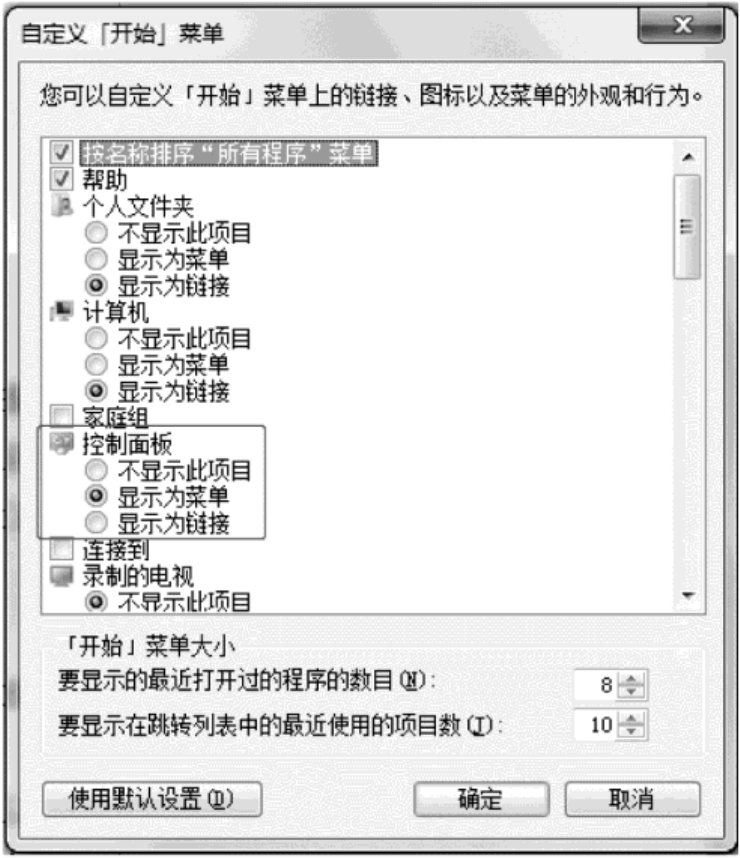
图2-2 “自定义「开始」菜单”对话框
提示: 打开“开始”菜单,在菜单右上角会看到用户名和一个代表该用户的图片。如果想要更改用户账户的图片,可单击图片,在弹出的“用户账户”窗口中单击“更改图片”链接,为该账户选择一个新的图片。
(2)设置桌面主题。
在Windows 7操作系统中可通过创建自己的主题,包括更改桌面背景、窗口边框颜色、声音和屏幕保护程序来满足用户个性化的要求。
单击“开始”按钮,在打开的菜单中选择“控制面板”命令,打开“控制面板”窗口,单击“外观和个性化”链接,接着在打开的窗口中单击“个性化”链接,打开如图2-3所示的窗口,在“更改计算机上的视觉效果和声音”面板中单击“桌面背景”链接,在弹出的“选择桌面背景”面板中选择Windows自带的图片或者使用自己的图片。这里选择“场景”中的一系列图片,如图2-4所示,单击“保存修改”按钮就完成了桌面背景的设置。桌面背景可以使用单张的图片或幻灯片放映(一系列不停变换的图片)。
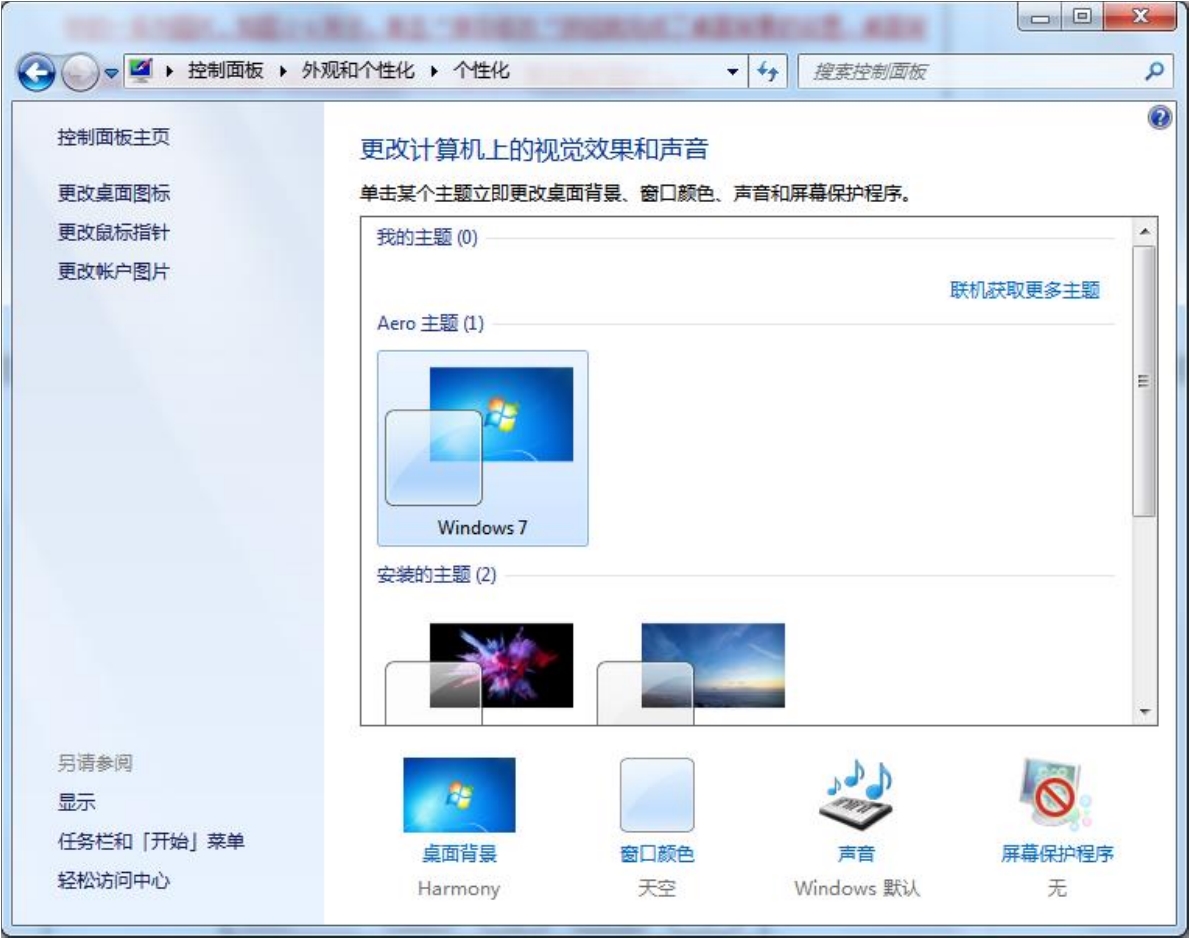
图2-3 更改计算机上的视觉效果和声音
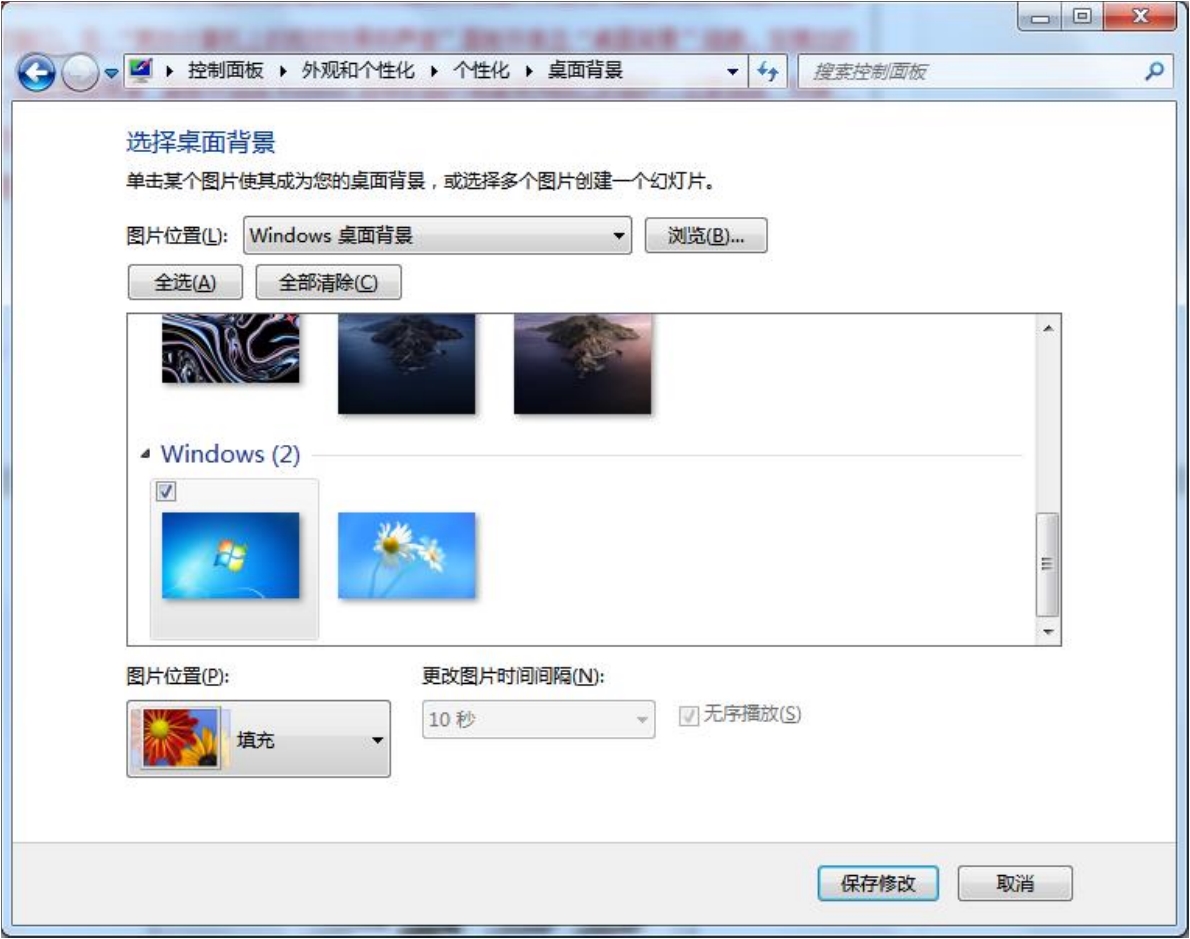
图2-4 选择桌面背景
更换好桌面背景后,如果想要使窗口边框、任务栏和“开始”菜单的颜色与当前主题的颜色关联,在图2-3所示的窗口中单击“窗口颜色”链接,在打开的“更改窗口边框、「开始」菜单和任务栏的颜色”面板中选择要使用的颜色,如图2-5所示,调整好色彩的透明度和浓度,然后单击“保存修改”按钮完成设置。

图2-5 更改窗口边框、「开始」菜单和任务栏的颜色
如果想要更改计算机在发生事件时发出的声音,可在图2-3所示的窗口中单击“声音”链接,打开“声音”对话框,在“声音”选项卡中的“声音方案”下拉列表框中选择要使用的声音方案,在“程序事件”列表框中选择不同的事件,如图2-6所示,然后单击“测试”按钮可听到该方案中每个事件的声音。Windows 7中附带了多种针对常见事件的声音方案,某些桌面主题有它们自己的声音方案。计算机在发生某些事件时播放声音是指用户正在执行某个操作,如登录到计算机或收到新电子邮件时发出的警报等。
如果想要添加或更改屏幕保护程序,可在图2-3所示的窗口中单击“屏幕保护程序”链接,打开“屏幕保护程序设置”对话框,如图2-7所示,在“屏幕保护程序”下拉列表框中选择要使用的屏幕保护程序,单击“确定”按钮完成设置。
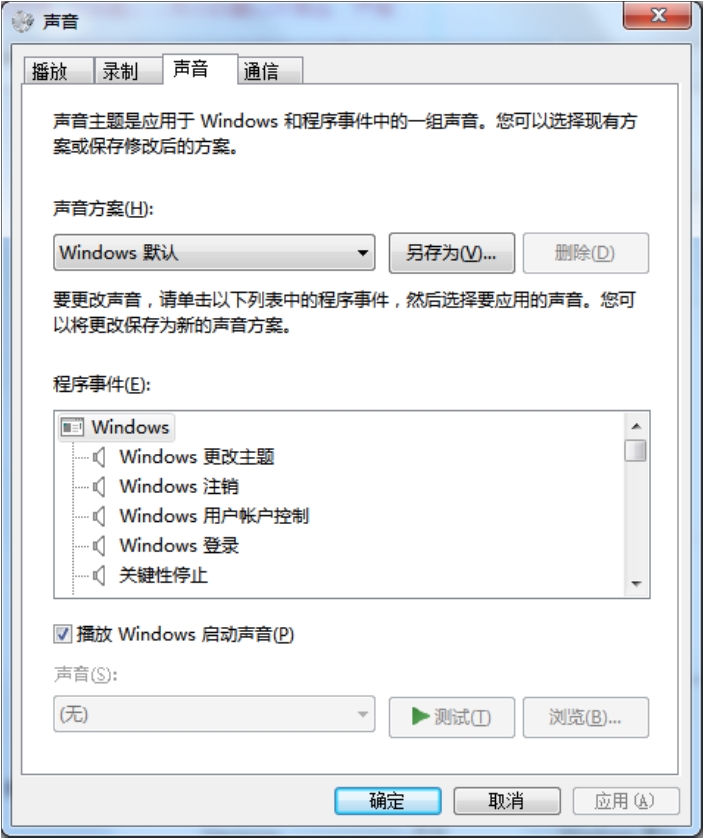
图2-6 “声音”对话框
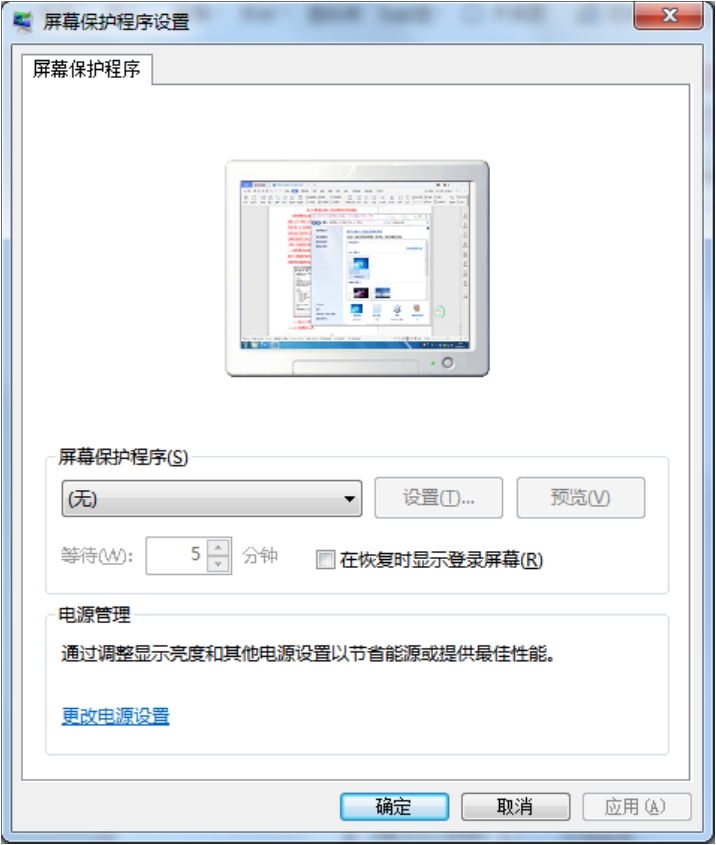
图2-7 “屏幕保护程序设置”对话框
(3)设置桌面小工具。
Windows 7附带的桌面小工具包括日历、时钟、天气、幻灯片放映和图片拼图板等,如图2-8所示,它们能够显示不断更新的标题或图片幻灯片等信息,而不需要打开新的窗口。
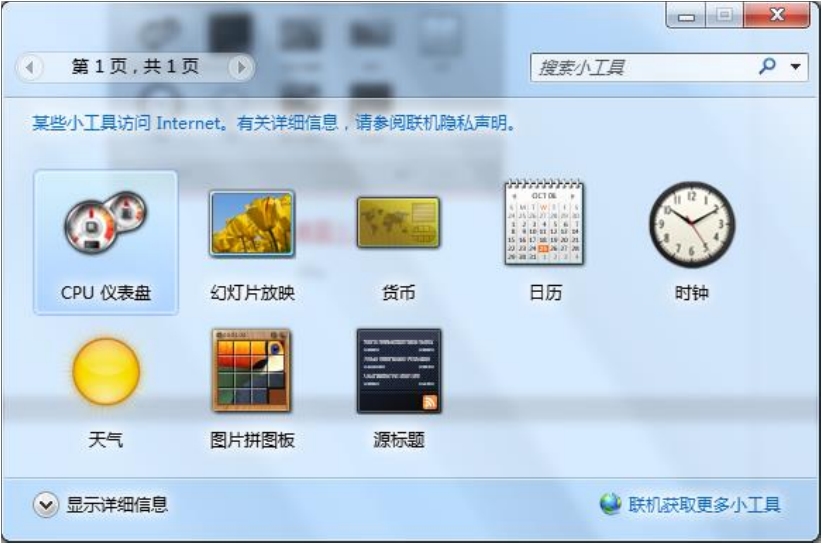
图2-8 桌面小工具
向桌面添加小工具的方法很简单,在桌面上右击,在弹出的快捷菜单中选择“小工具”命令,在打开的窗口中双击想要添加的小工具图标即可将其添加到桌面。单击“联机获取更多小工具”链接,可在Windows网站上的个性化库中找到更多小工具。
在添加的桌面小工具上右击还可以自定义小工具,如设置选项、调整大小、前端显示、移动位置等。
2.启动与退出应用程序
在日常使用计算机的过程中,最常进行的操作就是通过Windows 7这个操作平台运行各种应用程序(这里以Windows Media Player的使用为例)。
从“开始”菜单启动应用程序。例如,单击“开始”按钮
 打开“开始”菜单,然后选择“所有程序”→“Windows Media Player”命令,系统将打开“Windows Media Player”窗口,如图2-9所示。
打开“开始”菜单,然后选择“所有程序”→“Windows Media Player”命令,系统将打开“Windows Media Player”窗口,如图2-9所示。
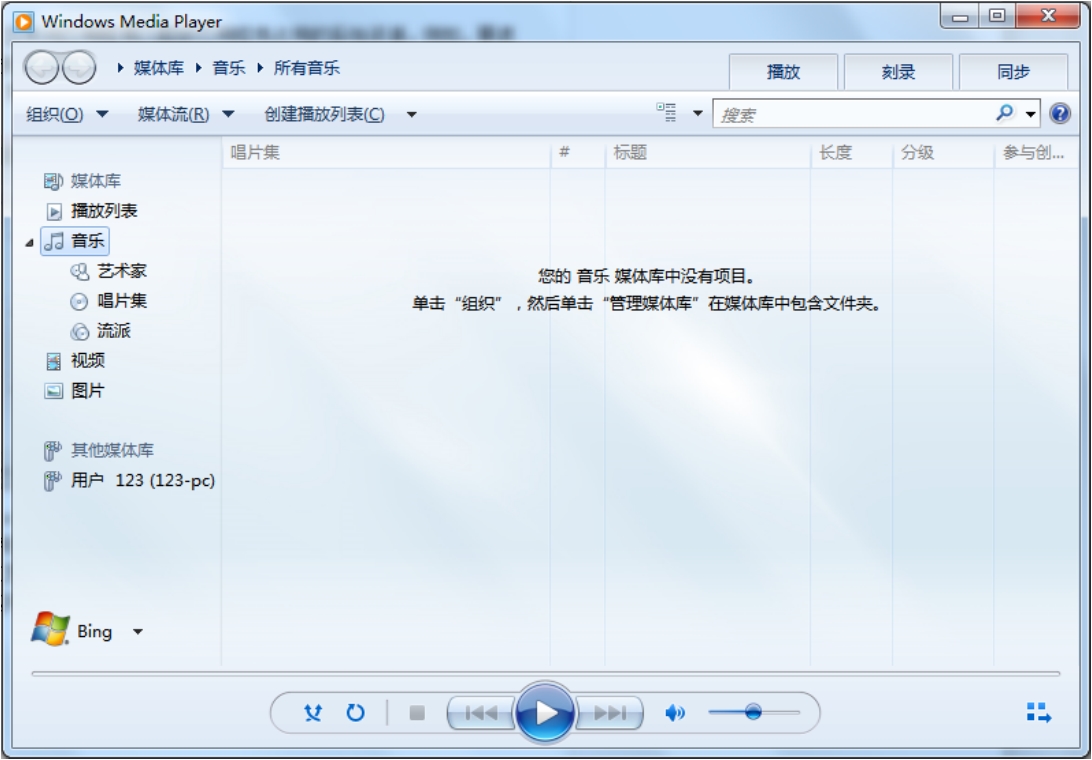
图2-9 “Windows Media Player”窗口
在使用完应用程序之后,应关闭应用程序以释放应用程序占用的系统资源。例如,要退出Windows Media Player播放器,可单击窗口左上角的控制菜单图标
 ,在弹出的下拉菜单中选择“关闭”命令即可,如图2-10所示;也可以直接单击窗口右上角的
,在弹出的下拉菜单中选择“关闭”命令即可,如图2-10所示;也可以直接单击窗口右上角的
 按钮来退出应用程序。
按钮来退出应用程序。
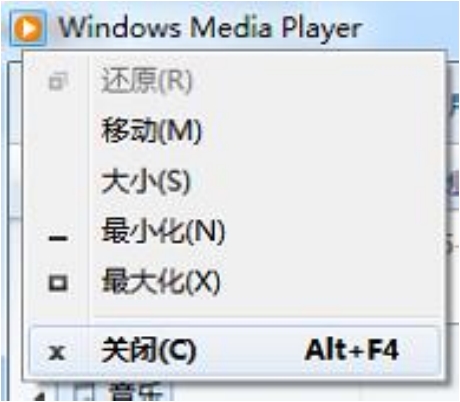
图2-10 退出应用程序
另外,常用的启动应用程序的方法还有两种:一种是在桌面上建立应用程序的快捷方式图标,直接在桌面上双击即可启动;另一种是进入应用程户所在的目录,选中该应用程序的可执行文件,双击该文件的图标即可启动应用程序。
1.Windows 7用户界面
现在计算机基本上都提供了图形用户界面(Graphical User Interface,GUI),单击或用其他输入设备(如键盘)来选择菜单选项和操作屏幕上显示的图形对象。界面中的每个图形对象都代表一种计算机任务、命令或现实世界对象,如图2-11所示,其中包含了图形用户界面上的图标、菜单、窗口和任务栏。

Windows 7窗口的操作
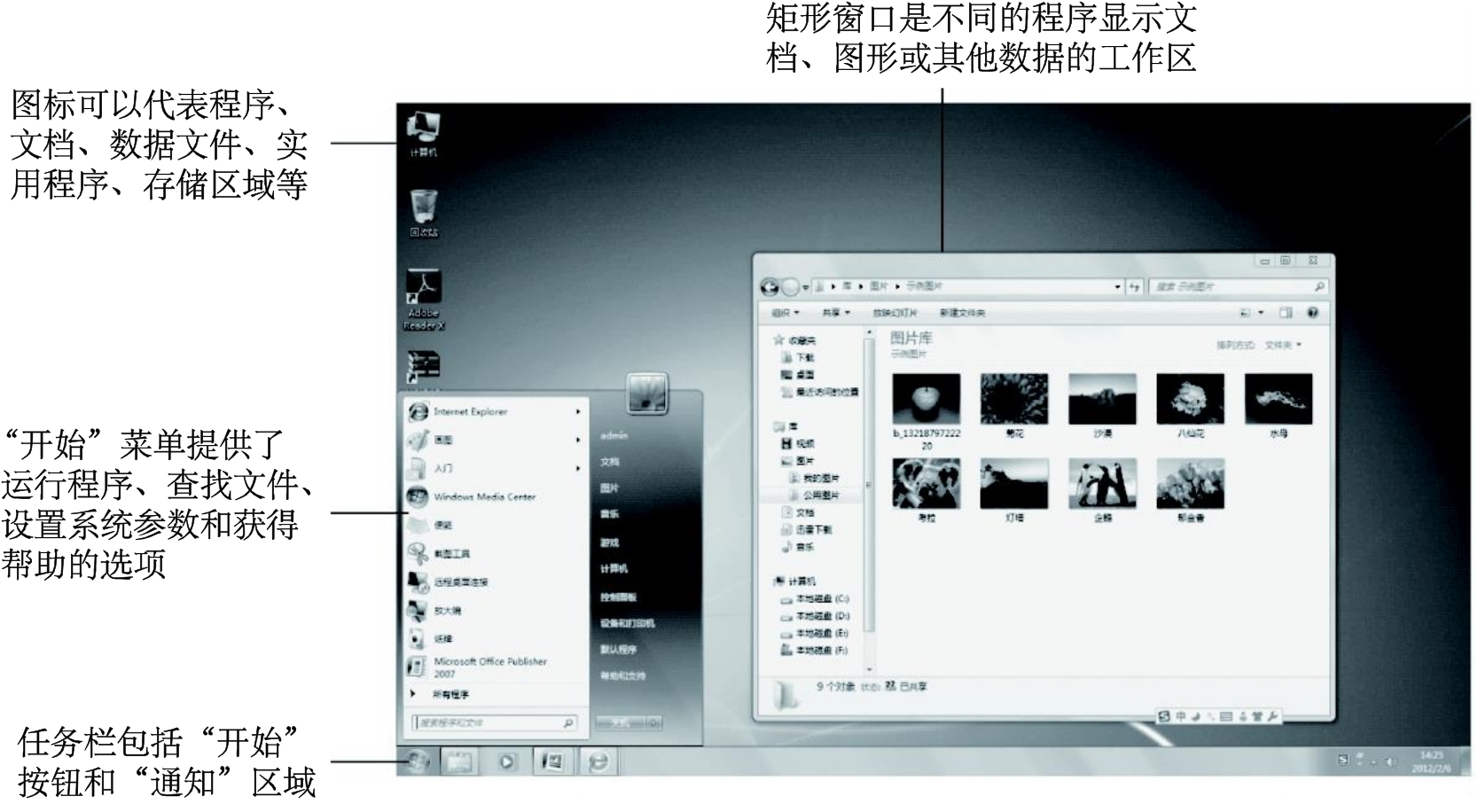
图2-11 Windows 7显示的基本用户界面
较早的计算机使用的是命令行界面,它需要用户输入熟记的命令来运行程序和完成任务。多数操作系统都允许用户访问命令行用户界面,有经验的用户和系统管理员有时更喜欢使用命令行界面进行故障检查和系统维护。图2-12所示为命令行界面。
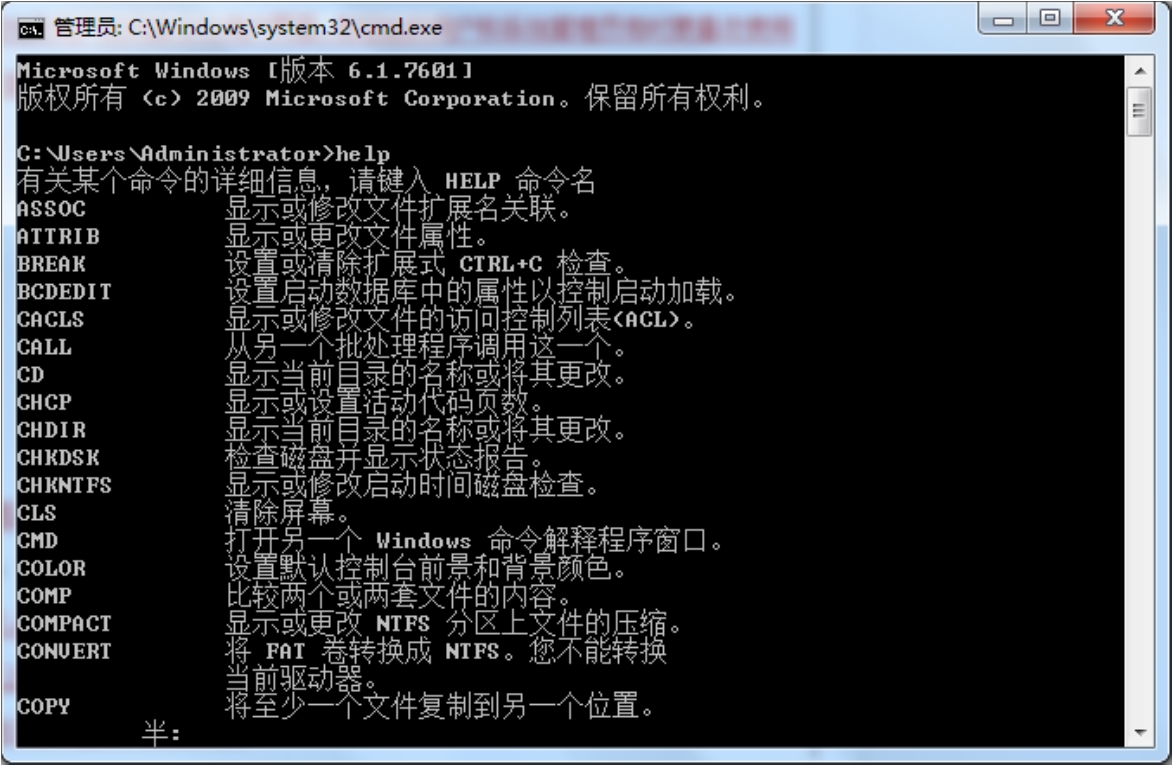
图2-12 命令行界面
2.窗口和对话框
(1)窗口。
运行程序时,会打开程序窗口,在程序窗口执行某一命令时会弹出对应的窗口或对话框。例如,双击桌面上的“计算机”图标,可打开图2-13所示的“计算机”窗口。下面就以“计算机”窗口为例介绍“窗口”的结构。
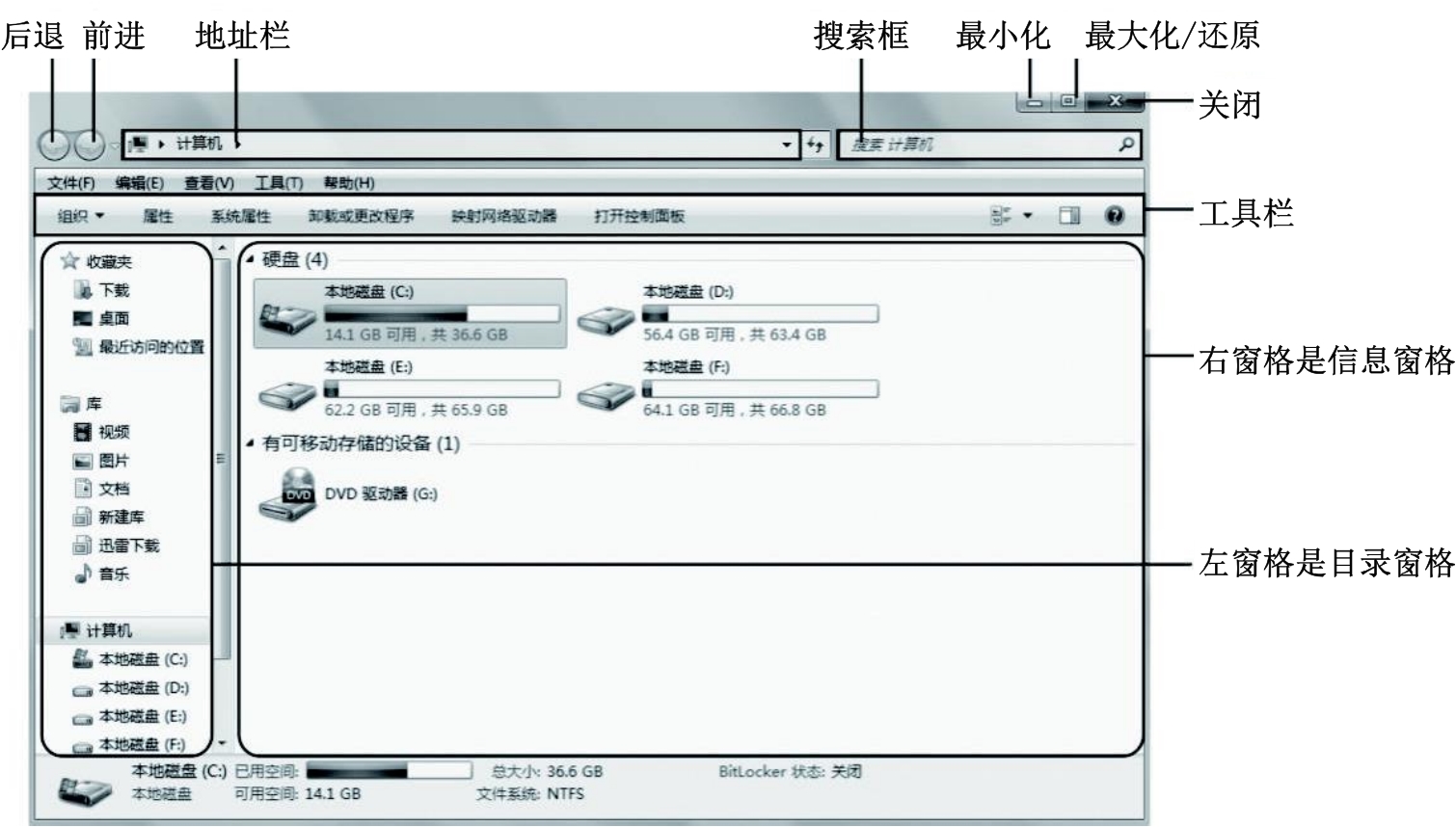
图2-13 “计算机”窗口
Windows 7中虽然依旧沿用了Windows窗体式设计,但仔细观察会发现窗口的设计较Windows之前的版本发生了很大变化,这使得窗口功能更为强大。这些重大改进让用户能更方便地管理和搜索文件。Windows 7将Windows XP中的资源管理器有机地融合在窗口中,在任一窗口中都可以搜索和管理文件。
窗口的右上角是每个窗口都会有的“最小化”“最大化/还原”“关闭”按钮。单击“最大化”按钮可以看到窗口占满整个屏幕,并且“最大化”按钮变成“还原”按钮,此时窗口不能移动,再单击“还原”按钮,窗口恢复到最大化之前的状态。单击“最小化”按钮,窗口缩小到任务栏上,成为一个小标签,单击任务栏上对应的标签,可以将窗口恢复到原来的位置上。单击“关闭”按钮可以关闭窗口。
窗口左上角是醒目的“前进”与“后退”按钮,它们给出了可能的前进方向;其旁边的向下三角按钮给出了浏览的历史记录;其右侧的地址栏给出了当前目录的位置,其中的各项均可单击帮助用户直接定位到相应层次;再右侧是功能强大的搜索框,在这里可输入想要查询的搜索项。
窗口的第三行是工具栏,其中“组织”选项用来进行相应的设置与操作,其他选项将根据文件夹具体位置的不同,给出其他相应命令项。例如,浏览图片目录时会出现“放映幻灯片”选项;浏览音乐或视频文件目录时,则会出现“播放”选项。
与Windows XP相比,Windows 7的默认窗口隐藏了菜单栏,如果想要在窗口中显示菜单风格,只需要按“Alt”键即可(再次按“Alt”键可将其隐藏)。要想更改默认设置,总是显示菜单栏,可依次展开工具栏中的“组织”→“布局”→“菜单栏”选项,选中“菜单栏”复选框设置即可,如图2-14所示。
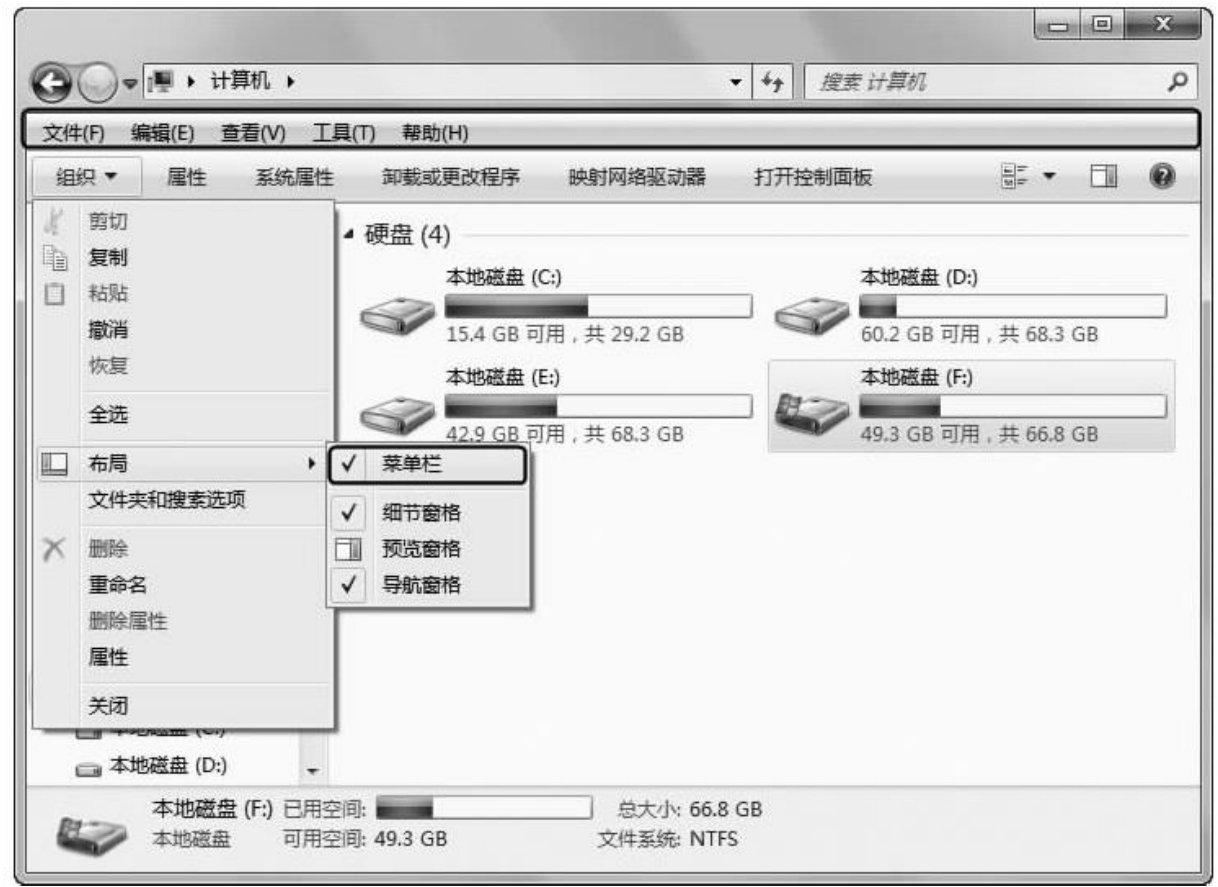
图2-14 在窗口中显示菜单栏
主窗口的左侧窗格是树状的目录列表,目录列表可折叠或展开。单击目录列表中的某一项,右边信息窗格将显示该项中的全部内容。
提示: Windows窗口的大小不但可通过“最小化”“最大化/还原”按钮来调整3种显示状态,还可以将鼠标指针放在窗口边缘,通过按住鼠标左键拖动来自由调整窗口的大小。
(2)对话框。
对话框与窗口最大的区别是没有“最大化”“最小化”按钮,大多数对话框都不能改变其大小。对话框中包括标题栏、选项卡、文本框、列表框、选项区域(组)、复选框、单选按钮等组成元素。对话框是人机交流的一种方式,用户在对话框中进行各项设置,确定后计算机就会执行相应的命令。例如,在任务栏中右击,在弹出的快捷菜单中选择“属性”命令,打开“任务栏和「开始」菜单属性”对话框,如图2-15所示。单击选项卡标签可在不同选项卡之间切换,设置选项卡中的选项,单击“确定”按钮后设置的选项就会生效。
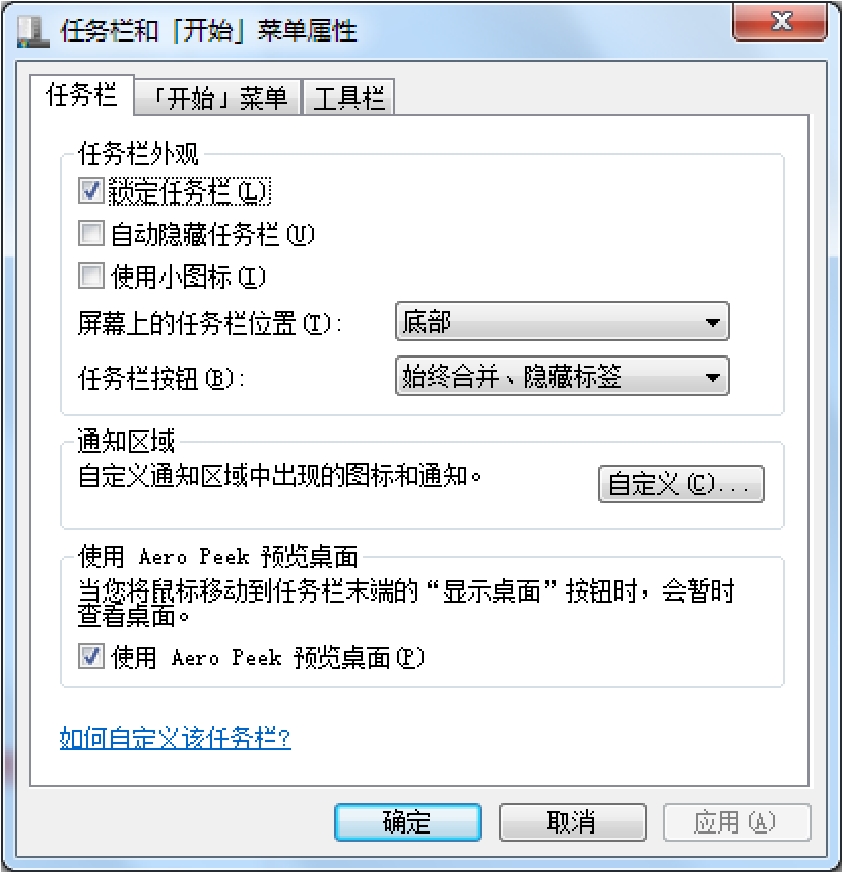
图2-15 “任务栏和「开始」菜单属性”对话框
熟练掌握窗口和对话框的操作,能有效地提高工作效率。
3.常见的操作系统
目前,常见的操作系统有DOS、UNIX、Linux、Windows、Macintosh等。其中,Windows、Linux、Macintosh的特点如下。
(1)Windows。图形化界面,容易操作,兼容性好,扩展能力好,稳定性一般。一般用于家庭个人用户。现在Windows XP、Windows 7、Windows 8等版本应用较为广泛。
(2)Linux。Linux分为图形和命令行操作模式,操作较复杂,是真正的多用户操作系统,稳定性强,具有极强的扩展能力,一般用于服务器。
(3)Macintosh。Macintosh简称苹果操作系统,界面比较华丽,操作较为简单,但它的扩展性不是很好,兼容性也一般。
4.操作系统的工作原理
操作系统通过与应用软件、设备驱动程序和硬件之间的交互来管理计算机资源。那么,操作系统是如何工作的呢?下面以打印文档为例来说明操作系统的工作方式,如图2-16所示。

图2-16 打印文档命令的执行过程
当用户使用某应用软件发出“打印”命令后,应用软件就会命令操作系统执行“打印”命令,操作系统再命令设备驱动程序,最后由设备驱动程序驱动硬件,硬件就会开始工作,完成指定任务。打印文档的命令会经过包括操作系统在内的多层软件的接力传递,直到到达打印机完成打印为止。
5.帮助系统
在设置和使用计算机的过程中,可能会遇到很多问题,都可以在帮助和支持中心找到解决办法。
单击“开始”按钮,在弹出的菜单中选择“帮助和支持”命令,打开“Windows帮助和支持”窗口,如图2-17所示。在该窗口中可以通过在搜索框中输入关键字搜索问题;也可以通过浏览器帮助主题来查询相关问题。
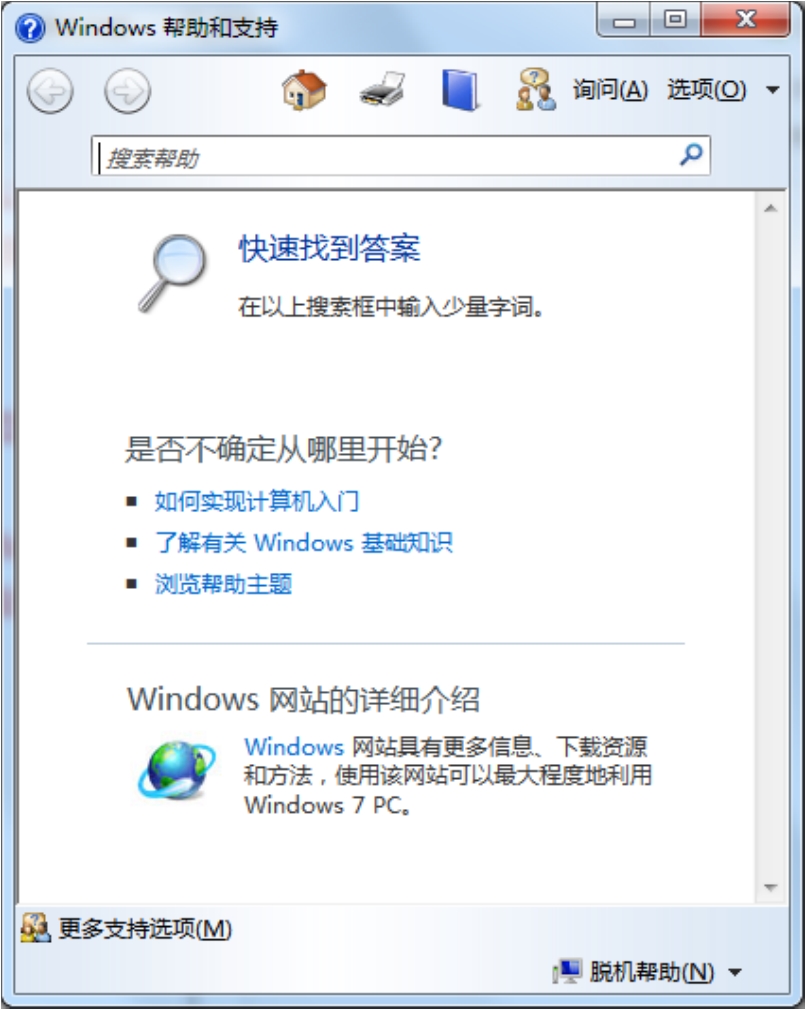
图2-17 “Windows帮助和支持”窗口
对计算机进行如下设置。
(1)将桌面背景设置成纯白色,观测有没有黑色的像素点;再将桌面背景设置成纯黑色,观测有没有白色的像素点。观测的同时要注意,可以将桌面左边的图标全部选中后拖动到右边的位置,这样可以检测到左边的像素点,检测一下显示器的好坏。
(2)打开“画图”程序,画一幅简单的图画,并保存到D盘,命名为“我的图片”,再将该图设置为Windows 7操作系统的桌面背景。
(3)设置屏幕保护程序为“三维文字”,等待时间为1min。
(4)将Windows 7窗口的标题栏设置为粉红色,标题栏中的文字设置为蓝色。
(5)打开控制面板。
(6)安装本地打印机,将此打印机设置为默认打印机。设置打印机的纸张为A4,方向为横向,每张纸打印2页。另外,将此打印机设置为共享打印机,共享名为“信息工程学院”。