




对一个零件进行抽壳时,零件中特征的创建顺序非常重要,如果各特征的顺序安排不当,抽壳特征会生成失败,有时即使能生成抽壳,但结果也不会符合设计要求,可按下面的操作方法进行验证。
 打开文件D:\inv17\work\ch03.09\insert01.ipt。
打开文件D:\inv17\work\ch03.09\insert01.ipt。
 将底部圆角半径从R10改为R15,会看到模型的底部出现多余的实体区域,如图3.9.1所示。显然这不符合设计意图,之所以会产生这样的问题,是因为圆角特征和抽壳特征的顺序安排不当,解决办法是将圆角特征调整到抽壳特征的前面,这种特征顺序的调整就是特征的重新排序。
将底部圆角半径从R10改为R15,会看到模型的底部出现多余的实体区域,如图3.9.1所示。显然这不符合设计意图,之所以会产生这样的问题,是因为圆角特征和抽壳特征的顺序安排不当,解决办法是将圆角特征调整到抽壳特征的前面,这种特征顺序的调整就是特征的重新排序。
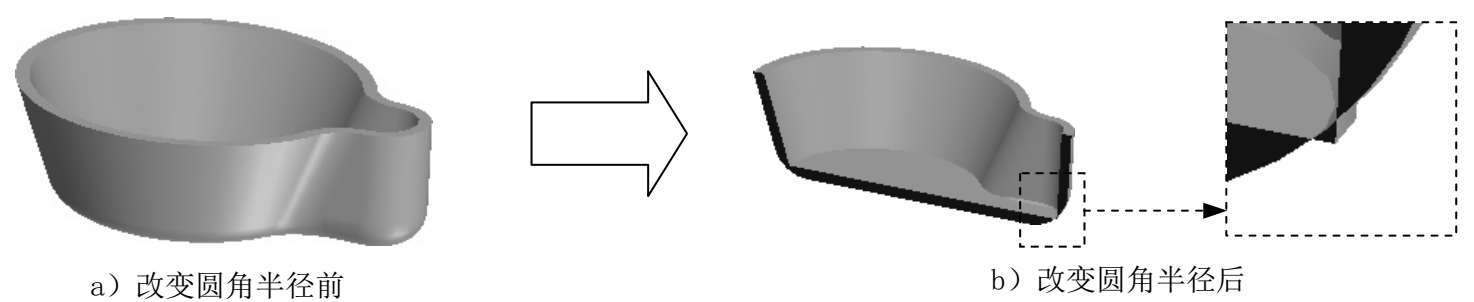
图3.9.1 注意抽壳特征的顺序
这里以readjust.ipt为例,说明特征重新排序(Reorder)的操作方法。
 打开文件D:\inv17\work\ch03.09\readjust.ipt。
打开文件D:\inv17\work\ch03.09\readjust.ipt。
 如图3.9.2所示,在零件的设计树中选取
如图3.9.2所示,在零件的设计树中选取
 特征,按住左键不放并拖动鼠标,拖至
特征,按住左键不放并拖动鼠标,拖至
 特征的下面,然后松开左键,这样圆角特征就调整到抽壳特征的前面了。
特征的下面,然后松开左键,这样圆角特征就调整到抽壳特征的前面了。
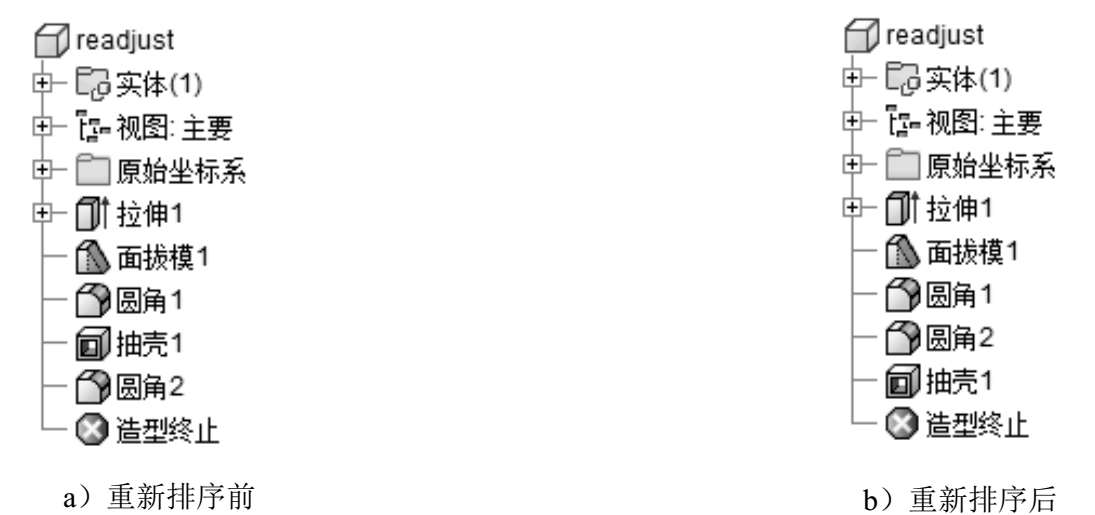
图3.9.2 特征的重新排序

特征的重新排序(Reorder)是有条件的,条件是不能将一个子特征拖至父特征的前面。如果要调整有父子关系的特征的顺序,必须先解除特征间的父子关系。解除父子关系有两种办法:一是改变特征截面的标注参照基准或约束方式;二是改变特征的重定次序(Reorder),即改变特征的草绘平面和草绘平面的参照平面。
在上一节readjust.ipt的练习中,当所有的特征完成以后,假如还要创建一个图3.9.3b所示的凸台-拉伸特征,并要求该特征创建在
 特征的后面,利用“特征的插入”功能可以满足这一要求。下面说明其一般过程。
特征的后面,利用“特征的插入”功能可以满足这一要求。下面说明其一般过程。
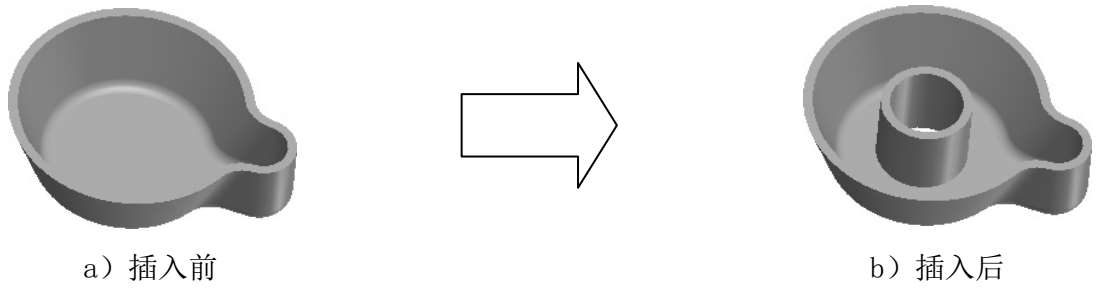
图3.9.3 插入拉伸特征
 打开文件D:\inv17\work\ch03.09\insert.ipt。
打开文件D:\inv17\work\ch03.09\insert.ipt。
 定义创建特征的位置。在设计树中,选取
定义创建特征的位置。在设计树中,选取
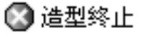 选项,将其拖动到
选项,将其拖动到
 特征之后。
特征之后。
 定义创建的特征。
定义创建的特征。
(1)选择命令。在
 区域中单击
区域中单击
 按钮。
按钮。
(2)创建截面草图。选取图3.9.4所示的平面作为草绘基准面,绘制图3.9.5所示的横断面草图。
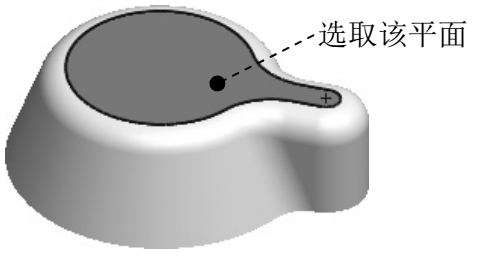
图3.9.4 草绘基准面
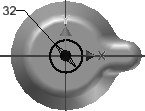
图3.9.5 绘制横断面草图
(3)完成草图绘制后,单击“三维建模”选项卡中的“完成草图”按钮,退出草绘环境。
(4)选择拉伸类型。在
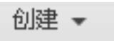 区域中单击
区域中单击
 按钮,在“拉伸”对话框中单击
按钮,在“拉伸”对话框中单击
 按钮,然后在
按钮,然后在
 下拉列表中选择
下拉列表中选择
 选项。
选项。
(5)单击对话框中的
 按钮,完成特征的创建。
按钮,完成特征的创建。
 完成特征的创建后,将
完成特征的创建后,将
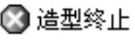 拖动到
拖动到
 特征之后。
特征之后。

若不用退回控制棒插入特征,而直接将拉伸特征创建到
 之后,则生成的模型如图3.9.6所示。
之后,则生成的模型如图3.9.6所示。

图3.9.6 创建拉伸特征