




 在绘图区单击或框选(框选时要框住整个图元)要删除的图元(可看到被选中的图元颜色发生变化)。
在绘图区单击或框选(框选时要框住整个图元)要删除的图元(可看到被选中的图元颜色发生变化)。
 按Delete键,所选图元即被删除。
按Delete键,所选图元即被删除。
Inventor提供了图元操纵功能,可方便地旋转、拉伸和移动图元。
操纵1的操作流程:在绘图区,把鼠标指针
 移到直线上,按下左键不放,同时移动鼠标,此时直线随着鼠标指针一起移动(图2.5.1),达到绘制意图后,松开鼠标左键。
移到直线上,按下左键不放,同时移动鼠标,此时直线随着鼠标指针一起移动(图2.5.1),达到绘制意图后,松开鼠标左键。
操纵2的操作流程:在绘图区,把鼠标指针
 移到直线的某个端点上,按下左键不放,同时移动鼠标(鼠标指针变为
移到直线的某个端点上,按下左键不放,同时移动鼠标(鼠标指针变为
 ),此时会看到直线以另一端点为固定点伸缩或转动,如图2.5.2所示,达到绘制意图后,松开鼠标左键,结果如图2.5.3所示。
),此时会看到直线以另一端点为固定点伸缩或转动,如图2.5.2所示,达到绘制意图后,松开鼠标左键,结果如图2.5.3所示。
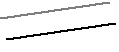
图2.5.1 直线的操纵1

图2.5.2 直线的操纵2
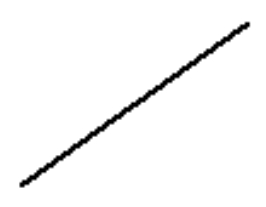
图2.5.3 操纵结果
操纵1的操作流程:把鼠标指针 移到圆的边线上,按下左键不放,同时移动鼠标,此时会看到圆在变大或缩小,如图2.5.4所示,达到绘制意图后,松开鼠标左键。
操纵2的操作流程:把鼠标指针
 移到圆心上,按下左键不放,同时移动鼠标,此时会看到圆随着指针一起移动,如图2.5.5所示,达到绘制意图后,松开鼠标左键。
移到圆心上,按下左键不放,同时移动鼠标,此时会看到圆随着指针一起移动,如图2.5.5所示,达到绘制意图后,松开鼠标左键。
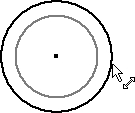
图2.5.4 圆的操纵1

图2.5.5 圆的操纵2
操纵1的操作流程:把鼠标指针 移到圆弧上,按下左键不放,同时移动鼠标,此时圆弧以远离鼠标指针的端点为固定点旋转,并且圆弧的圆心角及半径也在变化,如图2.5.6所示,达到绘制意图后,松开鼠标左键。
操纵2的操作流程:把鼠标指针
 移到圆弧的端点上,按下左键不放,同时移动鼠标,此时会看到圆弧以另一端点为固定点旋转,并且圆弧的圆心角也在变化,如图2.5.7所示,达到绘制意图后,松开鼠标左键。
移到圆弧的端点上,按下左键不放,同时移动鼠标,此时会看到圆弧以另一端点为固定点旋转,并且圆弧的圆心角也在变化,如图2.5.7所示,达到绘制意图后,松开鼠标左键。
操纵3的操作流程:把鼠标指针
 移到圆弧的圆心点上,按下左键不放,此时圆弧随着指针一起移动,如图2.5.8所示,达到绘制意图后,松开鼠标左键。
移到圆弧的圆心点上,按下左键不放,此时圆弧随着指针一起移动,如图2.5.8所示,达到绘制意图后,松开鼠标左键。
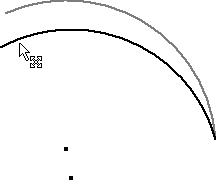
图2.5.6 圆弧的操纵1

图2.5.7 圆弧的操纵2
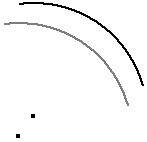
图2.5.8 圆弧的操纵3
操纵1的操作流程:把鼠标指针 移到样条曲线上,按下左键不放,同时移动鼠标,此时会看到样条曲线随着指针一起移动如图2.5.9所示,达到绘制意图后,松开鼠标左键。
操纵2的操作流程:把鼠标指针
 移到样条曲线的中间点或者端点上,按下左键不放,同时移动鼠标(此时鼠标指针变为
移到样条曲线的中间点或者端点上,按下左键不放,同时移动鼠标(此时鼠标指针变为
 ),此时样条曲线的另一端点和中间点固定不变,其曲率随着指针移动如图2.5.10所示而变化,达到绘制意图后,松开鼠标左键。
),此时样条曲线的另一端点和中间点固定不变,其曲率随着指针移动如图2.5.10所示而变化,达到绘制意图后,松开鼠标左键。
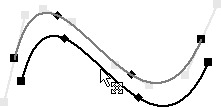
图2.5.9 样条曲线的操纵1

图2.5.10 样条曲线的操纵2
修剪图形就是指沿着给定的剪切边界来断开对象,并删除该对象位于剪切边某一侧的部分。如果修剪对象没有与剪切边相交,则可以延伸修剪对象,使其与剪切边相交。
下面以图2.5.11为例,说明其一般操作步骤。
 打开文件D:\inv17\work\ch02.05.03\trim1.ipt。
打开文件D:\inv17\work\ch02.05.03\trim1.ipt。
 在浏览器中右击草图,在弹出的快捷菜单中单击
在浏览器中右击草图,在弹出的快捷菜单中单击
 按钮。
按钮。
 单击
单击
 功能选项卡
功能选项卡
 区域中的
区域中的
 按钮。
按钮。
 分别单击各相交图元上要去掉的部分,如图2.5.11所示。
分别单击各相交图元上要去掉的部分,如图2.5.11所示。

也可以通过拖动鼠标指针使其形成轨迹,让轨迹经过要修剪区域即可。
下面以图2.5.12为例,说明其一般操作步骤。
 打开文件D:\ inv17\work\ch02.05.03\trim2.ipt。
打开文件D:\ inv17\work\ch02.05.03\trim2.ipt。
 在浏览器中右击草图,在弹出的快捷菜单中单击
在浏览器中右击草图,在弹出的快捷菜单中单击
 按钮。
按钮。
 单击
单击
 功能选项卡
功能选项卡
 区域中的
区域中的
 按钮。
按钮。
 单击图元上要去掉的部分,如图2.5.12所示。
单击图元上要去掉的部分,如图2.5.12所示。
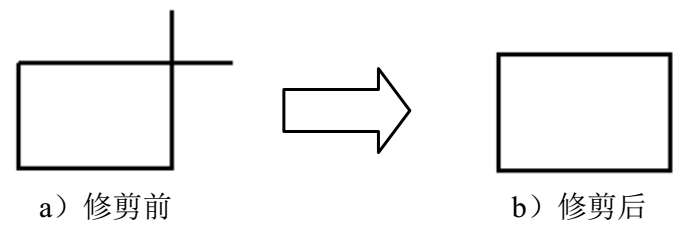
图2.5.11 修剪相交图元
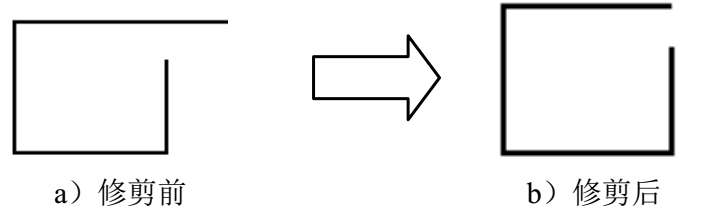
图2.5.12 修剪不相交图元
下面以图2.5.13为例,说明延伸草图实体的一般操作过程。
 打开文件D:\inv17\work\ch02.05.04\extend.ipt。
打开文件D:\inv17\work\ch02.05.04\extend.ipt。
 在浏览器中右击草图,在弹出的快捷菜单中单击
在浏览器中右击草图,在弹出的快捷菜单中单击
 按钮。
按钮。
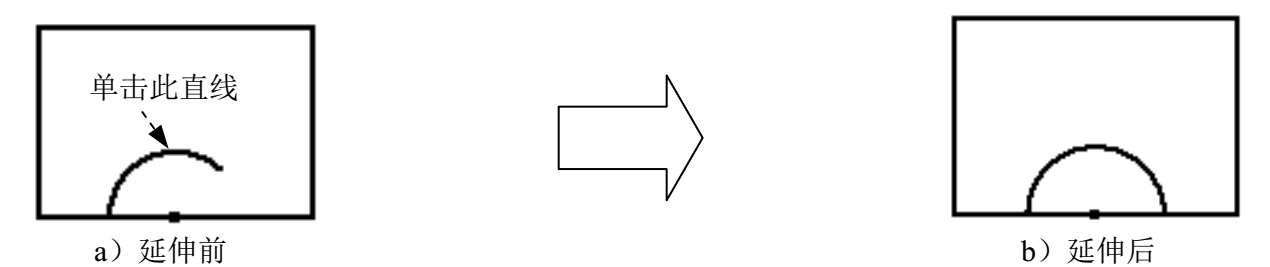
图2.5.13 延伸草图实体
 选择命令。单击
选择命令。单击
 选项卡
选项卡
 区域的
区域的
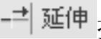 按钮。
按钮。
 选取要延伸的草图实体。在系统
选取要延伸的草图实体。在系统
 的提示下,单击图2.5.13a所示的直线,系统自动将该直线延伸到最近的边界。
的提示下,单击图2.5.13a所示的直线,系统自动将该直线延伸到最近的边界。
下面以图2.5.14为例,说明其一般操作步骤。

图2.5.14 拉伸草图图元
 打开文件D:\inv17\work\ch02.05.05\stretch.ipt。
打开文件D:\inv17\work\ch02.05.05\stretch.ipt。
 在浏览器中右击草图,在弹出的快捷菜单中单击
在浏览器中右击草图,在弹出的快捷菜单中单击
 按钮。
按钮。
 单击
单击
 功能选项卡
功能选项卡
 区域中的
区域中的
 按钮,系统弹出“拉伸”对话框
按钮,系统弹出“拉伸”对话框
 在系统
在系统
 的提示下,选择2.5.14a所示的边为要拉伸的对象,单击“基准点”按钮
的提示下,选择2.5.14a所示的边为要拉伸的对象,单击“基准点”按钮
 ,在系统
,在系统
 的提示下,选择图2.5.14a所示的点为基准点;在弹出的对话框中单击
的提示下,选择图2.5.14a所示的点为基准点;在弹出的对话框中单击
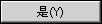 按钮,然后移动鼠标将元素移至所需的位置后单击,如图2.5.14b所示。
按钮,然后移动鼠标将元素移至所需的位置后单击,如图2.5.14b所示。
 单击
单击
 按钮,完成拉伸图元的操作。
按钮,完成拉伸图元的操作。
下面以图2.5.15为例,说明分割草图实体的一般操作过程。
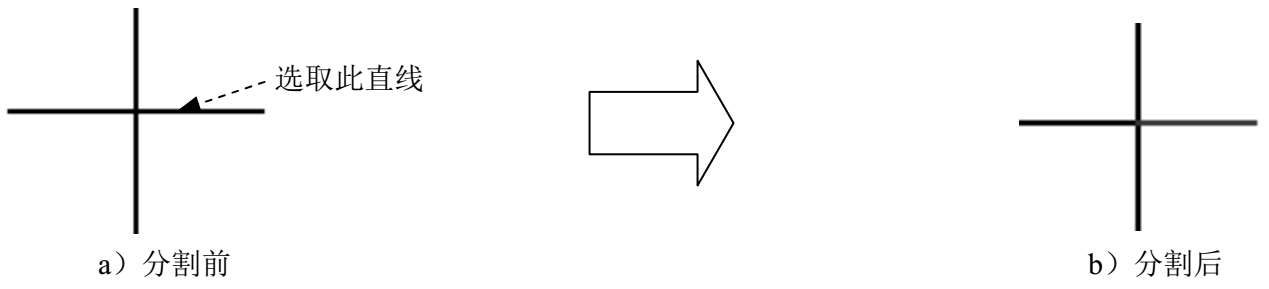
图2.5.15 分割草图实体
 打开文件D:\inv17\work\ch02.05.06\divide.ipt。
打开文件D:\inv17\work\ch02.05.06\divide.ipt。
 在浏览器中右击草图,在弹出的快捷菜单中单击
在浏览器中右击草图,在弹出的快捷菜单中单击
 按钮。
按钮。
 选择命令。单击
选择命令。单击
 选项卡
选项卡
 区域的
区域的
 按钮。
按钮。
 选取要分割的草图实体。在系统
选取要分割的草图实体。在系统
 的提示下,单击图2.5.15a所示的直线。
的提示下,单击图2.5.15a所示的直线。
 按Esc键退出,完成分割草图实体的创建,此时将鼠标移动至分割对象时会显示两段。
按Esc键退出,完成分割草图实体的创建,此时将鼠标移动至分割对象时会显示两段。
下面以图2.5.16为例,说明缩放草图实体的一般操作过程。
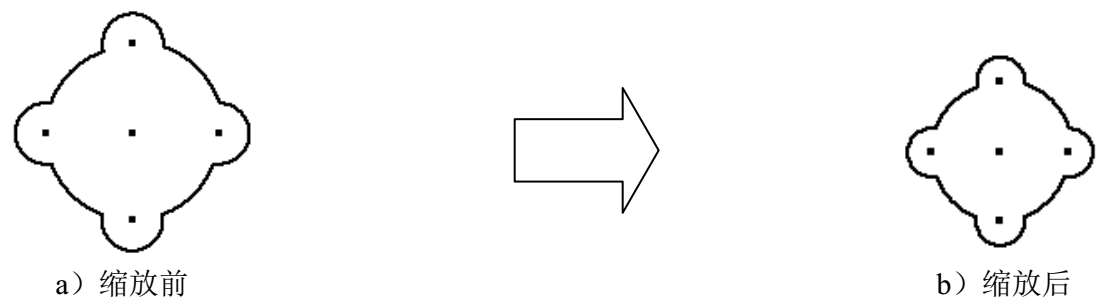
图2.5.16 缩放草图实体
 打开文件D:\inv17\work\ch02.05.07\zoom.ipt。
打开文件D:\inv17\work\ch02.05.07\zoom.ipt。
 在浏览器中右击草图1,在弹出的快捷菜单中单击
在浏览器中右击草图1,在弹出的快捷菜单中单击
 按钮。
按钮。
 选择命令。单击
选择命令。单击
 选项卡
选项卡
 区域的
区域的
 按钮,系统弹出图2.5.17所示的“缩放”对话框,然后在图形区框选所有图元为缩放的对象。
按钮,系统弹出图2.5.17所示的“缩放”对话框,然后在图形区框选所有图元为缩放的对象。
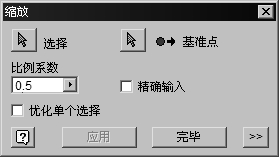
图2.5.17 “缩放”对话框
图2.5.17所示的“缩放”对话框中的选项说明如下。
◆
 :用于选择要缩放的图元元素,默认情况下,当选取“缩放”命令后,选择命令自动激活。
:用于选择要缩放的图元元素,默认情况下,当选取“缩放”命令后,选择命令自动激活。
◆
 :用于设置图元元素缩放的中心点。读者也可以选中
:用于设置图元元素缩放的中心点。读者也可以选中
 复选框输入基点的具体x、y 坐标值。
复选框输入基点的具体x、y 坐标值。
◆
 文本框:用于指定对象缩小或者放大的倍数,如果输入了具体数值,对象会及时地发生变化;读者也可以在鼠标的控制下进行缩放,此时该文本框中的数值将随着鼠标在图形窗口中的移动而更新。
文本框:用于指定对象缩小或者放大的倍数,如果输入了具体数值,对象会及时地发生变化;读者也可以在鼠标的控制下进行缩放,此时该文本框中的数值将随着鼠标在图形窗口中的移动而更新。
◆
 :选中该复选框,读者只能选择单个图元元素;当清除该复选框后,读者可以在选择基点前选取多个几何图元。
:选中该复选框,读者只能选择单个图元元素;当清除该复选框后,读者可以在选择基点前选取多个几何图元。
 定义比例中心点。单击“选择基准点”按钮
定义比例中心点。单击“选择基准点”按钮
 ,然后选择草图的中心为缩放的中心点。
,然后选择草图的中心为缩放的中心点。
 在
在
 的文本框中输入数值0.5,单击
的文本框中输入数值0.5,单击
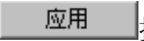 按钮,单击
按钮,单击
 按钮,完成草图图元缩放的操作。
按钮,完成草图图元缩放的操作。
下面以图2.5.18所示的图形为例,说明旋转草图实体的一般操作过程。
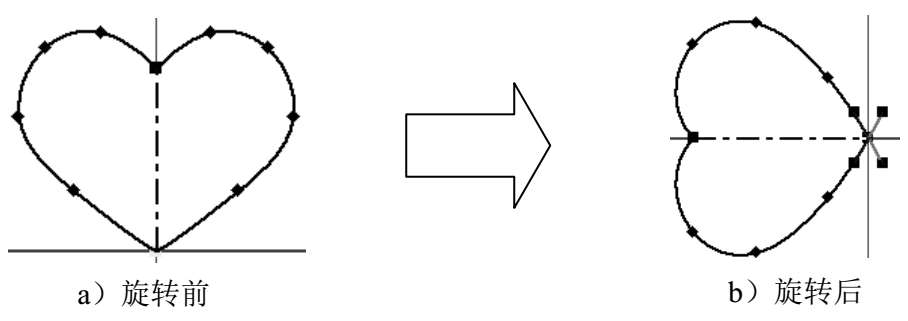
图2.5.18 旋转草图实体
 打开文件D:\inv17\work\ch02.05.07\circumgyrate.ipt。
打开文件D:\inv17\work\ch02.05.07\circumgyrate.ipt。
 在浏览器中右击草图1,在弹出的快捷菜单中单击
在浏览器中右击草图1,在弹出的快捷菜单中单击
 按钮。
按钮。
 选择命令。单击
选择命令。单击
 选项卡
选项卡
 区域
区域
 按钮,系统弹出图2.5.19所示的“旋转”对话框。选择图形区的草图为要旋转的对象。
按钮,系统弹出图2.5.19所示的“旋转”对话框。选择图形区的草图为要旋转的对象。
 定义旋转中心。单击“选择中心点”按钮
定义旋转中心。单击“选择中心点”按钮
 ,在图形区选择草图的下端点作为旋转中心。
,在图形区选择草图的下端点作为旋转中心。
 在
在
 的文本框中输入数值90,单击
的文本框中输入数值90,单击
 按钮,单击
按钮,单击
 按钮,完成旋转的操作。
按钮,完成旋转的操作。

图2.5.19 “旋转”对话框
下面以图2.5.20所示的图形为例,说明移动草图实体的一般操作过程。
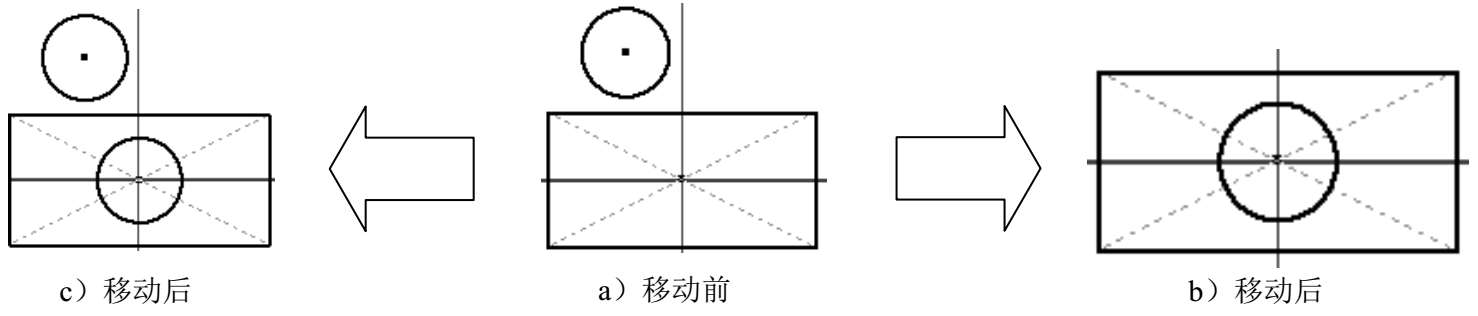
图2.5.20 移动草图图元
 打开文件D:\inv17\work\ch02.05.07\move.ipt。
打开文件D:\inv17\work\ch02.05.07\move.ipt。
 在浏览器中右击草图,在弹出的快捷菜单中单击
在浏览器中右击草图,在弹出的快捷菜单中单击
 按钮。
按钮。
 选择命令。单击
选择命令。单击
 选项卡
选项卡
 区域的
区域的
 按钮,系统弹出图2.5.21所示的“移动”对话框。
按钮,系统弹出图2.5.21所示的“移动”对话框。
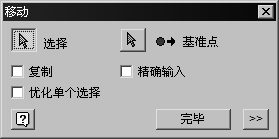
图2.5.21 “移动”对话框
 定义要移动的元素。在图形区选择图2.5.20a所示的圆。
定义要移动的元素。在图形区选择图2.5.20a所示的圆。
 定义移动的点。单击“基准点”按钮
定义移动的点。单击“基准点”按钮
 ,在图形区选择圆的圆心作为基准点。然后移动鼠标将元素移动至所需的位置单击。
,在图形区选择圆的圆心作为基准点。然后移动鼠标将元素移动至所需的位置单击。
 单击
单击
 按钮,完成草图图元的移动操作。
按钮,完成草图图元的移动操作。

若在“移动”对话框中选中
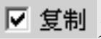 复选框,则结果如图2.5.20c所示。
复选框,则结果如图2.5.20c所示。
镜像操作就是围绕定义的直线或轴镜像所选的一个或多个元素,既可以执行不进行复制的镜像,也可以执行进行复制的镜像。下面以图2.5.22为例,说明镜像草图实体的一般操作过程。

图2.5.22 镜像草图图元
 打开文件D:\inv17\work\ch02.05.07\mirror.ipt。
打开文件D:\inv17\work\ch02.05.07\mirror.ipt。
 在浏览器中右击草图,在弹出的快捷菜单中单击
在浏览器中右击草图,在弹出的快捷菜单中单击
 按钮。
按钮。
 选择命令。单击
选择命令。单击
 选项卡
选项卡
 区域的“镜像”按钮
区域的“镜像”按钮
 ,系统弹出“镜像”对话框。
,系统弹出“镜像”对话框。
 选取要镜像的草图实体。根据系统
选取要镜像的草图实体。根据系统
 的提示,在图形区框选要镜像的草图实体。
的提示,在图形区框选要镜像的草图实体。
 定义镜像中心线。单击“镜像线”按钮
定义镜像中心线。单击“镜像线”按钮
 在系统
在系统
 的提示下,选择图2.5.22a所示的构造线为镜像中心线。
的提示下,选择图2.5.22a所示的构造线为镜像中心线。
 单击
单击
 按钮,单击
按钮,单击
 按钮,完成镜像的操作。
按钮,完成镜像的操作。
“投影”功能是将其他草图中的集合图形元素、特征或者草图几何图元投影到激活的草图平面上。投影过来的元素与之前的元素具有关联性,原来的元素作了修改,投影过来的元素也会相应地发生变化。由于关联性,这些包含的元素的位置都是相对固定的,这会给建模带来极大的方便。下面以图2.5.23为例,说明创建投影的一般过程。
 打开文件D:\inv17\work\ch02.05.08\projection.ipt。
打开文件D:\inv17\work\ch02.05.08\projection.ipt。
 选择命令。单击
选择命令。单击
 选项卡
选项卡
 区域中的
区域中的
 按钮,然后在左侧浏览器中选取XZ平面为草图平面。
按钮,然后在左侧浏览器中选取XZ平面为草图平面。
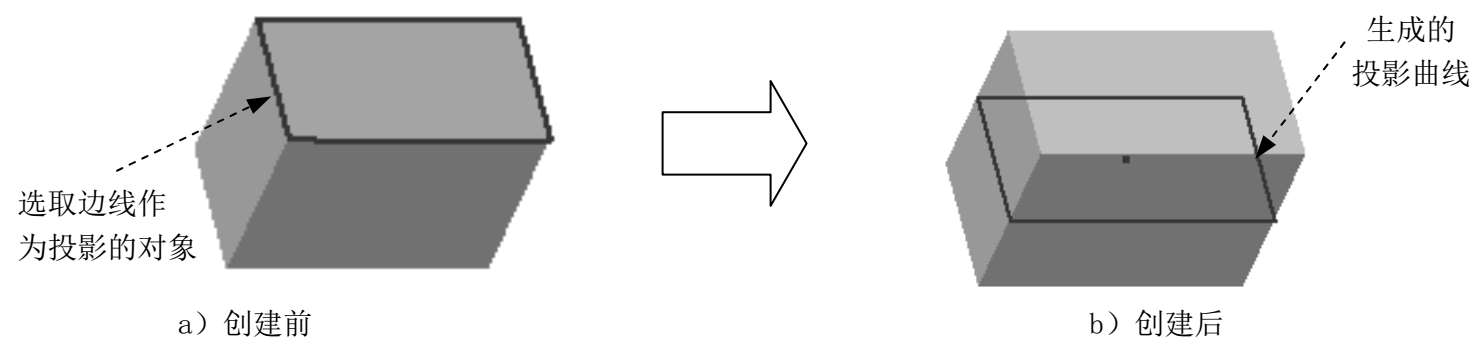
图2.5.23 投影草图图元
 单击
单击
 区域中的
区域中的
 下的
下的
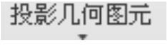 按钮,然后单击
按钮,然后单击
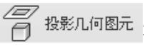 按钮。
按钮。
 定义要投影的对象。根据系统
定义要投影的对象。根据系统
 的提示,在图形区选取图2.5.23所示的矩形边线。
的提示,在图形区选取图2.5.23所示的矩形边线。
 单击“完成草图”按钮
单击“完成草图”按钮
 ,完成图2.5.23b所示的投影曲线的创建。
,完成图2.5.23b所示的投影曲线的创建。

◆
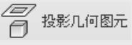 :将现有对象中的几何图元投影到当前平面上。
:将现有对象中的几何图元投影到当前平面上。
◆
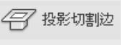 :将与草图平面相交的模型边线投影到草图中。
:将与草图平面相交的模型边线投影到草图中。
◆
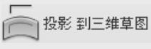 :将几何图元从激活的草图平面投影到选定的曲面上。
:将几何图元从激活的草图平面投影到选定的曲面上。
◆
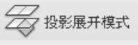 :将钣金中的折叠面投影到当前草图中。
:将钣金中的折叠面投影到当前草图中。
偏移复制是对选定图元(如线、圆弧和圆等)进行同心复制。对于线而言,其圆心为无穷远,因此是平行复制。偏移曲线对象所生成的新对象将变大或变小,这取决于将其放置在源对象的哪一边。例如,将一个圆的偏移对象放置在圆的外面,将生成一个更大的同心圆;向圆的内部偏移,将生成一个小的同心圆。
偏移草图功能可以对现有的图元进行平行偏置,也可以提取已有的实体边在当前草图平面上的投影进行偏置。下面介绍偏移草图的一般操作过程。
 打开文件D:\inv17\work\ch02.05.09\offset.ipt,如图2.5.24所示。
打开文件D:\inv17\work\ch02.05.09\offset.ipt,如图2.5.24所示。
 在浏览器中右击草图1,在弹出的快捷菜单中单击
在浏览器中右击草图1,在弹出的快捷菜单中单击
 按钮,在
按钮,在
 区域中单击
区域中单击
 按钮,在图形区中选取图2.5.24所示的图元。
按钮,在图形区中选取图2.5.24所示的图元。
 在合适的位置单击确定偏移后的位置,如图2.5.25所示。
在合适的位置单击确定偏移后的位置,如图2.5.25所示。

读者也可参考状态栏中
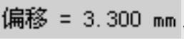 的数值大概放置偏移线。
的数值大概放置偏移线。
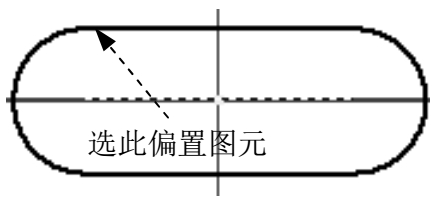
图2.5.24 偏置前的草图
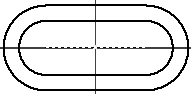
图2.5.25 偏置后的草图
Inventor中构造图元(构造线)的作用是作为辅助线(参考线),构造图元以双点画线显示。草绘中的直线、圆弧和样条线等图元都可以转化为构造图元。下面以图2.5.26为例,说明其创建方法。

图2.5.26 将一般元素转换为构造元素
 打开文件D:\inv17\work\ch02.05.10\construct.ipt。
打开文件D:\inv17\work\ch02.05.10\construct.ipt。
 在浏览器中右击草图1,在弹出的快捷菜单中单击
在浏览器中右击草图1,在弹出的快捷菜单中单击
 按钮。
按钮。
 选取图2.5.26a中的圆,在
选取图2.5.26a中的圆,在
 区域中单击“构造”按钮
区域中单击“构造”按钮
 结果如图2.5.26b所示。
结果如图2.5.26b所示。