




 新建零件文件后,在“三维模型”功能选项卡中单击
新建零件文件后,在“三维模型”功能选项卡中单击
 按钮,然后选取XY平面为草图平面。
按钮,然后选取XY平面为草图平面。
 在
在
 区域中单击“直线”命令按钮
区域中单击“直线”命令按钮
 。
。
 指定第一点。将鼠标光标移至绘图区中的某点处,然后单击鼠标以指定第一点;此时如果移动鼠标,可看到当前鼠标光标的中心与第一点间有一条“连线”,这条线随着鼠标光标的移动可拉长或缩短,并可绕着第一点转动,一般形象地称这条“连线”为“橡皮筋”。
指定第一点。将鼠标光标移至绘图区中的某点处,然后单击鼠标以指定第一点;此时如果移动鼠标,可看到当前鼠标光标的中心与第一点间有一条“连线”,这条线随着鼠标光标的移动可拉长或缩短,并可绕着第一点转动,一般形象地称这条“连线”为“橡皮筋”。

◆如果创建新草图,则在进入二维草绘环境之前,必须先选取草图平面,也就是要确定新草图在空间的哪个平面上绘制。
◆以后在创建新草图时,如果没有特别的说明,则草图平面为XY平面。
◆草图平面可以是原始坐标系中的面,也可以是已有特征上的平面,或者是新创建的工作平面。
◆在绘图区空白处按住鼠标右键,从系统弹出的图2.4.1所示的快捷菜单按钮界面中单击
 按钮。
按钮。
◆进入草绘环境后,直接单击键盘上的L键即可执行直线命令。
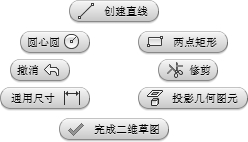
图2.4.1 快捷菜单按钮界面
 指定第二点。将鼠标光标移至绘图区的另一点并单击,这样系统便绘制一条线段。此时如果移动鼠标,可看到在第二点与鼠标光标之间生成一条“橡皮筋”,移动鼠标光标可调整“橡皮筋”的长短及位置,以确定下一条线段。
指定第二点。将鼠标光标移至绘图区的另一点并单击,这样系统便绘制一条线段。此时如果移动鼠标,可看到在第二点与鼠标光标之间生成一条“橡皮筋”,移动鼠标光标可调整“橡皮筋”的长短及位置,以确定下一条线段。
 重复步骤4,可创建一系列连续的线段。
重复步骤4,可创建一系列连续的线段。
 按Esc键,结束直线的绘制。
按Esc键,结束直线的绘制。

◆在草绘环境中,单击“撤销”按钮
 可撤销上一个操作,单击“重做”按钮
可撤销上一个操作,单击“重做”按钮
 可重新执行被撤销的操作。这两个按钮在草绘环境中十分有用。
可重新执行被撤销的操作。这两个按钮在草绘环境中十分有用。
◆Inventor具有尺寸驱动功能,即图形的大小随着图形尺寸的改变而改变。
◆用Inventor进行设计,一般是先绘制大致的草图,然后再修改尺寸。
矩形对于绘制拉伸、旋转的截面草图等十分有用,可省去绘制四条直线的麻烦。方法一:创建两点矩形
 在
在
 区域中单击
区域中单击
 按钮,然后单击
按钮,然后单击
 按钮(或在绘图区空白处按住鼠标右键,在弹出的快捷菜单中单击按钮)。
按钮(或在绘图区空白处按住鼠标右键,在弹出的快捷菜单中单击按钮)。
 指定矩形的第一角点。在系统
指定矩形的第一角点。在系统
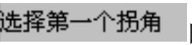 的提示下,将鼠标光标移至绘图区中的某一点处,并单击以指定矩形的第一个角点,此时移动鼠标,就会有一个临时矩形从该点延伸到光标所在处,并且矩形的大小随光标的移动而不断变化。
的提示下,将鼠标光标移至绘图区中的某一点处,并单击以指定矩形的第一个角点,此时移动鼠标,就会有一个临时矩形从该点延伸到光标所在处,并且矩形的大小随光标的移动而不断变化。
 指定矩形的第二角点。在系统
指定矩形的第二角点。在系统
 的提示下,将鼠标光标移至绘图区中的另一点处并单击,以指定矩形的另一个角点,此时系统即在两个对角点间绘制一个矩形并结束命令。
的提示下,将鼠标光标移至绘图区中的另一点处并单击,以指定矩形的另一个角点,此时系统即在两个对角点间绘制一个矩形并结束命令。
 按Esc键,结束矩形的绘制。
按Esc键,结束矩形的绘制。
方法二:创建三点矩形
 单击
单击
 按钮,然后单击
按钮,然后单击
 按钮。
按钮。
 指定矩形的第一角点。在图形区所需位置单击,放置矩形的第一个角点,然后拖至所需宽度。
指定矩形的第一角点。在图形区所需位置单击,放置矩形的第一个角点,然后拖至所需宽度。
 指定矩形的第二个角点。再次单击,放置矩形的第二个角点,此时,绘制出矩形的一条边线,向此边线的法线方向拖动鼠标至所需的大小。
指定矩形的第二个角点。再次单击,放置矩形的第二个角点,此时,绘制出矩形的一条边线,向此边线的法线方向拖动鼠标至所需的大小。
 指定矩形的第三个角点。再次单击,放置矩形的第三个角点,此时,系统即在第一个角点、第二个角点和第三个角点间绘制一个矩形。
指定矩形的第三个角点。再次单击,放置矩形的第三个角点,此时,系统即在第一个角点、第二个角点和第三个角点间绘制一个矩形。
 按Esc键,结束矩形的绘制。
按Esc键,结束矩形的绘制。
方法三:创建两点中心矩形
 单击
单击
 按钮,然后单击
按钮,然后单击
 按钮。
按钮。
 定义矩形的中心点。在图形区所需位置单击,放置矩形的中心点,然后将该矩形拖至所需大小。
定义矩形的中心点。在图形区所需位置单击,放置矩形的中心点,然后将该矩形拖至所需大小。
 定义矩形的一个角点。再次单击,放置矩形的一个边角点。
定义矩形的一个角点。再次单击,放置矩形的一个边角点。
 按Esc键,结束矩形的绘制。
按Esc键,结束矩形的绘制。
方法四:创建三点中心矩形
 单击
单击
 按钮,然后单击
按钮,然后单击
 按钮。
按钮。
 定义矩形的中心点。在图形区所需位置单击,放置矩形的中心点,然后将该矩形拖至所需宽度。
定义矩形的中心点。在图形区所需位置单击,放置矩形的中心点,然后将该矩形拖至所需宽度。
 定义矩形的一边中点。再次单击,定义矩形一边的中点,然后将该矩形拖至所需长度。
定义矩形的一边中点。再次单击,定义矩形一边的中点,然后将该矩形拖至所需长度。
 定义矩形的一个角点。再次单击,放置矩形的一个角点。
定义矩形的一个角点。再次单击,放置矩形的一个角点。
 按Esc键,结束矩形的绘制。
按Esc键,结束矩形的绘制。
方法一:中心/点——通过选取中心点和圆上一点来创建圆
 在
在
 区域中单击
区域中单击
 按钮,然后单击
按钮,然后单击
 按钮。
按钮。
 在某位置单击,放置圆的中心点,然后将该圆拖至所需大小并单击左键,完成该圆的创建。
在某位置单击,放置圆的中心点,然后将该圆拖至所需大小并单击左键,完成该圆的创建。
 按Esc键,结束圆的绘制。
按Esc键,结束圆的绘制。
方法二:相切圆——通过选取三条直线来创建圆
在确定要相切的三条直线后,可以绘出与三条直线相切的圆。下面以图2.4.2所示为例来进行说明。
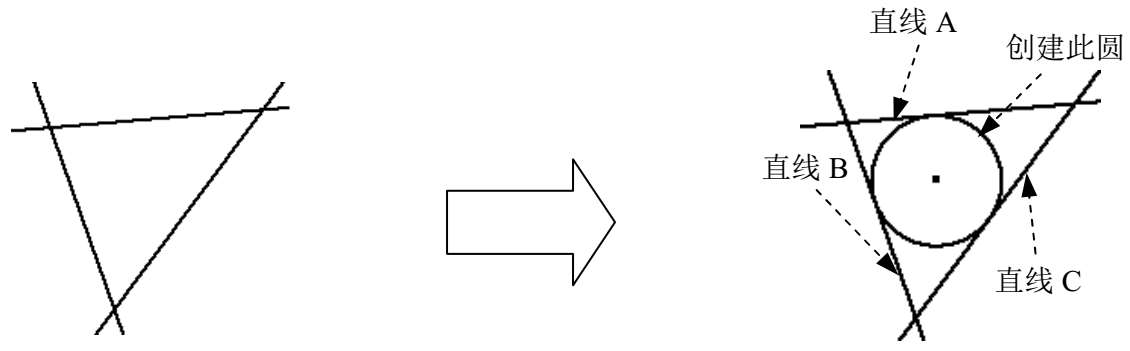
图2.4.2 通过选取三条直线绘制圆
 打开随书光盘中的文件D:\inv17\work\ch02.04.03\circle.ipt。
打开随书光盘中的文件D:\inv17\work\ch02.04.03\circle.ipt。

打开草图文件后,需将草图处于编辑轮廓状态,具体方法是通过在“浏览器”区域中右击对应的草图,在弹出的快捷菜单中选择
 命令,类似操作下文将不再赘述。
命令,类似操作下文将不再赘述。
 在
在
 区域中单击
区域中单击
 按钮,然后单击
按钮,然后单击
 按钮。
按钮。
 选取直线A为第一参考元素,选取直线B为第二参考元素,选取直线C为第三参考元素。
选取直线A为第一参考元素,选取直线B为第二参考元素,选取直线C为第三参考元素。
 按Esc键,结束圆的绘制。
按Esc键,结束圆的绘制。
 在
在
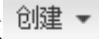 区域中单击
区域中单击
 按钮,然后单击
按钮,然后单击
 按钮。
按钮。
 定义椭圆中心点。在图形区的某位置单击,放置椭圆的中心点。
定义椭圆中心点。在图形区的某位置单击,放置椭圆的中心点。
 定义椭圆长轴。在图形区的某位置单击,定义椭圆的长轴和方向。
定义椭圆长轴。在图形区的某位置单击,定义椭圆的长轴和方向。
 确定椭圆短轴。移动鼠标指针,将椭圆拉至所需形状并单击,以定义椭圆的短轴。
确定椭圆短轴。移动鼠标指针,将椭圆拉至所需形状并单击,以定义椭圆的短轴。
 按Esc键,结束椭圆的绘制。
按Esc键,结束椭圆的绘制。
共有三种绘制圆弧的方法。
方法一:三点画圆弧——确定圆弧的两个端点和弧上的一个附加点来创建一个三点圆弧
 在
在
 区域中单击
区域中单击
 ,然后单击
,然后单击
 按钮。
按钮。
 在绘图区某位置单击,放置圆弧一个端点;在另一位置单击,放置圆弧上另一端点。
在绘图区某位置单击,放置圆弧一个端点;在另一位置单击,放置圆弧上另一端点。
 此时移动鼠标指针,圆弧呈“橡皮筋”样变化,单击确定圆弧上的一点。
此时移动鼠标指针,圆弧呈“橡皮筋”样变化,单击确定圆弧上的一点。
 按Esc键,结束圆弧的绘制。
按Esc键,结束圆弧的绘制。
方法二:创建相切圆弧——确定圆弧的一个切点和弧上的一个附加点来创建圆弧
 在
在
 区域中单击
区域中单击
 ,然后单击
,然后单击
 按钮。
按钮。
 选取一个图元,在图形区某位置单击作为圆弧的终点,系统便自动创建与这个图元相切的圆弧。
选取一个图元,在图形区某位置单击作为圆弧的终点,系统便自动创建与这个图元相切的圆弧。
 按Esc键,结束圆弧的绘制。
按Esc键,结束圆弧的绘制。

在选取直线时,在不同的位置单击,则可创建不同的相切圆弧。
方法三:中心和点画圆弧——通过圆心、起点和终点绘制圆弧
 在
在
 区域中单击
区域中单击
 ,然后单击
,然后单击
 按钮。
按钮。
 在某位置单击,确定圆弧中心点,然后将圆拖动至所需大小,并在圆上单击两点以确定圆弧的两个端点。
在某位置单击,确定圆弧中心点,然后将圆拖动至所需大小,并在圆上单击两点以确定圆弧的两个端点。
 按Esc键,结束圆弧的绘制。
按Esc键,结束圆弧的绘制。
下面以图2.4.3为例,说明绘制倒角的一般操作过程。
 打开文件D:\inv17\work\ch02.04.06\chamfer.ipt。
打开文件D:\inv17\work\ch02.04.06\chamfer.ipt。
 在
在
 区域中单击
区域中单击
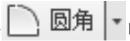 中的
中的
 然后单击
然后单击
 按钮,系统弹出图2.4.4所示的“二维倒角”对话框。
按钮,系统弹出图2.4.4所示的“二维倒角”对话框。
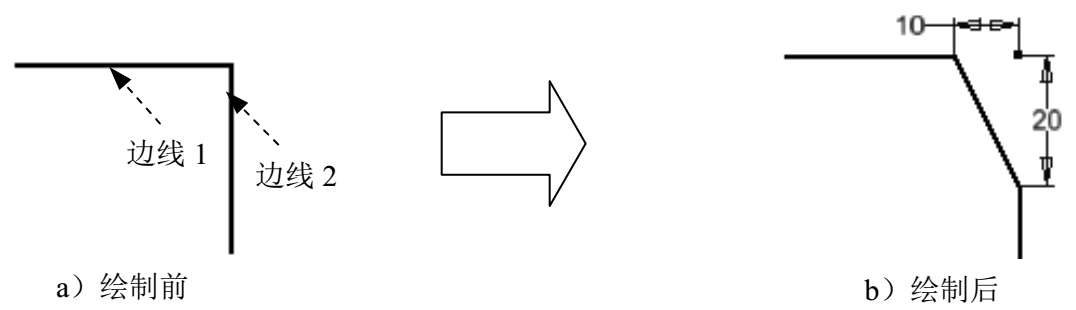
图2.4.3 倒角
 定义倒角参数。在“二维倒角”对话框中单击
定义倒角参数。在“二维倒角”对话框中单击
 按钮,在“倒角边长1”文本框中输入距离值10,在“倒角边长2”文本框中输入距离值20;在绘图区域选取图2.4.3所示的边线1与边线2,系统便在这两个图元间创建倒角,并将两个图元裁剪至交点。
按钮,在“倒角边长1”文本框中输入距离值10,在“倒角边长2”文本框中输入距离值20;在绘图区域选取图2.4.3所示的边线1与边线2,系统便在这两个图元间创建倒角,并将两个图元裁剪至交点。
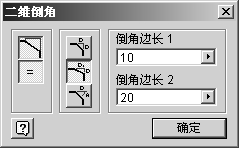
图2.4.4 “二维倒角”对话框
 在“二维倒角”对话框中单击
在“二维倒角”对话框中单击
 按钮,完成倒角的创建。
按钮,完成倒角的创建。
图2.4.4所示的“二维倒角”对话框中的部分选项的说明如下。
◆
 :采用“相等距离”方式绘制倒角。
:采用“相等距离”方式绘制倒角。
◆
 :按照“距离-距离”方式绘制倒角。
:按照“距离-距离”方式绘制倒角。
◆
 :按照“角度-距离”方式绘制倒角。
:按照“角度-距离”方式绘制倒角。
◆
 文本框:用于输入距离1。
文本框:用于输入距离1。
◆
 文本框:用于输入距离2。
文本框:用于输入距离2。
下面以图2.4.5为例,说明绘制圆角的一般操作过程。
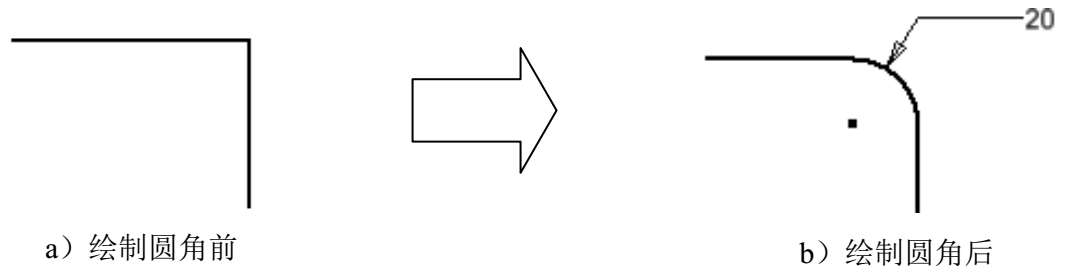
图2.4.5 圆角
 打开文件D:\inv17\work\ch02.04.07\fillet.ipt。
打开文件D:\inv17\work\ch02.04.07\fillet.ipt。
 在
在
 区域中单击
区域中单击
 中的
中的
 ,然后单击
,然后单击
 按钮,系统弹出图2.4.6所示的“二维圆角”对话框。
按钮,系统弹出图2.4.6所示的“二维圆角”对话框。
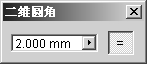
图2.4.6 “二维圆角”对话框
 在“二维圆角”对话框“半径”文本框中输入数值20,然后选取两个图元(两条边),系统便在这两个图元间创建圆角,并将两个图元裁剪至交点。
在“二维圆角”对话框“半径”文本框中输入数值20,然后选取两个图元(两条边),系统便在这两个图元间创建圆角,并将两个图元裁剪至交点。
◆对于具有公共端点的图元,选定这个端点也可以创建圆角,对于没有公共端点的图元,必须选定两条线进行倒圆角。
◆如果两条线可以成功创建圆角,那么在选定第二条线时,两条线均呈高亮显示的状态,否则只有当前选定的线高亮显示。
◆当图2.4.6所示的
 被按下时,此步操作的所有圆角都将被添加“相等”半径的约束,只有一个驱动尺寸,否则每个圆角是各自的驱动尺寸。
被按下时,此步操作的所有圆角都将被添加“相等”半径的约束,只有一个驱动尺寸,否则每个圆角是各自的驱动尺寸。
共有两种绘制样条曲线的方法,下面将分别介绍。
方法一:通过控制点来创建样条曲线
下面以图2.4.7为例,说明绘制样条曲线的一般操作过程。
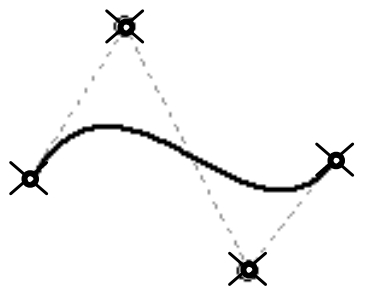
图2.4.7 通过控制点来创建样条曲线
 在
在
 区域中单击
区域中单击
 按钮,然后单击
按钮,然后单击
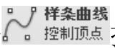 按钮。
按钮。
 定义样条曲线的控制顶点。单击一系列点,可观察到一条“橡皮筋”样的线附着在鼠标指针上。
定义样条曲线的控制顶点。单击一系列点,可观察到一条“橡皮筋”样的线附着在鼠标指针上。
 单击
单击
 按钮,结束样条曲线的绘制。
按钮,结束样条曲线的绘制。
方法二:通过选定的点来创建样条曲线
下面以图2.4.8为例,说明绘制样条曲线的一般操作过程。
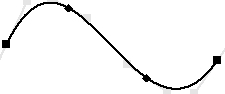
图2.4.8 通过选定的点来创建样条曲线
 在
在
 区域中单击
区域中单击
 按钮,然后单击
按钮,然后单击
 按钮。
按钮。
 定义样条曲线的通过点。单击一系列点,可观察到一条“橡皮筋”样的线附着在鼠标指针上。
定义样条曲线的通过点。单击一系列点,可观察到一条“橡皮筋”样的线附着在鼠标指针上。
 单击
单击
 按钮,结束样条曲线的绘制。
按钮,结束样条曲线的绘制。
下面介绍多边形的创建方法。
方法一:绘制内接正多边形
 在
在
 区域中单击
区域中单击
 按钮,系统弹出图2.4.9所示的“多边形”对话框。
按钮,系统弹出图2.4.9所示的“多边形”对话框。
 在“多边形”对话框中单击“内切”按钮
在“多边形”对话框中单击“内切”按钮
 ,然后在“边数量”文本框中输入边数值6。
,然后在“边数量”文本框中输入边数值6。

图2.4.9 “多边形”对话框

此处的“内切”按钮
 ,应为“内接”按钮
,应为“内接”按钮
 ,软件翻译有误。
,软件翻译有误。
 在绘图区的某位置单击,放置多边形的中心点,然后拖动鼠标至多边形所需的大小,单击鼠标左键完成多边形的创建。
在绘图区的某位置单击,放置多边形的中心点,然后拖动鼠标至多边形所需的大小,单击鼠标左键完成多边形的创建。
 按Esc键,结束多边形的绘制。
按Esc键,结束多边形的绘制。
方法二:绘制外切正多边形
 在
在
 区域中单击
区域中单击
 按钮,系统弹出“多边形”对话框。
按钮,系统弹出“多边形”对话框。
 在“多边形”命令条中单击“外切”按钮
在“多边形”命令条中单击“外切”按钮
 ,然后在“边数量”文本框中输入边数值6。
,然后在“边数量”文本框中输入边数值6。
 在绘图区的某位置单击,放置多边形的中心点,然后拖动鼠标至多边形所需的大小,单击鼠标左键完成多边形的创建。
在绘图区的某位置单击,放置多边形的中心点,然后拖动鼠标至多边形所需的大小,单击鼠标左键完成多边形的创建。
 按Esc键,结束多边形的绘制。
按Esc键,结束多边形的绘制。

◆这里绘制的多边形不是通常概念上的多边形,而是正多边形。
◆在Inventor中正多边形的边数最少为3条,最多可以是120条。
◆在多边形创建完毕后,多边形的边数无法进行编辑或控制。
文本轮廓可以作为草图元素创建,也可以在零件上构造代表文本的特征。共有两种绘制文本轮廓的方法,下面将分别介绍。
方法一:绘制普通文本轮廓
下面以图2.4.10为例,说明绘制普通文本轮廓的一般操作过程。

图2.4.10 绘制文本轮廓
 进入草绘环境后,在
进入草绘环境后,在
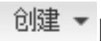 区域中单击
区域中单击
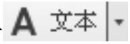 中的
中的
 然后单击
然后单击
 按钮,在绘图区域合适的位置单击确定文本位置,此时系统弹出图2.4.11所示的“文本格式”对话框。
按钮,在绘图区域合适的位置单击确定文本位置,此时系统弹出图2.4.11所示的“文本格式”对话框。
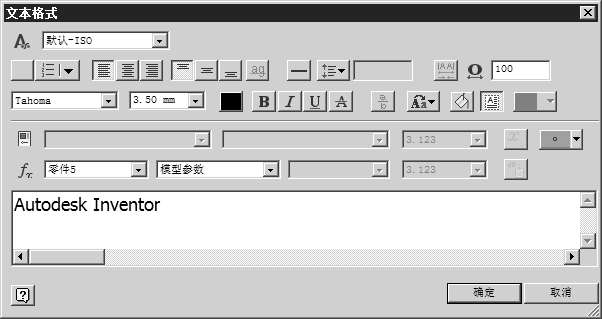
图2.4.11 “文本格式”对话框
 在“文本格式”对话框“文本”区域下面输入“Autodesk Inventor”,其他选项采用系统默认设置,然后单击
在“文本格式”对话框“文本”区域下面输入“Autodesk Inventor”,其他选项采用系统默认设置,然后单击
 按钮。
按钮。
 按Esc键,结束文本轮廓的绘制。
按Esc键,结束文本轮廓的绘制。
方法二:绘制几何图元文本轮廓
下面以图2.4.12所示为例,说明绘制几何图元文本轮廓的一般操作过程。
 进入草绘环境后,绘制图2.4.12所示的圆弧。
进入草绘环境后,绘制图2.4.12所示的圆弧。
 在
在
 区域中单击
区域中单击
 中的
中的
 ,然后单击
,然后单击
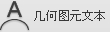 按钮,在绘图区域选取绘制的圆弧以确定对齐文本,此时系统弹出图2.4.13所示的“几何图元文本”对话框。
按钮,在绘图区域选取绘制的圆弧以确定对齐文本,此时系统弹出图2.4.13所示的“几何图元文本”对话框。
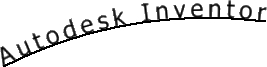
图2.4.12 绘制几何图元文本轮廓
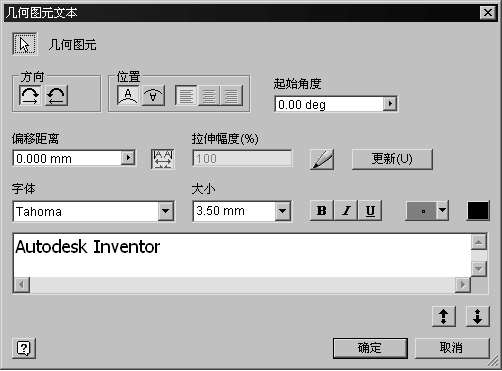
图2.4.13 “几何图元文本”对话框
 在“几何图元文本”对话框“文本”区域下面输入“Autodesk Inventor”,单击
在“几何图元文本”对话框“文本”区域下面输入“Autodesk Inventor”,单击
 按钮,其他选项采用系统默认设置,然后单击
按钮,其他选项采用系统默认设置,然后单击
 按钮。
按钮。
 按Esc键,结束几何图元文本的绘制。
按Esc键,结束几何图元文本的绘制。
点的创建很简单。在设计曲面时,点会起到很大的作用。
 在
在
 区域中单击
区域中单击
 按钮。
按钮。
 在图形区的某位置单击以放置该点。
在图形区的某位置单击以放置该点。