




按照工程技术人员的设计习惯,在草绘时或草绘后,希望对绘制的草图增加一些平行、相切、相等和共线等约束来帮助定位几何,Inventor软件可以很容易地做到这一点。下面对约束进行详细的介绍。
1.约束的屏幕显示控制
单击
 选项卡
选项卡
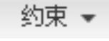 区域中的
区域中的
 按钮,然后框选绘图区域的全部图元即可显示所有约束。
按钮,然后框选绘图区域的全部图元即可显示所有约束。
说明: 也可以通过键盘上的快捷键F8与F9来控制约束的显示与隐藏。F8键用来显示所有约束,F9键用来隐藏所有约束。
2.各种约束符号列表
各种约束的显示符号见表4.8.1。
表4.8.1 约束符号列表
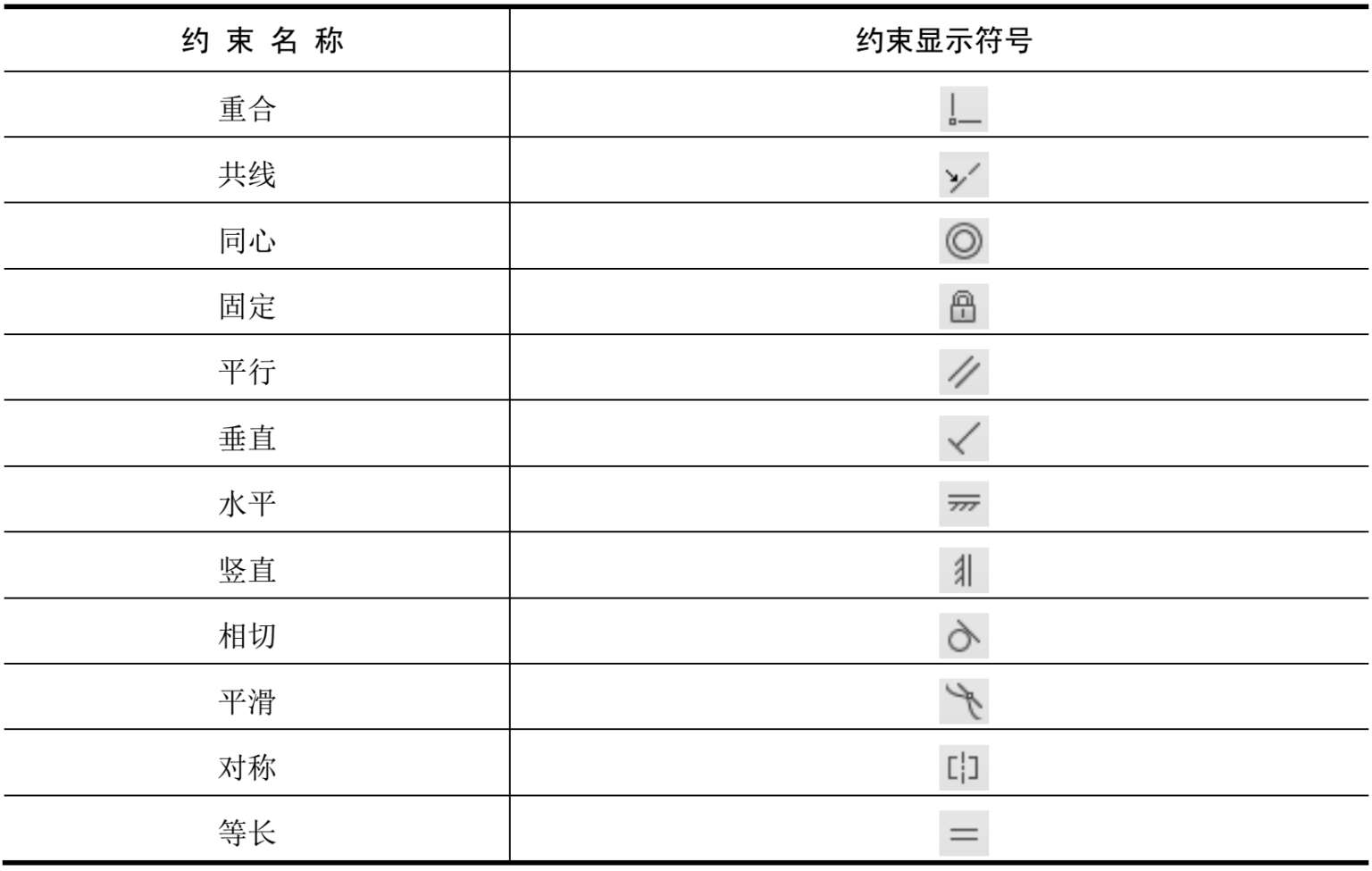
Inventor软件所支持的约束种类见表4.8.2。
表4.8.2 Inventor所支持的约束种类
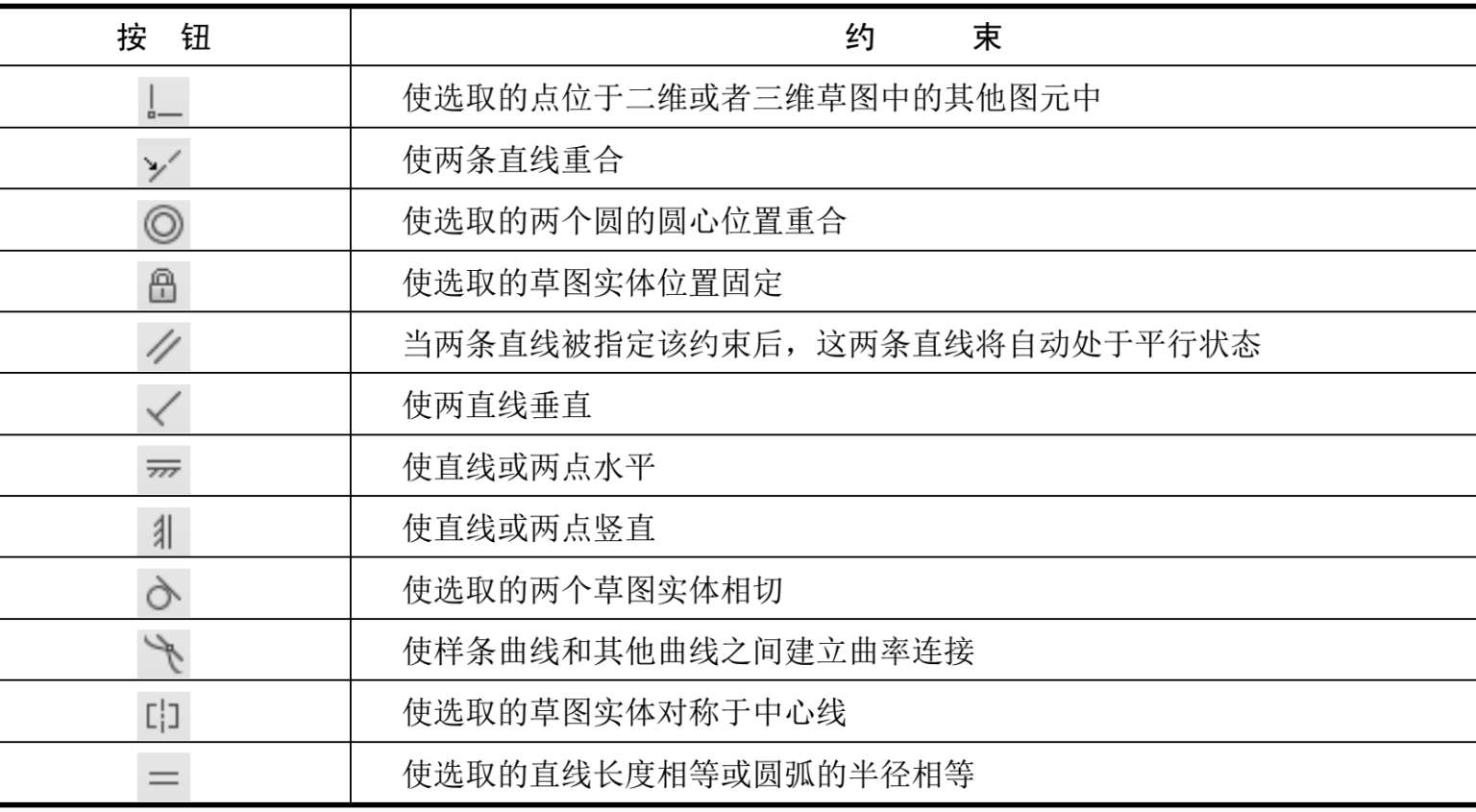
下面以图4.8.3所示的相切约束为例,说明创建约束的步骤。
1. 相切约束
Step1. 打开文件D:\inv17.1\work\ch04.08\tangency1.ipt。
Step2. 在浏览器中右击草图,在弹出的快捷菜单中单击
 按钮。
按钮。
Step3. 单击
 功能选项卡
功能选项卡
 区域中的“相切”按钮
区域中的“相切”按钮
 。
。
Step4. 在系统信息区
 提示下,选取图4.8.1所示的直线;然后在
提示下,选取图4.8.1所示的直线;然后在
 提示下,选取图4.8.1所示的圆;图4.8.1中会显示“相切”约束符号
提示下,选取图4.8.1所示的圆;图4.8.1中会显示“相切”约束符号
 。
。
说明:
若约束符号不显示,可单击图4.8.2所示的“约束”区域中的
 ,然后选取图4.8.1所示的直线或圆,此时约束符号即可显示出来。
,然后选取图4.8.1所示的直线或圆,此时约束符号即可显示出来。
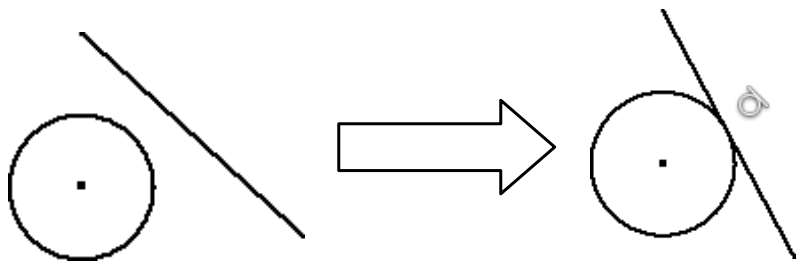
图4.8.1 图元的相切约束
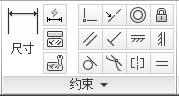
图4.8.2 “约束”区域
2. 水平竖直约束
Step1. 打开文件D:\inv17.1\work\ch04.08\constrain_01.ipt。
Step2. 在浏览器中右击草图,在弹出的快捷菜单中单击
 按钮。
按钮。
Step3. 选择命令。单击
 功能选项卡
功能选项卡
 区域中的“竖直约束”按钮
区域中的“竖直约束”按钮
 。
。
Step4. 在系统信息区
 提示下,选取图4.8.3a所示的直线1添加竖直约束。
提示下,选取图4.8.3a所示的直线1添加竖直约束。
Step5. 选择命令。单击
 功能选项卡
功能选项卡
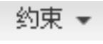 区域中的“水平约束”按钮
区域中的“水平约束”按钮
 。
。
Step6. 在系统信息区
 提示下,选取图4.8.3a所示的直线2添加水平约束。
提示下,选取图4.8.3a所示的直线2添加水平约束。

图4.8.3 水平竖直约束
3. 重合约束
Step1. 打开文件D:\inv17.1\work\ch04.08\constrain_02.ipt。
Step2. 在浏览器中右击草图,在弹出的快捷菜单中单击
 按钮。
按钮。
Step3. 选择命令。单击
 功能选项卡
功能选项卡
 区域中的“重合约束”按钮
区域中的“重合约束”按钮
 。
。
Step4. 选取图4.8.4a所示的点1和点2,则在这两条线的端点处添加了重合约束,结果如图4.8.4b所示。
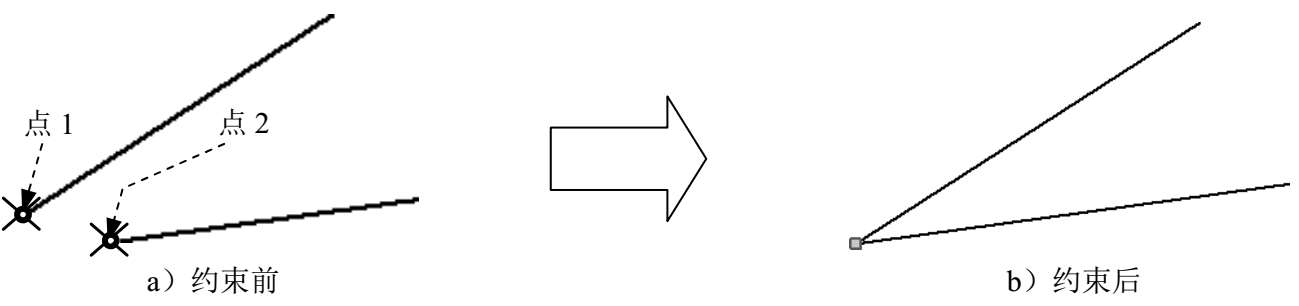
图4.8.4 重合约束
4. 平行约束
Step1. 打开文件D:\inv17.1\work\ch04.08\constrain_03.ipt。
Step2. 在浏览器中右击草图,在弹出的快捷菜单中单击
 按钮。
按钮。
Step3. 选择命令。单击
 功能选项卡
功能选项卡
 区域中的“平行约束”按钮
区域中的“平行约束”按钮
 。
。
Step4. 选取图4.8.5a所示的直线1和直线2,则在这两条线上添加了平行约束,结果如图4.8.5b所示。
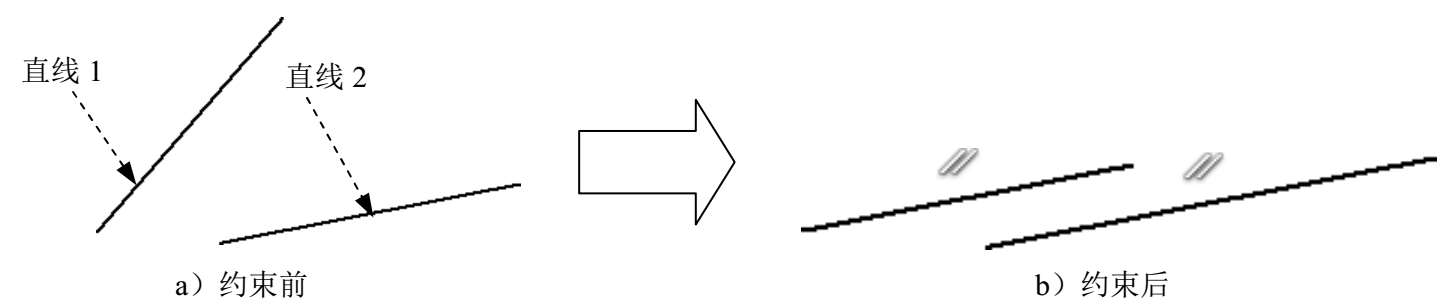
图4.8.5 平行约束
5. 相等约束
Step1. 打开文件D:\inv17.1\work\ch04.08\constrain_03.ipt。
Step2. 在浏览器中右击草图,在弹出的快捷菜单中单击
 按钮。
按钮。
Step3. 选择命令。单击
 功能选项卡
功能选项卡
 区域中的“等长约束”按钮
区域中的“等长约束”按钮
 。
。
Step4. 选取图4.8.6a所示的直线1和直线2,则在这两条线上添加了相等约束,结果如图4.8.6b所示。
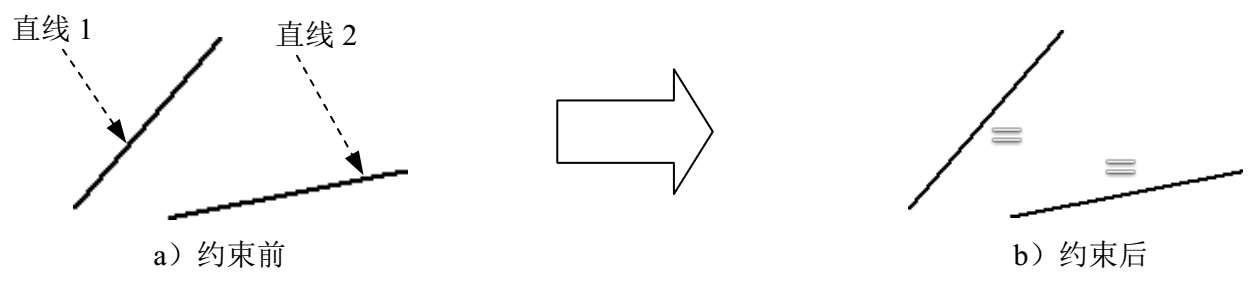
图4.8.6 相等约束
6. 对称约束
Step1. 打开文件D:\inv17.1\work\ch04.08\constrain_04.ipt。
Step2. 在浏览器中右击草图,在弹出的快捷菜单中单击
 按钮。
按钮。
Step3. 选择命令。单击
 功能选项卡
功能选项卡
 区域中的“对称约束”按钮
区域中的“对称约束”按钮
 。
。
Step4. 选取图4.8.7a所示的直线2和直线3,然后选取直线1为对称中心线,则这两条线关于中心线对称,结果如图4.8.7b所示。
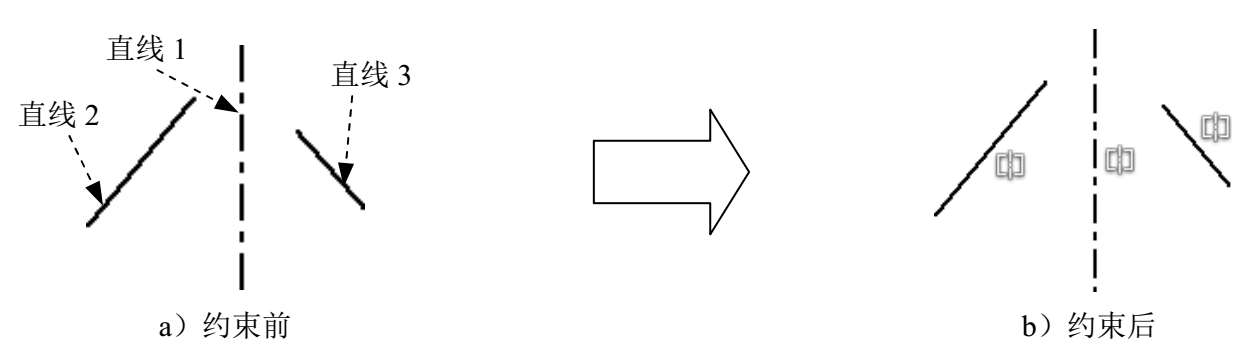
图4.8.7 对称约束
说明: 线与线的对称只能保证两条线分别与对称线的夹角保持不变,不能保证线的端点与对称线对称,若需保证两端点关于对称线对称,可添加两点与线的对称约束。
7. 同心约束
Step1. 打开文件D:\inv17.1\work\ch04.08\constrain_05.ipt。
Step2. 在浏览器中右击草图,在弹出的快捷菜单中单击
 按钮。
按钮。
Step3. 选择命令。单击
 功能选项卡
功能选项卡
 区域中的“同心约束”按钮
区域中的“同心约束”按钮
 。
。
Step4. 选取图4.8.8a所示的圆1和圆2,则在这两圆上添加了同心约束,结果如图4.8.8b所示。
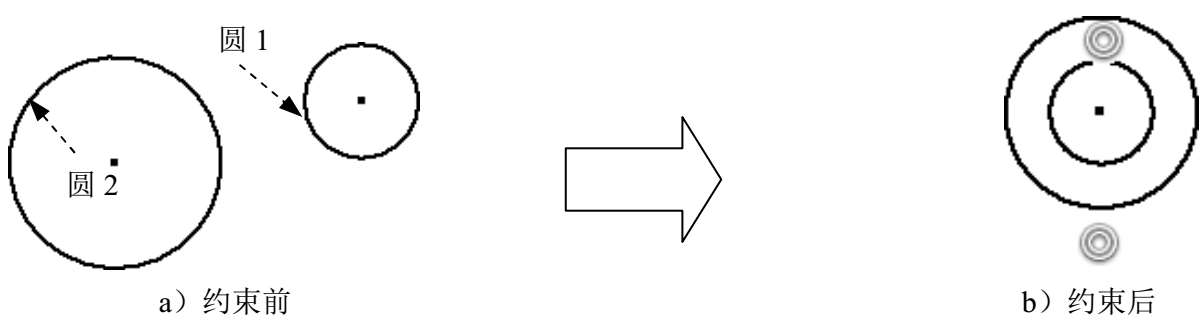
图4.8.8 同心约束
8. 垂直约束
Step1. 打开文件D:\inv17.1\work\ch04.08\constrain_03.ipt。
Step2. 在浏览器中右击草图,在弹出的快捷菜单中单击
 按钮。
按钮。
Step3. 选择命令。单击
 功能选项卡
功能选项卡
 区域中的“垂直约束”按钮
区域中的“垂直约束”按钮
 。
。
Step4. 选取图4.8.9a所示的直线1和直线2,则在这两直线上添加了垂直约束,结果如图4.8.9b所示。
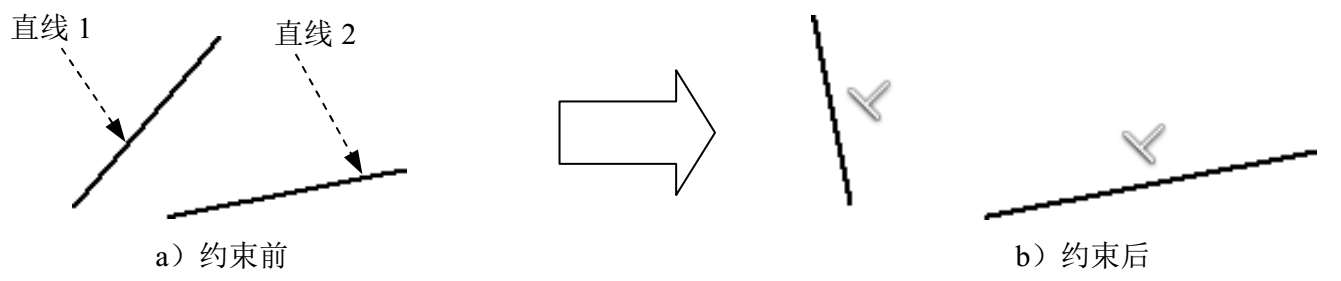
图4.8.9 垂直约束
9. 共线约束
Step1. 打开文件D:\inv17.1\work\ch04.08\constrain_06.ipt。
Step2. 在浏览器中右击草图,在弹出的快捷菜单中单击
 按钮。
按钮。
Step3. 选择命令。单击
 功能选项卡
功能选项卡
 区域中的“共线约束”按钮
区域中的“共线约束”按钮
 。
。
Step4. 选取图4.8.10a所示的直线1和直线2,则在这两直线上添加了共线约束,结果如图4.8.10b所示。
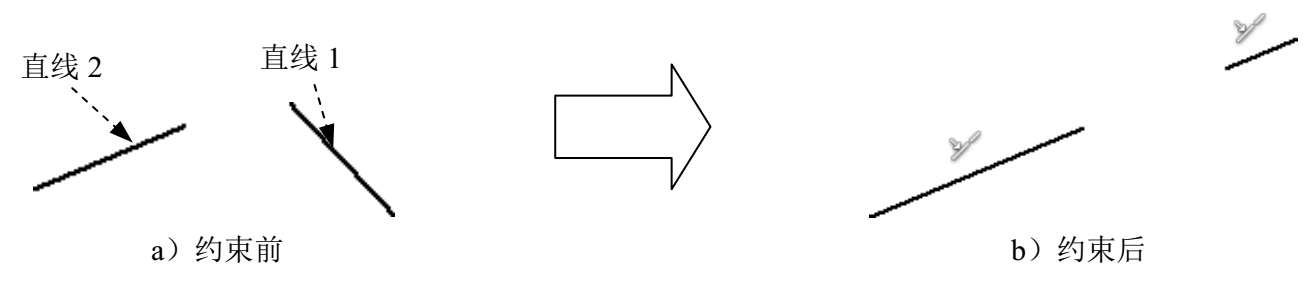
图4.8.10 共线约束
方法一:
Step1. 单击要删除的约束的显示符号(如上例中的“
 ”),选中后,约束符号的颜色发生变化。
”),选中后,约束符号的颜色发生变化。
Step2. 按下Delete键,系统删除所选的约束。
方法二:
在绘图区域选中要删除的约束符号,按住鼠标右键,在弹出的快捷菜单中选择
 命令。
命令。
一般用户的习惯是在绘制完毕后,手动创建大量所需的约束,其实在绘制过程中,大量的约束可以由系统自动创建。下面举例说明这个操作技巧。
如图4.8.11所示,要在圆A和直线B之间创建一个圆弧。
Step1. 打开文件D:\inv17.1\work\ch04.08\tangency.ipt。
Step2. 在浏览器中右击草图,在弹出的快捷菜单中单击
 按钮。
按钮。
Step3. 单击 按钮,在弹出的快捷菜单中单击 按钮,此时系统提示“选择圆弧的起点”。
Step4. 当把鼠标指针移到圆A上时,可看到圆上出现黄色的点且右下角出现
 符号(见图4.8.12),表明系统已经捕捉到圆上一点作为圆弧的起点;然后单击,接受“点在圆上”这一约束,此时系统便将该点作为圆弧的起点,同时系统提示“选择圆弧的终点”。
符号(见图4.8.12),表明系统已经捕捉到圆上一点作为圆弧的起点;然后单击,接受“点在圆上”这一约束,此时系统便将该点作为圆弧的起点,同时系统提示“选择圆弧的终点”。
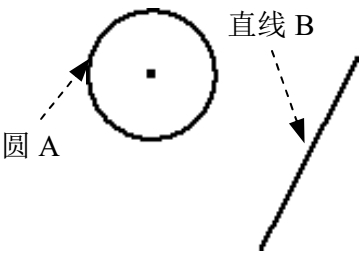
图4.8.11 创建一个圆弧
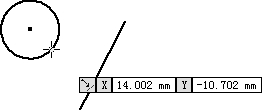
图4.8.12 将鼠标指针移到弧线上
Step5. 移动鼠标指针寻找圆弧的终点(设计意图是想把终点放在直线B上),当鼠标指针移到直线B上时,鼠标指针右下方出现
 图标(图4.8.13),表明系统已经捕捉到直线上的一点作为圆弧的终点。
图标(图4.8.13),表明系统已经捕捉到直线上的一点作为圆弧的终点。
Step6. 沿直线B移动鼠标,当移到直线的中点位置时,可看到
 图标变成
图标变成
 (图4.8.14),表明系统已经捕捉到直线的中点。
(图4.8.14),表明系统已经捕捉到直线的中点。
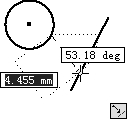
图4.8.13 捕捉直线
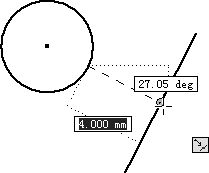
图4.8.14 移到直线中点
Step7. 继续移动鼠标指针,当鼠标指针移到直线的某一端点处时,可看到端点右下角出现
 符号(见图4.8.15),表明系统已捕捉到该端点。
符号(见图4.8.15),表明系统已捕捉到该端点。
注意: 以上步骤讲的是与直线有关的几种Inventor系统自动捕捉的约束形式,下面以其中的一种形式——圆弧的终点在直线B的下部的端点上为例,说明系统如何进一步帮助用户捕捉设计意图。
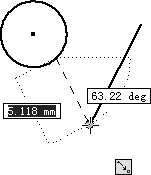
图4.8.15 移到直线端点
Step8. 当鼠标指针再次移到直线B的下部端点处,端点右下角出现
 符号时,单击,接受“终点与直线B的端点重合”这一约束,此时系统提示“选择圆弧上的一点”。
符号时,单击,接受“终点与直线B的端点重合”这一约束,此时系统提示“选择圆弧上的一点”。
Step9. 随着鼠标指针的不断移动,系统继续自动捕捉许多约束或约束组合。
需要说明其中两种情况:
●如图4.8.16所示,圆弧与圆相切。
●如图4.8.17所示,圆弧与直线相切。
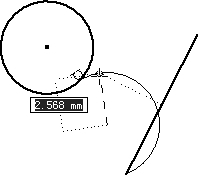
图4.8.16 圆弧与圆相切
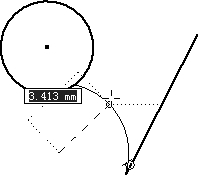
图4.8.17 圆弧与直线相切
Step10. 当以上某种约束(组合)符合用户的设计要求时,单击,接受显示的约束,完成圆弧的创建。