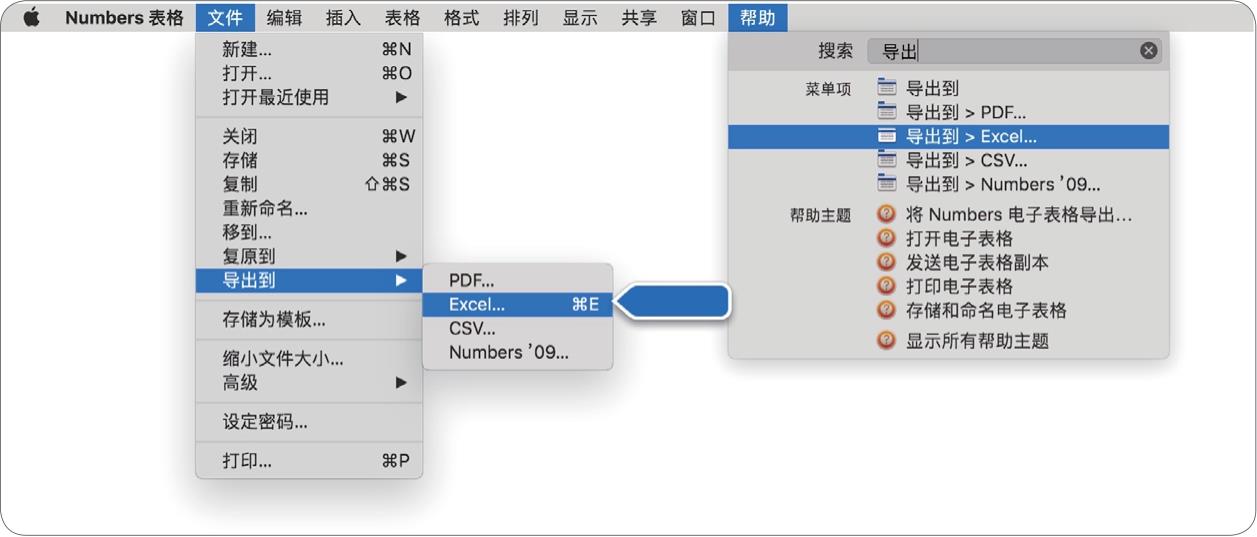也许你常常从电脑高手的口中听到快捷键这个词,而我们最常用的可能只有 Command+C 组合键和 Command+V 组合键这一对快捷键组合。其实,macOS上的其他操作也可以用快捷键来实现,加速你操控macOS的速度。
如果你使用过Windows,可能已经习惯了使用Tab键来切换页面中的选项控件,从而避免慢吞吞地移动光标去单击。但在macOS中,这个操作默认是关闭的,需要我们手动打开。
依次打开 系统偏好设置→键盘→快捷键 ,随后选中 全键盘控制:在窗口和对话框中,按下Tab键在以下控制之间移动键盘焦点 ,下的 所有控制 单选按钮,如下图所示。
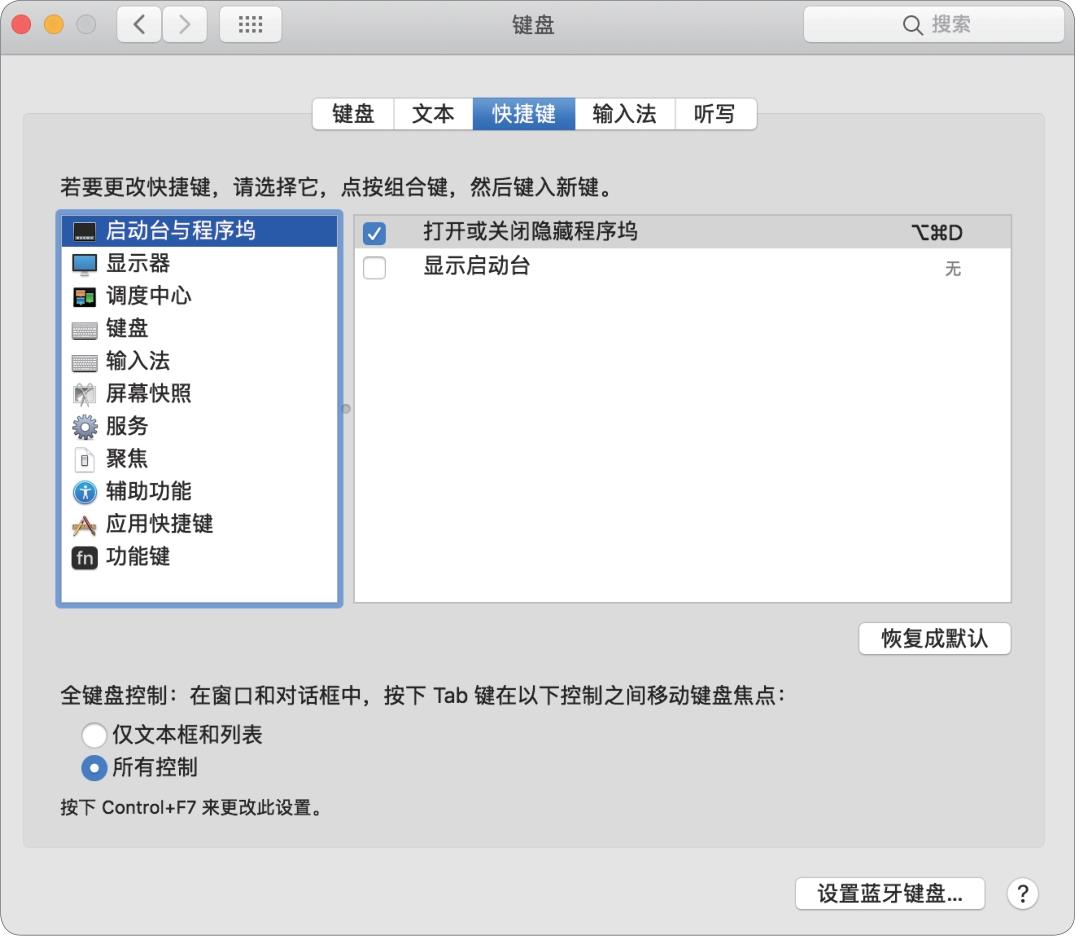
还需要注意的是,选项控件还分为默认选项(如下图中蓝色背景的 好 按钮)和 键盘焦点 (下图中用蓝色方框标明的 恢复成默认 按钮)两种。对于默认选项,我们要使用回车键来确认选中,而对于键盘焦点,则要通过空格键来确认选中,就和打字时用空格键一样。
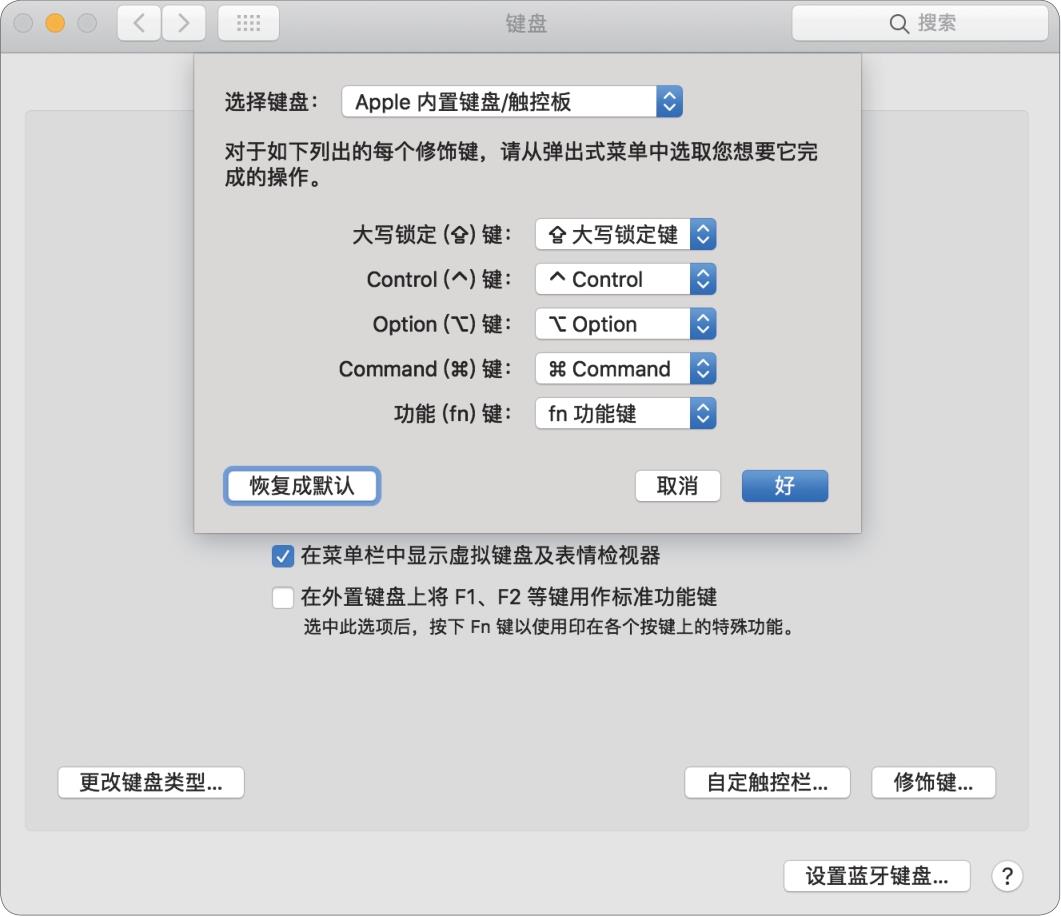
没有原生快捷键?没关系,我们可以自行创建。
尽管macOS的系统功能(菜单命令)都有相对齐全的快捷键,但是我们还是会遇到常用的功能没有对应快捷键的情况,这时我们完全可以给该功能自行创建快捷键。除此之外,在不同的应用程序里,同样的功能所使用的快捷键也不一定相同,为了统一操作,我们也可以将这些快捷键强制统一。
我们以Numbers中的“将文件导出到Excel”这个功能为例,介绍如何为应用程序创建快捷键。
首先,需要确认这个功能对应的菜单命令的准确路径。在Numbers中,可以查看到这个菜单命令位于 文件->导出到->Excel... 中。 文件 为该命令的一级目录, 导出到 为二级目录,以此类推。
接下来,我们依次打开 系统偏好设置→键盘→快捷键 ,选择 应用快捷键 ,单击 + 开始创建快捷键。在下拉式的 应用程序 列表中,我们选择 Numbers表格 ;在 菜单标题 中我们输入“ 文件->导出到->Excel... ”;在 键盘快捷键 中,我们可以同时按下 Command 键和 E 键作为它的快捷键;最后单击 添加 按钮,自定义快捷键就完成了。这时我们再打开Numbers就能看到这项命令旁边已经显示了快捷键,如下图所示。

明确创建快捷键中的几个注意事项:
① 如果新建的快捷键已经被其他菜单命令使用,那么新建的快捷键是无效的。
② 如果菜单命令已有快捷键,可通过创建新的快捷键的方式强制修改快捷键。
③ 在菜单标题栏中输入想要为其创建快捷键的命令时,输入的内容必须与该命令在应用程序中所显示的内容完全相同,命令分级和>字符都用->表示,省略号为不含空格的三个西文句号,或通过 Option+; 组合键来输入。
④ 如果你的macOS系统使用英文,那么在自定义快捷键时,菜单标题也必须用英文输入。
除了为菜单命令创建快捷键,我们也可以使用一个特殊的快捷键来快速调用应用程序的所有菜单命令。只要一个应用程序的菜单里有你想用的命令,就算你对这个命令的名称描述得不太准确,也可以用这个快捷键调用该命令。
这个特殊的快捷键被誉为 “快捷键之王” ,它就是 Shift+Command+/ 组合键,它的功能是打开菜单命令中的 帮助 并开始搜索。接着你可以直接输入任一菜单命令的名称,在搜索结果中找到菜单命令,按下回车键就能使用该命令。
我们还是以“将Numbers表格导出为Excel”为例。在Numbers表格中,我们按下 Shift+Command+/ 组合键,输入 导出 ,Numbers表格会自动弹出与导出功能有关的菜单命令,我们用方向键定位 导出到→Excel... 的同时,菜单命令的具体位置也会同步显示,并用显眼的蓝色箭头标示,要避免出现因应用程序内命令被重命名而无法匹配的情况。最后按下回车键,“导出为Excel”的设置页面就被打开了,如下图所示。