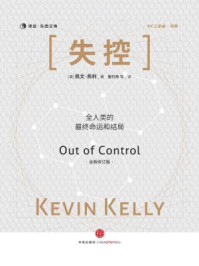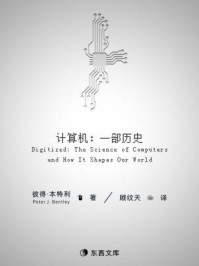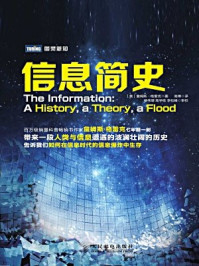本节分别演示在Power BI中获取SQL或Excel数据源的方法。SQL是面向企业级的应用程序,其数据处理功能与性能比Excel全面。而使用Excel数据源会存在一些潜在问题,如表关系不识别或出现行空值问题等。建议有IT背景的读者使用SQL数据源。
双击“Power BI Desktop”图标,在弹出的对话框里单击“获取数据”选项,如图3.2.1所示。

图 3.2.1
如果没有看到图3.2.1所示的对话框,也可以在菜单栏中单击“开始”选项卡→“获取数据”命令,如图3.2.2所示。

图3.2.2
打开“获取数据”对话框。选择“全部”选项,再选择其子菜单中的“SQL Server数据库”选项,单击“连接”按钮,如图3.2.3所示。

图3.2.3
之后出现“SQL Server数据库”对话框,在“服务器”栏中输入“localhost”,然后单击“确定”按钮,如图3.2.4所示。

图3.2.4
技巧: 演示数据库是安装在本地电脑中的,因此可以直接输入特定名称“localhost”或者“.”,告诉系统数据源在本地的SQL上。
如果出现图3.2.5所示的对话框,则直接单击“连接”按钮。系统只是验证访问数据库者的身份。之前我们安装SQL时已设定当前账号(凭据)作为管理员登录系统,此处单击“连接”按钮即可。

图3.2.5
如果出现图3.2.6所示的对话框,则单击“确定”按钮继续。

图3.2.6
此时,弹出“导航器”对话框,选择数据库“AdventureWorksDW2016[39]”在展开的列表中,可以看到若干个表格,如图3.2.7所示。这里勾选从“DimAccount”至“PerspectiveBuyer”之间的所有表格,单击“加载”按钮。
技巧: 可以尝试在按住Shift键的同时选择表格,这样可以一次选择多个表格而不需要分别勾选每一个表格。
Power BI 开始加载数据了,此处需要等待约两分钟。完成后,单击对话框左上角的“保存”按钮,将文件命名为“ADW SQL”。
注意: 还记得之前下载的AdventureWorksDB2016.bak数据库文件吗?将其再同新生成的“ADW SQL.pbix”比较。新生成的文件体积居然比原来的源文件缩小了许多!原来,在Power BI加载数据的同时,也将数据压缩了。

图3.2.7
获取Excel数据源的操作方法与获取SQL数据源相似。打开Power BI窗口,在弹出的对话框里单击“获取数据”→“Excel”选项,如图3.2.8所示。
在教学文件中打开“AdventureWorks2016.xlsx”文件。参照3.1节的方法选中所需的表格然后加载。加载完成后,保存文件,命名为“ADW Excel”。

图3.2.8
注意: Power BI的保存格式分为两种:.pbix和.pbit。二者的区别在于.pbix即包含模型设置内容,也包含数据内容,在不需要刷新数据的情况下可以独立使用。而.pbit文件仅仅包含模型设置信息,文件体积非常小,必须与源文件一起使用。
在获取数据后,3.3节会介绍重要的建模概念:表关联。Power BI的数据模型正是基于表与表之间的关联所建立的。