




Power BI或Tableau 中皆提供了丰富的视觉图表,可以满足不同视觉展示的需求。本节会介绍不同类型的图表用法。
Power BI和Tableau主要的区别在于构图顺序。Power BI是“先图后数”,因此会有大量的固定图表存在于可视化库中以供用户选择,用户需要花一定的时间熟悉其用法,才可以正确使用。如果操作不当使用了不合适的图表,那么纵使图表效果炫酷,也可能会起到反效果。
相比之下,Tableau图库则显得“朴素”许多,其默认的图表也仅有20多种。这是因为Tableau是“先数后图”,其在开始并没有固定图表供选择,最终的图表是根据数据自身的特点而定的。
另外,Tableau可以巧妙地将不同图表组合在一起形成新的图表,其被称为组合图。组合图的强大之处在于在原有图形上增加了额外的维度展现,使数据更具洞察力。例如图2.2.1所示的是折线图和饼图的组合,折线图展示每月的销售额,饼图则展示每月销售额中各类产品的占比。
Tableau图表组合的多样性也突破了固定视图数量的限制。理论上,组合图的数量是无穷无尽的。但是,组合图也是有局限性的,其在Tableau默认图库选项中是不存在的,用户必须手动创建此类图形,因此用户必须对Tableau的构图原理有清晰的理解,尤其是比较复杂的组合图。正所谓“任Power BI图表千变万化,Tableau图表却有一定之规”。
直至本书付梓时,Power BI中有160 多种图表供用户选择,且此数目在不断增加。因此,系统地了解图表的特性就变得非常有必要。笔者认为学习视觉图表分为两步:第一步了解主流的图表分类;第二步了解具体图表的功能。
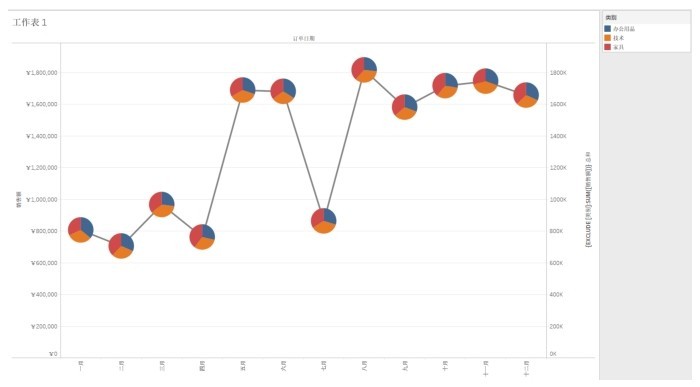
图2.2.1
Power BI大师Marco Russo将Power BI中的主流图表分为9大类,并制作了Power BI Visual Card(中文名称暂且定为Power BI视觉览胜图),如图2.2.2所示。

图2.2.2
表示对比,适合使用柱形图、条状图、词云气泡图。在实际中,此类关系包括销售渠道的金额对比,或者事实与目标的对比等情况。
表示时间趋势,适合使用折线图、堆积面积图、状态卡、蜡烛图等(见图2.2.3)。这些图的特征就是利用时间轴显示不同时间点的数据状况。
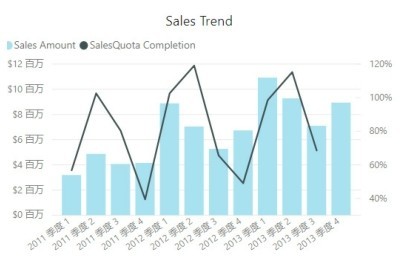
图2.2.3
表示部分与整体关系的典型图表有饼图、环形图、树状图和堆积柱形图(见图2.2.4)。这些图用于对比数据的某一个特定维度,支持不同类别与整体的对比。如果需要查看具体的时间段,则需要使用日期切片器。但在Tableau中可以将折线图、饼图组合使用。
表示数据流动的典型图表是漏斗图、琴弦图、瀑布图等。这类图表用于表示不同种类间或不同流程间数据的动态流动。如图 2.2.5所示,这里表示A、B、C、D四个节点之间数据的流动。
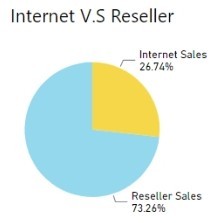
图2.2.4
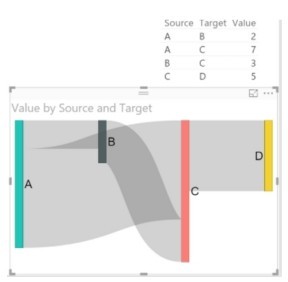
图 2.2.5
表示排名的典型图表是矩阵图、表图(即表格)、多行卡图(见图2.2.6)。值得注意的是,如果需要表示排名等,则需要与DAX公式配合使用。
表示空间的典型图表是各类地图图表(详情请参考“BI使徒”公众号相关文章)。
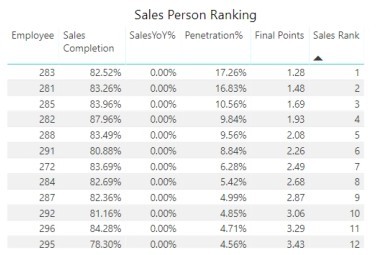
图2.2.6
表示分布的典型图表是直方图、簇状柱形图、箱形图。图2.2.7所示的是年龄分布图。
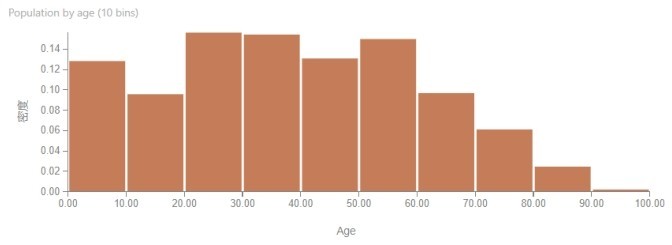
图2.2.7
表示关联的典型图表是散点图、热力图、线状堆积柱图等(见图2.2.8)。例如,产品子类销售金额与销售订单、购买人数之间的相关性。
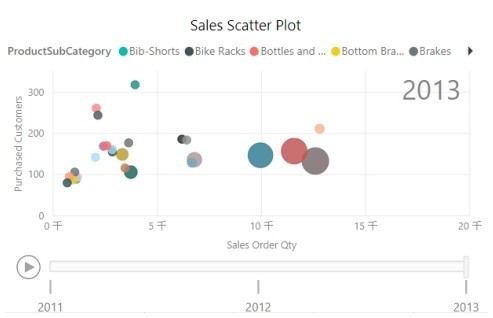
图 2.2.8
用于显示单一数据的典型图表有图片卡(见图2.2.9)。通常建议将几个相关的图片卡相互配合使用,以反映全面状况。
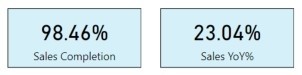
图2.2.9
除Power BI的原生图表外,用户还可以使用图表市场里的图表。在Power BI Visuals中,选择合适的产品筛选条件或输入关键字,就能搜索到相关的图表。
在 Power BI Visuals中,单击目标图表就可以看到图表的详细介绍和评论。如果希望下载图表则单击“GET IT NOW”按钮。
用户不仅可以在此下载.pbiviz格式的图表文件(需要从Power BI可视化图库中导入并安装),还可以下载图表文件对应的示例到本地供学习使用,从而快速理解图表的用法。
Power BI图表的开发是开源的。微软提供了开发图表的标准和接口,其公共平台中的很多图表均由第三方提供商或个人开发。微软合作伙伴也为客户提供开发制定图形的服务,这类图形是非共享的。感兴趣的读者可以登录GitHub官网,浏览更多关于Power BI开发的参考文献。