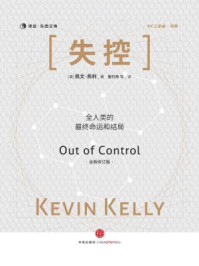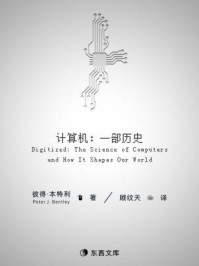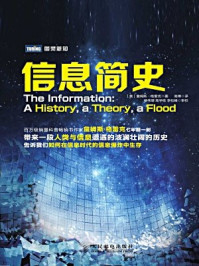本节主要介绍SQL(这里指的是Microsoft SQL)产品及安装,对于计划使用Excel数据源的用户,可以跳过本节内容。SQL的安装十分直观、简单,具体介绍如下。
●SSMS(SQL Server Management Studio):即管理SQL操作的图形操作界面应用程序,在微软官网中通过搜索关键字,并下载安装包安装即可。
●SQL Server:安装SQL用于与Power BI的数据源进行连接和搭建模型。这里推荐使用SQL Server 2017 Developer版本,微软提供了免费的下载软件供非生成环境开发所用。在微软官网中通过搜索关键字,并下载安装包安装即可。
安装结束后,通过SSMS打开SQL Server,验证安装成功,如图1.7.1所示。

图 1.7.1
SSAS是基于SQL Server的安装服务,用户可以在初次安装SQL Server时选择安装该服务或者后期添加安装该服务。
这里需要注意,在SQL Server功能的安装界面中勾选“Analysis Services”组件,即可安装Tabular模式,如图1.7.2所示。
在勾选“Analysis Services”组件时,注意在图1.7.3所示的界面中选择“Tabular Mode”单选项,即支持通过SSAS使用DAX。

图 1.7.2

图 1.7.3
安装完成后,在SSMS界面中的“Server type”中尝试连接“Analysis Services”,验证安装成功,如图1.7.4所示。

图 1.7.4
Visual Studio是微软开发的一款多功能IDE软件开发工具,也可用于SSAS项目的开发,这里选择的是Visual Studio Community 2017版本。可以从微软官网下载安装文件并安装,如图1.7.5所示。

图 1.7.5
SSDT是专门用于开发SQL数据库项目的工具,该工具可以嵌套至Visual Studio内,安装完SSDT组件后,开发者才能用Visual Studio开发SSAS项目。
以上所提到的一系列工具都是完全免费或者有免费版本供学习者使用的。如果需要在真实商业环境中部署,则需要购买正版软件。
(1)将SQL备份文件“AdventureWorksDW2016.bak”放入SQL安装路径C:\Program Files\Microsoft SQL Server\MSSQL14.MSSQLSERVER中。
(2)用SSMS打开SQL实例,用鼠标右击Database文件夹,在弹出的右键菜单中选择“Restore Database...”命令,如图1.7.6所示。

图 1.7.6
(3)选中“Device”选项,单击右侧的“…”按钮。再单击“Add”按钮,添加文件,选中“AdventureWorksDW2016.bak”文件,单击“OK”按钮,如图1.7.7所示。

图 1.7.7
(4)系统会提示备份数据已经被成功添加,此时SSMS浏览器中出现新数据库AdventureWorksDW2016,完成数据源添加,如图1.7.8所示。

图 1.7.8