





本节将介绍如何使用终端用户程序下载工具。用户更新程序软件 AHL-UserPrgUpdate主要是为了解决用户程序 User_GEC_Basic 的更新问题。目前大多数终端程序更新需使用SWD、JTAG 等方式实现,但这些方式需要特定的下载工具的支持。为了方便用户更新终端程序,本开发套件实现了通过串口的方式来更新用户程序。除此之外,还可以进行打桩调试和更改Flash信息等操作。
用户程序更新软件 AHL-UserPrgUpdate 在网上光盘“..\04-Soft\01-UE\AHL-UserPrgUpdate”文件夹中,文件名为 RemoteUpdate.exe,可通过该软件将终端用户程序的机器码(.hex文件)下载到GEC芯片中。
1.下载用户程序到GEC芯片中
用户程序更新软件AHL-UserPrgUpdate的运行页面如图3-6所示。终端设备与上位机通过串口连接后,选“串口更新”选项可自动查找可用串口,若成功找到可用的串口会提示“成功连接GEC-xxxx(COMx)”,其中GEC-xxxx表示终端设备型号,COMx表示成功连接的串口号。若提示“已连接串口 COMx,但未找到设备”,可能原因如下:①USB 串口未连接终端设备;②USB串口驱动需更新;③终端程序未执行。若提示“当前不存在可用串口”,可能原因如下:①USB串口未插上PC;②PC未安装串口驱动。如出现以上问题,请检查接线或者检测驱动状态。
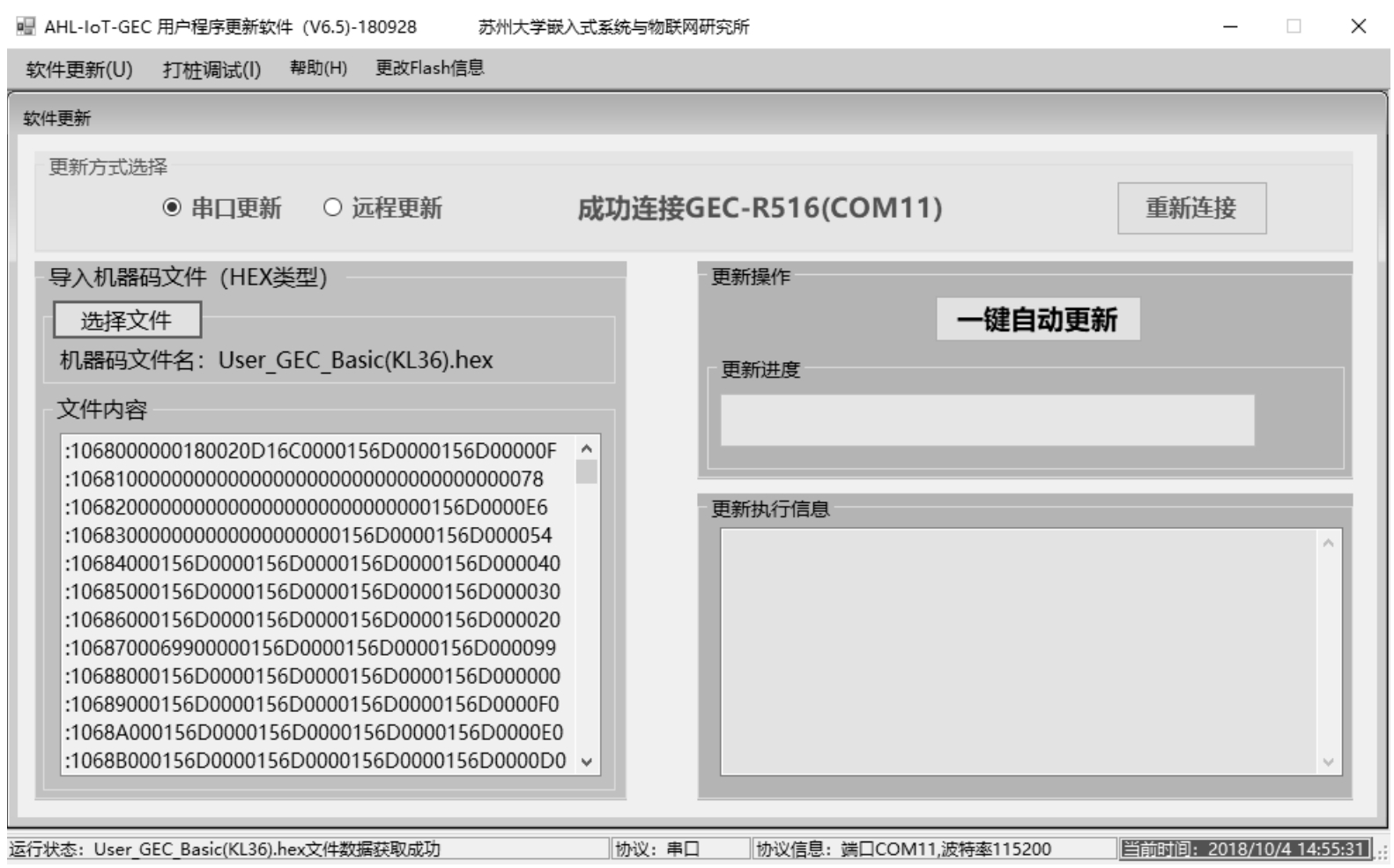
图3-6 用户程序更新软件AHL-UserPrgUpdate的运行页面
待用户更新程序并终端设备成功连接后,可单击“选择文件”按钮导入待更新的用户程序,即 hex 文件,如“..\04-Soft\01-UE\USER\User_GEC_Basic\Debug\User_GEC_Basic (KL36).hex”文件,然后单击“一键自动更新”按钮,即可实现终端设备用户程序的更新操作。更新成功后的页面如图3-7所示。
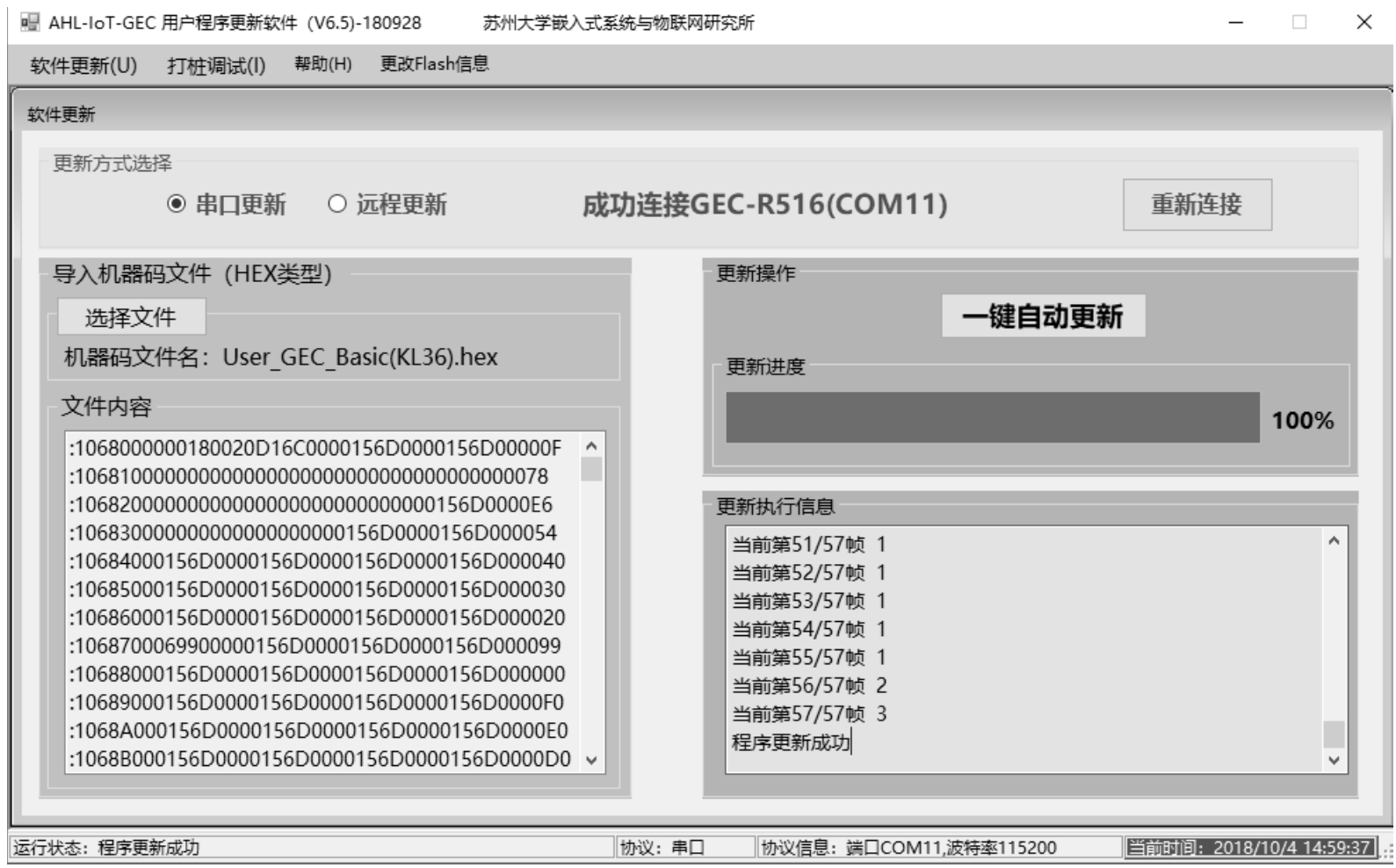
图3-7 用户程序更新软件AHL-UserPrgUpdate更新成功后的页面
2.用户程序的运行
用户程序下载完成之后,终端将自动运行,数据上传成功后会出现图 3-5(c)所示的效果。当时间为600 s的倍数(如果修改发送频率,则以修改后的上传时间为准)或者触摸三次TSI图标,将会上传一次数据。
3.更改用户程序中Flash信息
用户程序更新软件 AHL-UserPrgUpdate 也支持更改 Flash 信息的操作。在用户程序运行过程中,我们有时需要更改Flash信息,这样可提高程序的便捷性。
如图3-8所示,在用户程序运行的前提下,单击用户程序更新软件的“更改Flash信息”菜单选项;单击“重新连接”按钮,查找更新程序与终端连接的串口;然后单击“读取基本信息”按钮,在“Flash操作相关参数”区域中会看到Flash中存储的数据;修改相关参数(如将发送频率改为100)后单击“确定修改”按钮即可更改Flash信息;单击“清空显示框”按钮后,再次单击“读取基本信息”按钮,可查看更改后的Flash信息。
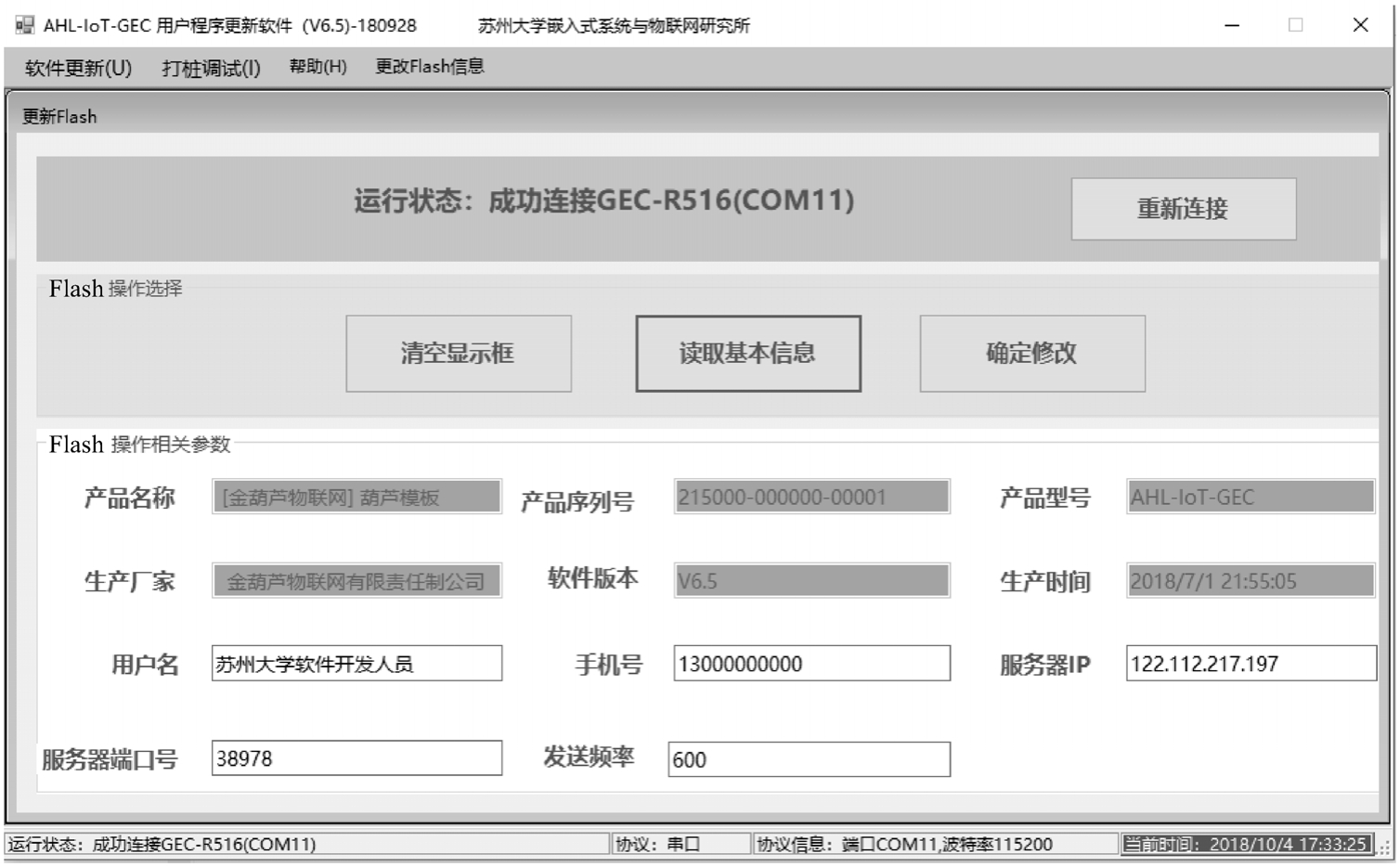
图3-8 用户程序更新软件AHL-UserPrgUpdate更改Flash信息的页面
4.用户程序的打桩调试
用户程序更新软件AHL-UserPrgUpdate支持打桩调试功能,在用户程序执行过程中有很多有效数据,包括各种传感器实时状态、程序执行状态等可通过串口输出,既可帮助开发人员查找程序运行中的Bug,也可为用户提供一种查看终端状态信息的方法。
打桩调试功能支持数据字符串显示和十六进制显示,在用户程序更新软件中可实现串口每秒输出一次当前时间的功能,如图3-9所示。开发者可根据自己项目的需求使用串口输出各种提示信息,在打桩调试页面进行终端数据采集的获取以及用户程序运行状态的观察。
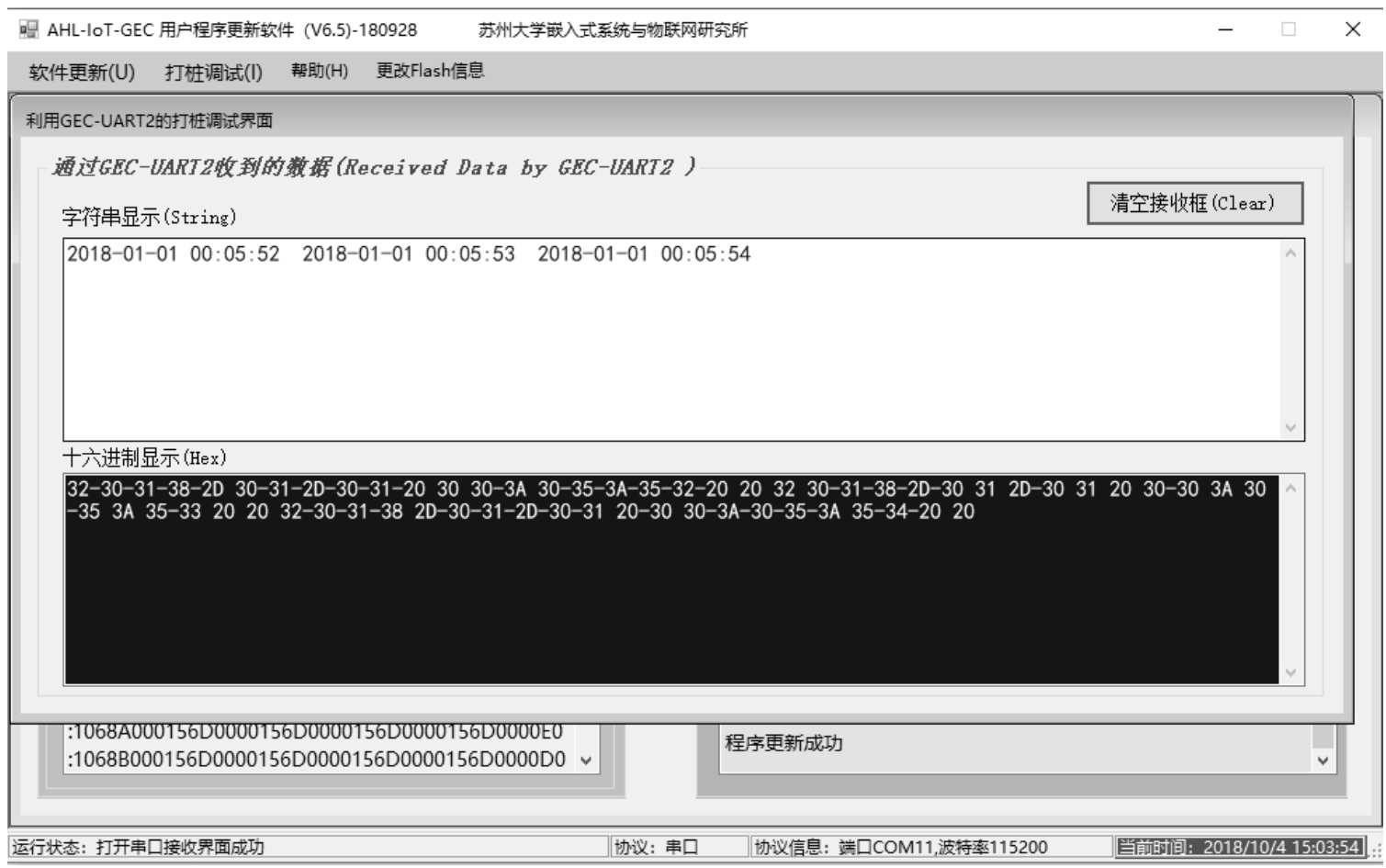
图3-9 用户程序更新软件AHL-UserPrgUpdate的打桩调试页面
1.提示“已连接串口COMx,但未找到设备”
如图 3-10 所示,出现该提示的原因可能是:①USB 串口未连接终端设备;②USB 串口驱动需更新;③未执行用户程序。

图3-10 “已连接串口COMx,但未找到设备”
此时可按照以下步骤检查:
(1)检测终端是否运行,检查处于运行状态的终端上指示灯是否处于闪烁状态。若未运行,可尝试给终端重新上电,此时,若指示灯闪烁,单击“重新连接”按钮,若提示“成功连接GEC-xxxx(COMx)”,则表示串口连接成功。
(2)检测USB串口线是否连接至终端,可能存在串口线松动的情况,可重新连接串口线,单击“重新连接”按钮,若提示“成功连接GEC-xxxx(COMx)”,则表示串口连接成功。
(3)若以上步骤均不能检测到终端,可能是串口驱动版本不符,此时可以尝试手动更新驱动。
右击“我的电脑”(Win10系统为“此电脑”),选择“管理”菜单,在弹出的对话框中单击“设备管理器”,选择“
 ”,此时可看到串口处于警告状态,如图3-11所示。
”,此时可看到串口处于警告状态,如图3-11所示。

图3-11 串口驱动错误
选择该端口,右击选择“更新驱动程序”,弹出如图 3-12 所示的对话框,选择“浏览我的计算机以查找驱动程序软件”进行手动查找驱动。
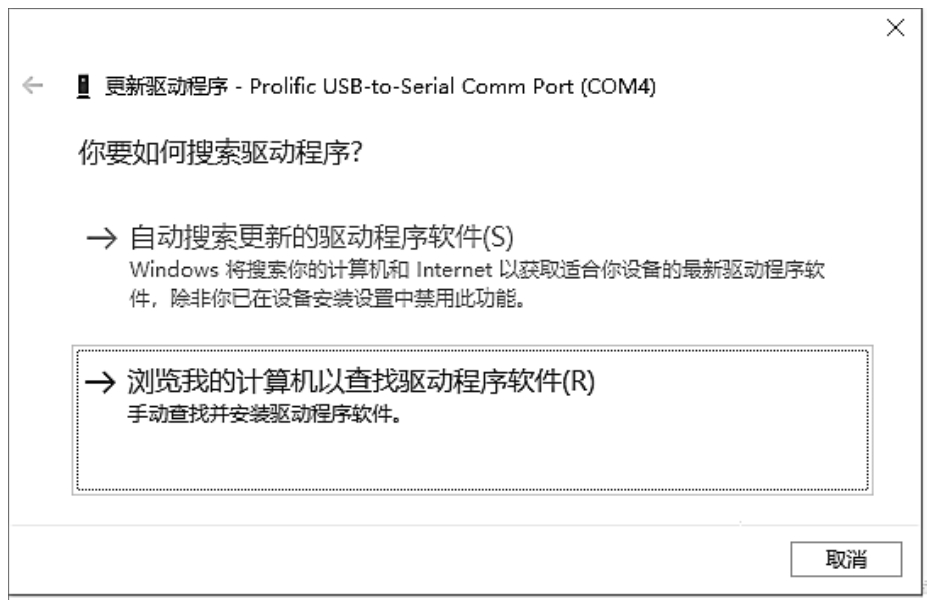
图3-12 手动查找驱动
特别提示: TTL-USB 串口驱动程序 PL2303_Prolific_DriverInstaller_v1.5.0.exe 在“..\05-Tool”文件夹中,需要先运行安装。
在弹出的对话框中选择“让我从计算上的可用驱动程序列表中选取”,此时可在对话框中选择驱动版本,如图3-13所示,选择最老版本的驱动,此处选择“3.4.25.218[2011/10/7]”版本。
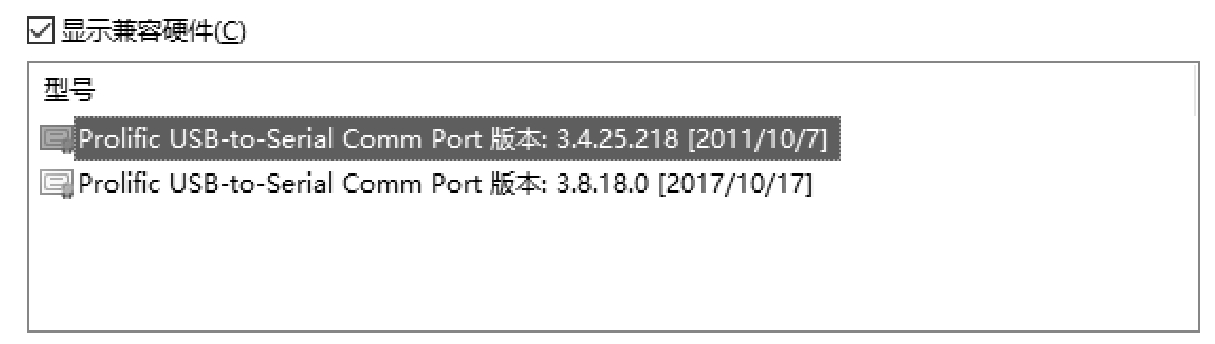
图3-13 选择驱动版本
成功更新驱动后,可看到驱动的警告标志消除,此时单击用户程序更新软件中的“重新连接”按钮,若提示“成功连接GEC-xxxx(COMx)”,则表示串口连接成功。
2.提示“当前不存在可用串口”
如图3-14所示,出现该提示的原因可能是:①USB串口未插上PC;②PC未安装串口驱动。

图3-14 当前不存在可用串口
此时可按照以下步骤检查:
(1)检测USB串口线是否连接至PC,可能存在串口线松动的情况,可重新连接串口线至PC,单击“重新连接”按钮,若提示“成功连接GEC-xxxx(COMx)”,则表示串口连接成功。
(2)若未安装串口驱动,此时PC无法检测到串口。右击“我的电脑”,选择“管理”菜单,在弹出的对话框中单击“设备管理器”,选择“
 ”,若出现如图 3-15 所示状态(此状态与驱动更新类似,但是右击“更新驱动程序”无法找到驱动),表明未安装驱动,可参照附录B.1中的“TTL-USB串口驱动程序的安装”安装驱动。
”,若出现如图 3-15 所示状态(此状态与驱动更新类似,但是右击“更新驱动程序”无法找到驱动),表明未安装驱动,可参照附录B.1中的“TTL-USB串口驱动程序的安装”安装驱动。

图3-15 驱动未安装
若成功安装串口驱动,则可在设备管理器中查看到此时警告状态已取消,此时单击用户程序更新软件中的“重新连接”按钮,若提示“成功连接GEC-xxxx(COMx)”,则表示串口连接成功。