




Creo中提供了专门的孔特征(Hole)命令,用户可以方便而快速地创建各种满足要求的孔。在Creo中,可以创建三种类型的孔特征。
◆ 直孔:具有圆截面的切口,它始于放置曲面并延伸到指定的终止曲面或用户定义的深度。
◆ 草绘孔:由草绘截面定义的旋转特征。锥形孔可作为草绘孔进行创建。
◆ 标准孔:具有基本形状的螺孔。它是基于相关的工业标准的,可带有不同的末端形状、标准沉孔和埋头孔。对选定的紧固件,既可计算攻螺纹所需参数,也可计算间隙直径;用户既可利用系统提供的标准查找表,也可创建自己的查找表来查找这些直径。
1.创建孔特征(直孔)的一般过程
下面以图3.12.1所示的模型为例,说明在一个模型上添加孔特征(直孔)的详细操作过程。
(一)打开一个已有的零件模型
将工作目录设置至D:\Creo401\work\ch03.12,打开模型文件hole01.prt。
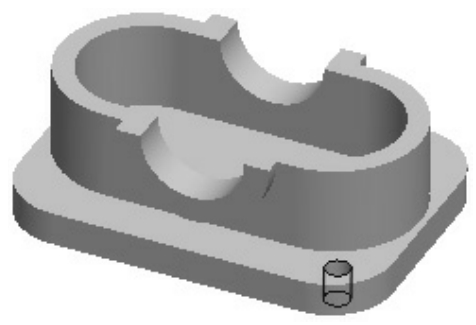
图3.12.1 创建孔特征
(二)添加孔特征 (直孔)
 单击
单击
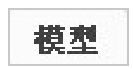 功能选项卡
功能选项卡
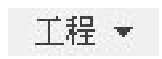 区域中的
区域中的
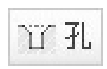 按钮。
按钮。
 选取孔的类型。完成上步操作后,系统弹出“孔”特征操控板,如图3.12.2所示。本例是添加直孔,由于直孔为系统默认,这一步可省略。如果创建标准孔或草绘孔,可单击创建标准孔的按钮,或“使用草绘定义钻孔轮廓”按钮
选取孔的类型。完成上步操作后,系统弹出“孔”特征操控板,如图3.12.2所示。本例是添加直孔,由于直孔为系统默认,这一步可省略。如果创建标准孔或草绘孔,可单击创建标准孔的按钮,或“使用草绘定义钻孔轮廓”按钮
 。
。

图3.12.2 “孔”特征操控板
对图3.12.2所示的“孔”特征操控板中部分按钮的功能简介如下。
◆
 按钮:创建简单直孔。
按钮:创建简单直孔。
◆
 按钮:创建螺钉孔和螺钉过孔,单击按钮后会激活操控板的“沉头孔”和“埋头孔”按钮。
按钮:创建螺钉孔和螺钉过孔,单击按钮后会激活操控板的“沉头孔”和“埋头孔”按钮。
◆
 按钮:使用预定义矩形作为钻孔轮廓。
按钮:使用预定义矩形作为钻孔轮廓。
◆
 按钮:使用标准孔轮廓作为钻孔轮廓,单击按钮后会激活操控板的“沉头孔”和“埋头孔”按钮。
按钮:使用标准孔轮廓作为钻孔轮廓,单击按钮后会激活操控板的“沉头孔”和“埋头孔”按钮。
◆
 按钮:使用草绘定义钻孔轮廓。
按钮:使用草绘定义钻孔轮廓。
 定义孔的放置。
定义孔的放置。
(1)定义孔的放置参考。选取图3.12.3所示的端面为放置参考,此时系统以当前默认值自动生成孔的轮廓,可拖动相应的小方块进行动态操作。
注意
孔的放置参照可以是基准平面或零件模型上的平面或曲面(如柱面、锥面等),也可以是基准轴。为了直接在曲面上创建孔,该孔必须是径向孔,且该曲面必须是凸起状。
(2)定义孔放置的方向。单击图3.12.2所示的操控板中的
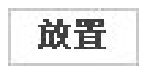 按钮,系统弹出图3.12.4所示的“放置”界面,单击该界面中的
按钮,系统弹出图3.12.4所示的“放置”界面,单击该界面中的
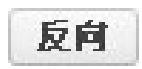 按钮,可改变孔的放置方向(孔放置在放置参考的哪一边)。本例采用系统默认的方向,即孔在实体这一侧。
按钮,可改变孔的放置方向(孔放置在放置参考的哪一边)。本例采用系统默认的方向,即孔在实体这一侧。

图3.12.3 选取放置参照
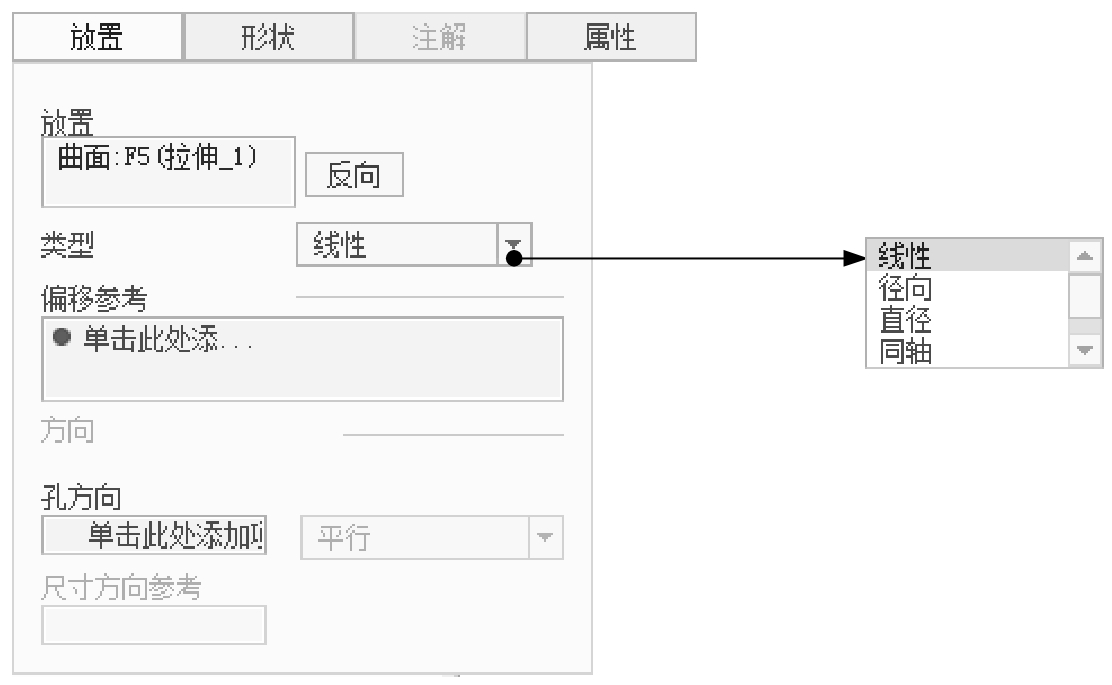
图3.12.4 “放置”界面
(3)定义孔的放置类型。单击“放置类型”下拉列表框后的按钮
 ,选取
,选取
 选项。
选项。
对孔的放置类型介绍如下。
◆
 :参考两边或两平面放置孔(标注两线性尺寸)。如果选择此放置类型,接下来必须选择参考边(平面)并输入距参考的距离。
:参考两边或两平面放置孔(标注两线性尺寸)。如果选择此放置类型,接下来必须选择参考边(平面)并输入距参考的距离。
◆
 :绕一中心轴及参考一个面放置孔(需输入半径距离)。如果选择此放置类型,接下来必须选择中心轴及角度参考的平面。
:绕一中心轴及参考一个面放置孔(需输入半径距离)。如果选择此放置类型,接下来必须选择中心轴及角度参考的平面。
◆
 :绕一中心轴及参考一个面放置孔(需输入直径)。如果选择此放置类型,接下来必须选择中心轴及角度参考的平面。
:绕一中心轴及参考一个面放置孔(需输入直径)。如果选择此放置类型,接下来必须选择中心轴及角度参考的平面。
(4)定义偏移参考及定位尺寸。单击图 3.12.4 中的
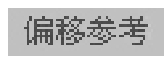 下的“单击此处添⋯”字符,然后选取图3.12.5所示的模型表面为第一线性参考,在后面的“偏移”文本框中输入到第一线性参考的距离值8.0,再按Enter键;按住Ctrl键,可选取图3.12.5所示的模型表面为第二线性参考,在后面的“偏移”文本框中输入到第二线性参考的距离值10.0,再按Enter键。
下的“单击此处添⋯”字符,然后选取图3.12.5所示的模型表面为第一线性参考,在后面的“偏移”文本框中输入到第一线性参考的距离值8.0,再按Enter键;按住Ctrl键,可选取图3.12.5所示的模型表面为第二线性参考,在后面的“偏移”文本框中输入到第二线性参考的距离值10.0,再按Enter键。

图3.12.5 定义偏移参照
 定义孔的直径及深度。在操控板中输入直径值6.0,选取深度类型
定义孔的直径及深度。在操控板中输入直径值6.0,选取深度类型
 (即“穿透”)。
(即“穿透”)。
 在操控板中单击“确定”按钮
在操控板中单击“确定”按钮
 ,完成特征的创建。
,完成特征的创建。
2.创建螺孔 (标准孔)
下面以图3.12.6所示的模型为例,说明创建螺孔的一般过程。
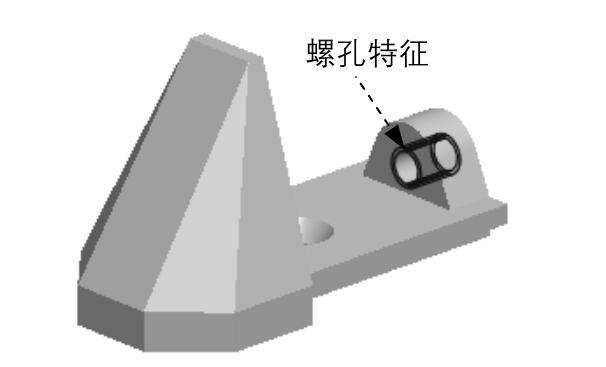
图3.12.6 创建螺孔
(一)打开一个已有的零件三维模型
将工作目录设置至D:\Creo401\work\ch03.12,打开文件hole02.prt。
(二)添加螺孔特征
 单击
单击
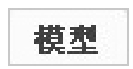 功能选项卡
功能选项卡
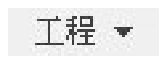 区域中的
区域中的
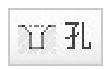 按钮,系统弹出“孔”特征操控板。
按钮,系统弹出“孔”特征操控板。
 定义孔的放置。
定义孔的放置。
(1)定义孔的放置参考。单击操控板中的
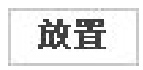 按钮,系统弹出图3.12.7所示的“放置”界面,按住Ctrl键,选取图3.12.8所示的A_2轴和模型表面为放置参考。
按钮,系统弹出图3.12.7所示的“放置”界面,按住Ctrl键,选取图3.12.8所示的A_2轴和模型表面为放置参考。
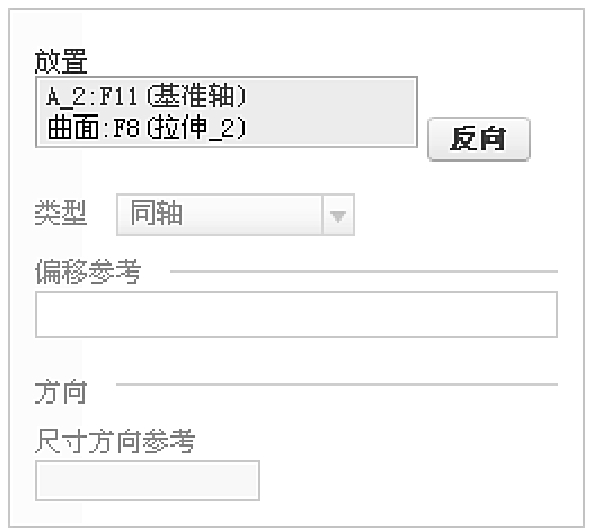
图3.12.7 “放置”界面
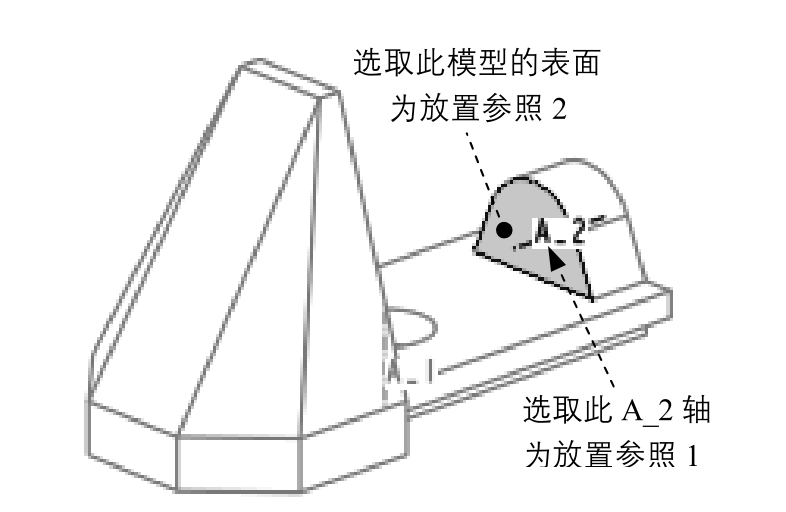
图3.12.8 孔的放置参考
(2)定义孔放置的方向。采用系统默认的放置方向。
 在操控板中按下“创建标准孔”按钮
在操控板中按下“创建标准孔”按钮
 ;选择ISO螺孔标准,螺孔大小为M4×0.7,深度类型为
;选择ISO螺孔标准,螺孔大小为M4×0.7,深度类型为
 (穿透),如图3.12.9所示。
(穿透),如图3.12.9所示。
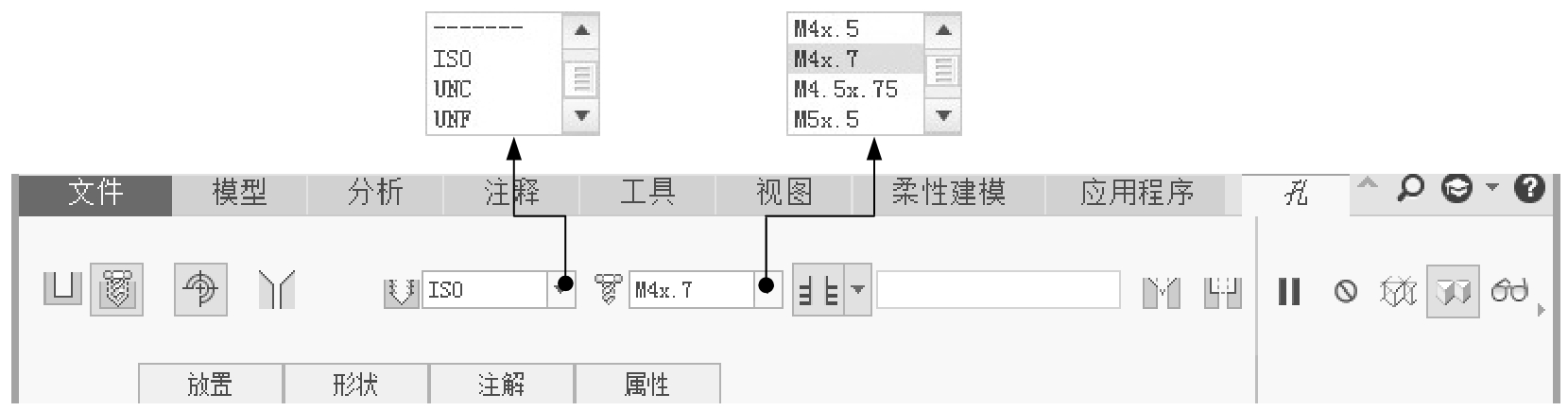
图3.12.9 “孔”特征操控板
 选择螺孔结构类型和尺寸。在操控板中按下
选择螺孔结构类型和尺寸。在操控板中按下
 按钮,再单击
按钮,再单击
 按钮,在图3.12.10所示的设置界面中选中
按钮,在图3.12.10所示的设置界面中选中
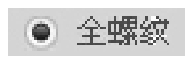 单选项。
单选项。
 在操控板中,单击“确定”按钮
在操控板中,单击“确定”按钮
 ,完成特征的创建。
,完成特征的创建。
说明:螺孔有以下四种结构形式。
(1)一般螺孔形式。在操控板中单击
 ,再单击
,再单击
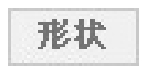 ,系统弹出图3.12.10所示的界面,如果选中
,系统弹出图3.12.10所示的界面,如果选中
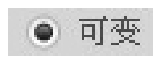 单选项,则螺孔形式如图3.12.11所示。
单选项,则螺孔形式如图3.12.11所示。
(2)埋头螺钉螺孔形式。在操控板中单击
 和
和
 ,再单击
,再单击
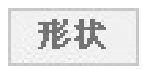 ,系统弹出图3.12.12所示的界面,如果选中
,系统弹出图3.12.12所示的界面,如果选中
 复选框(此处软件显示有误,实为“退出埋头孔”),则螺孔形式如图3.12.13所示。注意:如果不选中
复选框(此处软件显示有误,实为“退出埋头孔”),则螺孔形式如图3.12.13所示。注意:如果不选中
 复选框,则在将来生成工程图时,就不会有螺纹细实线。
复选框,则在将来生成工程图时,就不会有螺纹细实线。
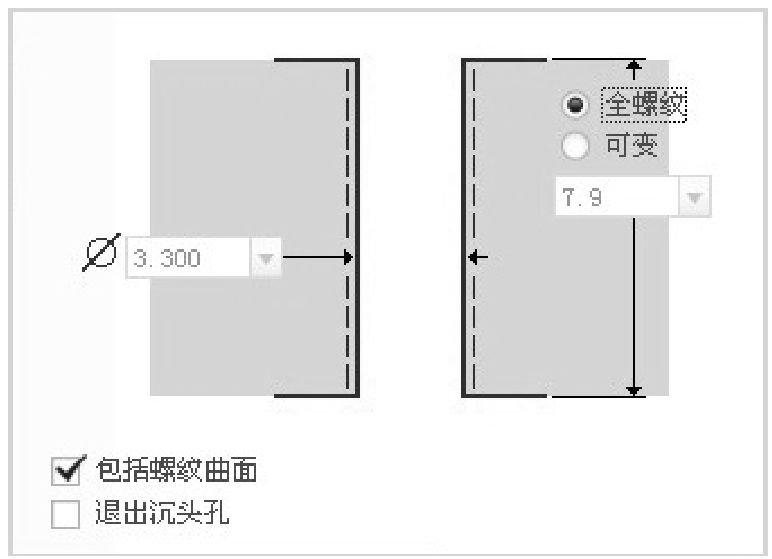
图3.12.10 全螺纹螺孔
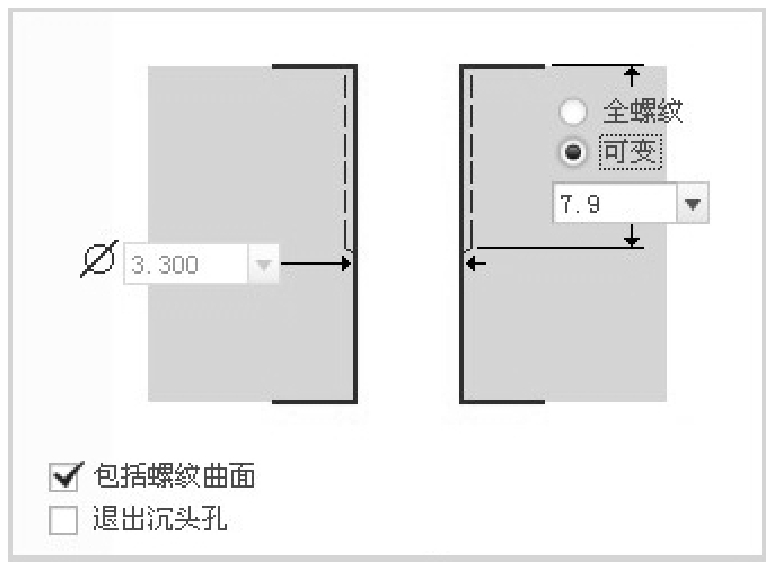
图3.12.11 深度可变螺孔
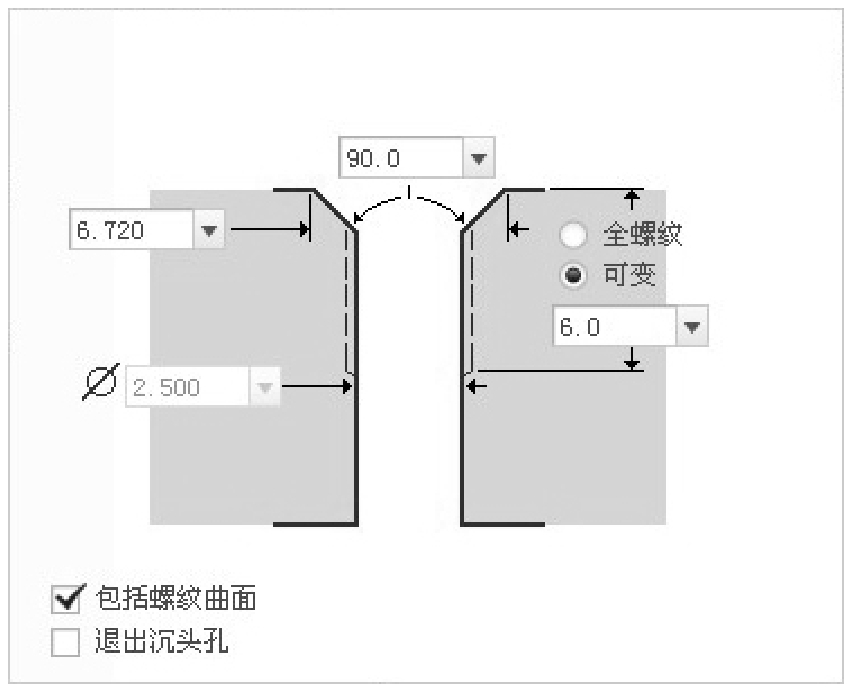
图3.12.12 埋头螺钉螺孔1

图3.12.13 埋头螺钉螺孔2
(3)沉头螺钉螺孔形式。在操控板中单击
 和
和
 ,再单击
,再单击
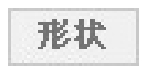 ,系统弹出图3.12.14所示的界面,如果选中
,系统弹出图3.12.14所示的界面,如果选中
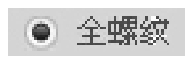 单选项,则螺孔形式如图3.12.15所示。
单选项,则螺孔形式如图3.12.15所示。
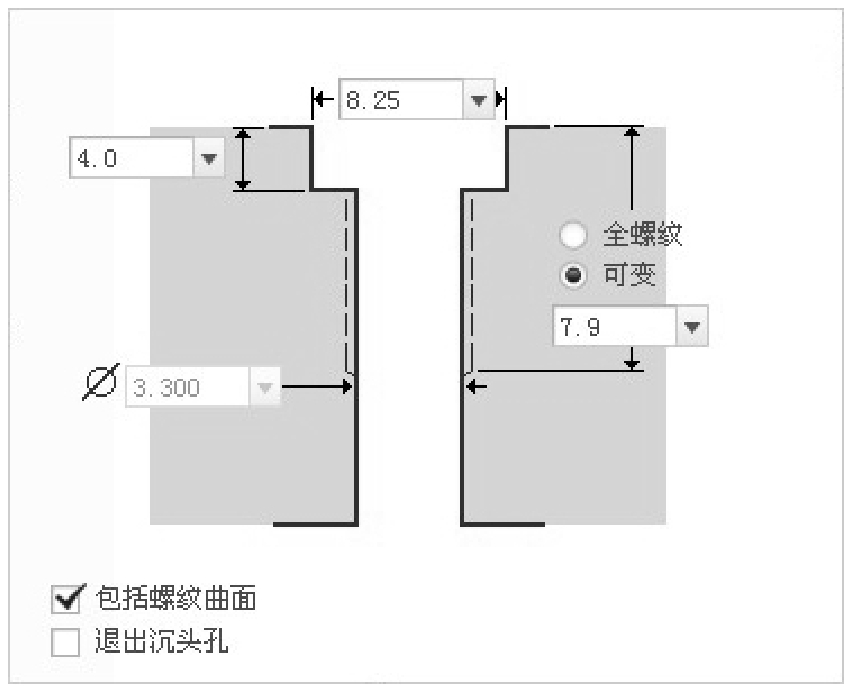
图3.12.14 沉头螺钉螺孔(可变)
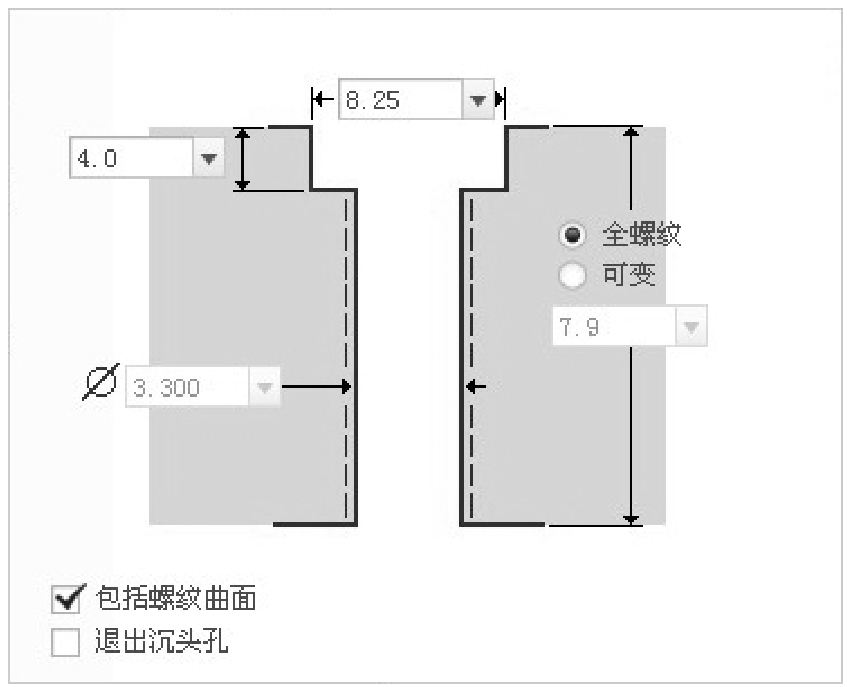
图3.12.15 沉头螺钉螺孔(全螺纹)
(4)螺钉过孔形式。有三种形式的过孔。
◆ 在操控板中取消选择
 、
、
 和
和
 ,选择“间隙孔”
,选择“间隙孔”
 ,再单击
,再单击
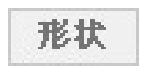 ,则螺孔形式如图3.12.16所示。
,则螺孔形式如图3.12.16所示。
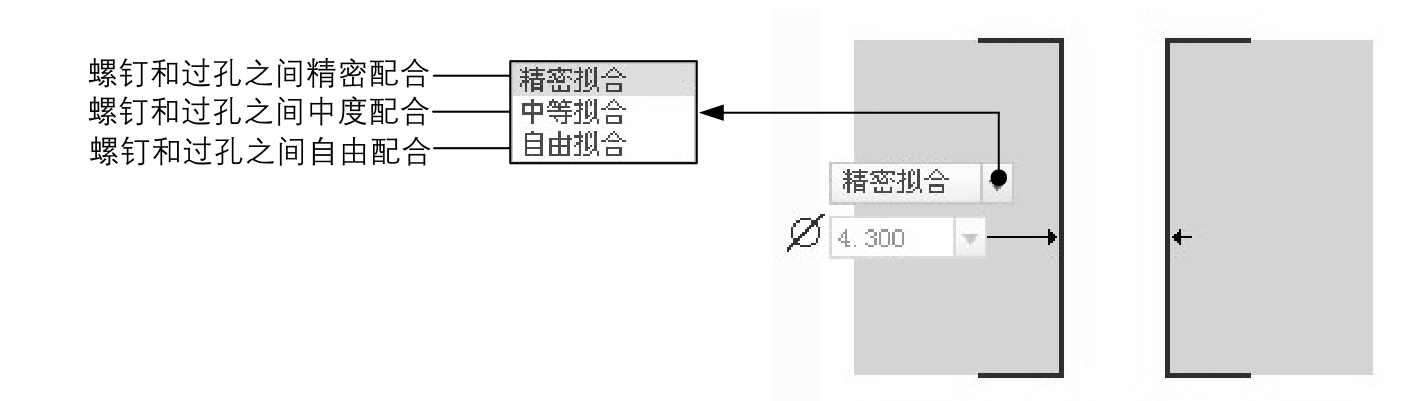
图3.12.16 螺钉过孔
◆ 在操控板中单击
 ,再单击
,再单击
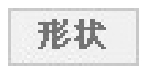 ,则螺孔形式如图3.12.17所示。
,则螺孔形式如图3.12.17所示。
◆ 在操控板中单击
 ,再单击
,再单击
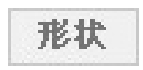 ,则螺孔形式如图3.12.18所示。
,则螺孔形式如图3.12.18所示。
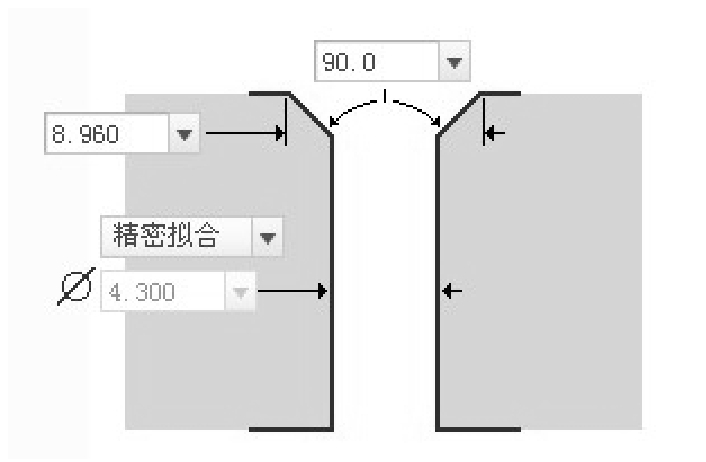
图3.12.17 埋头螺钉过孔
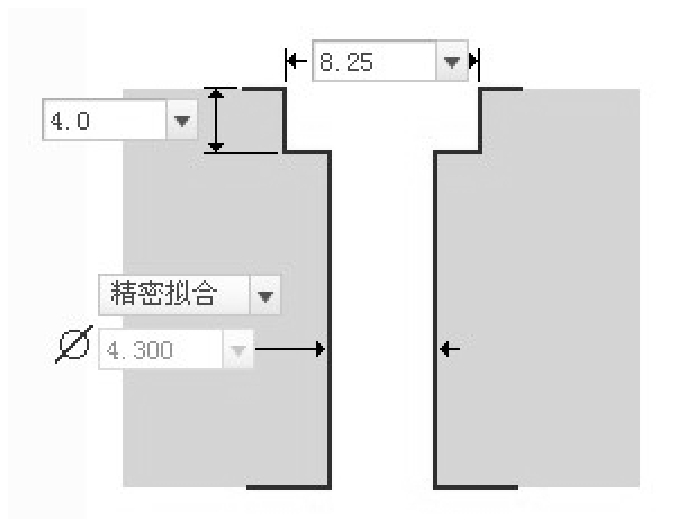
图3.12.18 沉头螺钉过孔
 在操控板中单击
在操控板中单击
 按钮,预览所创建的孔特征;单击
按钮,预览所创建的孔特征;单击
 按钮,完成特征的创建。
按钮,完成特征的创建。