




使用圆角(Round)命令可创建曲面间的圆角或中间曲面位置的圆角。曲面可以是实体模型的曲面,也可以是曲面特征。在Creo中,可以创建两种不同类型的圆角:简单圆角和高级圆角。创建简单的圆角时,只能指定单个参考组,并且不能修改过渡类型;当创建高级圆角时,可以定义多个“圆角组”,即圆角特征的段。
创建圆角时,应注意下面几点。
◆ 在设计中尽可能晚些添加圆角特征。
◆ 可以将所有的圆角放置在一个层上,然后隐含该层,以便加快工作进程。
◆ 为避免创建从属于圆角特征的子项,标注时,不要以圆角创建的边或相切边为参考。
1.创建一般简单圆角
下面说明创建一般简单圆角的过程。
 将工作目录设置至D:\Creo401\work\ch03.08,打开文件round_1.prt。
将工作目录设置至D:\Creo401\work\ch03.08,打开文件round_1.prt。
 单击
单击
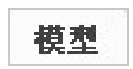 功能选项卡
功能选项卡
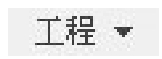 区域中的
区域中的
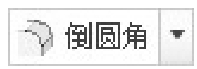 按钮,系统弹出图3.8.1所示的圆角特征操控板。
按钮,系统弹出图3.8.1所示的圆角特征操控板。

图3.8.1 圆角特征操控板
 选取圆角放置参考。在图3.8.2中的模型上按住Ctrl键选取要倒圆角的边线,此时模型的显示状态如图3.8.3所示。
选取圆角放置参考。在图3.8.2中的模型上按住Ctrl键选取要倒圆角的边线,此时模型的显示状态如图3.8.3所示。
 在操控板中,输入圆角半径值10.0,按Enter键,然后单击“确定”按钮
在操控板中,输入圆角半径值10.0,按Enter键,然后单击“确定”按钮
 ,完成圆角特征的创建,如图3.8.4所示。
,完成圆角特征的创建,如图3.8.4所示。
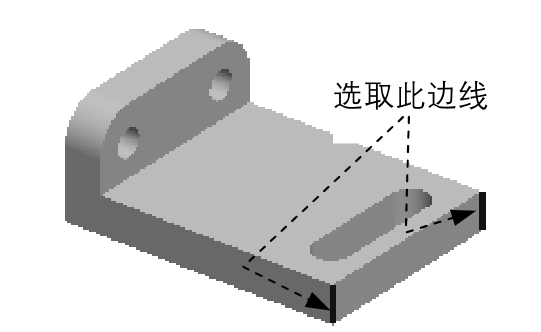
图3.8.2 选取倒圆角边线

图3.8.3 调整圆角的大小
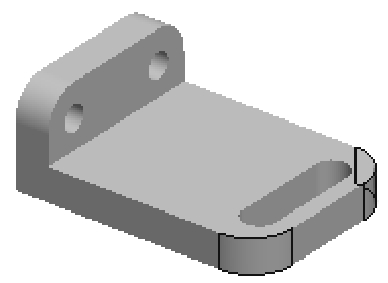
图3.8.4 创建一般简单圆角特征
2.创建完全圆角
如图3.8.5所示,通过指定一对边可创建完全圆角,此时这一对边所构成的曲面会被删除,圆角的大小被该曲面限制。下面说明创建一般完全圆角的过程。
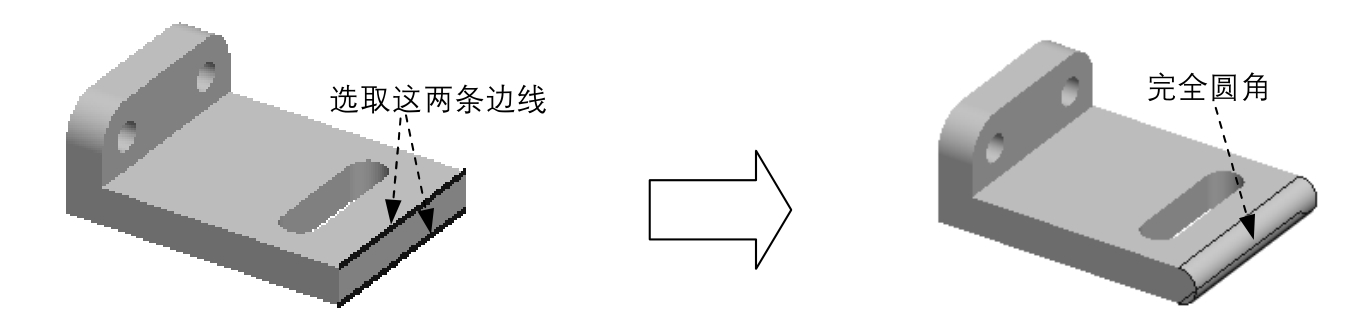
图3.8.5 创建完全圆角
 将工作目录设置至D:\Creo401\work\ch03.08,打开文件round_2.prt。
将工作目录设置至D:\Creo401\work\ch03.08,打开文件round_2.prt。
 单击
单击
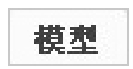 功能选项卡
功能选项卡
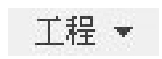 区域中的
区域中的
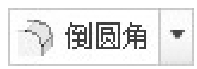 按钮。
按钮。
 选取圆角的放置参考。在模型上选取图3.8.5所示的两条边线,操作方法为:先选取一条边线,然后按住键盘上的Ctrl键,再选取另一条边线。
选取圆角的放置参考。在模型上选取图3.8.5所示的两条边线,操作方法为:先选取一条边线,然后按住键盘上的Ctrl键,再选取另一条边线。
 在操控板中单击
在操控板中单击
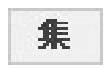 按钮,在系统弹出的设置界面中单击
按钮,在系统弹出的设置界面中单击
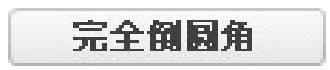 按钮。
按钮。
 在操控板中单击“确定”按钮
在操控板中单击“确定”按钮
 ,完成特征的创建。
,完成特征的创建。
说明
如果要删除倒圆角的参照边线,可在设置界面参照列表中单击删除的参照边,然后右击,从系统弹出的快捷菜单中选择
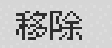 命令即可。
命令即可。
3.自动倒圆角
通过使用“自动倒圆角”命令可以同时在零件的面组上创建多个恒定半径的倒圆角特征。下面通过图3.8.6所示的模型来说明创建自动倒圆角的一般过程。
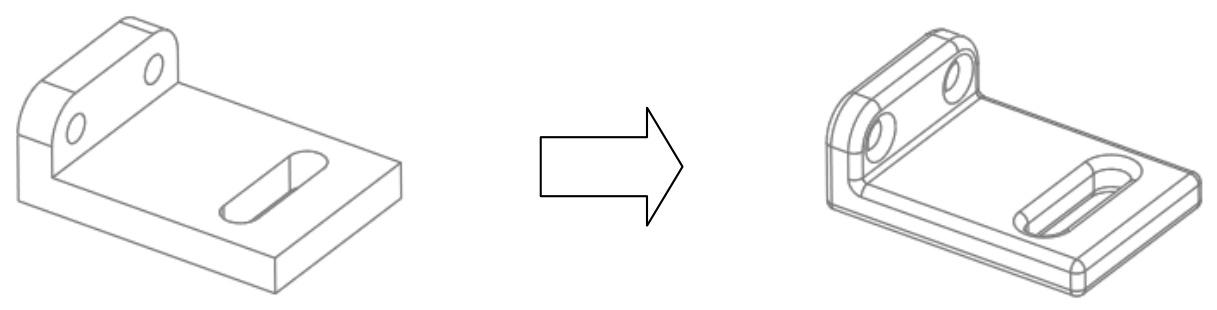
图3.8.6 创建自动倒圆角
 将工作目录设置至D:\Creo401\work\ch03.08,打开文件round_3.prt。
将工作目录设置至D:\Creo401\work\ch03.08,打开文件round_3.prt。
 单击
单击
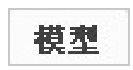 功能选项卡
功能选项卡
 区域的
区域的
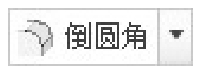 按钮中的
按钮中的
 ,在弹出的菜单中选择
,在弹出的菜单中选择
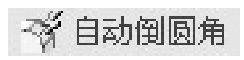 命令,系统弹出图3.8.7所示的自动倒圆角特征操控板。
命令,系统弹出图3.8.7所示的自动倒圆角特征操控板。
 设置自动倒圆角的范围。在操控板中单击
设置自动倒圆角的范围。在操控板中单击
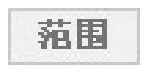 按钮,在弹出的“范围”界面选中
按钮,在弹出的“范围”界面选中
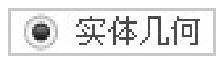 单选项、
单选项、
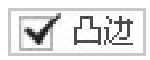 和
和
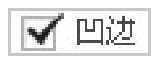 复选框。
复选框。
 定义圆角大小。在凸边
定义圆角大小。在凸边
 文本框中输入凸边的半径值2.0,在凹边
文本框中输入凸边的半径值2.0,在凹边
 文本框中输入凹边的半径值1.0。
文本框中输入凹边的半径值1.0。
说明
当只在凸边
 文本框中输入半径值时,系统会默认凹边的半径值与凸边的相同。
文本框中输入半径值时,系统会默认凹边的半径值与凸边的相同。
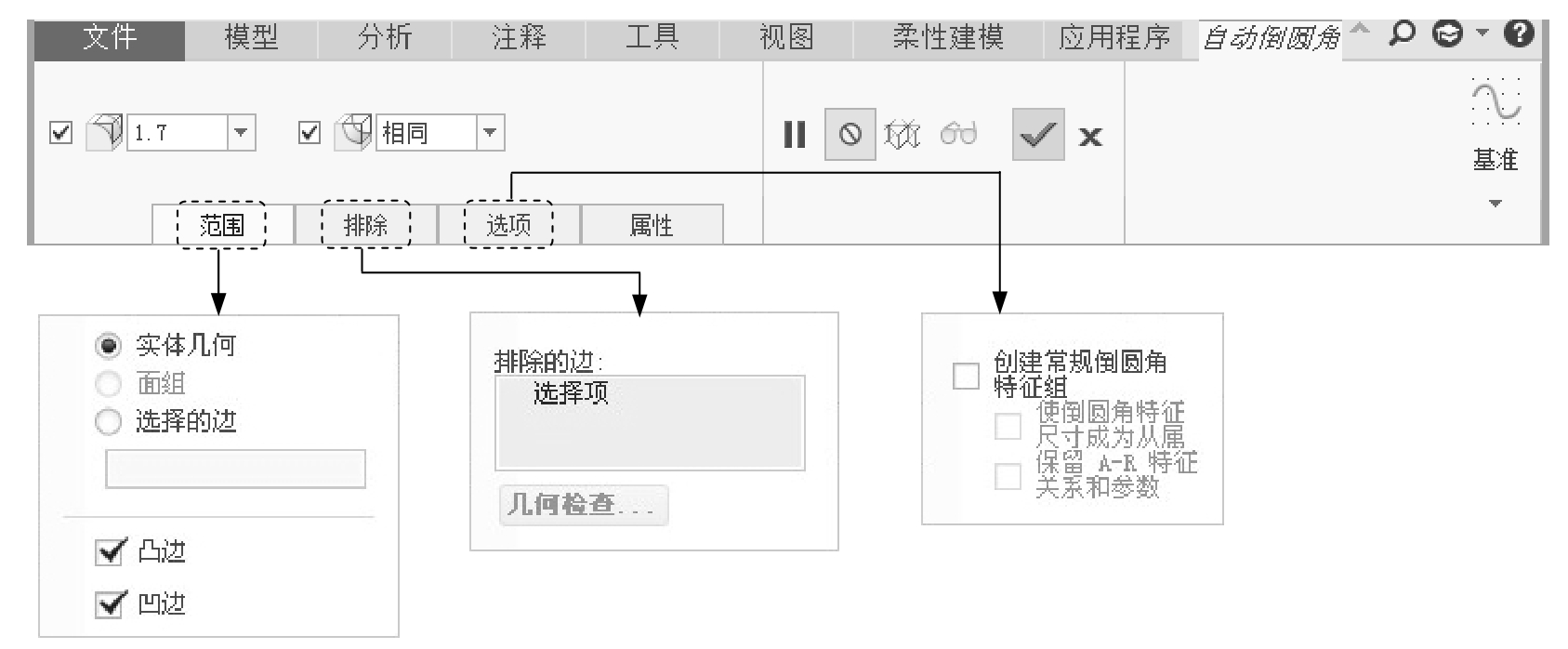
图3.8.7 自动倒圆角特征操控板
 在操控板中单击“确定”按钮
在操控板中单击“确定”按钮
 ,系统自动弹出图 3.8.8 所示的“自动倒圆角播放器”窗口,完成“自动倒圆角”特征的创建。
,系统自动弹出图 3.8.8 所示的“自动倒圆角播放器”窗口,完成“自动倒圆角”特征的创建。
对图3.8.7所示的自动倒圆角特征操控板中各选项说明如下。
◆
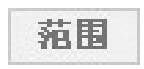 按钮
按钮
●
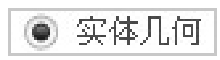 单选项:可以在模型的实体几何上创建“自动倒圆角”特征。
单选项:可以在模型的实体几何上创建“自动倒圆角”特征。
●
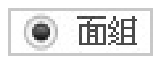 单选项:一般用于曲面,可为每个面组创建一个单独的“自动倒圆角”特征。
单选项:一般用于曲面,可为每个面组创建一个单独的“自动倒圆角”特征。
●
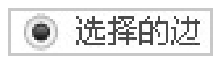 单选项:系统只对选取的边或目的链上添加自动倒圆角特征。
单选项:系统只对选取的边或目的链上添加自动倒圆角特征。
●
 复选框:可选取模型中所有的凸边,如图 3.8.9所示。
复选框:可选取模型中所有的凸边,如图 3.8.9所示。
●
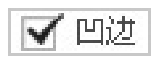 复选框:可选取模型中所有的凹边,如图 3.8.9所示。
复选框:可选取模型中所有的凹边,如图 3.8.9所示。
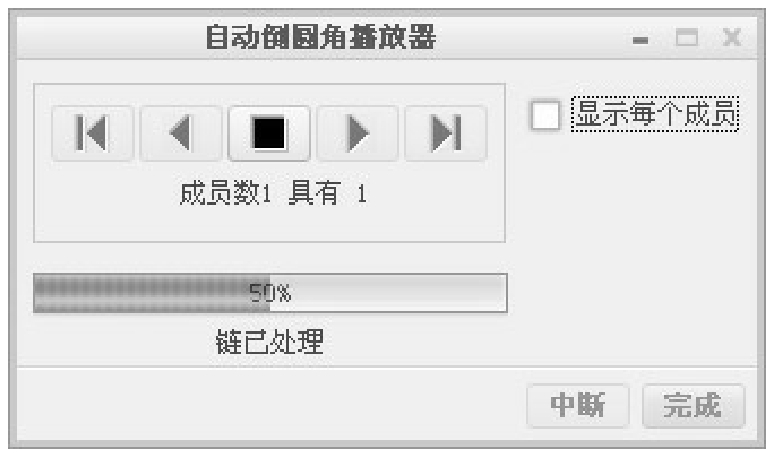
图3.8.8 自动倒圆角播放器
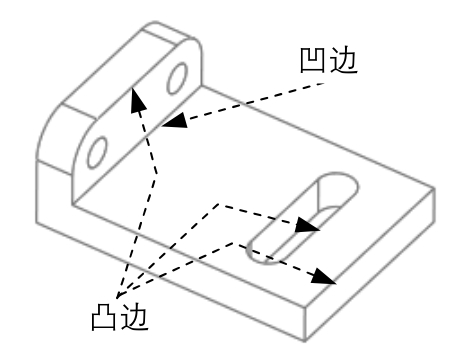
图3.8.9 凹边和凸边
◆
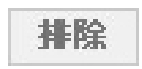 按钮
按钮
●
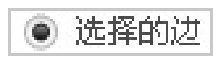 列表框:如果添加边线到
列表框:如果添加边线到
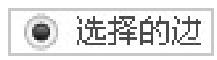 列表框中,系统将自动给
列表框中,系统将自动给
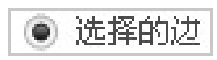 列表框中的边以外的边创建自动倒圆角特征。
列表框中的边以外的边创建自动倒圆角特征。
◆
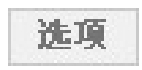 按钮
按钮
●
 复选框:可以创建一组常规倒圆角特征,而不是创建“自动倒圆角”特征。
复选框:可以创建一组常规倒圆角特征,而不是创建“自动倒圆角”特征。