




(1)了解Word 2010工作环境的常用术语、基本元素及视图模式。
(2)掌握新建、打开、保存、保护Word文档基本操作。
(3)会在Word 2010中输入及编辑文本、符号、数学公式,插入项目符号和编号。
(4)会用多种方法选定、增加与删除、查找与替换文本。
(5)文本操作的方式、符号和日期的使用、视图方式的区别。
(1)文本操作的方式、符号和日期的使用。
(2)项目符号和编号的使用。
(3)文本的查找与替换。
(1)启动Word。
(2)以文件名“Word文档创建-邀请函.docx”保存文档。
(3)在文档中插入“邀请.TXT”文件中的内容。
(4)将正文第一、二段合并为一段,将本为一段的会议时间、会议地点分为二段。
(5)在“尊敬的:”后面插入符号“★★”,在会议地点后加入一段,内容为“会议议程:”。
(6)删除文档中的所有空格和空白。
(7)将最后的时间改成当前时间。
(8)为前两个演讲人插入脚注,后两个演讲人插入尾注,内容为个人简介,具体内容自拟。
(9)将正文第三段移动为最后第三段。
(10)将所有内容复制五份。
(11)在文档中查找“你”,全部突出显示。
(12)将本文档中的“你”,全部替换成“您”。
(13)以自己的学号为密码对文档进行保护后保存文档。
1.Word 2010简介。
Microsoft Office 2010是微软推出的新一代办公软件,它在旧版本的基础上作出了很大改变。
Word 2010是Office 2010的组成部分,它提供了更多编辑工具,使用户能轻松地制作文档,Word 2010新功能有:“文件”标签、“字体特效”功能、“图片简化处理”功能、“删除背景”功能、方便的“截图”功能、优化的“SmartART”图形功能、多语言“翻译”功能。
2.Word的启动与退出。
(1)启动Word。
1)常规方法。
开始菜单|所有程序|Microsoft Office|Microsoft OfficeWord 2010。
2)快捷方式。
➢ 双击桌面上的“Word 2010”图标。
➢ 直接双击某Word文档打开。
(2)退出Word。
➢ 选择“文件”|“退出”命令。
➢ 单击Word窗口标题栏右侧的关闭按钮。
➢ 系统菜单图标:双击鼠标。
➢ 按“Alt+F4”组合键。
如果有多个文档打开,试试上面的方法会有何结果?关闭当前窗口还是全部窗口?
★:文件选项页下的关闭和退出的区别:关闭是指多个文档同时编辑时,关闭当前文档,应用程序并不退出。
3.Word的工作界面,如图2-1所示。
(1)功能区。
包含选项卡、选项组、命令按钮和对话框启动器。
(2)上下文选项卡。
处理编辑“特定对象”时,才会出现“特定”选项卡,例如图片、表格格式选项卡。
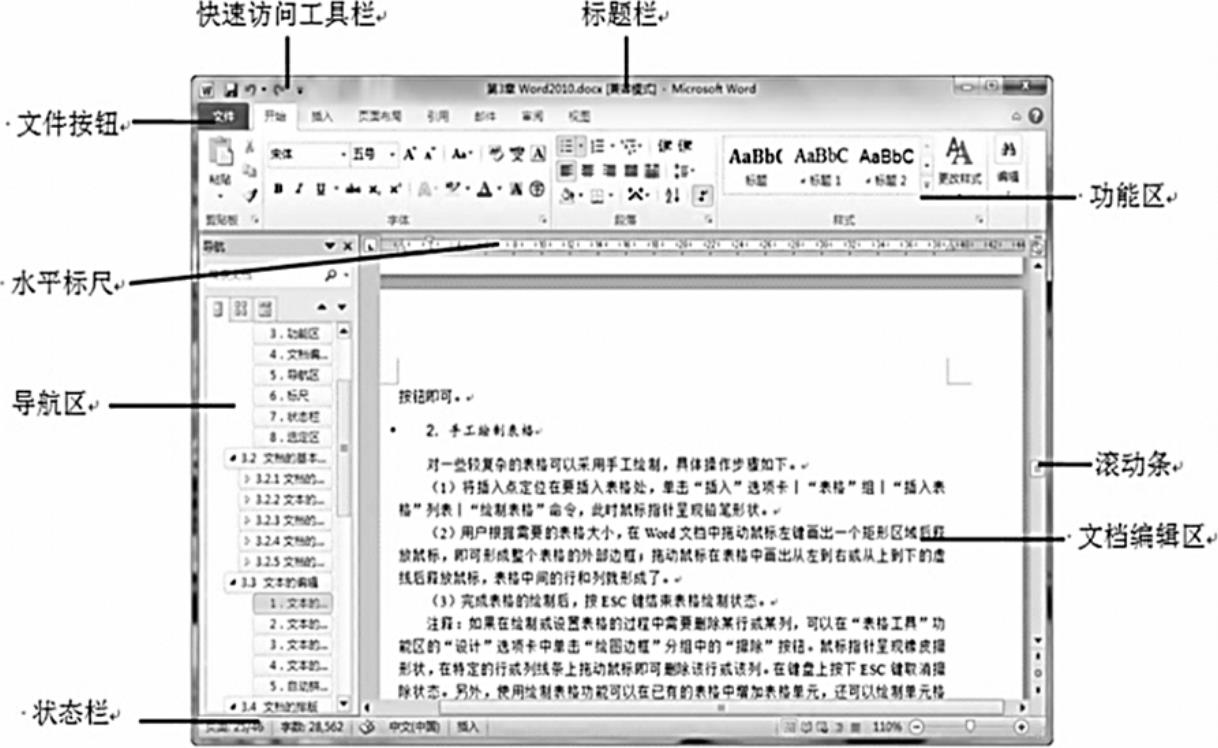
图2-1 Word的工作界面
(3)实时预览。
鼠标指针具有“即指即得”格式设置,例如字号大小。
(4)增强的屏幕提示。
鼠标指针指向的命令会出现“详细提示”及“帮助按钮”。
(5)快速访问工具栏。
标题栏左侧的“快速访问工具栏”,可以点其右端的小三角按钮定制。
(6)后台视图。
“文件”选项卡可以管理文档和相关数据。
(7)自定义Office功能区。
功能区空白处单击鼠标右键“自定义功能区”按需定义新选项卡、新组或增减命令。
(8)视图。
(9)有“草稿”“Web版式视图”“页面视图”“阅读版式视图”等,如图2-2所示。
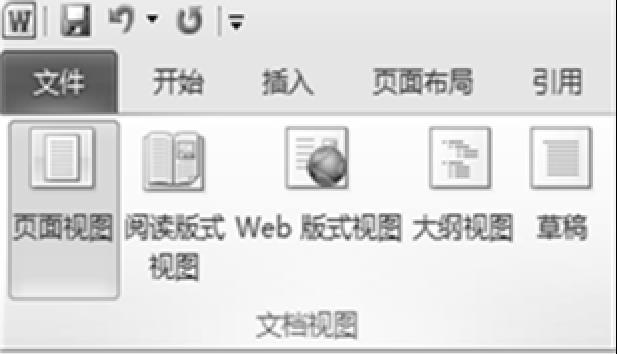
图2-2 “文档视图”界面
选择“视图”选项卡,在“文档视图”组中单击需要的视图模式按钮。
4.Word 2010基本操作。
(1)文档建立。
新建一个空文档的方法如下。
➢ 在桌面空白区域单击鼠标右键,从打开的快捷菜单中选择“新建”|“Microsoft OfficeWord文档”命令。
➢ 在Word 2010中用户可以创建多种类型的文档,启动Word 2010后,可使用以下两种方法建立空白文档。
1)使用模板新建文档。
模板是预先设置好的具有特定的外观框架的特殊文档(.dot文件)。在Word中有许多预定义的模板可以直接被调用,也允许用户自己定义模板。
2)根据现有文档新建文档。
根据现有文档新建文档就是利用现有文档的格式建立一个新文档。可选择“文件”︱“新建”命令,打开“新建文档”任务窗格,选中窗格左边的“根据现有内容新建”选项,单击“创建”按钮即可。
(2)文本录入。
1)文本输入注意事项。
➢ 光标定位在文档编辑区即可通过键盘或鼠标录入文本。
➢ 同时按“Crrl+Shift”组合键可在不同的输入法之间切换。
➢ 同时按“Crrl+Space”组合键可在两种输入法之间切换。
➢ 按住Shift键可输入键盘第二排上标部分内容。
➢ 按“Del”键或“Backspace”键可删除错误的文本。
➢ 要使排版方便规范,各行结尾处不要按“Enter”键,只有开始一个新段落时才按此键,表示下一段落的开始。
➢ 对齐文本时不要用“Space”键,要使用制表符、缩进等对齐方式。
➢ 如果发现输入有错,将插入点定位到错误的文本处,按“Del”键或“Backspace”键删除错误的文本。
➢ 如果需要在已输入的文本中间插入新内容,可将插入点定位到插入处,然后输入。
➢ 认识“改写”和“插入”状态的不同,若要在“改写”状态和“插入”状态之间进行切换,可双击状态栏上的“改写框”或按“Insert”键即可。
2)各种符号的输入。
➢ 常用的中文标点符号:切换到中文输入法状态下,可直接使用键盘上的标点符号进行输入。
➢ 其他符号:右键单击输入法状态栏中的软键盘按钮,弹出符号软键盘,在其中选择需要的符号,单击“插入”按钮即可。
➢ 在“插入”选项卡中单击“符号”组 |“符号”按钮 |“其他符号”,打开“符号”对话框,即可选择需要的符号。
(3)文档保存。
1)保存新建文档。
可选择“文件”按钮︱“保存”命令,或者按“Ctrl+S”组合键,或者单击快速访问工具栏中的“保存”按钮,打开“另存为”对话框,输入文件名并选择文档的保存位置和保存类型即可。新文档文件格式默认:“*.docx”
2)保存已存在的文档。
可选择“文件”︱“另存为”命令,打开“另存为”对话框,其余操作方法同上。
3)自动保存文档。
选择“另存为”对话框左下角的“工具”︱“保存选项”或者选择“文件”︱“Word选项”,打开“Word选项”对话框进行相关设置即可。
★:第一次单击“保存”按钮,会弹出“另存为”对话框。在“保存类型”中,可以更改文件存储类型。
自动保存:是指在指定时间间隔中自动保存文档的功能。通过单击“文件”选项卡中的“选项”按钮,在弹出的“Word选项”对话框中,选择“保存”选项来指定自动保存时间间隔,系统默认为10分钟。
★:Word 2010还可以将文档转换为PDF文档发布,如图2-3所示,如选择文件选项下的“保存并发送”。
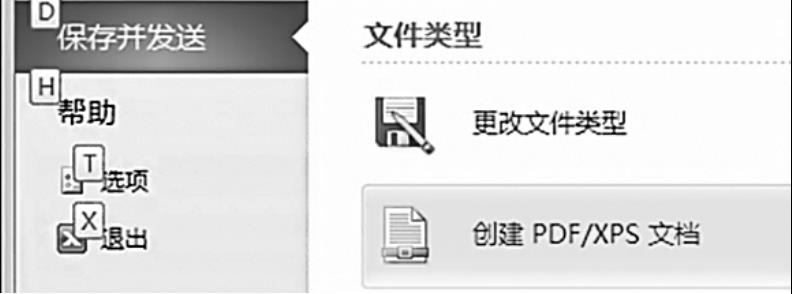
图2-3 文档转换为PDF示意图
(4)文档的打开。
打开文件是指将文件从外存中读取到计算机内存中,并将文件内容显示在屏幕上。
1)打开最近使用的文档:单击“文件”按钮就可以看到最近使用过的文档,选中需要打开的文档,然后单击即可打开。
2)打开其他的文件:选择“文件”|“打开”命令,打开“打开”对话框。在“打开”对话框中确定所需打开文件的类型、文档的正确路径和文件名,最后单击“打开”按钮。如果要同时打开多个文档,只需在“打开”对话框中选定多个文档,最后单击“打开”按钮即可。
(5)文档的显示。
1)Word 2010提供了5种显示文档的视图。
➢ 页面视图:仿真文档最终效果的视图,所见即所得。
➢ 阅读版式视图:方便用户在Word中进行文档的阅览。
➢ Web版式视图:能够以Web浏览方式显示文档。
➢ 大纲视图:方便查看、编辑、复制移动带有大纲格式的文档。
➢ 草稿视图:单击缩略图中的某一图直接跳转到该页。
➢ 全屏显示:全屏显示是将菜单栏、工具栏、标尺、状态栏等隐藏起来,以显示更多的文档内容。
2)视图的切换。
各种视图显示方式之间的切换,可在“视图”选项卡︱“文档视图”组中选择有关视图模式,也可以在状态栏中选择相关的视图按钮进行切换。
3)显示比例。
在Word窗口中查看文档时,可以按照某种比例来放大或缩小显示的比例。选择“视图”选项卡︱“显示比例”组︱“显示比例”按钮,在打开的“显示比例”对话框(如图3-7所示)中选择有关显示比例;或者移动“状态栏”右边的标尺改变显示的比例。
(6)保护文档。
1)在需要保护的文档编辑窗口中单击“文件”选项卡中的“信息”按钮,打开信息窗口。
2)单击“保护文档”按钮,选择“密码进行加密”选项,弹出“加密文档”对话框,在文本框中分别设置相应的密码。
3)单击“确定”按钮,弹出“重新输入密码”对话框。再次输入所设置的密码,单击“确定”按钮,完成密码设置。
(7)打印文档。
在Word 2010中,改进了文档的打印和预览功能,打印和预览在同一个窗口出现,使用起来更加简捷。
文档排版完成后,即可进行打印预览,如果满意就可以打印文档;选择“文件”按钮︱“打印”命令,打开打印预览窗口,如图2-4所示。

图2-4 打印预览窗口
5.编辑文档。
文本编辑是指对文本内容进行的添加、删除、移动、复制、查找、替换等操作。
(1)文本的选定。
1)使用鼠标:将光标移动到要选定部分的第一个文字的左侧,拖动至要选定部分的最后一个文字右侧即可。
2)使用选定区:在文本选定区可以利用鼠标对行和段落进行选定操作。
➢ 选择一行:在行左侧单击鼠标。
➢ 选择多行:在行左侧拖动鼠标。
➢ 选择段落:在段内三次单击鼠标。
➢ 选择整篇文档:在行左侧三次单击鼠标或者用“Ctrl+A”组合键。
3)使用键盘:将插入点定位到要选定的文本起始位置,在按下“Shift”键的同时再按相应的“↑”“↓”“←”“→”光标键,便可将选定的范围扩展到相应的位置。
4)组合选定:用不同的组合键方式选择不同的区域。
➢ 选择不相邻文本:选择时按下“Ctrl”键。
➢ 选择矩形垂直文本:先按下“Alt”键,再拖动鼠标。
(2)文本的移动和复制。
1)利用鼠标移动、复制文本。
➢ 移动:选定要移动的文本,将鼠标指针指向该文本块,当指针变为指向左上角的箭头时,按下鼠标左键,拖动选定文本内容到新位置后释放鼠标。
➢ 复制:操作方法同上,只是在拖动过程中需同时按下“Ctrl”键。
2)利用剪贴板移动、复制文本。
首先选定要移动或复制的文本对象。
➢ 移动文本,则单击“开始”选项卡︱“剪切板”组中的“剪切”按钮,或者单击鼠标右键打开快捷菜单,选择“剪切”命令。
➢ 复制文本,则单击“开始”选项卡︱“剪切板”组中的“复制”按钮,或者单击鼠标右键打开快捷菜单,选择“复制”命令。
(3)文本的删除、撤销与恢复。
1)删除文本。
用“Backspace”键可逐个删除光标前的字符,用“Delete”键可逐个删除光标后的字符。若要删除大量文本,直接选定后按“Delete”键即可。
2)撤销与恢复操作。
在文档的编辑过程中,如果出现误操作,可以单击“快速访问工具栏”中的“撤销”按钮或者按下“Ctrl+Z”组合键。Word 2010具有多级撤销功能。单击“撤销”按钮右边的下三角按钮,打开一个下拉列表,可以看到所有的操作都以从后到前的顺序列在这个列表中了,可以在撤销表中选择所要撤销的内容,然后撤销这些操作。
“快速访问工具栏”中的“恢复”按钮可以恢复被撤销的操作或者按下“Ctrl+Y”组合键。
(4)文本的查找和替换。
在进行文字编辑时,经常要快速查找某些文字、根据特定文字定位到文档的某处,或将整个文档中给定的文本替换掉,可单击“开始”选项卡︱“编辑”组︱“替换”按钮,打开“查找和替换”对话框,根据需要进行操作。
除了使用查找和替换命令外,在Word 2010中还可以使用导航功能中的搜索导航来快速查找定位。在导航区中单击搜索导航按钮,并在搜索栏中输入关键词,在导航窗口中可显示包含该关键词的导航块,单击这些导航块就可以快速定位到文档的相应位置,并在页面中以不同的背景色显示当前定位的关键词和其他关键词。
(5)自动拼写检查和语法检查。
在用户输入、编辑文档时,若文档中包含与Word 2010自身词典不一致的单词或词语时,Word 2010会对该单词或词语用红色波形下画线表示可能有拼写错误,或用绿色波形下画线表示可能有语法错误,以提示用户注意。
在更正拼写或语法错误时,可在波浪线上右键单击鼠标,在弹出的拼写错误快捷菜单中会显示有多个相近的正确拼写建议,在其中选择一个正确的拼写方式即可替换原有的错误拼写,也可选择“审阅”选项卡︱“校对”组︱“拼写和语法”按钮,打开“拼写和语法”对话框进行操作。
(1)启动Word。
操作步骤如下:单击“开始”按钮,依次选择“所有程序”|“Microsoft Office”|“Microsoft Word 2010”。
(2)以文件名“WORD文档创建-邀请函.DOCX”保存文档。
操作步骤如下:
① 在应用程序窗口中,单击“文件”菜单,选择“另存为”命令,打开“另存为”对话框。
② 选择文件保存路径,输入文件名“WORD文档创建-邀请函”,选择“保存类型”为“Word文档”。
(3)在文档中插入“邀请.TXT”文件中的内容。
操作步骤如下:
① 单击菜单栏中的“插入”面板,打开“插入”工具栏。
② 在“文本”组中选择“对象”工具,选择“文件中的文字”选项,弹出“插入文件”对话框,如图2-5所示。
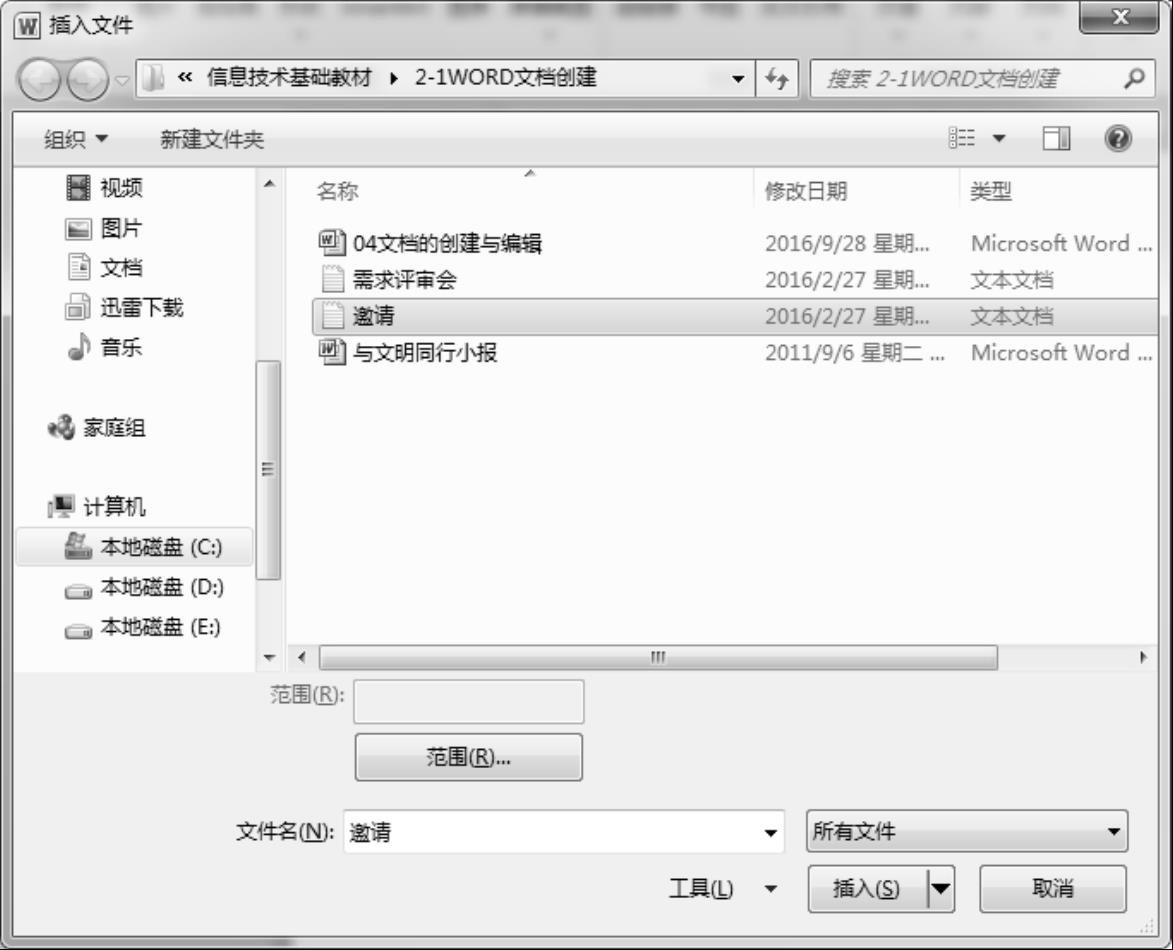
图2-5 “插入文件”对话框
③ 在“插入文件”对话框中选择“邀请.TXT”文档,单击“插入”按钮,弹出“文件转换-邀请.txt”对话框,文本编码选择“Windows(默认)”,单击“确定”按钮,如图2-6所示。

图2-6 “文件转换-邀请.txt”对话框
(4)将正文第一、二段合并为一段,将会议时间和地点分为二段。
操作步骤如下:
① 将插入点移至正文第一段结束处,按下“Backspace”键,将正文第一段的段落标记删除,则第二段自动将合并到第一段的后面。
② 将插入点移至“会议时间:2014年6月10日 上午9:00”的后面,按“Enter”键,即可把“会议时间”和“会议地点”分为两段。
(5)在“尊敬的:”后面插入符号“★★”,在会议地点后加入一段,内容为“会议议程:”。
操作步骤如下:
① 将插入点移至“尊敬的:”后面,单击菜单栏中的“插入”面板,打开“插入”工具栏。
② 在“符号”组中选择“符号”工具,选择“其他符号”,弹出“符号”对话框。
③ 在“符号”对话框中选择“符号”选项卡,字体选择为“普通文本”,子集选择为“其他符号”,找到所要插入的特殊符号“★”,单击该符号,单击“插入”按钮,或者直接双击该特殊符号,连续插入两个“★”,如图2-7所示。

图2-7 插入特殊符号示意图
(6)删除文档中的所有空格和空白。
操作步骤如下:
① 单击菜单栏中的“开始”面板,在“编辑”组中单击“替换”,弹出“查找和替换”对话框。
② 选择“替换”选项卡,把光标定位到“查找内容”文本框中,按一下“Space”键输入一个空格(默认情况下是半角空格)。
③ 把光标定位到“替换为”文本框中,什么都不填。
④ 单击“全部替换”按钮,Word 将删除所有的空格,此时会弹出替换完成的对话框,显示共替换多少处,单击“关闭”按钮,如图2-8所示。
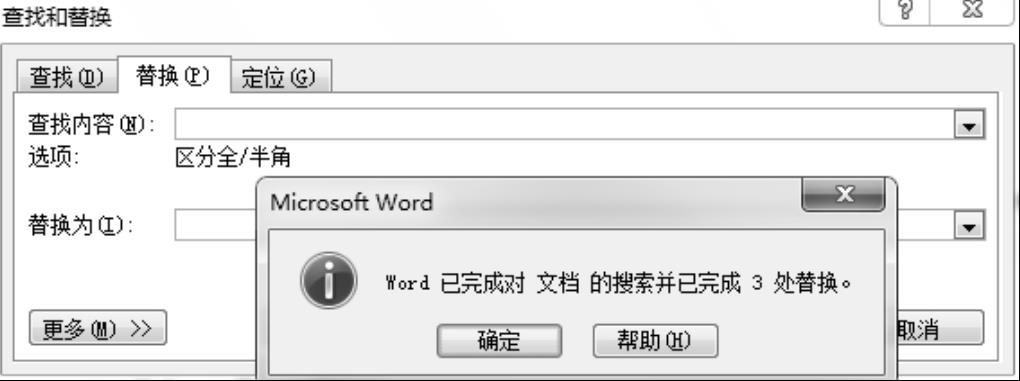
图2-8 “查找和替换”对话框
(7)将最后的时间改成当前时间。
操作步骤如下:
① 选中“2014年4月20日”,单击菜单栏中的“插入”面板,打开“插入”工具栏。
② 选择“文本”组中的“日期和时间”,弹出“日期和时间”对话框,如图2-9所示。
③ 在右边“语言(国家/地区)”中选择“中文(中国)”,在“可用格式”中选择与文档中日期相同的格式,并在右下角“自动更新”前打√,单击“确定”按钮。
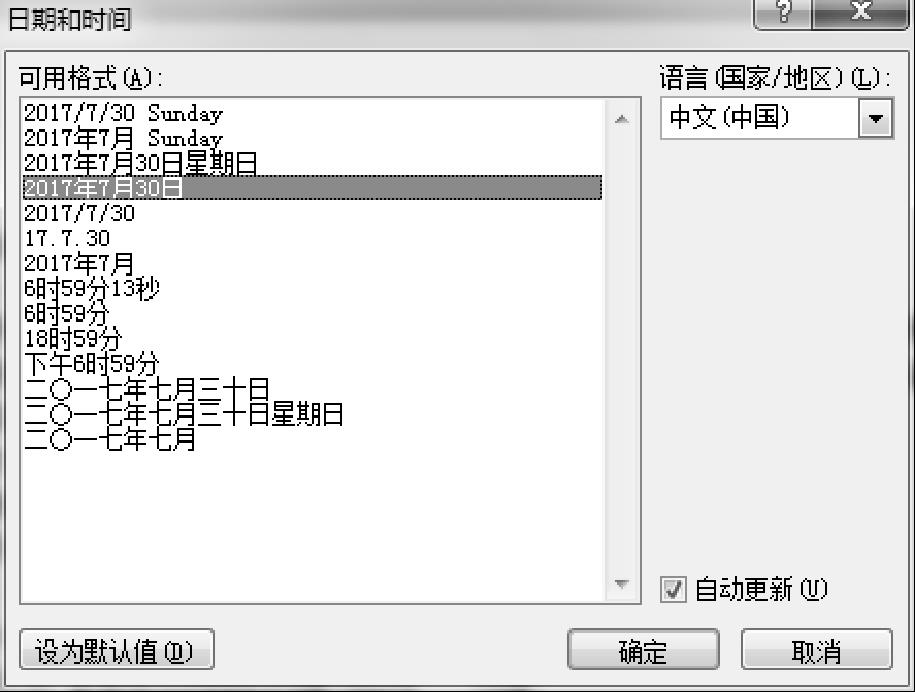
图2-9 “日期和时间”对话框
(8)为前两个演讲人插入脚注,后两个演讲人插入尾注,内容为个人简介,内容自拟。操作步骤如下:
① 将插入点移至“李超”后面,单击菜单栏中的“引用”面板,单击“脚注”组中的“插入脚注”,此时“李超”后面将出现上标“1”,同时在页面底部左下角显示一条横线,同时显示“1”,即可在“1”后面直接输入李超的个人简介,内容自定。
② “马健”的插入脚注方法同上。
③ 将插入点移至“贾彤”后面,单击菜单栏中的“引用”面板,单击“尾注”组中的“插入尾注”,此时“贾彤”后面将出面上标“i”,同时在文档结束处,即日期下面一行左下角显示一条横线,同时显示“i”,即可在“i”后面直接输入贾彤的个人简介,内容自定。
④ “朱小路”的插入尾注的方法同上。
(9)将正文第三段移动为最后第三段。
操作步骤如下:
① 选择正文第三段“关于本次活动……阿健联系。”,右键单击鼠标选择“剪切”按钮(或使用“Ctrl+X”组合键)。
② 将插入点移至“销售市场部”段落前,右键单击鼠标选择“粘贴选项”中的“A”按钮(或“Ctrl+V”组合键)。
(10)将所有内容复制五份。
操作步骤如下:
① 从文档第一行开始选择,直至文档最后一行,右键单击鼠标选择“复制”按钮(或“Ctrl+C”组合键)。
② 将插入点移至文档第二页,右键单击鼠标选择“粘贴选项”中的“A”按钮(或“Ctrl+V”组合键),连续复制五次,每次都放在新的一页。
(11)在文档中查找“你”,全部突出显示。
操作步骤如下:
① 单击菜单栏中的“开始”面板,在“编辑”组中单击“替换”按钮,弹出“查找和替换”对话框。
② 选择“查找”选项卡,在“查找内容”框中输入要搜索的文本“你”,再单击“阅读突出显示”|“全部突出显示”,关闭“查找和替换”对话框。
(12)将本文档中的“你”,全部替换成“您”。
操作步骤如下:
① 单击菜单栏中的“开始”面板,在“编辑”组中单击“替换”按钮,弹出“查找和替换”对话框。
② 选择“替换”选项卡,在“查找内容”框中输入要搜索的文本“你”,在“替换为”框中输入“您”,单击“全部替换”按钮。
13.以自己的学号为密码对文档进行保护后保存文档。
操作步骤如下:
① 单击菜单栏中的“文件”,选择“另存为”命令,打开“另存为”对话框。
② 在“另存为”对话框中,单击“工具”|“常规选项”,在打开的“常规选项”对话框中,输入文件“打开权限密码”和“修改权限密码”,分别单击“确定”和“保存”按钮。
1.启动Word。
2.以文件名“Word文档创建练习二.docx”保存文档。
3.在文档中插入“需求评审会.TXT”文件中的内容,删除文档中的所有空格和空白。
4.在“会务程序册”后面插入符号“★“,将日期改成当前日期。
5.将报到地点信息合并为一段。
6.在会议地点后加入一段文字,内容为“会议议程:”。
7.将会务联系信息分为多段。
8.分别为会务联系人插入脚注和尾注,内容为个人简介,内容自拟。
9.将正文第三段移动为最后第三段。
10.将会务须知的内容复制到会议安排中。
11.在文档中查找“会务”,全部突出显示。
12.将本文档中的“会务”,全部替换成“会议”。
13.以自己的学号为密码对文档进行保护后保存文档。