




1.能通过使用邮件合并功能,批量制作和处理文档。
2.会插入域,了解使用邮件合并功能的规则。
1.邮件合并。
1.应用Word的“邮件合并”功能将下表中的信息合并到“成绩报告单”中,生成每位学生的“成绩报告单”并保存。
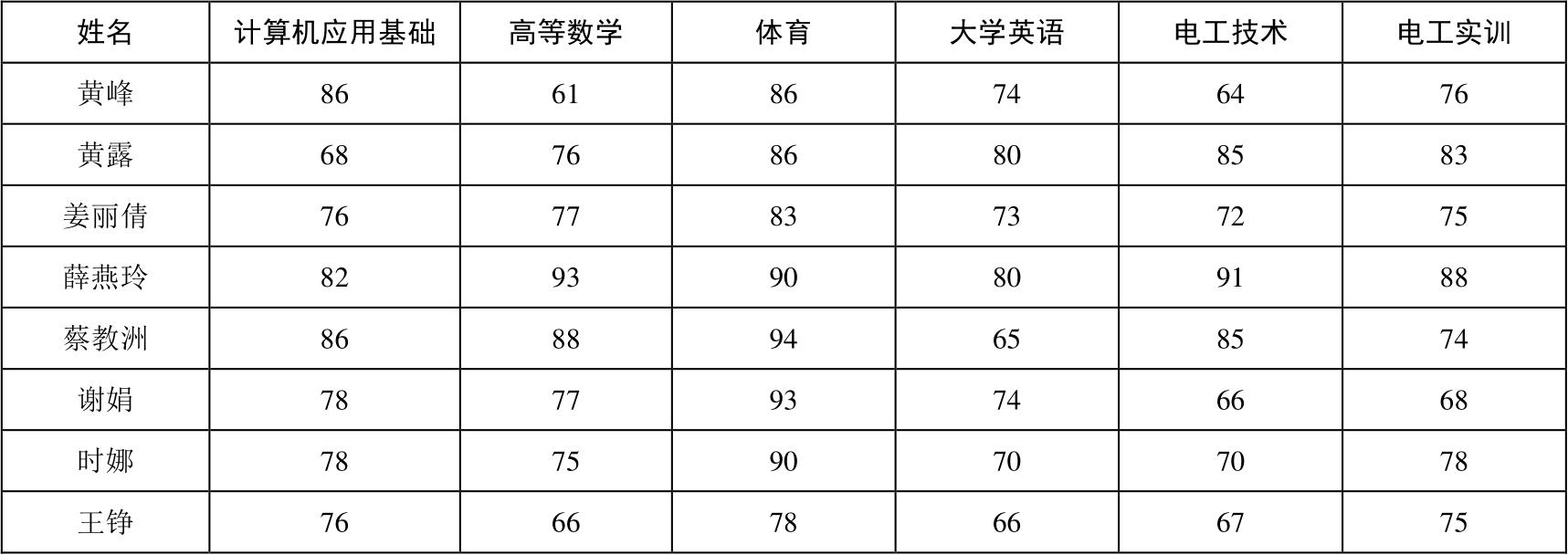
同学家长,您好!
您的孩子本学期各门课程成绩如下:

2.应用Word的“邮件合并”功能将下表中的信息合并到《准考证》中相对应的位置,生成每个考生的《准考证》并保存。
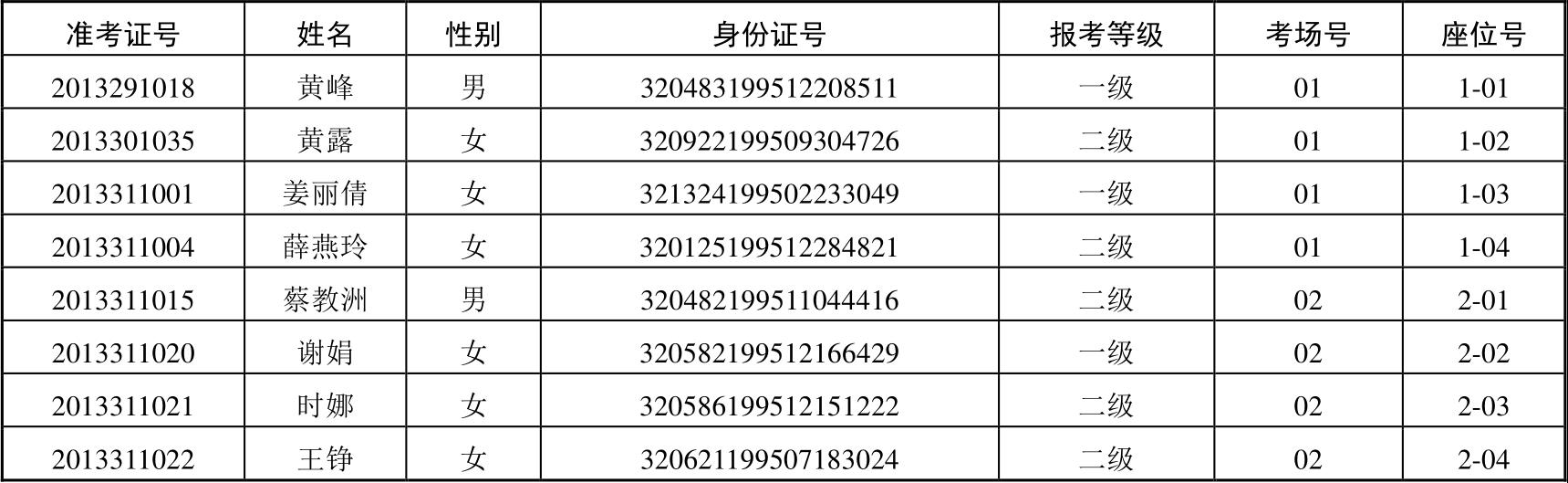
准考证如下:
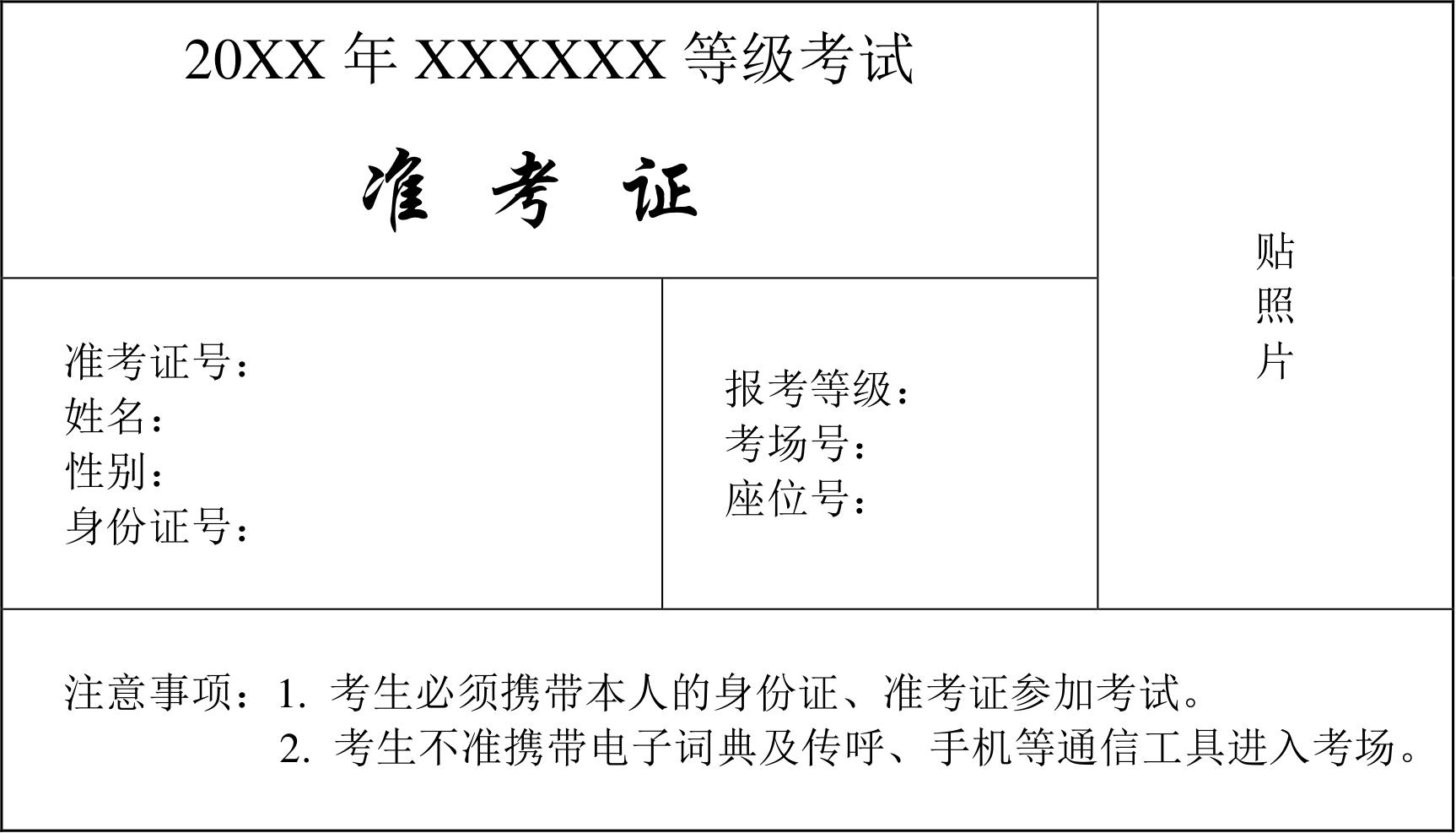
1.什么是邮件合并
“邮件合并”这个名称最初是在批量处理“邮件文档”时提出的。它除了可以批量处理信函、信封等与邮件相关的文档外,还可以轻松地批量制作录取通知书、证件、工资条、会议通知等。这类文档往往制作的数量比较大且文档内容可分为固定不变的部分和变化的部分,如打印信封,寄信人信息是固定不变的,而收信人信息是变化的,利用邮件合并功能可大大提高工作效率。
使用邮件合并解决上述问题要做下面两个文件。
主控文档:它包含两部分内容,一部分是固定不变的,另一部分是可变的,用“域名”表示。
数据文件:它用于存放可变数据。如会议通知的单位和姓名。数据文件可以用 Excel编写,也可以用Word编写。这些可变数据也可以存入数据库中,如Access中等。
2.如何邮件合并
使用邮件合并功能有两种方式:一种是手工方式,一种是使用Word提供的“邮件合并向导”。
使用“邮件合并向导”创建套用信函、邮件标签、信封、目录和大量电子邮件与传真,基本步骤如下:
➢ 打开或创建主文档后,选择收件人信息的数据源。
➢ 在主文档中添加或自定义合并域。
➢ 将数据源中的数据与主控文档合并,创建新的、经合并的文档。
3.域
域是Word中的一种特殊命令,它由花括号、域名(域代码)及选项开关构成。域代码类似于公式,域选项开关是特殊指令,在域中可触发特定的操作。在用Word处理文档时若能巧妙应用域,会给我们的工作带来极大的方便。特别是制作理科等试卷时,有着公式编辑器不可替代的优点。
(1)插入域:单击“插入”|“文本”|“文档部件”命令,进行相应的选择。
(2)更新域操作。
当Word文档中的域没有显示出最新信息时,用户应采取以下措施进行更新,以获得新域结果。
➢ 更新单个域:首先单击需要更新的域或域结果,然后按下“F9”键。
➢ 更新一篇文档中所有域:单击“编辑”|“全选”命令,选定整篇文档,然后按下“F9”键。
(3)显示或隐藏域代码。
➢ 显示或者隐藏指定的域代码:首先单击需要实现域代码的域或其结果,然后按下“Shift+F9”组合键。
➢ 显示或者隐藏文档中所有域代码:按下“Alt+F9”组合键。
(4)锁定/解除域操作。
➢ 要锁定某个域,以防止修改当前的域结果的方法是:单击此域,然后按下“Ctrl+F11”组合键。
➢ 要解除锁定,以便对域进行更改的方法是:单击此域,然后按下“Ctrl+Shift+F11”组合键。
(5)解除域的链接。
首先选择有关域内容,然后按下“Ctrl+Shift+F9”组合键即可解除域的链接,此时当前的域结果就会变为常规文本(即失去域的所有功能),以后它当然再也不能进行更新了。用户若需要重新更新信息,必须在文档中插入同样的域才能达到目的。
1.应用Word的“邮件合并”功能将下表中的信息合并到“成绩报告单”中,生成每位学生的“成绩报告单”并保存。
操作步骤如下:
① 打开“成绩报告单(主文档).docx”,单击“邮件”|“开始邮件合并”组|“开始邮件合并”,在下拉菜单中选择“邮件合并分步向导”,启动“邮件合并”任务窗格。
② 合并向导的第 1步:在“邮件合并”任务窗格“选择文档类型”中保持默认选择“信函”,单击“下一步:正在启动文档”超链接。
③ 合并向导的第 2步:在“邮件合并”任务窗格“选择开始文档”中保持默认选择“使用当前文档”,单击“下一步:选取收件人”超链接。
④ 合并向导的第3步:
a)在“邮件合并”任务窗格“选择收件人”中保持默认选择“使用现有列表”,单击“浏览”超链接。
b)启动“读取数据源”对话框,选择文件“学生成绩(数据源).docx”,单击“打开”按钮。
c)启动“邮件合并收件人”对话框,保持默认设置(勾选所有收件人),单击“确定”按钮,单击“下一步:撰写信函”超链接。
⑤ 合并向导的第4步:
a)将插入点移至“同学家长”的前面,单击“邮件”|“编写和插入域”组|“插入合并域”按钮右侧的下三角按钮,在展开的列表中选择“姓名”选项,即在光标处插入一个域。
b)将插入点移至B1单元格,单击“邮件”|“编写和插入域”组|“插入合并域”按钮右侧的下三角按钮,在展开的列表中选择“计算机应用基础”选项,即在光标处插入一个域。使用相同的方法插入表格中其他课程成绩域。
c)在“邮件合并”任务窗格中,单击“下一步:预览信函”超链接。
⑥ 合并向导的第5步:在“预览信函”选项组中,通过“》”“《”按钮可以切换不同的收件人。单击“下一步:完成合并”超链接。
⑦ 合并向导的第6步:完成邮件合并,以“成绩报告单.docx”文件名保存。
2.应用Word的“邮件合并”功能将下表中的信息合并到《准考证》中相对应的位置,生成每个考生的《准考证》并保存。
操作步骤如下:
① 打开“准考证(主文档).docx”,单击“邮件”|“开始邮件合并”组|“开始邮件合并”命令,在下拉菜单中选择“邮件合并分步向导”,启动“邮件合并”任务窗格。
② 合并向导的第 1步:在“邮件合并”任务窗格“选择文档类型”中保持默认选择“信函”,单击“下一步:正在启动文档”超链接。
③ 合并向导的第 2步:在“邮件合并”任务窗格“选择开始文档”中保持默认选择“使用当前文档”,单击“下一步:选取收件人”超链接。
④ 合并向导的第3步:
a)在“邮件合并”任务窗格“选择收件人”中保持默认选择“使用现有列表”,单击“浏览”超链接。
b)启动“读取数据源”对话框,选择文件“考生信息(数据源).docx”,单击“打开”按钮。
c)启动“邮件合并收件人”对话框,保持默认设置(勾选所有收件人),单击“确定”按钮,单击“下一步:撰写信函”超链接。
⑤ 合并向导的第4步:
a)将插入点移至“准考证:”的后面,单击“邮件”|“编写和插入域”组|“插入合并域”按钮右侧的下三角按钮,在展开的列表中选择“准考证号”选项,即在光标处插入一个域。使用相同的方法插入表格中其他信息域。
b)在“邮件合并”任务窗格中,单击“下一步:预览信函”超链接。
⑥ 合并向导的第5步:在“预览信函”选项组中,通过“》”“《”按钮可以切换不同的收件人。单击“下一步:完成合并”超链接。
⑦ 合并向导的第6步:完成邮件合并,以“准考证.docx”文件名保存。
1.运用Word的“邮件合并”功能,参考录用通知合并完成后的效果图,制作内容相同、收件人不同的录用通知,且每个人的称呼(先生或女士)、试用期和试用薪资也随变更(所有相关数据都保存在“录用者.xlsx”中),要求先将合并主文档以“录用通知1.docx”为文件名进行保存,再进行效果预览后生成可以单独编辑的单个文档“录用通知2.docx”。