




 2.2.5 程序注释
2.2.5 程序注释
梯形图程序完成后,如果不加注释,那么过一段时间,就会看不明白。这是因为梯形图程序的可读性较差。加上程序编制因人而异,完成同样的控制功能有许多不同的程序编制方法。给程序加上注释,可以增加程序的可读性,方便交流和对程序进行修改。
编程软件 GX Developer 对梯形图有 3 种注释内容,3 种注释均有两种操作方法。
① 单击“编辑菜单/文档生成/选择注释类型”进行注释编辑。
② 单击工具条上注释图标进行注释编辑。
此处仅介绍单击图标方法。工具条上关于注释的图标有3个,表示3种注释内容。3个图标及其名称如图2-18所示。
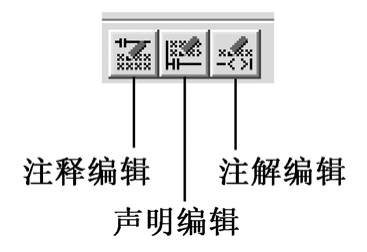
图2-18 程序注释图标
图 2-19 所示为一“启保停”梯形图,以它为例介绍 3 种注释的操作。
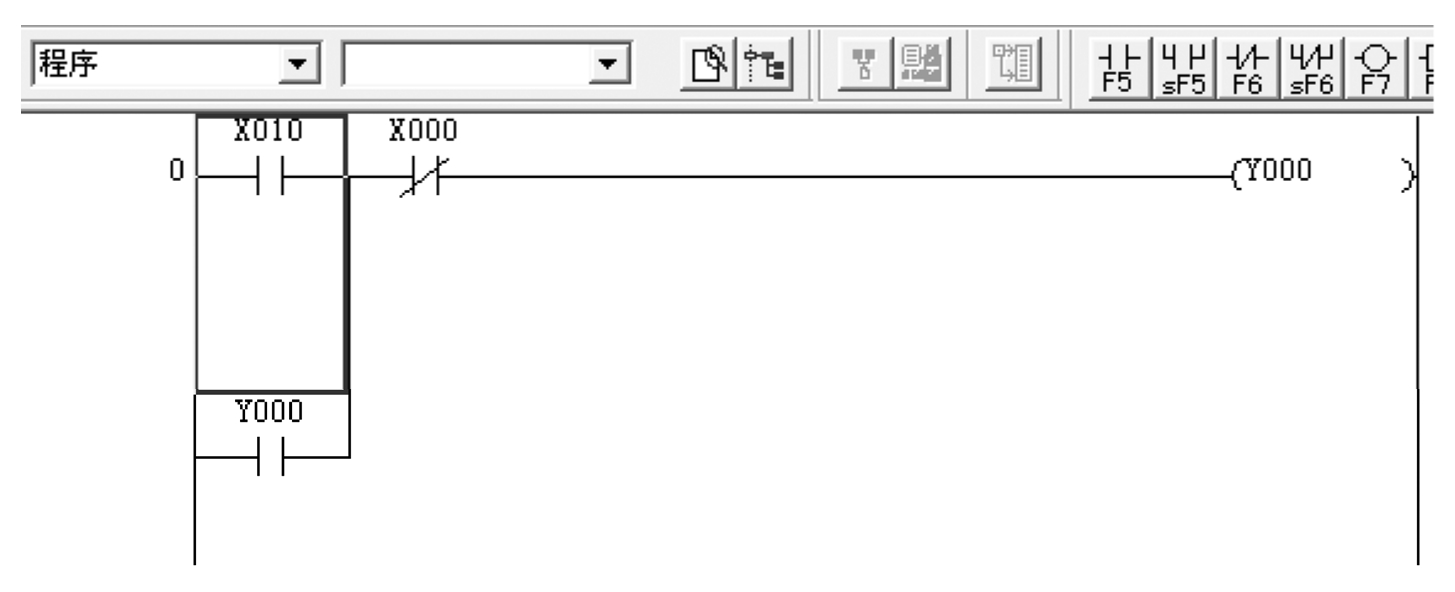
图2-19 程序注释例图
1.注释编辑
这是对梯形图中的触点和输出线圈添加注释。操作方法如下:
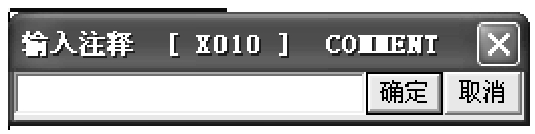
图2-20 “输入注释”对话框
单击“注释编辑”图标,梯形图之间的行距拉开。这时,把光标移到要注释的触点 X010 处,双击光标,出现如图2-20所示“输入注释”对话框。
在框内填上“启动”(假设 X010 为启动按钮输入点),单击“确定”按钮,注释文字出现在X010下方。把光标移到X000处,双击光标,在对话框内填上“停止”,单击“确定”按钮,文字“停止”出现在X000下方,如图2-21所示。
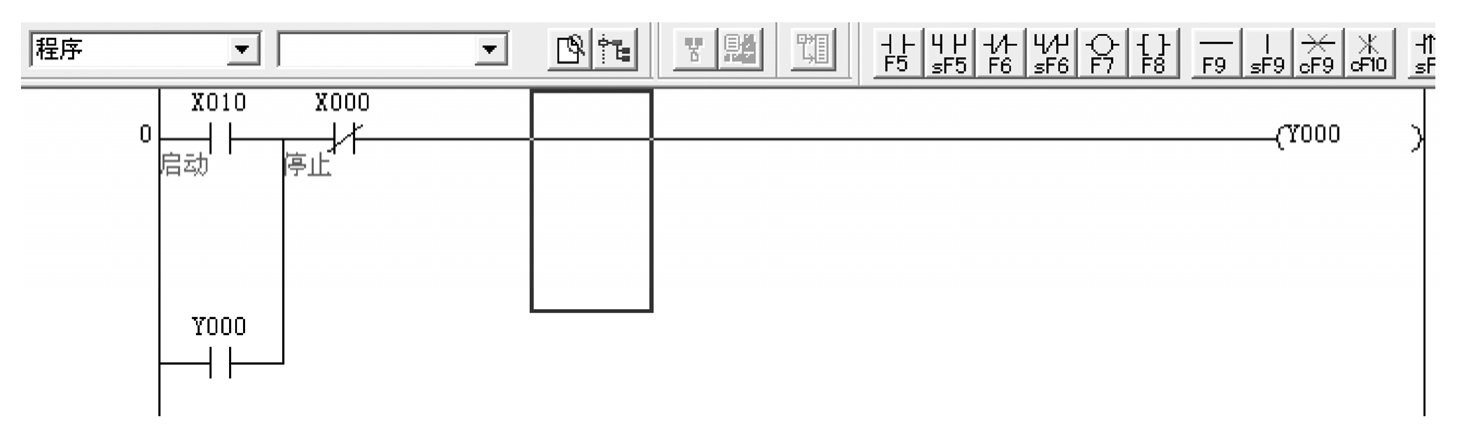
图2-21 注释编辑
光标移到哪个触点处,就可以注释哪个触点。对一个触点进行注释后,梯形图中所有这个触点(常开、常闭)都会在其下方出现注释内容。
2.声明编辑
这是对梯形图中某一行程序或某一段程序进行说明注释。操作方法如下:
单击“声明编辑”图标,将光标放在要编辑行的行首,双击光标,出现如图2-22所示的对话框。
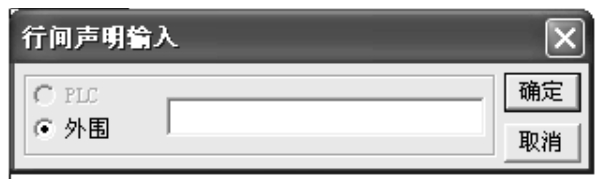
图2-22 “行间声明输入”对话框
对话框内填上声明文字,单击“确定”按钮,声明文字加到相应的行首。
以“启保停”程序为例,将光标移到第一行 X010 处,双击光标,在对话框中填入“启保停程序”字样。单击“确定”按钮,这时会出现程序为灰色状态,单击“编译”图标,程序编译完成,这时,程序说明出现在程序行的左上方,如图2-23所示。
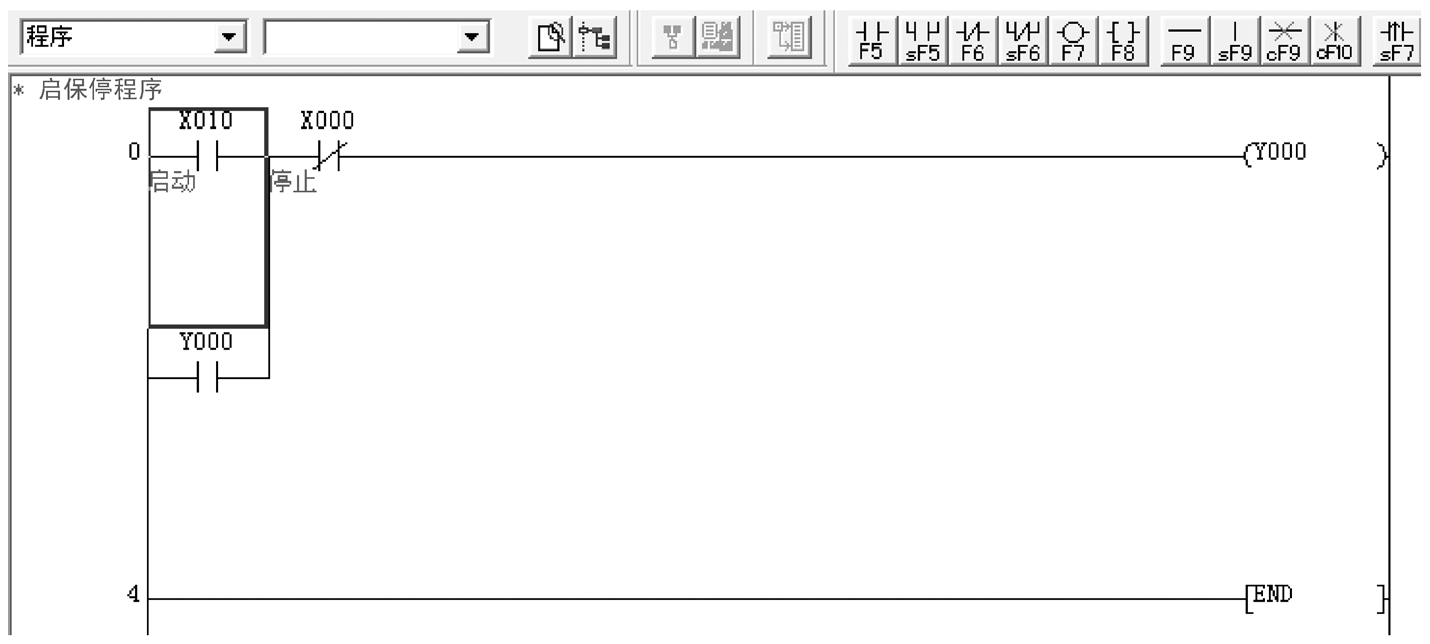
图2-23 声明编辑
3.注解编辑
这是对梯形图中输出线圈或功能指令进行说明注释。操作方法如下:
单击“注解编辑”图标,将光标放在要注解的输出线圈或功能指令处,双击光标,出现如图 2-24 所示的对话框(与图2-22对话框相同)。
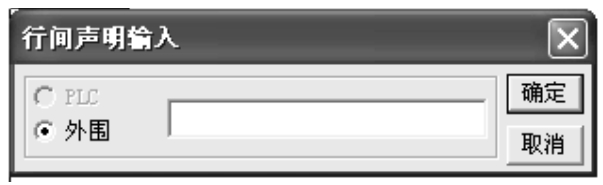
图2-24 “行间声明输入”对话框
对话框内填上注解文字,单击“确定”按钮,注解文字加到相应的输出线圈或功能指令的左上方。
现仍以“启保停”程序为例,将光标移动输出线圈 Y000 处,双击光标,在对话框中填入“电动机”字样,单击“确定”按钮。程序行变灰色状态,再次进行程序编译,这时,输出线圈的注解说明出现在Y000的左上方,如图2-25所示。
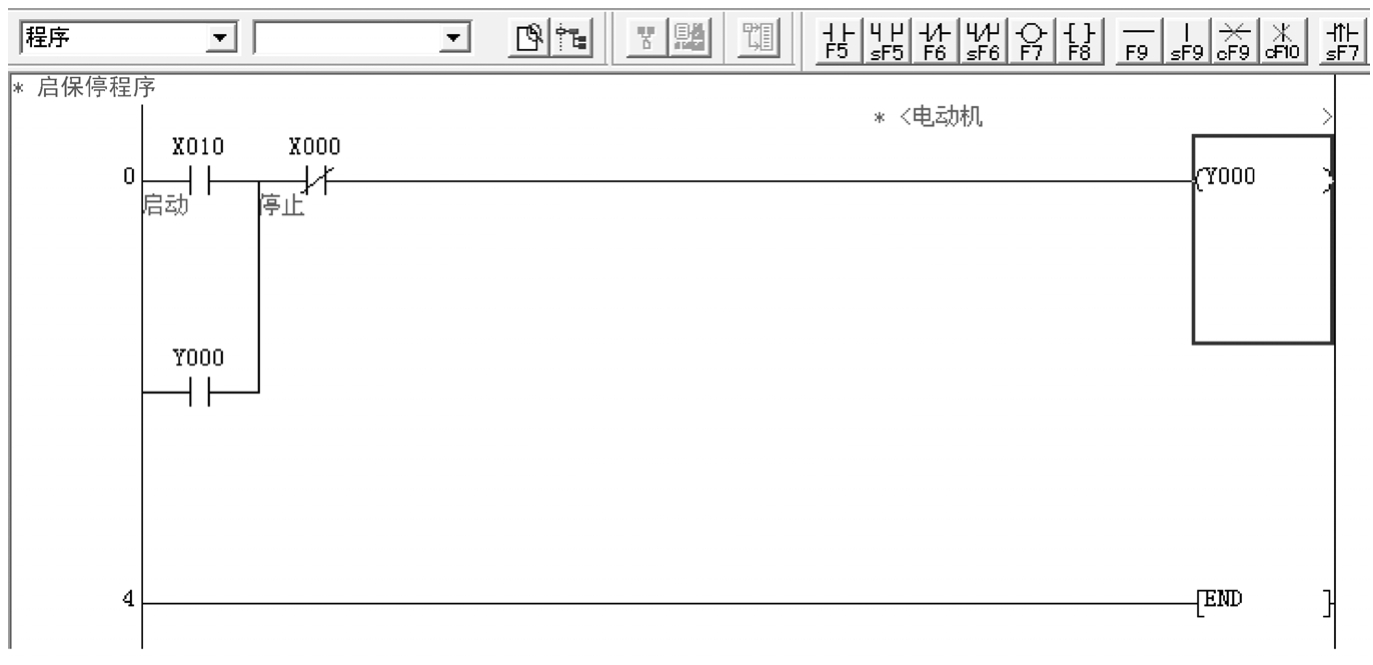
图2-25 注解编辑
上面介绍了使用图标进行梯形图注释的操作方法,从菜单进入,其过程完全一样。可自行去体会。
4.批量表注释
对于软元件的注释,GX Developer编程软件还设计了专门的批量表注释,其操作如下:
在工程栏内(梯形图左侧栏),单击“软元件注释/COMMENT”,出现如图 2-26 所示批量表注释。
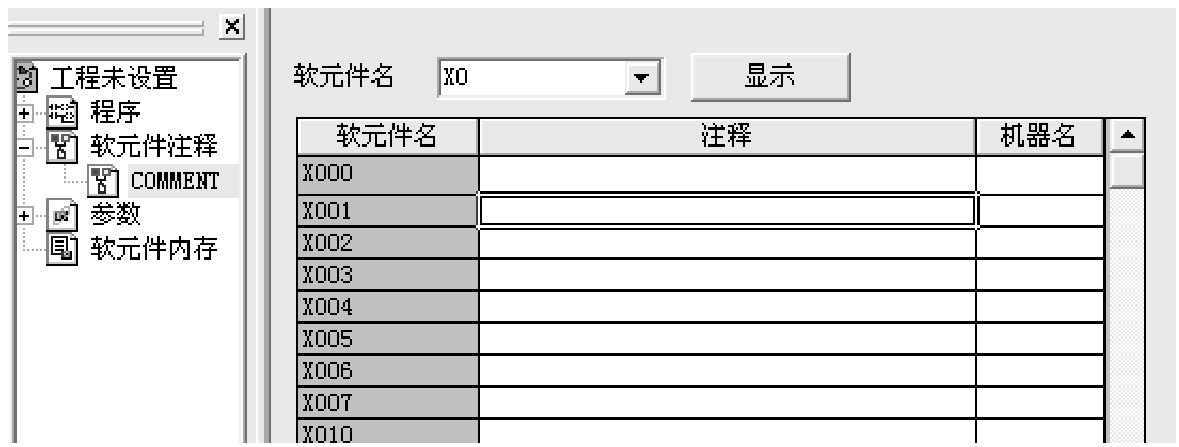
图2-26 批量表注释
这时,可在“注释”栏内,编辑软元件名相应的内容,例如,“X010 启动”,“X000 停止”。然后,在上面的软元件名,把 X0 换成 Y0,单击“显示”按钮,在填入“Y000 电动机”,照此操作,一次性把所有需要注释的编程元件注释完。然后单击“窗口/梯形图(写入)”,又回到梯形图画面,在触点和输出线圈处都出现了所有注释的内容,如图2-27所示。
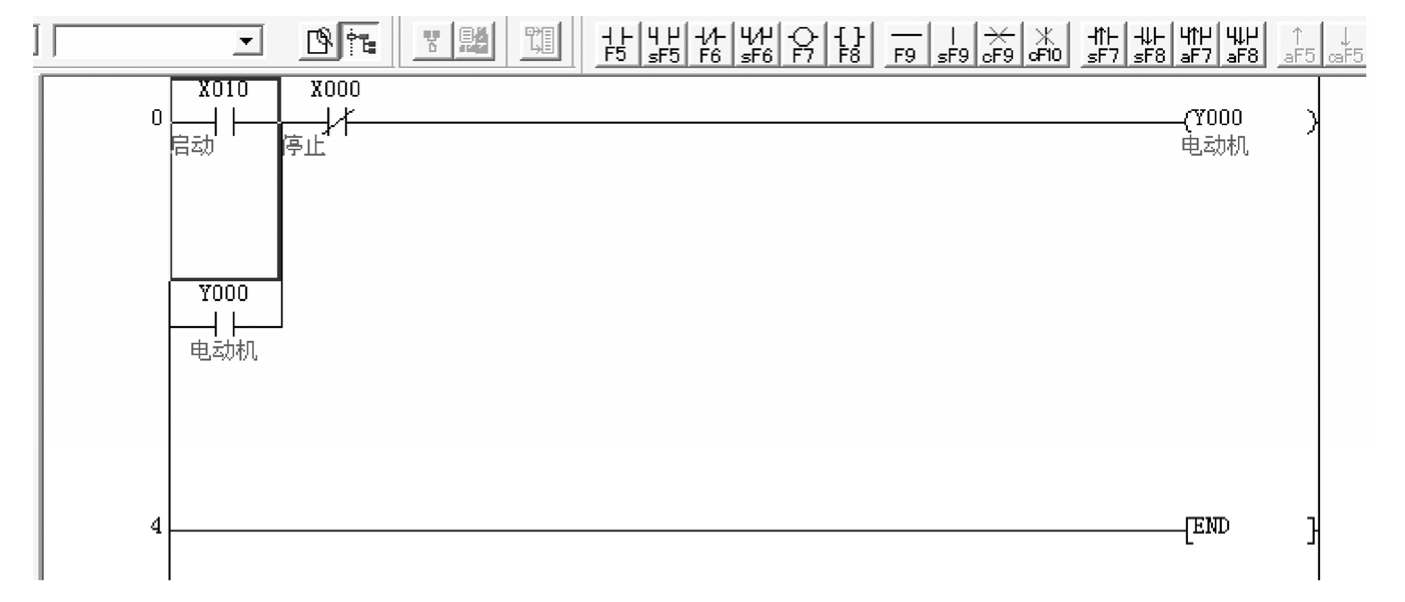
图2-27 批量表注释显示
5.程序转移标号的输入
当程序运行发生转移时(条件转移、调用子程序和中断处理),必须在梯形图的要转移去的程序入口地址处写入指针标号P或I。程序转移标号的输入方法如下:
(1)将光标移动至程序转移入口地址处左母线外侧。
(2)输入转移指针标号如 P1,回车,在该行程序行左母线外侧出现标号“P1”,标号输入完成。