




3.2 Unity基础操作 |

|
 3.2.1 Unity界面介绍
3.2.1 Unity界面介绍
注册激活后打开Unity,在窗口中单击“NEW”新建一个项目。

指定项目名称以及项目文件存放位置,单击“Creat project”创建项目。注意,项目名称以及文件存放路径中不要出现中文字符(中文状态下输入的文字以及符号等)。

Unity中最常用的模块有:菜单栏、场景面板Scene、游戏运行面板Game、项目资源管理面板Project、场景资源管理面板Hierarchy、检视(属性)面板Inspector以及控制台面板Console。
除菜单栏外,其他模块都可以通过在模块名称上按下鼠标左键不放并拖动来进行移动和吸附等操作。
1.菜单栏:Unity主要的菜单按钮位置,可以通过编辑脚本来增加新的菜单和相应功能。

2.场景面板Scene:它是最主要的使用模块,类似于拍电影的场地,用于排布和编辑游戏中将要出现的内容。
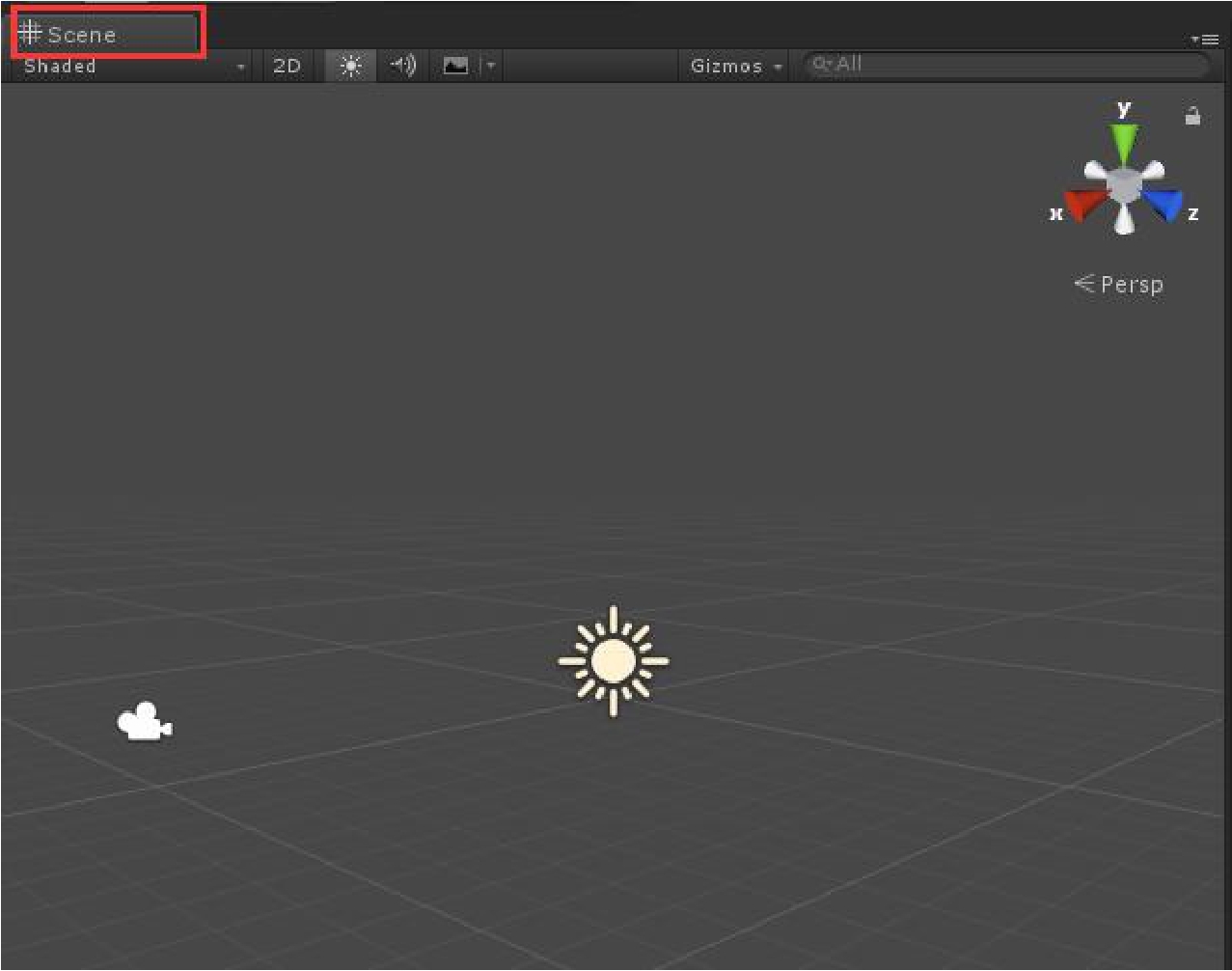
3.游戏运行面板Game:在Unity编辑器模式(Unity3D软件中)下测试当前场景运行效果的模块。当单击上方的运行按钮(三角形按钮)时启动Game模块。
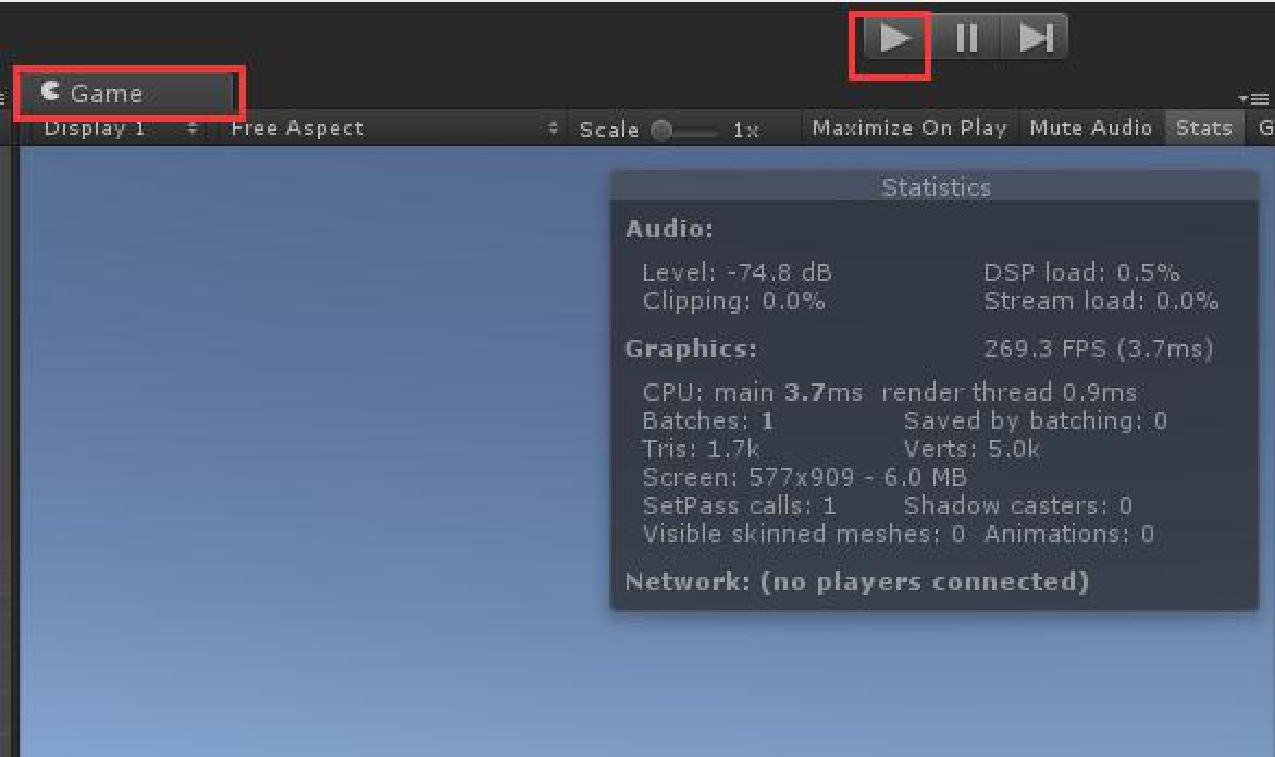
4.项目资源管理面板Project:用来存储和管理所有在Unity编辑器中使用到的资源,包括3D模型、平面图片、视频、音频、程序脚本、材质等。
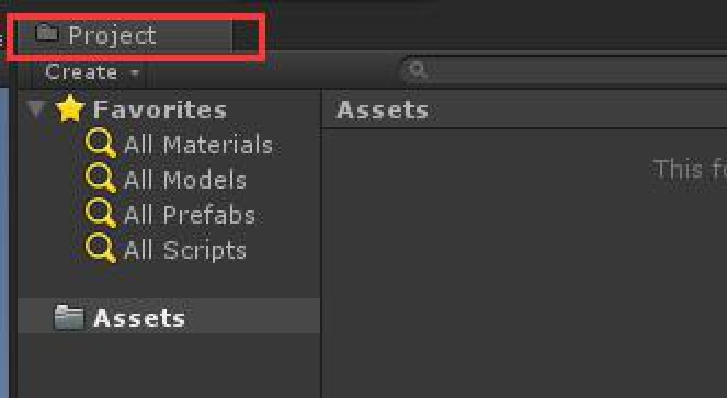
5.场景资源管理面板Hierarchy:用来管理在场景中的各种元素,新场景中默认包含一个摄像机(Main Camera)和一个平行光源(Directional Light)。
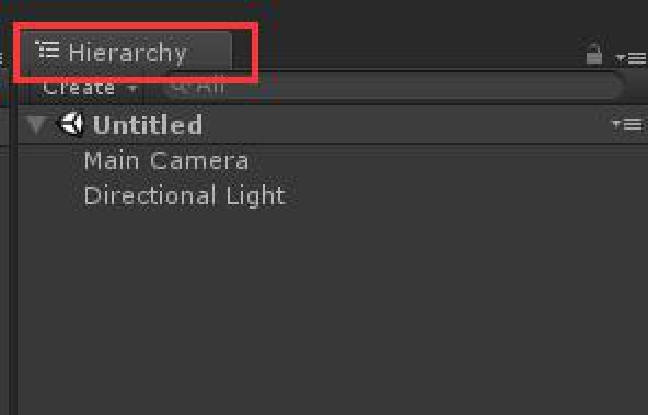
6.检视(属性)面板Inspector:用来显示选定元素的属性,修改属性,增减组件。
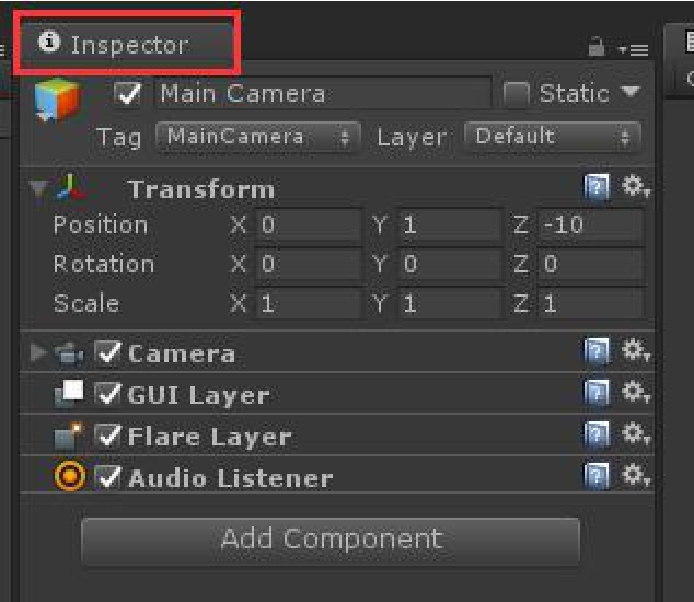
7.控制台面板Console:控制台模块用来输出一些测试结果以及系统提示报错等。

 3.2.2 Unity基础操作
3.2.2 Unity基础操作
视角操作。在场景Scene模块中,当鼠标光标处于场景范围内时,可进行以下操作:
1.控制视角平移:按下键盘上的Alt键不放,同时按下鼠标滚轮进行拖动。
2.控制视角远近:按下键盘上的Alt键不放,同时按下鼠标右键进行拖动;或者直接滑动鼠标滚轮。
3.控制视角旋转:按下键盘上的Alt键不放,同时按下鼠标左键进行拖动。
4.观察游戏对象的适中位置:在场景管理面板中双击游戏对象。
游戏对象操作:选中要操作的游戏对象
1.移动:按下键盘上的W键出现物体的移动工具轴,拖动轴向移动物体。
2.旋转:按下键盘上的E键出现物体的旋转工具轴,拖动轴向旋转物体。
3.缩放:按下键盘上的R键出现物体的缩放工具轴,拖动轴向缩放物体。
4.移动到视角所在位置:在菜单栏中执行“GameObject”→“Align With View”命令。
面板操作:
1.删除:选中面板中的元素,单击鼠标右键,在弹出的菜单中选择Delete,或按键盘上的Delete键。
2.复制:选中面板中的元素,按下键盘上的Ctrl+D组合键。
3.重命名:选中状态下单击名称位置,或者单击鼠标右键,在弹出的菜单中选择Rename。
 3.2.3 游戏对象与组件
3.2.3 游戏对象与组件
Unity场景资源管理面板Hierarchy中出现的所有内容都可以称为游戏对象。例如场景中的模型、灯光、相机等。游戏对象可以有层级关系,单击前方的小三角,展开该游戏对象的子物体。
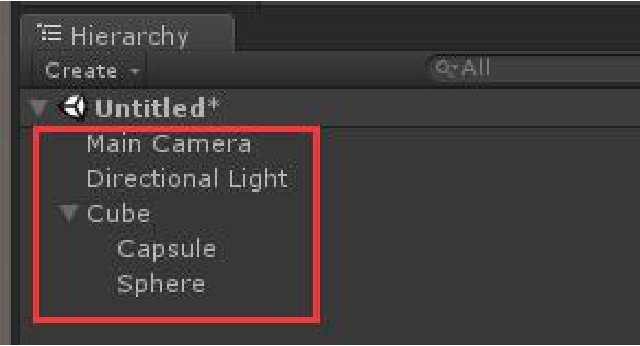
检视面板中,游戏对象名称前的钩决定了它的激活状态,不勾选则相当于不让游戏对象出现在场景中。
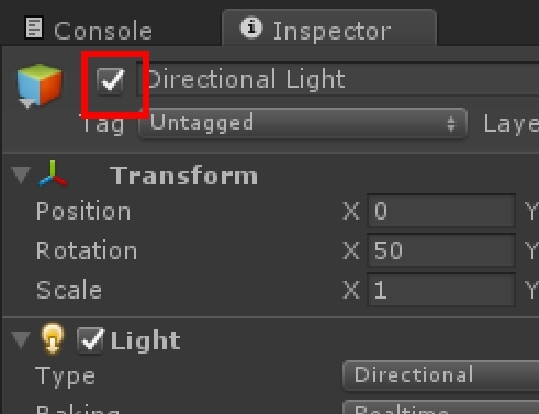
选中游戏对象时,在检视面板Inspector中看到的每个模块就是游戏对象的组件。组件可以是碰撞器、脚本、材质等。组件可以通过单击前方的三角来展开或收起属性面板。
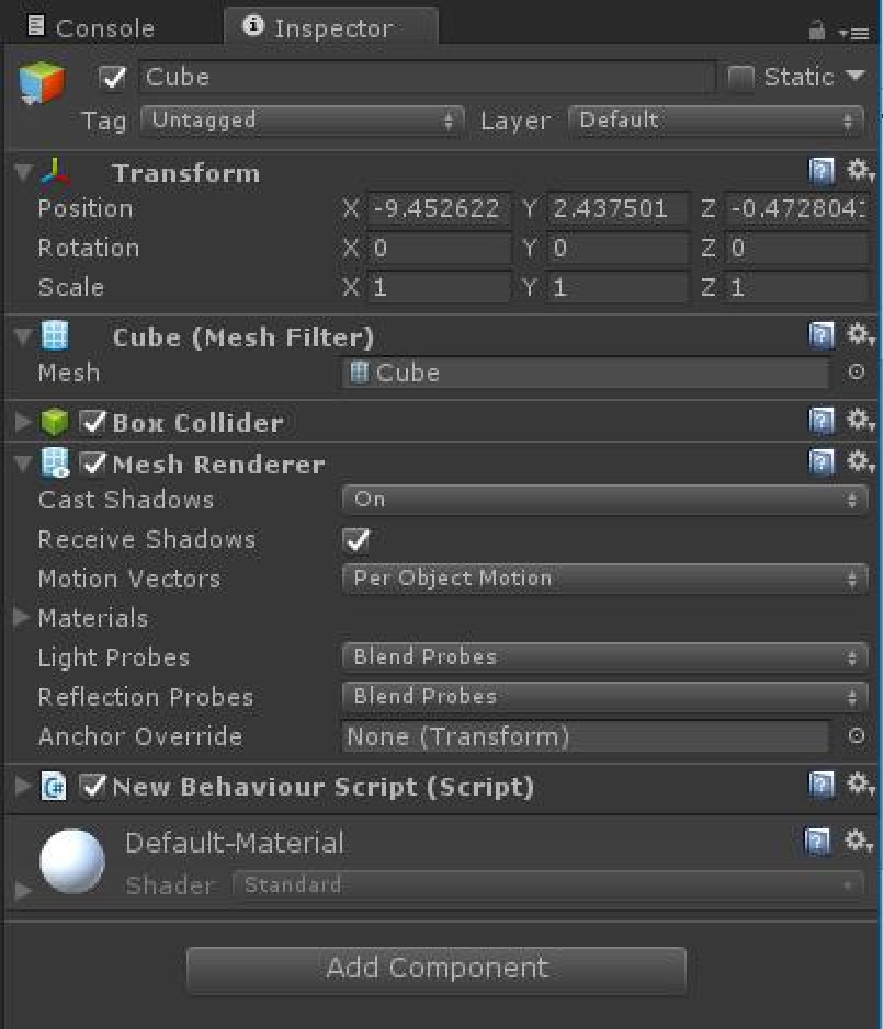
 3.2.4 Unity常用的游戏对象
3.2.4 Unity常用的游戏对象
创建游戏对象:在场景资源管理面板Hierarchy中,单击“Create”或在面板空白处按下鼠标右键,在弹出的创建菜单中选择,或者直接从资源管理面板中拖动进来。
1.3D模型“3D Object”:Unity项目中的3D模型一般是根据项目需求通过3D建模软件制作的,Unity中创建的3D模型一般仅用来做测试,在创建菜单中选择“3D Object”进行创建。
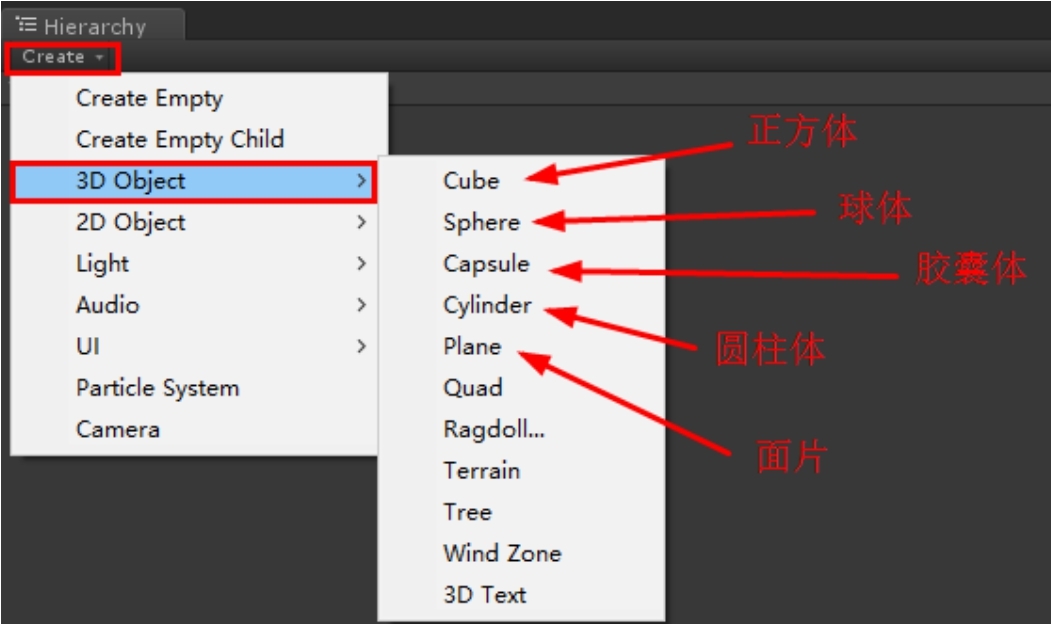
2.空物体:空物体在Unity程序开发中经常用到,只具备空间中的位置属性,通常用来作为场景中的管理器(例如脚本管理器,将脚本都挂载在空物体上进行统一管理)或定位器。在创建菜单中选择“Creat Empty”进行创建。
3.摄像机“Camera”:游戏运行时看到的画面主要来自于摄像机采集的场景图像。在创建菜单中选择“Camera”进行创建。
4.灯光“Light”:为游戏场景提供照明。在创建菜单中选择“Light”进行创建。
5.UGUI:为程序提供界面元素,例如界面上的图片、文字等。在创建菜单中选择“UI”进行创建。
 3.2.5 Unity常用组件
3.2.5 Unity常用组件
添加组件:选中物体,在检视面板中找到“Add Component”可以添加组件,或者找到在项目资源管理器中的组件拖动给物体。
1.材质“Material”,在Unity中用来显示模型的基础组件,通过改变材质的着色器“Shader”,可以切换不同的模型显示效果和改变对模型贴图的利用情况。
创建材质:在项目资源管理面板Project中,执行“Create”→“Material”命令。
2.碰撞器组件“Collider”,碰撞器将给所依附的游戏对象带来碰撞检测的效果。有时需要跟刚体组件“Rigidbody”配合使用。
3.刚体组件“Rigidbody”,给游戏对象增加重力等物理属性。
4.声音源组件“Audio Source”,用来在场景中播放声音,这个声音并非运行时直接听到的声音。
5.声音侦听器“Audio Listner”,在程序运行时检测场景中的声音,好比场景中人的耳朵,程序运行时直接听到的声音是通过声音侦听器传输的。
6.脚本组件:编写好的脚本,依附在物体上时就作为物体的脚本组件。
 3.2.6 帧的概念
3.2.6 帧的概念
帧其实就是刷新率,举最简单的例子,电影之所以会动,是因为胶片中的画面在切换,每秒钟切换多少个画面也就是每秒钟切换了多少帧。
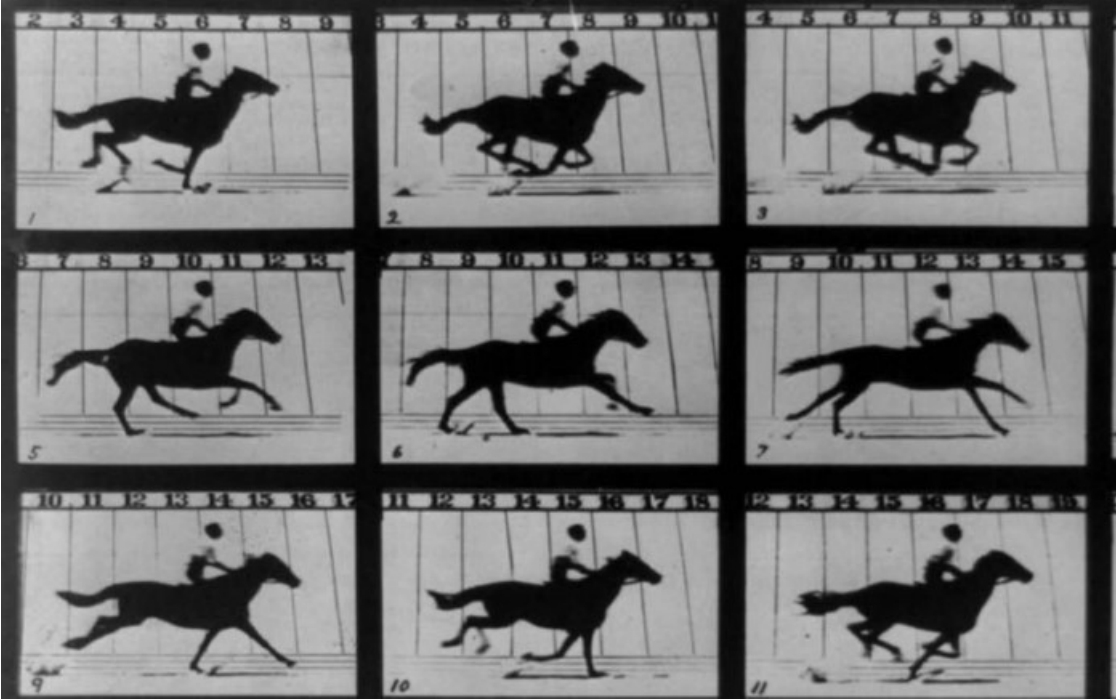
同样,程序中每秒执行多少次刷新,就是每秒多少帧,在Unity的编程中常常会涉及帧的概念,脚本中有两个常用的关于帧的函数:Update与FixedUpdate,这两个函数都是每一帧执行一次,但是它们所用的帧概念不同。
Update的所依据的是画面的刷新帧,与运行的硬件本身的性能有关,硬件性能好则每秒刷新的帧数较多,机器差则每秒刷新的帧数就少。因此,用到这个帧的概念一般是在截图等情况下。
FixedUpdate所依据的是固定的刷新帧,在Unity中每秒30帧,无论硬件性能如何,这个刷新率都是固定的,因此一般在做计时的情况下使用FixedUpdate。