





要绘制草图,应先从草图设计环境中的工具条按钮区或
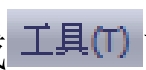 下拉菜单中选择一个绘图命令,然后可通过在图形区选取点来绘制草图。
下拉菜单中选择一个绘图命令,然后可通过在图形区选取点来绘制草图。
在绘制草图的过程中,当移动鼠标指针时,SolidWorks系统会自动确定可添加的约束并将其显示。
绘制草图后,用户还可通过“约束定义”对话框继续添加约束。
说明: 草图绘制环境中鼠标的使用如下。
● 草图绘制时,可单击在图形区选择位置点。
● 当不处于绘制元素状态时,按住Ctrl键并单击可选取多个项目。
Step1. 进入草图设计环境后,选取“前视基准面”作为草图基准面。
说明:
● 如果绘制新草图,则必须在进入草图设计环境之前,先选取草图基准面。
● 以后在绘制新草图时,如果没有特别说明,则草图基准面为前视基准面。
Step2. 选择命令。选择下拉菜单
 命令,系统弹出图4.6.1所示的“插入线条”对话框。
命令,系统弹出图4.6.1所示的“插入线条”对话框。
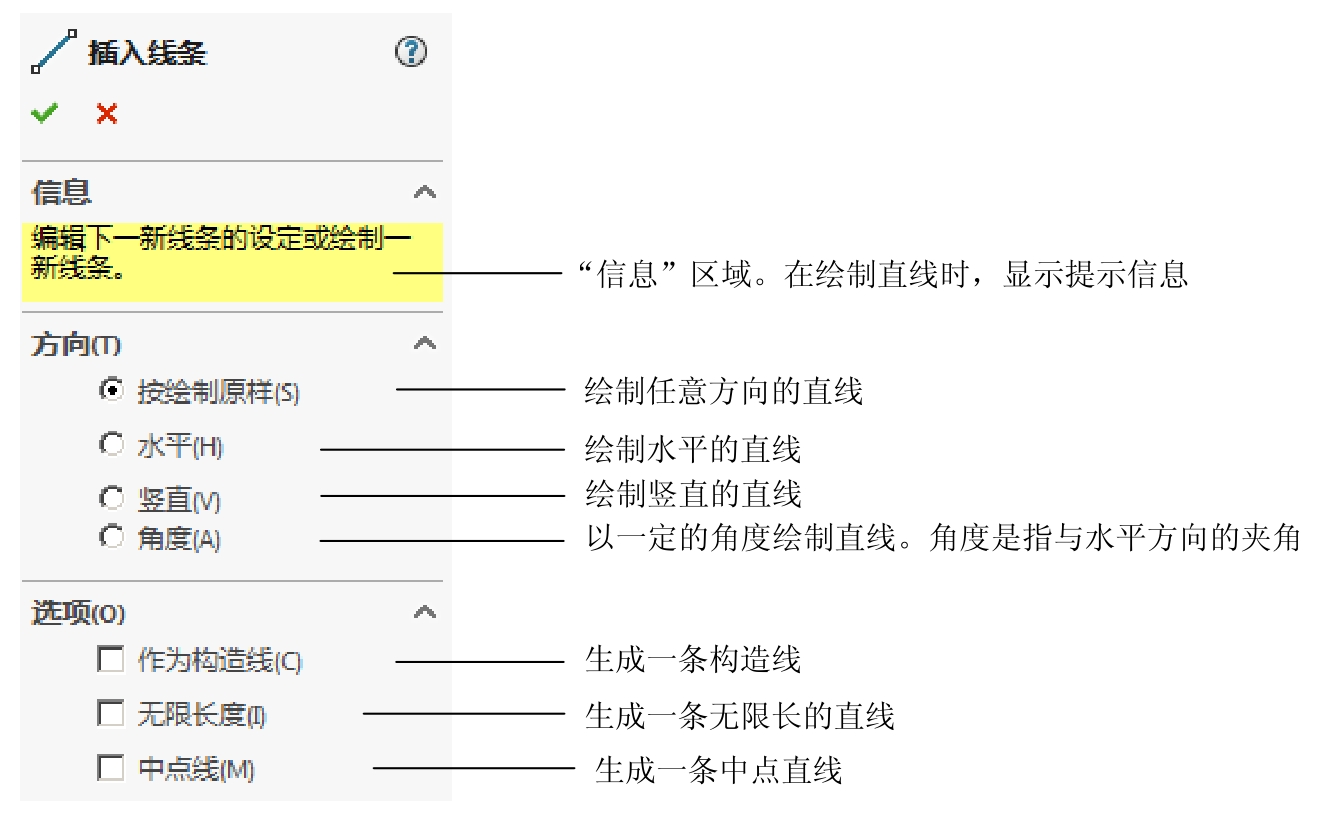
图4.6.1 “插入线条”对话框
说明: 还有两种方法可进入直线绘制命令。
● 单击“草图”工具栏中的
 按钮。
按钮。
● 在图形区右击,在系统弹出的快捷菜单中选择
 命令。
命令。
Step3. 选取直线的起始点。在图形区的任意位置单击,以确定直线的起始点,此时可看到一条“橡皮筋”线附着在鼠标指针上。
Step4. 选取直线的终点。在图形区的任意位置单击,以确定直线的终点,系统便在两点间绘制一条直线,并且在直线的终点处出现另一条“橡皮筋”线。
说明:
● 在绘制直线时,“插入线条”对话框的“信息”区域中会显示提示信息;在进行其他命令操作时,SolidWorks工作界面的状态栏中也会有相应的提示信息。时常关注这些提示信息能够更快速、更容易地操作软件。
● 当直线的终点处出现另一条“橡皮筋”线时,移动鼠标至直线的终点位置后,可在直线的终点处继续绘制一段圆弧。
Step5. 重复Step4,可创建一系列连续的线段。
Step6. 按Esc键,结束直线的绘制。
说明:
● 在草图设计环境中,单击“撤销”按钮
 可撤销上一个操作,单击“重做”按钮
可撤销上一个操作,单击“重做”按钮
 可重新执行被撤销的操作。这两个按钮在绘制草图时十分有用。
可重新执行被撤销的操作。这两个按钮在绘制草图时十分有用。
● SolidWorks具有尺寸驱动功能,即图形的大小随着图形尺寸的改变而改变。
● 完成直线的绘制有三种方法:一是按Esc键;二是再次选择“直线”命令;三是在直线的终点位置双击,此时完成该直线的绘制,但不结束绘制直线的命令。
● “橡皮筋”是指操作过程中的一条临时虚构线段,它始终是当前鼠标光标的中心点与前一个指定点的连线。因为它可以随着光标的移动而拉长或缩短,并可绕前一点转动,所以形象地称之为“橡皮筋”。
中心线用于生成对称的草图特征、镜像草图和旋转特征,或作为一种构造线,它并不是真正存在的直线。中心线的绘制过程与直线的绘制完全一致,只是中心线显示为点画线。
绘制矩形对于绘制拉伸、旋转的横断面等十分有用,可省去绘制四条直线的麻烦。
方法一: 边角矩形。
Step1. 选择命令。选择下拉菜单
 命令(或单击“草图”工具栏
命令(或单击“草图”工具栏
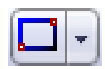 按钮后的下拉菜单中的
按钮后的下拉菜单中的
 按钮,还可以在图形区右击,从系统弹出的快捷菜单中选择
按钮,还可以在图形区右击,从系统弹出的快捷菜单中选择
 命令)。
命令)。
Step2. 定义矩形的第一个对角点。在图形区所需位置单击,放置矩形的一个对角点,然后将该矩形拖至所需大小。
Step3. 定义矩形的第二个对角点。再次单击,放置矩形的另一个对角点。此时,系统即在两个角点间绘制一个矩形。
Step4. 按Esc键,结束矩形的绘制。
方法二: 中心矩形。
Step1. 选择命令。选择下拉菜单
 命令(或单击“草图”工具栏
命令(或单击“草图”工具栏
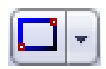 按钮后的下拉菜单中的
按钮后的下拉菜单中的
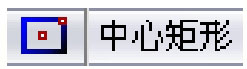 按钮)。
按钮)。
Step2. 定义矩形的中心点。在图形区所需位置单击,放置矩形的中心点,然后将该矩形拖至所需大小。
Step3. 定义矩形的一个角点。再次单击,放置矩形的一个角点。
Step4. 按Esc键,结束矩形的绘制。
方法三: 3点边角矩形。
Step1. 选择命令。选择下拉菜单
 命令(或单击“草图”工具栏
命令(或单击“草图”工具栏
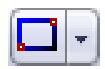 按钮后的下拉菜单中的
按钮后的下拉菜单中的
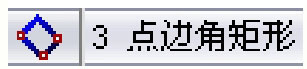 按钮)。
按钮)。
Step2. 定义矩形的第一个角点。在图形区所需位置单击,放置矩形的一个角点,然后拖至所需宽度。
Step3. 定义矩形的第二个角点。再次单击,放置矩形的第二个角点。此时,系统绘制出矩形的一条边线,向此边线的法线方向拖动鼠标至所需的大小。
Step4. 定义矩形的第三个角点。再次单击,放置矩形的第三个角点,此时系统即在第一点、第二点和第三点间绘制一个矩形。
Step5. 按Esc键,结束矩形的绘制。
方法四 :3点中心矩形
Step1. 选择命令。选择下拉菜单
 命令(或单击“草图”工具栏
命令(或单击“草图”工具栏
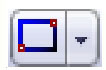 按钮后的下拉菜单中的
按钮后的下拉菜单中的
 按钮)。
按钮)。
Step2. 定义矩形的中心点。在图形区所需位置单击,放置矩形的中心点,然后将该矩形拖至所需大小。
Step3. 定义矩形的一边中点。再次单击,定义矩形一边的中点。然后将该矩形拖至所需大小。
Step4. 定义矩形的一个角点。再次单击,放置矩形的一个角点。
Step5. 按Esc键,结束矩形的绘制。
绘制平行四边形的一般步骤如下。
Step1. 选择命令。选择下拉菜单
 命令(或单击“草图”工具栏
命令(或单击“草图”工具栏
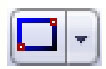 按钮后的下拉菜单中的
按钮后的下拉菜单中的
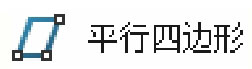 按钮)。
按钮)。
Step2. 定义角点1。在图形区所需位置单击,放置平行四边形的一个角点,此时可看到一条“橡皮筋”线附着在鼠标指针上。
Step3. 定义角点2。单击以放置平行四边形的第二个角点。
Step4. 定义角点3。将该平行四边形拖至所需大小时,再次单击,放置平行四边形的第三个角点。此时,系统立即绘制一个平行四边形。
注意
:选择绘制矩形命令后,在系统弹出的“矩形”对话框的
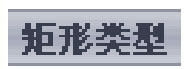 区域中还有以下矩形类型可以选择。若要绘制多种矩形,需在命令之间切换时,直接单击以下按钮即可。
区域中还有以下矩形类型可以选择。若要绘制多种矩形,需在命令之间切换时,直接单击以下按钮即可。
●
 :绘制边角矩形。
:绘制边角矩形。
●
 :绘制中心矩形。
:绘制中心矩形。
●
 :绘制3点边角矩形。
:绘制3点边角矩形。
●
 :绘制3点中心矩形。
:绘制3点中心矩形。
●
 :绘制平行四边形。
:绘制平行四边形。
绘制多边形对于绘制截面十分有用,可省去绘制多条线的麻烦,还可以减少约束。
Step1. 选择命令。选择下拉菜单
 命令(或单击“草图”工具栏中的
命令(或单击“草图”工具栏中的
 按钮),系统弹出图4.6.2所示的“多边形”对话框。
按钮),系统弹出图4.6.2所示的“多边形”对话框。
Step2. 定义创建多边形的方式。在
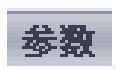 区域中选中
区域中选中
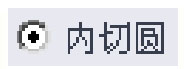 单选项,作为绘制多边形的方式。
单选项,作为绘制多边形的方式。
Step3. 定义侧边数。在
 区域的
区域的
 文本框中输入多边形的边数6。
文本框中输入多边形的边数6。
Step4. 定义多边形的中心点。在系统
 的提示下,在图形区的某位置单击,放置六边形的中心点,然后将该多边形拖至所需大小。
的提示下,在图形区的某位置单击,放置六边形的中心点,然后将该多边形拖至所需大小。
Step5. 定义多边形的一个角点。根据系统提示
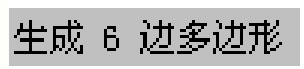 ,再次单击,放置多边形的一个角点。此时,系统立即绘制一个多边形。
,再次单击,放置多边形的一个角点。此时,系统立即绘制一个多边形。
Step6. 在
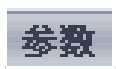 区域的
区域的
 文本框中输入多边形内切圆的直径值150后,按Enter键。
文本框中输入多边形内切圆的直径值150后,按Enter键。
圆的绘制有以下两种方法。
方法一 :中心/半径——通过定义中心点和半径来创建圆。
Step1. 选择命令。选择下拉菜单
 命令(或单击“草图”工具栏中的
命令(或单击“草图”工具栏中的
 按钮),系统弹出“圆”对话框。
按钮),系统弹出“圆”对话框。
Step2. 定义圆的圆心及半径。在所需位置单击,放置圆的圆心,然后将该圆拖至所需大小并单击。此时,“圆”对话框如图4.6.3所示,单击
 按钮完成圆的绘制。
按钮完成圆的绘制。
方法二 :三点——通过选取圆上的三个点来创建圆。
Step1. 选择命令。选择下拉菜单
 命令(或单击“草图”工具栏中的
命令(或单击“草图”工具栏中的
 按钮)。
按钮)。

图4.6.2 “多边形”对话框
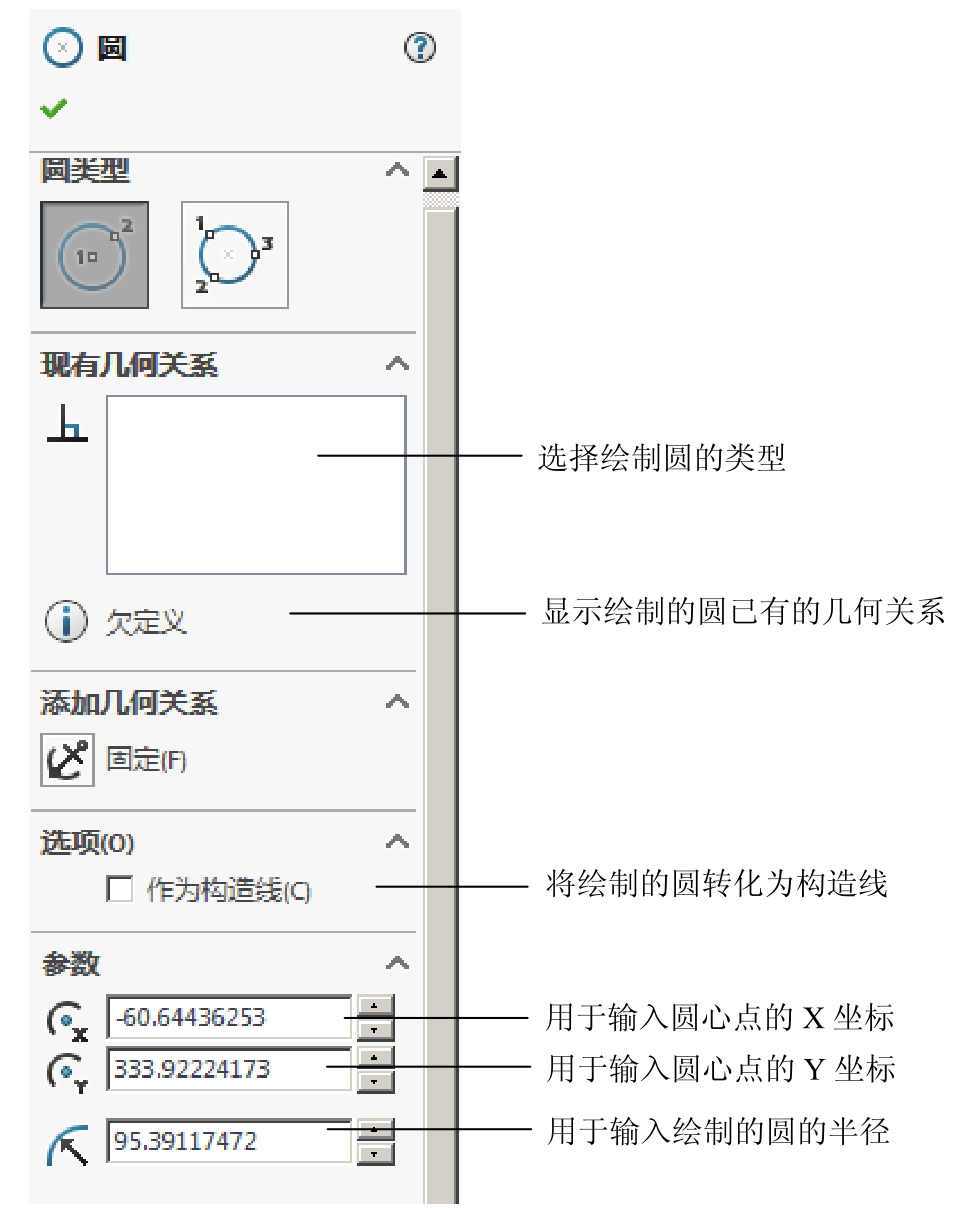
图4.6.3 “圆”对话框
Step2. 定义圆上的三个点。在某位置单击,放置圆上一个点;在另一位置单击,放置圆上第二个点;然后将该圆拖至所需大小,并单击以确定圆上第三个点。
共有三种绘制圆弧的方法。
方法一: 通过圆心、起点和终点绘制圆弧。
Step1. 选择命令。选择下拉菜单
 命令(或单击“草图”工具栏中的
命令(或单击“草图”工具栏中的
 按钮)。
按钮)。
Step2. 定义圆弧中心点。在某位置单击,确定圆弧中心点,然后将圆弧拖至所需大小。
Step3. 定义圆弧端点。在图形区单击两点,以确定圆弧的两个端点。
方法二: 切线弧——确定圆弧的一个切点和弧上的一个附加点来创建圆弧。
Step1. 在图形区绘制一条直线。
Step2. 选择命令。选择下拉菜单
 命令(或单击“草图”工具栏
命令(或单击“草图”工具栏
 按钮后的下拉菜单中的
按钮后的下拉菜单中的
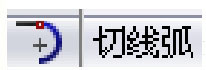 按钮)。
按钮)。
Step3. 在Step1绘制直线的端点处单击,放置圆弧的一个端点。
Step4. 此时移动鼠标指针,圆弧呈“橡皮筋”样变化,单击以放置圆弧的另一个端点;然后单击
 按钮,完成切线弧的绘制。
按钮,完成切线弧的绘制。
说明: 在第一个端点处的水平方向移动鼠标指针,然后在竖直方向上拖动鼠标,才能达到理想的效果。
方法三: 三点圆弧——确定圆弧的两个端点和弧上的一个附加点来创建一个三点圆弧。
Step1. 选择命令。选择下拉菜单
 命令(或单击“草图”工具栏
命令(或单击“草图”工具栏
 按钮后的下拉菜单中的
按钮后的下拉菜单中的
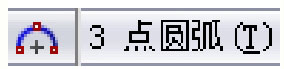 按钮)。
按钮)。
Step2. 在图形区某位置单击,放置圆弧的一个端点;在另一位置单击,放置圆弧的另一个端点。
Step3. 此时移动鼠标指针,圆弧呈“橡皮筋”样变化,单击以放置圆弧上的一点;然后单击
 按钮,完成三点圆弧的绘制。
按钮,完成三点圆弧的绘制。
Step1. 选择下拉菜单
 命令(或单击“草图”工具栏中的
命令(或单击“草图”工具栏中的
 按钮)。
按钮)。
Step2. 定义椭圆中心点。在图形区的某位置单击,放置椭圆的中心点。
Step3. 定义椭圆长轴。在图形区的某位置单击,定义椭圆的长轴和方向。
Step4. 定义椭圆短轴。移动鼠标指针,将椭圆拖至所需形状并单击,定义椭圆的短轴。
Step5. 单击
 按钮,完成椭圆的绘制。
按钮,完成椭圆的绘制。
部分椭圆是椭圆的一部分,绘制方法与绘制椭圆方法基本相同,只是需指定部分椭圆的两个端点。
Step1. 选择下拉菜单
 命令(或单击“草图”工具栏
命令(或单击“草图”工具栏
 按钮后的下拉菜单中的
按钮后的下拉菜单中的
 按钮)。
按钮)。
Step2. 定义部分椭圆中心点。在图形区的某位置单击,放置椭圆的中心点。
Step3. 定义部分椭圆第一个轴。在图形区的某位置单击,定义椭圆的长轴/短轴的方向。
Step4. 定义部分椭圆第二个轴。移动鼠标指针,将椭圆拖至所需的形状并单击,定义部分椭圆的第二个轴。
注意: 单击的位置就是部分椭圆的一个端点。
Step5. 定义部分椭圆的另一个端点。沿着要绘制椭圆的边线拖动鼠标,在到达部分椭圆的另一个端点处单击。
Step6. 单击
 按钮,完成部分椭圆的绘制。
按钮,完成部分椭圆的绘制。
样条曲线是通过任意多个点的平滑曲线。下面以图4.6.4为例,说明绘制样条曲线的一般操作步骤。
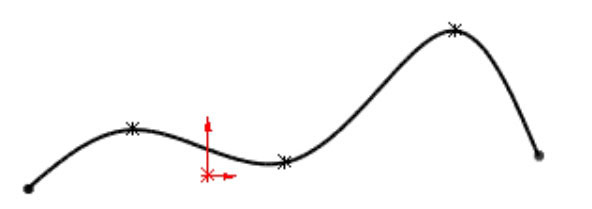
图4.6.4 绘制样条曲线
Step1. 选择命令。选择下拉菜单
 命令(或单击“草图”工具栏中的
命令(或单击“草图”工具栏中的
 按钮)。
按钮)。
Step2. 定义样条曲线的控制点。单击一系列点,可观察到一条“橡皮筋”样条附着在鼠标指针上。
Step3. 按Esc键,结束样条曲线的绘制。
点的绘制很简单。在设计曲面时,点会起到很大的作用。
Step1. 选择命令。选择下拉菜单
 命令(或单击“草图”工具栏中的
命令(或单击“草图”工具栏中的
 按钮)。
按钮)。
Step2. 在图形区的某位置单击以放置该点。
Step3. 按Esc键,结束点的绘制。
SolidWorks中构造线的作用是作为辅助线,以点画线形式显示。草图中的直线、圆弧、样条线等实体都可以转换为构造线。下面以图4.6.5为例,说明其转换方法。
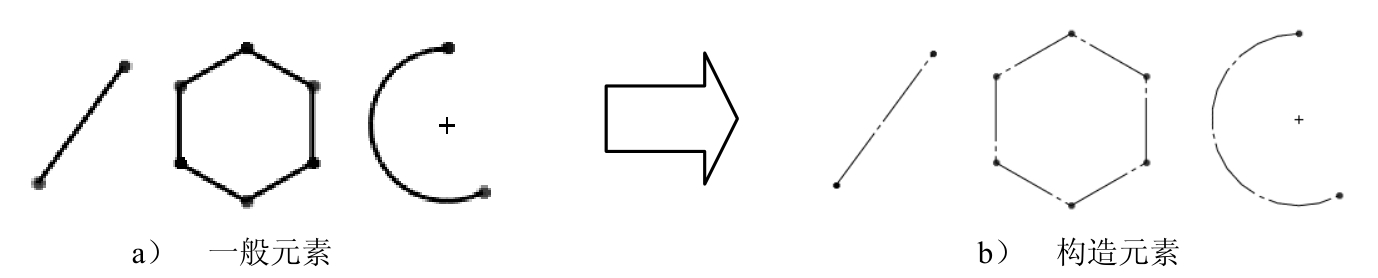
图4.6.5 将一般元素转换为构造元素
Step1. 打开文件D:\sw19.1\work\ch04.06.13\construct.SLDPRT。
Step2. 进入草图环境,按住Ctrl键,选取图4.6.5a中的直线、多边形和圆弧,系统弹出图4.6.6所示的“属性”对话框。
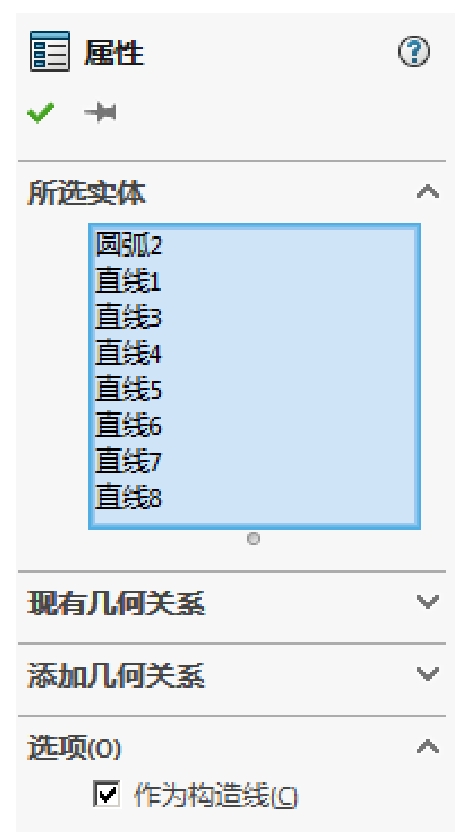
图4.6.6 “属性”对话框
Step3. 在“属性”对话框中选中
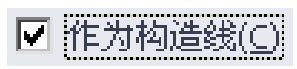 复选框,被选取的元素就转换成图4.6.5b所示的构造线。
复选框,被选取的元素就转换成图4.6.5b所示的构造线。
Step4. 单击
 按钮,完成转换构造线操作。
按钮,完成转换构造线操作。
Step1. 选择下拉菜单

 命令(或单击“草图”工具栏中的
命令(或单击“草图”工具栏中的
 按钮),系统弹出图4.6.7所示的“草图文字”对话框。
按钮),系统弹出图4.6.7所示的“草图文字”对话框。
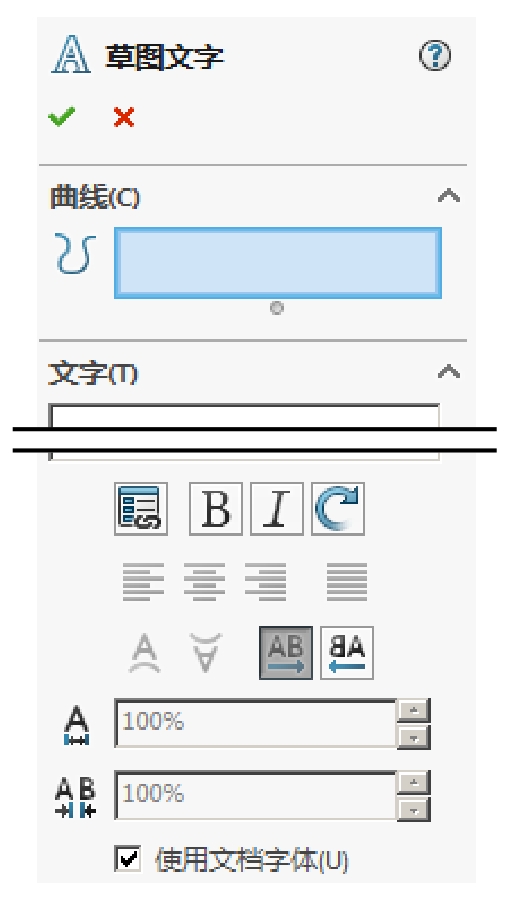
图4.6.7 “草图文字”对话框
Step2. 输入文本。在
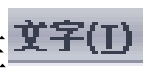 区域的文本框中输入字母ABC。
区域的文本框中输入字母ABC。
Step3. 设置文本属性。
(1)设置文本方向。在
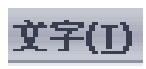 区域单击
区域单击
 按钮。
按钮。
(2)设置文本字体属性。
① 在
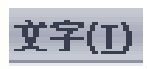 区域取消选中
区域取消选中
 复选框,单击
复选框,单击
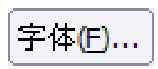 按钮,系统弹出图4.6.8所示的“选择字体”对话框。
按钮,系统弹出图4.6.8所示的“选择字体”对话框。
② 在“选择字体”对话框的
 列表中选择
列表中选择
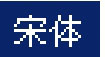 选项,在
选项,在
 列表中选择
列表中选择
 选项,在
选项,在
 区域的
区域的
 文本框中输入数值4.00,如图4.6.8所示。
文本框中输入数值4.00,如图4.6.8所示。
③ 单击
 按钮,完成文本字体属性的设置。
按钮,完成文本字体属性的设置。

图4.6.8 “选择字体”对话框
Step4. 定义放置位置。在图形的任意位置单击,以确定文本的放置位置。
Step5. 在“草图文字”对话框中单击
 按钮,完成文本的创建。
按钮,完成文本的创建。