





多段线是由一系列直线段、弧线段相互连接而成的图元。多段线与其他对象(如单独的直线、圆弧和圆)不同,它是一个整体并且可有一定的宽度。宽度值既可以是一个常数,也可以沿着线段的长度方向进行变化。
系统为多段线提供了单个直线所没有的编辑功能,例如,用户可以使用PEDIT命令对其进行编辑,或者使用EXPLODE命令将其转换成单独的直线段和弧线段。
1.绘制普通直线段多段线
下面以图4.1.1所示为例,说明绘制普通多段线的一般操作步骤。
Step1. 选择“多段线”命令。选择下拉菜单
 命令。
命令。
说明:
或者单击“多段线”按钮
 ;或者在命令行中输入命令PLINE后按Enter键。
;或者在命令行中输入命令PLINE后按Enter键。
Step2. 指定多段线的第一点。在命令行
 的提示下,将光标置于图4.1.2所示的第一位置点A处并单击。
的提示下,将光标置于图4.1.2所示的第一位置点A处并单击。
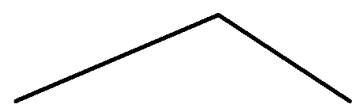
图4.1.1 普通多段线
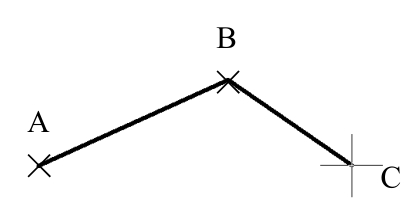
图4.1.2 绘制普通多段线操作过程
Step3. 指定多段线的第二点。系统命令行提示图4.1.3所示的信息,将鼠标光标移至第二位置点B处并单击。
注意: 图4.1.3中的第一行说明当前绘制的多段线的宽度为0.0000,该值为上次执行PLINE命令后设定的宽度值。

图4.1.3 系统命令行提示(一)
Step4. 指定多段线的第三点。系统命令行提示图4.1.4所示的信息,将鼠标光标移至第三位置点C并单击。

图4.1.4 系统命令行提示(二)
图4.1.4所示的命令行提示(二)中的选项说明如下。
●
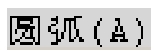 选项:切换到多段线圆弧模式以绘制圆弧段。该命令提供了一系列与ARC命令相似的选项。
选项:切换到多段线圆弧模式以绘制圆弧段。该命令提供了一系列与ARC命令相似的选项。
●
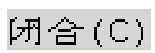 选项:系统将以当前模式绘制一条线段(从当前点到所绘制的第一条线段的起点)来封闭多段线。
选项:系统将以当前模式绘制一条线段(从当前点到所绘制的第一条线段的起点)来封闭多段线。
●
 选项:通过提示用户指定多段线的中线到其边沿的距离(半个线宽)来指定下一个线段的宽度。用户可分别设置起点处的线宽和端点处的线宽来创建一个线宽逐渐变化的多段线。此后,系统将使用上一个线段末端点的宽度来绘制后面的线段,除非用户再次更改宽度。
选项:通过提示用户指定多段线的中线到其边沿的距离(半个线宽)来指定下一个线段的宽度。用户可分别设置起点处的线宽和端点处的线宽来创建一个线宽逐渐变化的多段线。此后,系统将使用上一个线段末端点的宽度来绘制后面的线段,除非用户再次更改宽度。
●
 选项:绘制特定长度的线段,以上一个线段的角度方向继续绘制线段。
选项:绘制特定长度的线段,以上一个线段的角度方向继续绘制线段。
●
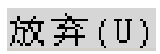 选项:删除多段线的上一段。
选项:删除多段线的上一段。
●
 选项:与
选项:与
 选项不同的是,要求指定下一个线段的整个宽度。
选项不同的是,要求指定下一个线段的整个宽度。
Step5. 按Enter键,结束操作。至此完成图4.1.1所示的普通多段线绘制。
2.绘制带圆弧的多段线
在绘制多段线过程中,当选择了
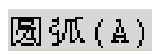 选项时,多段线命令将切换到圆弧模式,在该模式下,新的多段线的线段将按圆弧段来创建,圆弧的起点是上一线段的端点。在默认情况下,通过指定各弧段的端点来绘制圆弧段,并且绘制的每个后续圆弧段与上一个圆弧或线段相切。下面介绍几种常用的绘制方法。
选项时,多段线命令将切换到圆弧模式,在该模式下,新的多段线的线段将按圆弧段来创建,圆弧的起点是上一线段的端点。在默认情况下,通过指定各弧段的端点来绘制圆弧段,并且绘制的每个后续圆弧段与上一个圆弧或线段相切。下面介绍几种常用的绘制方法。
方法一:用端点绘制带圆弧的多段线。
下面说明图4.1.5所示绘制带圆弧多段线的一般操作步骤。
Step1. 选择“多段线”命令。选择下拉菜单
 命令。
命令。
Step2. 指定多段线的第一点A;指定多段线的第二点B;在命令行中输入字母A后按Enter键,再指定圆弧段的端点C;按Enter键,结束多段线绘制。
方法二:利用角度绘制带圆弧的多段线。
下面说明图4.1.6所示的利用角度绘制带圆弧多段线的一般操作步骤。
Step1. 选择下拉菜单
 命令。
命令。
Step2. 指定多段线的第一点A;指定多段线的第二点B。
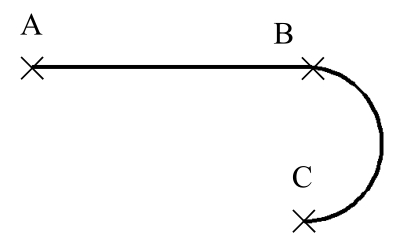
图4.1.5 指定圆弧的端点
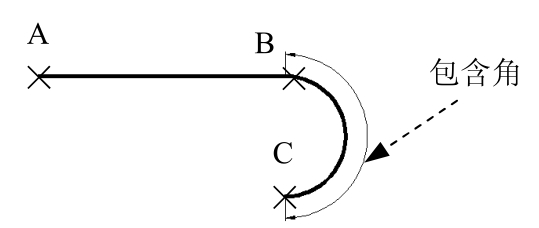
图4.1.6 指定圆弧的角度
Step3. 指定多段线的圆弧。
(1)在命令行中输入字母A后按Enter键。
命令行提示中各选项的说明如下。
●
 选项:指定包含角。
选项:指定包含角。
●
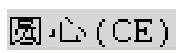 选项:指定圆弧段的圆心。
选项:指定圆弧段的圆心。
●
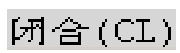 选项:通过绘制一个圆弧段来封闭多段线。
选项:通过绘制一个圆弧段来封闭多段线。
●
 选项:指定圆弧段与上一个线段相切的起始方向。
选项:指定圆弧段与上一个线段相切的起始方向。
●
 选项:指定半线宽。
选项:指定半线宽。
●
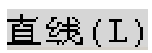 选项:切换到多段线直线模式,可以绘制直线段多段线。
选项:切换到多段线直线模式,可以绘制直线段多段线。
●
 选项:指定圆弧段的半径。
选项:指定圆弧段的半径。
●
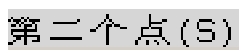 选项:指定圆弧将通过的另外两点。
选项:指定圆弧将通过的另外两点。
●
 选项:删除上一段多段线。
选项:删除上一段多段线。
●
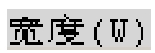 选项:指定多段线下一段的整个线宽。
选项:指定多段线下一段的整个线宽。
(2)在命令行
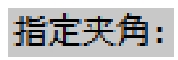 的提示下,输入数值-180后按Enter键;命令行提示
的提示下,输入数值-180后按Enter键;命令行提示
 ,可根据此提示中的不同选项进行操作。
,可根据此提示中的不同选项进行操作。
● 如果执行
 选项:直接将鼠标光标移至圆弧的端点处并单击。
选项:直接将鼠标光标移至圆弧的端点处并单击。
● 如果执行
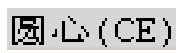 选项:输入字母CE并按Enter键,然后在命令行
选项:输入字母CE并按Enter键,然后在命令行
 的提示下,将鼠标光标移至图4.1.7中的圆心C处并单击。
的提示下,将鼠标光标移至图4.1.7中的圆心C处并单击。
● 如果执行
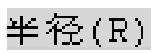 选项:输入字母R并按Enter键,然后在命令行
选项:输入字母R并按Enter键,然后在命令行
 的提示下输入圆弧的半径值,再在
的提示下输入圆弧的半径值,再在
 的提示下,将鼠标光标移至图4.1.8所示的方位并单击。
的提示下,将鼠标光标移至图4.1.8所示的方位并单击。
Step4. 按Enter键,结束操作,至此完成带圆弧的多段线绘制。
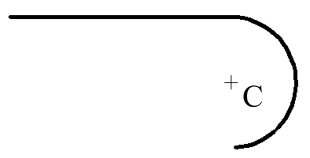
图4.1.7 指定圆弧的“圆心”
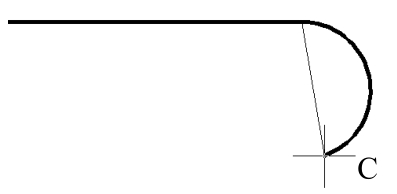
图4.1.8 指定圆弧的“弦方向”
方法三:利用圆心绘制带圆弧的多段线。
此方法需先选择
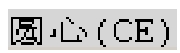 选项,指定圆弧段的圆心,然后再指定圆弧的角度、弦长或端点。例如,在图4.1.9中是指定端点D创建圆弧,在图4.1.10中是指定弦长创建圆弧。
选项,指定圆弧段的圆心,然后再指定圆弧的角度、弦长或端点。例如,在图4.1.9中是指定端点D创建圆弧,在图4.1.10中是指定弦长创建圆弧。
方法四:绘制以圆弧闭合的多段线。
此方法需选择
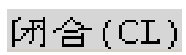 选项,通过绘制一个圆弧段来封闭多段线。例如,图4.1.11中的封闭圆弧为AC段。
选项,通过绘制一个圆弧段来封闭多段线。例如,图4.1.11中的封闭圆弧为AC段。
方法五:指定方向绘制带圆弧的多段线。
此方法先选择
 选项,指定圆弧段与上一个线段相切的起始方向,然后再指定端点。例如,在图4.1.12中是指定方向D创建圆弧。
选项,指定圆弧段与上一个线段相切的起始方向,然后再指定端点。例如,在图4.1.12中是指定方向D创建圆弧。
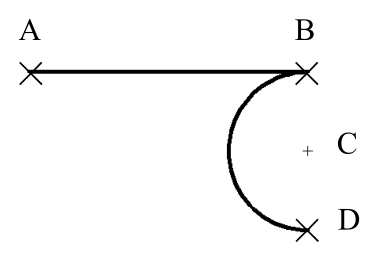
图4.1.9 指定圆弧的“端点”

图4.1.10 指定圆弧的“弦长”
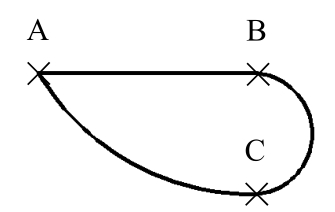
图4.1.11 以圆弧闭合的多段线
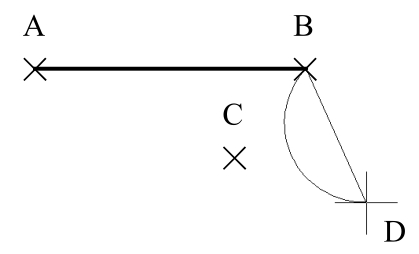
图4.1.12 指定圆弧的“方向”
方法六:指定半宽绘制带圆弧的多段线。
即选取
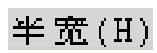 选项指定半线宽。下面以图4.1.13所示的等宽度多段线为例,说明其绘制过程。
选项指定半线宽。下面以图4.1.13所示的等宽度多段线为例,说明其绘制过程。
Step1. 选择下拉菜单
 命令。
命令。
Step2. 指定多段线的第一点A;指定多段线的第二点B。
Step3. 定义多段线的圆弧。在命令行中输入字母A后按Enter键;在命令行中输入字母H后按Enter键。设置半宽会遇到下列两种情况。
情况一:等宽度,即起点和端点(末点)的宽度相同,如图4.1.13所示。
情况二:变宽度,即起点和端点(末点)的宽度不相同,如图4.1.14所示。
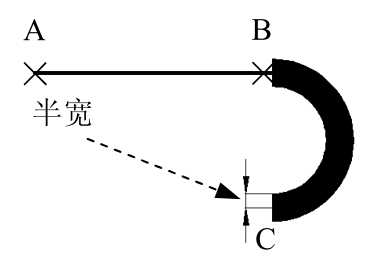
图4.1.13 等宽度
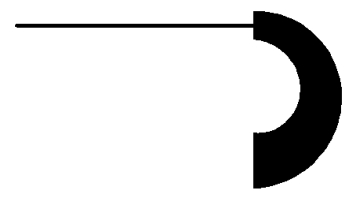
图4.1.14 变宽度
Step4. 指定圆弧的端点C。
Step5. 按Enter键,完成多段线的绘制。
3.绘制闭合的多段线
图4.1.15所示的闭合的多段线的绘制过程:选择下拉菜单
 命令,依次指定多段线的三个点A、B、C,再输入字母C后按Enter键,系统将会自动闭合多段线。
命令,依次指定多段线的三个点A、B、C,再输入字母C后按Enter键,系统将会自动闭合多段线。
4.指定长度绘制多段线
图4.1.16所示的指定长度多段线的绘制过程:选择下拉菜单
 命令;指定多段线的第一点A;在命令行中输入字母L后按Enter键,在
命令;指定多段线的第一点A;在命令行中输入字母L后按Enter键,在
 的提示下,输入长度值10后按Enter键(得到线段AB);在命令行中输入字母L后按Enter键,输入长度值30后按Enter键(得到线段BC);按Enter键,结束操作。
的提示下,输入长度值10后按Enter键(得到线段AB);在命令行中输入字母L后按Enter键,输入长度值30后按Enter键(得到线段BC);按Enter键,结束操作。
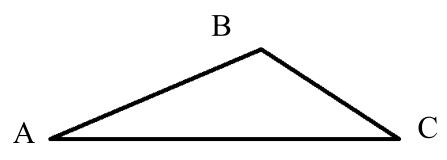
图4.1.15 绘制“闭合”的多段线
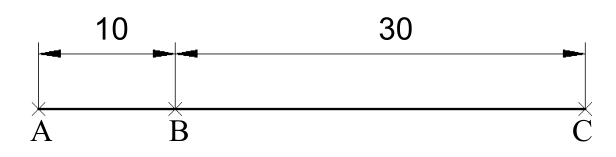
图4.1.16 指定“长度”绘制多段线
5.指定宽度绘制多段线
指定多段线的宽度,如图4.1.17(等宽度)和图4.1.18(变宽度)所示。相关操作参见“指定半宽绘制带圆弧的多段线”。
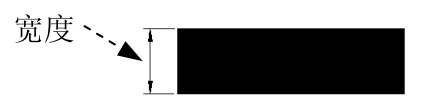
图4.1.17 等宽度

图4.1.18 变宽度
用户可以用PEDIT命令对多段线进行各种形式的编辑,既可以编辑一条多段线,也可以同时编辑多条多段线,下面将分别进行介绍。
1.闭合多段线
闭合(C)多段线,即在多段线的起始端点到最后一个端点之间绘制一条多段线的线段。下面以图4.1.19为例说明多段线闭合的一般操作步骤。
Step1. 打开文件D:\AutoCAD2019.1\work\ch04.01\pedit1.dwg。
Step2. 选择下拉菜单
 命令。
命令。
Step3. 选择多段线。命令行提示
 ,用鼠标选取要编辑的多段线。
,用鼠标选取要编辑的多段线。
Step4. 闭合多段线。在命令行中输入字母C后按Enter键。
Step5. 按Enter键,结束多段线的编辑操作。
2.打开多段线
打开(O)多段线,即删除多段线的闭合线段。下面以图4.1.20为例说明将多段线打开的一般操作步骤。
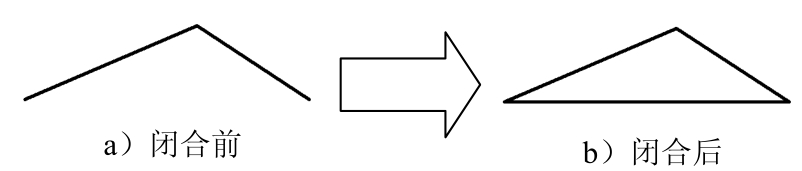
图4.1.19 闭合多段线

图4.1.20 打开多段线
Step1. 打开文件D:\AutoCAD2019.1\work\ch04.01\pedit2.dwg。
Step2. 选择下拉菜单
 命令;选择多段线。
命令;选择多段线。
Step3. 在命令行中输入字母O后按Enter键;按Enter键,结束操作。
3.合并多段线
合并(J)多段线,即连接多段线、圆弧和直线以形成一条连续的二维多段线。注意所选取的多段线必须是开放的多段线。假如要合并对象的端点与所选多段线的端点不重合,就要用多选的方法。此时,如果给定的模糊距离可以将端点包括在内,则可以将不相接的多段线合并。模糊距离是指两端点相距的最大距离,在此距离范围内的两端点可以连接。下面以图4.1.21和图4.1.22为例说明合并多段线的一般操作步骤。
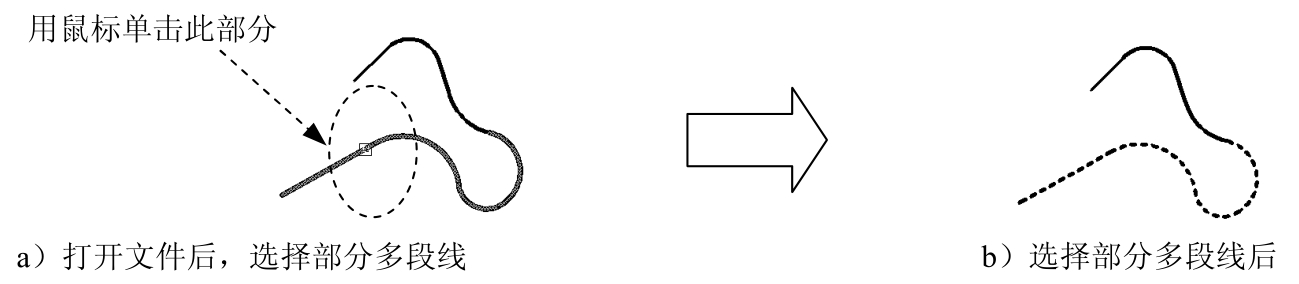
图4.1.21 打开文件并选择部分多段线
Step1. 打开文件D:\AutoCAD2019.1\work\ch04.01\pedit3.dwg。
Step2. 选择下拉菜单
 命令。
命令。
Step3. 选择多段线。将鼠标光标移至图4.1.21a所示的多段线上并单击。
Step4. 合并多段线。
(1)在命令行中输入字母J后按Enter键。
(2)在命令行
 的提示下,将鼠标移动到图4.1.22a所示的多段线上并单击,按Enter键结束选择,然后按Enter键,结束操作。合并后的多段线见图4.1.22b。
的提示下,将鼠标移动到图4.1.22a所示的多段线上并单击,按Enter键结束选择,然后按Enter键,结束操作。合并后的多段线见图4.1.22b。
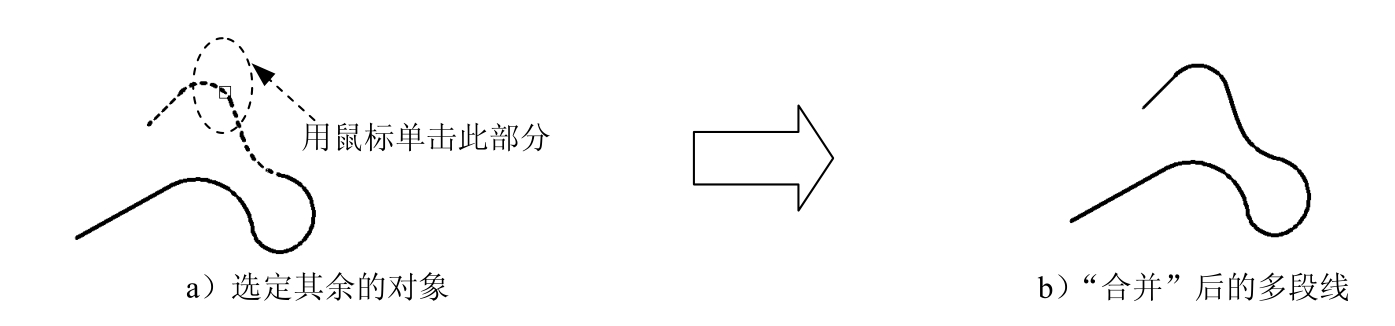
图4.1.22 合并多段线
4.多段线线型生成
对于以非连续线型绘制的多段线,可通过线型生成(L)选项来设置其顶点处的绘制方式。当该项设置为“关(OFF)”时,多段线的各线段将独立地采用此非连续线型,顶点处均为折线。而当该项设置为“开(ON)”时,则在整条多段线上连续采用该非连续线型,在顶点处也可能出现断点。下面以图4.1.23(开)和图4.1.24(关)所示多段线为例,说明多段线线型生成的一般操作步骤。
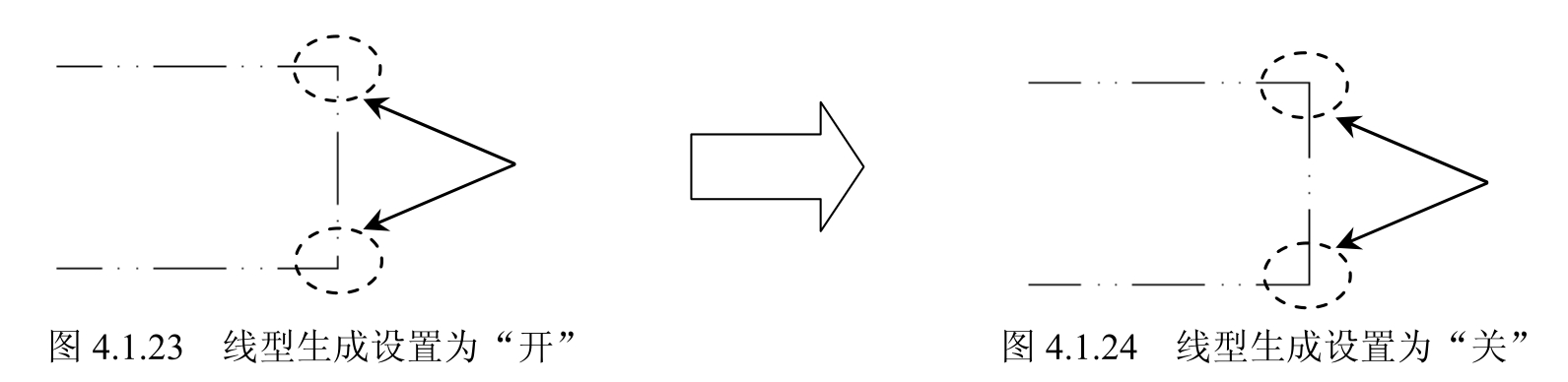
Step1. 打开文件D:\AutoCAD2019.1\work\ch04.01\pedit4.dwg。
Step2. 选择下拉菜单
 命令,选取多段线。
命令,选取多段线。
Step3. 多段线线型生成。在命令行中输入字母L(即选择
 选项)后按Enter键,然后在命令行
选项)后按Enter键,然后在命令行
 的提示下,输入选项OFF后按Enter键,再次按Enter键,结束操作。
的提示下,输入选项OFF后按Enter键,再次按Enter键,结束操作。
注意: 线段在实线状态下无法观察到多段线的线型生成效果,因此必须将线段设置到点画线状态再察看设置效果。