





使用自动追踪功能可以帮助用户通过与前一点或与其他对象的特定关系来创建对象,从而快速、精确地绘制图形。自动追踪功能包括极轴追踪和对象捕捉追踪。
使用自动追踪功能前,需对相关的选项进行设置。选择下拉菜单
 命令后,系统弹出“选项”对话框,在该对话框
命令后,系统弹出“选项”对话框,在该对话框
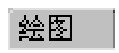 选项卡的
选项卡的
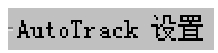 选项组中可进行设置。
选项组中可进行设置。
“选项”对话框的
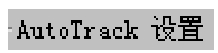 选项组中的选项说明如下。
选项组中的选项说明如下。
●
 复选框:用于设置是否显示极轴追踪的矢量,追踪矢量是一条无限长的辅助线。
复选框:用于设置是否显示极轴追踪的矢量,追踪矢量是一条无限长的辅助线。
●
 复选框:用于设置是否显示全屏追踪的矢量。
复选框:用于设置是否显示全屏追踪的矢量。
●
 复选框:用于设置在追踪特征点时是否显示提示文字。
复选框:用于设置在追踪特征点时是否显示提示文字。
1.极轴追踪的概念及设置
当绘制或编辑对象时,极轴追踪有助于按相对于前一点的特定距离和角度增量来确定点的位置。打开极轴追踪后,当命令行提示指定第一个点时,在绘图区指定一点;当命令行提示指定下一点时,绕前一点转动光标,即可按预先设置的角度增量显示出经过该点且与X轴成特定角度的无限长的辅助线(这是一条虚线),此时就可以沿辅助线追踪得到所需的点。打开极轴追踪功能的操作方法是单击屏幕下部状态栏中的
 按钮,使其显亮。
按钮,使其显亮。
说明: 打开极轴追踪功能还有三种方法。
方法一:按F10键进行切换。
方法二:在“草图设置”对话框的
 选项卡中选中
选项卡中选中
 复选框。
复选框。
方法三:利用系统变量进行设置,设置系统变量AUTOSNAP的值为8,其操作方法是在命令行输入命令AUTOSNAP并按Enter键,然后输入值8再按Enter键。
当系统变量AUTOSNAP设置的值为0时,关闭自动捕捉标记、工具栏提示和磁吸,当然也关闭“极轴追踪”“对象捕捉追踪”“极轴和物体捕捉追踪”工具栏提示;值为1时,打开自动捕捉标记;值为2时,打开“自动捕捉”工具栏提示;值为4时,打开自动捕捉磁吸;值为8时,打开极轴追踪;值为16时,打开对象捕捉追踪;值为32时,打开“极轴追踪”“对象捕捉追踪”工具栏提示。
注意: AutoCAD有很多系统变量可对系统进行相应的设置,其他系统变量的设置方法与系统变量AUTOSNAP的设置方法相类似。
如果要设置极轴追踪的相关参数,可在状态栏中的
 按钮上右击,从系统弹出的快捷菜单中选择
按钮上右击,从系统弹出的快捷菜单中选择
 命令,系统弹出“草图设置”对话框,在该对话框的
命令,系统弹出“草图设置”对话框,在该对话框的
 选项卡中进行设置。
选项卡中进行设置。
注意: 正交模式和极轴追踪模式不可同时使用。如果“极轴追踪”被打开,则“正交模式”被关闭。如果又将“正交模式”关闭,则可将“极轴追踪”打开。另外,如果用户要沿着特定的角度只追踪一次,则可在命令行提示指定下一点时,输入由左尖括号“<”引导的角度值。此时光标将锁定在该角度线上,用户可指定该角度线上的任何点。在指定点后,角度追踪将消失,光标可任意移动。
 选项卡中的主要选项功能说明如下。
选项卡中的主要选项功能说明如下。
●
 复选框:打开/关闭极轴追踪。
复选框:打开/关闭极轴追踪。
●
 选项组:用于设置极轴角度。
选项组:用于设置极轴角度。
☑
 下拉列表:指定角度增量值。
下拉列表:指定角度增量值。
☑
 复选框:在系统预设的角度不能满足需要的情况下,设置附加角度值。
复选框:在系统预设的角度不能满足需要的情况下,设置附加角度值。
☑
 按钮:在“附加角”列表中增加新角度。可按用户的需要添加任意数量的附加角度。系统只是沿着特定的附加角度进行追踪,而不是按照该角度的附加增量追踪。
按钮:在“附加角”列表中增加新角度。可按用户的需要添加任意数量的附加角度。系统只是沿着特定的附加角度进行追踪,而不是按照该角度的附加增量追踪。
注意: 如果输入负角度,则通过360°加这个负角度将其转换为0°~360°范围内的正角度。
☑
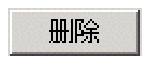 按钮:在“附加角”列表中删除已有的附加角度。
按钮:在“附加角”列表中删除已有的附加角度。
●
 选项组:用于设置极轴追踪对齐角度的测量基准。
选项组:用于设置极轴追踪对齐角度的测量基准。
☑
 单选项:基于当前UCS确定极轴追踪角度。
单选项:基于当前UCS确定极轴追踪角度。
☑
 单选项:在绘制直线或多段线时,可基于所绘制的上一线段确定极轴追踪角度。
单选项:在绘制直线或多段线时,可基于所绘制的上一线段确定极轴追踪角度。
●
 选项组:用于使用对象捕捉追踪选项,详见3.4.3节。
选项组:用于使用对象捕捉追踪选项,详见3.4.3节。
2.极轴追踪举例说明
建议先打开文件D:\AutoCAD2019.1\work\ch03.04\ploar.dwg。
现在要创建一条直线(图3.4.1),先确认“极轴追踪”已打开,选择绘制直线命令并指定了第一点后,当系统提示输入直线的下一点时,将“皮筋线”移动至水平线附近,系统便追踪到0°位置并显示一条极轴追踪虚线,同时显示当前光标位置点与前一点的关系提示
 。该提示的含义是当前光标位置点与A点间的距离值为29.0954,光标位置点和点A的连线与X轴的夹角为0°。因为
。该提示的含义是当前光标位置点与A点间的距离值为29.0954,光标位置点和点A的连线与X轴的夹角为0°。因为
 值默认为90°,所以如果继续移动“皮筋线”,系统还可以捕捉到90°倍数的位置线,如90°、180°、270°等。在所需的极轴追踪虚线上的某位置点单击,便可选取该点。
值默认为90°,所以如果继续移动“皮筋线”,系统还可以捕捉到90°倍数的位置线,如90°、180°、270°等。在所需的极轴追踪虚线上的某位置点单击,便可选取该点。

图3.4.1 极轴追踪举例
1.对象捕捉追踪的概念及设置
对象捕捉追踪是指按与对象的某种特定关系来追踪点。一旦启用了对象捕捉追踪,并设置了一个或多个对象捕捉模式(如圆心、中点等),当命令行提示指定一个点时,将光标移至要追踪的对象上的特征点(如圆心、中点等)附近并停留片刻(不要单击),便会显示特征点的捕捉标记和提示;绕特征点移动光标,系统会显示追踪路径,可在路径上选择一点。
打开或关闭对象捕捉追踪功能的操作方法:单击屏幕下部状态栏中的
 按钮,
按钮,
 按钮显亮时,为对象捕捉追踪功能打开状态。
按钮显亮时,为对象捕捉追踪功能打开状态。
说明: 打开对象捕捉追踪功能还有三种方法。
方法一:如果
 按钮未被显亮,按F11键。
按钮未被显亮,按F11键。
方法二:将AUTOSNAP的系统变量值设置为16。
方法三:在“草图设置”对话框的
 选项卡中选中
选项卡中选中
 复选框。
复选框。
在“草图设置”对话框的
 选项卡中,
选项卡中,
 选项组的各选项意义如下。
选项组的各选项意义如下。
●
 单选项:可在启用对象捕捉追踪时,只显示获取的对象捕捉点的正交(水平/垂直)对象捕捉追踪路径,即90°、180°、270°、360°方向的追踪路径。
单选项:可在启用对象捕捉追踪时,只显示获取的对象捕捉点的正交(水平/垂直)对象捕捉追踪路径,即90°、180°、270°、360°方向的追踪路径。
●
 单选项:可以将极轴追踪设置应用到对象捕捉追踪,即系统将按获取的对象捕捉点的极轴对齐角度进行追踪。
单选项:可以将极轴追踪设置应用到对象捕捉追踪,即系统将按获取的对象捕捉点的极轴对齐角度进行追踪。
2.对象捕捉追踪举例说明
建议先打开文件D:\AutoCAD2019.1\work\ch03.04\track.dwg。
首先将
 和
和
 按钮都按下。在图3.4.2中已提前绘制了一个圆,如果要绘制一条直线,输入直线命令后,在系统提示指定第一点时,将鼠标光标移至圆对象的圆心附近等待片刻,当显示“圆心”提示时,表示圆心已被自动捕捉到,此时再慢慢地向右水平移动鼠标光标,系统即显示一条对象捕捉追踪虚线,并同时显示当前光标位置点与圆对象之间的特定关系
按钮都按下。在图3.4.2中已提前绘制了一个圆,如果要绘制一条直线,输入直线命令后,在系统提示指定第一点时,将鼠标光标移至圆对象的圆心附近等待片刻,当显示“圆心”提示时,表示圆心已被自动捕捉到,此时再慢慢地向右水平移动鼠标光标,系统即显示一条对象捕捉追踪虚线,并同时显示当前光标位置点与圆对象之间的特定关系
 ,即光标点和圆心的连线与X轴的角度为0°,且光标点与圆心间的距离值为75.0937。如果将
,即光标点和圆心的连线与X轴的角度为0°,且光标点与圆心间的距离值为75.0937。如果将
 的值修改为15,并且选中
的值修改为15,并且选中
 单选项,则对象捕捉追踪的参考角为15°的倍数,如15°、30°、45°、60°等。沿某一追踪路径移动光标并在所需位置点单击,便可选择该点。
单选项,则对象捕捉追踪的参考角为15°的倍数,如15°、30°、45°、60°等。沿某一追踪路径移动光标并在所需位置点单击,便可选择该点。
说明:
● 对象捕捉追踪是追踪当前光标位置点与某个对象的特定关系,而极轴追踪是追踪当前光标位置点与前一个已经指定的点的关系。
● 对象捕捉追踪可以同时追踪当前光标位置点与多个对象的关系。
● 对象捕捉追踪和极轴追踪可以同时使用。
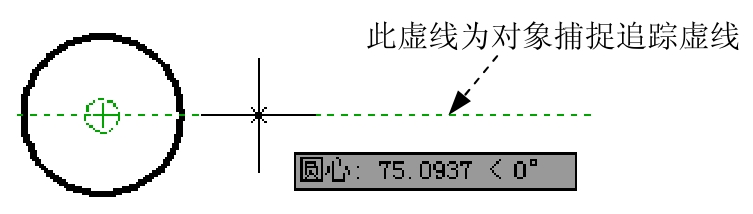
图3.4.2 对象捕捉追踪举例