





在精确绘图过程中,经常需要在图形对象上选取某些特征点,例如圆心、切点、交点、端点和中点等,此时如果使用AutoCAD提供的对象捕捉功能,则可迅速、准确地捕捉到这些点的位置,从而精确地绘制图形。
在使用对象捕捉功能前,有必要先设置一些对象捕捉功能的参数。选择下拉菜单
 命令,系统弹出图3.2.1所示的“选项”对话框,在
命令,系统弹出图3.2.1所示的“选项”对话框,在
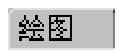 选项卡的
选项卡的
 选项组中,可设置对象捕捉的相关参数。
选项组中,可设置对象捕捉的相关参数。
 选项组中的各选项功能说明如下,参见图3.2.2。
选项组中的各选项功能说明如下,参见图3.2.2。
●
 复选框:用于设置在自动捕捉到特征点时是否显示捕捉标记,如图3.2.2所示。
复选框:用于设置在自动捕捉到特征点时是否显示捕捉标记,如图3.2.2所示。
●
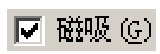 复选框:用于设置当将光标移到离对象足够近的位置时,是否像磁铁一样将光标自动吸到特征点上。
复选框:用于设置当将光标移到离对象足够近的位置时,是否像磁铁一样将光标自动吸到特征点上。
●
 复选框:用于设置在捕捉到特征点时是否提示“对象捕捉”特征点类型名称,如圆心、交点、端点和中点等,如图3.2.2所示。
复选框:用于设置在捕捉到特征点时是否提示“对象捕捉”特征点类型名称,如圆心、交点、端点和中点等,如图3.2.2所示。
●
 复选框:选中该复选框后,当按F3键激活对象捕捉模式,系统提示指定一个点时,将在十字光标的中心显示一个矩形框(靶框),如图3.2.2所示。
复选框:选中该复选框后,当按F3键激活对象捕捉模式,系统提示指定一个点时,将在十字光标的中心显示一个矩形框(靶框),如图3.2.2所示。
●
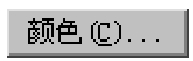 按钮:单击该按钮后在系统弹出的“图形窗口颜色”对话框内通过选择下拉列表中的某个颜色来确定自动捕捉标记及其他图形状态的颜色。
按钮:单击该按钮后在系统弹出的“图形窗口颜色”对话框内通过选择下拉列表中的某个颜色来确定自动捕捉标记及其他图形状态的颜色。
● 用鼠标拖动
 选项组中的滑块,可以调整自动捕捉标记的大小。当移动滑块时,在左边的显示框中会动态地更新标记的大小。
选项组中的滑块,可以调整自动捕捉标记的大小。当移动滑块时,在左边的显示框中会动态地更新标记的大小。
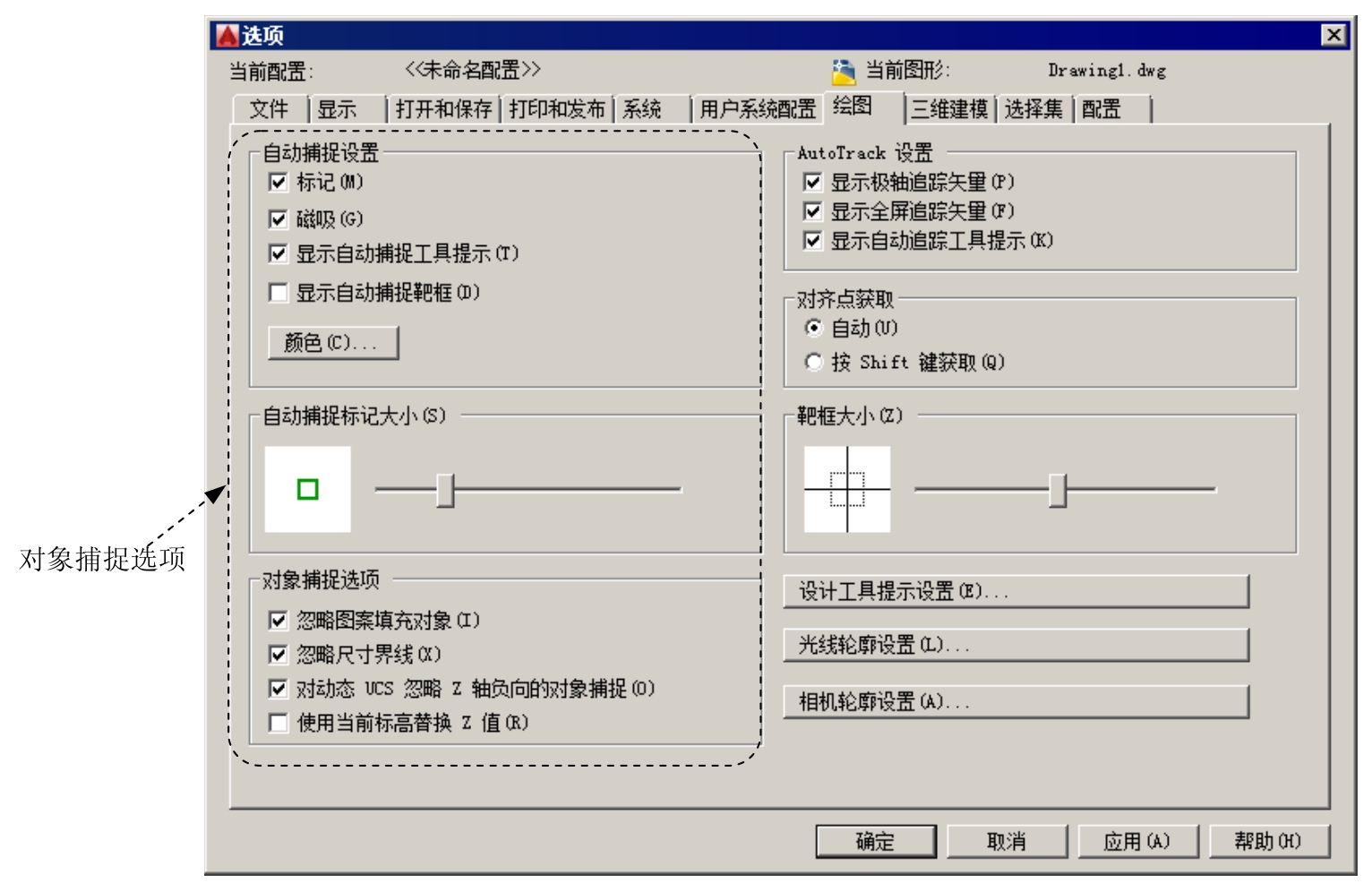
图3.2.1 “选项”对话框

图3.2.2 自动捕捉设置说明
在绘图过程中调用对象捕捉功能的方法非常灵活,包括选择“对象捕捉”工具栏中的相应按钮、使用对象捕捉快捷菜单、设置“草图设置”对话框以及启用自动捕捉模式等,下面分别加以介绍。
1.使用捕捉工具栏命令按钮来进行对象捕捉
打开“对象捕捉”工具栏的操作步骤是:如果在系统的工具栏区没有显示图3.2.3所示的“对象捕捉”工具栏,选择下拉菜单
 命令。
命令。
在绘图过程中,当系统要求用户指定一个点时(例如选择直线命令后,系统要求指定一点作为直线的起点),可单击该工具栏中相应的特征点按钮,再把光标移到要捕捉对象上的特征点附近,系统即可捕捉到该特征点。图3.2.3所示的“对象捕捉”工具栏各按钮的功能说明如下。
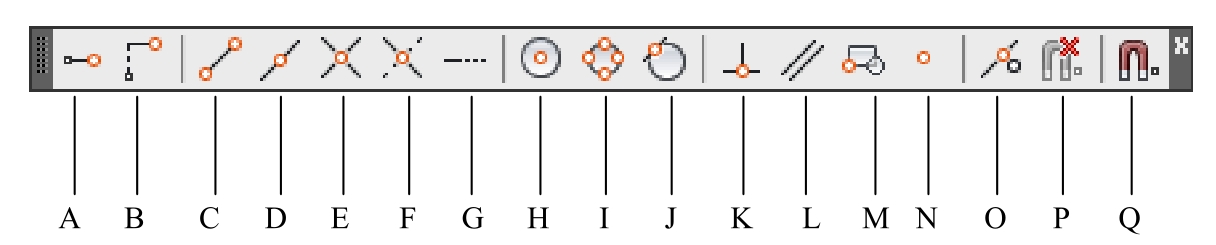
图3.2.3 “对象捕捉”工具栏
A.捕捉临时追踪点:通常与其他对象捕捉功能结合使用,用于创建一个追踪参考点,然后绕该点移动光标,即可看到追踪路径,可在某条路径上选取一点。
B.捕捉自:通常与其他对象捕捉功能结合使用,用于选取一个与捕捉点有一定偏移量的点。例如,在系统提示输入一点时,单击此按钮及“捕捉端点”按钮后,在图形中选取一个端点作为参考点,然后在命令行
 的提示下,输入以相对极坐标表示的相对于该端点的偏移值(如@8<45),即可获得所需点。
的提示下,输入以相对极坐标表示的相对于该端点的偏移值(如@8<45),即可获得所需点。
C.捕捉到端点:可捕捉对象的端点,包括圆弧、椭圆弧、多线线段、直线线段、多段线的线段、射线的端点,以及实体及三维面边线的端点。
D.捕捉到中点:可捕捉对象的中点,包括圆弧、椭圆弧、多线、直线、多段线的线段、样条曲线、构造线的中点,以及三维实体和面域对象任意一条边线的中点。
E.捕捉到交点:可捕捉两个对象的交点,包括圆弧、圆、椭圆、椭圆弧、多线、直线、多段线、射线、样条曲线、参照线彼此间的交点,还能捕捉面域和曲面边线的交点,但却不能捕捉三维实体的边线的角点。如果是按相同的X、Y方向的比例缩放图块,则可以捕捉图块中圆弧和圆的交点。另外,还能捕捉两个对象延伸后的交点(“延伸交点”),但是必须保证这两个对象沿着其路径延伸肯定会相交。若要使用延伸交点模式,必须明确地选择一次交点对象捕捉方式,然后单击其中的一个对象,之后系统提示选择第二个对象。单击第二个对象后,系统将立即捕捉到这两个对象延伸所得到的虚构交点。
F.捕捉到外观交点:捕捉两个对象的外观交点,这两个对象实际上在三维空间中并不相交,但在屏幕上显得相交。可以捕捉由圆弧、圆、椭圆、椭圆弧、多线、直线、多段线、射线、样条曲线或参照线构成的两个对象的外观交点。延伸的外观交点意义和操作方法与上面介绍的“延伸交点”基本相同。
G.捕捉到延长线(也叫“延伸对象捕捉”):可捕捉到沿着直线或圆弧的自然延伸线上的点。若要使用这种捕捉,须将光标暂停在某条直线或圆弧的端点片刻,系统将在光标位置添加一个小小的加号“+”,以指出该直线或圆弧被选为延伸线,然后当沿着直线或圆弧的自然延伸路径移动光标时,系统将显示延伸路径。
H.捕捉到圆心:捕捉弧对象的圆心,包括捕捉圆弧、圆、椭圆、椭圆弧或多段线弧段的圆心。
I.捕捉到象限点:可捕捉圆弧、圆、椭圆、椭圆弧或多段线弧段的象限点,象限点可以想象为将当前坐标系平移至对象圆心处时,对象与坐标系正X轴、负X轴、正Y轴和负Y轴四个轴的交点。
J.捕捉到切点:捕捉对象上的切点。在绘制一个图元时,利用此功能,可使要绘制的图元与另一个图元相切。当选择圆弧、圆或多段线弧段作为相切直线的起点时,系统将自动启用延伸相切捕捉模式。
注意 :延伸相切捕捉模式不可用于椭圆或样条曲线。
K.捕捉到垂足:捕捉两个相垂直对象的交点。当将圆弧、圆、多线、直线、多段线、参照线或三维实体边线作为绘制垂线的第一个捕捉点的参照时,系统将自动启用延伸垂足捕捉模式。
L.捕捉到平行线:用于创建与现有直线段平行的直线段(包括直线或多段线线段)。使用该功能时,可先绘制一条直线A,在绘制要与直线A平行的另一直线B时,先指定直线B的第一个点,然后单击该捕捉按钮,接着将鼠标光标暂停在现有的直线A上片刻,系统便在直线A上显示平行线符号,在光标处显示“平行”提示,绕着直线B的第一点转动皮筋线,当转到与直线A平行方向时,系统显示临时的平行线路径,在平行线路径上某点处单击以指定直线B的第二点。
M.捕捉到插入点:捕捉属性、形、块或文本对象的插入点。
N.捕捉到节点:可捕捉点对象,此功能对于捕捉用DIVIDE和MEASURE命令插入的点对象特别有用。
O.捕捉到最近点:捕捉在一个对象上离光标最近的点。
P.无捕捉:不使用任何对象捕捉模式,即暂时关闭对象捕捉模式。
Q.对象捕捉设置:单击该按钮,系统弹出“草图设置”对话框。
2.使用捕捉快捷菜单命令来进行对象捕捉
在绘图时,当系统要求用户指定一个点时,可按Shift键(或Ctrl键)并同时在绘图区右击,系统弹出对象捕捉快捷菜单。在该菜单上选择需要的捕捉命令,再把光标移到要捕捉对象的特征点附近,即可以选取现有对象上的所需特征点。
在对象捕捉快捷菜单中,除
 、
、
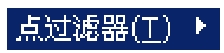 与
与
 子命令外,其他各项都与“对象捕捉”工具栏中的各种捕捉按钮相对应。
子命令外,其他各项都与“对象捕捉”工具栏中的各种捕捉按钮相对应。
3.使用捕捉字符命令来进行对象捕捉
在绘图时,当系统要求用户指定一个点时,可输入所需的捕捉命令的字符,再把光标移到要捕捉对象的特征点附近,即可以选取现有对象上的所需特征点。各种捕捉命令字符参见表3.2.1。
表3.2.1 捕捉命令字符列表
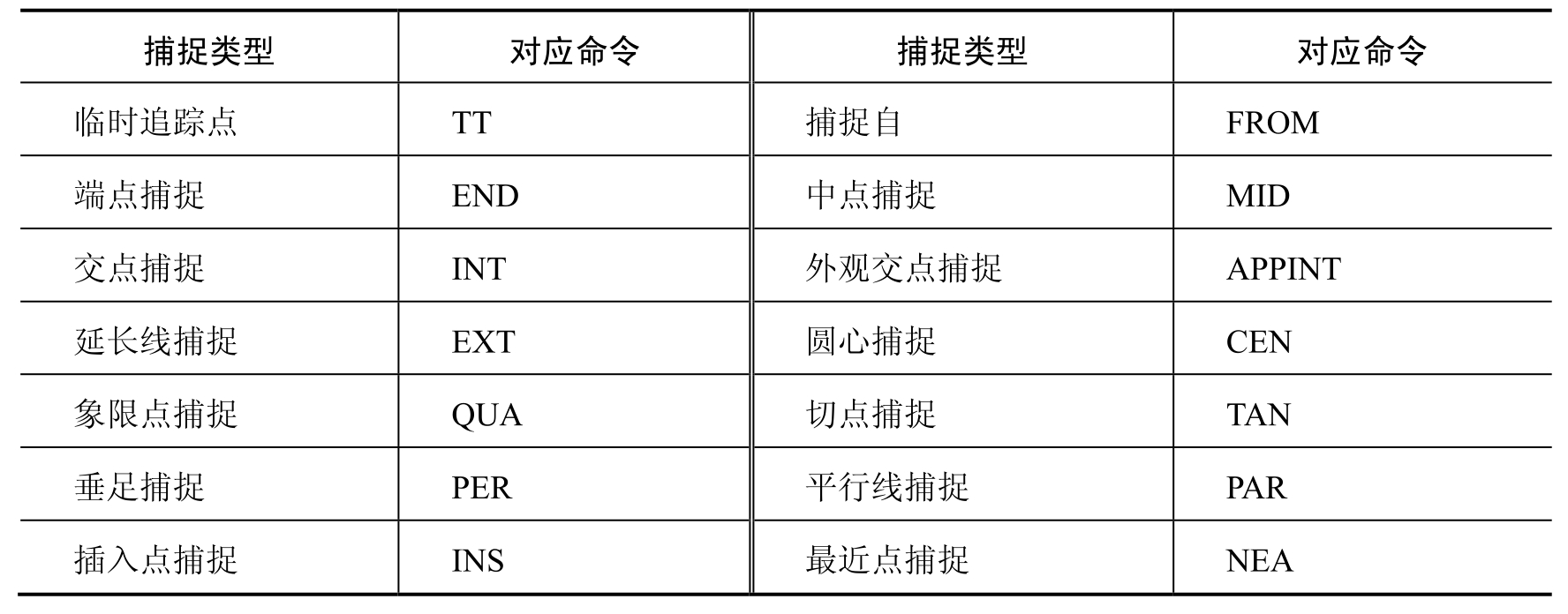
4.使用自动捕捉功能来进行对象捕捉
在绘图过程中,如果每当需要在对象上选取特征点时,都要先选择该特征点的捕捉命令,这会使工作效率大大降低。为此,AutoCAD系统提供了对象捕捉的自动模式。
要设置对象自动捕捉模式,可选择下拉菜单
 命令,在系统弹出的“草图设置”对话框的
命令,在系统弹出的“草图设置”对话框的
 选项卡中选中所需要的捕捉类型复选框,然后选中
选项卡中选中所需要的捕捉类型复选框,然后选中
 复选框,单击对话框中的
复选框,单击对话框中的
 按钮即可。如果要退出对象捕捉的自动模式,可单击屏幕下部状态栏中的
按钮即可。如果要退出对象捕捉的自动模式,可单击屏幕下部状态栏中的
 按钮(或者按F3键)使其关闭,或者按<Ctrl+F>键也能使
按钮(或者按F3键)使其关闭,或者按<Ctrl+F>键也能使
 按钮关闭。
按钮关闭。
设置自动捕捉模式后,当系统要求用户指定一个点时,把光标放在某对象上,系统便会自动捕捉到该对象上符合条件的特征点,并显示出相应的标记,如果光标在特征点处多停留一段时间,还会显示该特征点的提示,这样用户在选点之前,只需先预览特征点的提示,然后再确认就可以了。
上面介绍了四种捕捉方法,其中前三种方法(即使用捕捉工具栏命令按钮、使用捕捉快捷菜单命令和使用捕捉命令字符)为覆盖捕捉模式(一般可称为手动捕捉),其根本特点是一次捕捉有效;最后一种方法(即自动捕捉)为运行捕捉模式,其根本特点是系统始终处于所设置的捕捉运行状态,直到关闭它们为止。自动捕捉固然方便,但如果对象捕捉处的特征点太多,也会造成不便,此时就必须采用手动捕捉的方法捕捉到所要的特征点。在3.3节中将对此进行进一步说明。
下面用一个简单的例子说明前面四种对象捕捉的操作方法。现要求在绘图区绘制一条直线,该直线的起点必须位于图3.2.4a所示的圆的圆心,操作步骤如下。
Step1. 打开文件D:\AutoCAD2019.1\work\ch03.02\capture.dwg。
Step2. 选择下拉菜单
 命令,在命令行
命令,在命令行
 的提示下,采用下面四种操作方法之一可捕捉圆的圆心点作为直线起点。
的提示下,采用下面四种操作方法之一可捕捉圆的圆心点作为直线起点。
● 使用捕捉工具栏命令按钮来捕捉圆心:在屏幕下部状态栏中的
 按钮上右击,从系统弹出的快捷菜单中选择
按钮上右击,从系统弹出的快捷菜单中选择
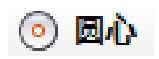 命令,然后把鼠标光标移到圆弧上或圆心附近,系统立即在圆心处显示一个绿色小圆的捕捉标记和“圆心”提示,如图3.2.4b所示,这表明系统已经准确地捕捉到了圆心点,此时只需单击,便可获得此圆心点并将其作为直线的起点,如图3.2.4c所示。
命令,然后把鼠标光标移到圆弧上或圆心附近,系统立即在圆心处显示一个绿色小圆的捕捉标记和“圆心”提示,如图3.2.4b所示,这表明系统已经准确地捕捉到了圆心点,此时只需单击,便可获得此圆心点并将其作为直线的起点,如图3.2.4c所示。
● 使用捕捉快捷菜单命令选项来捕捉圆心:按下Shift键不放,同时在绘图区右击,系统则弹出“对象捕捉”快捷菜单,选择快捷菜单中的
 命令,然后把鼠标光标移到圆弧上或圆心附近,当出现绿色小圆的捕捉标记和“圆心”提示时,单击即可。
命令,然后把鼠标光标移到圆弧上或圆心附近,当出现绿色小圆的捕捉标记和“圆心”提示时,单击即可。
● 使用捕捉命令的字符来捕捉圆心:在命令行输入命令CEN并按Enter键,然后把鼠标光标移到圆弧上或圆心附近,当出现绿色小圆的捕捉标记和“圆心”提示时,单击即可。
● 使用自动捕捉功能来捕捉圆心:将鼠标光标移至状态栏中的
 按钮上,右击,从系统弹出的快捷菜单中选择
按钮上,右击,从系统弹出的快捷菜单中选择
 命令,此时系统弹出“草图设置”对话框。选中
命令,此时系统弹出“草图设置”对话框。选中
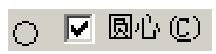 复选框(或单击
复选框(或单击
 按钮),选中
按钮),选中
 复选框,单击对话框中的
复选框,单击对话框中的
 按钮,系统返回到绘图区,然后把鼠标光标移到圆弧上或圆心附近,当出现绿色小圆的捕捉标记和“圆心”提示时,单击即可。
按钮,系统返回到绘图区,然后把鼠标光标移到圆弧上或圆心附近,当出现绿色小圆的捕捉标记和“圆心”提示时,单击即可。
Step3. 在命令行
 的提示下,在绘图区任意处单击以确定直线第二点,按Enter键,结束直线命令。
的提示下,在绘图区任意处单击以确定直线第二点,按Enter键,结束直线命令。

图3.2.4 捕捉圆心