





在AutoCAD中,点对象可用作节点或参考点,点对象分单点和多点。使用“单点”命令,一次只能绘制一个点。下面以图2.5.1为例,说明绘制单点的一般操作步骤。
Step1. 打开随书光盘中的文件D:\AutoCAD2019.1\work\ch02.05\single.dwg。
Step2. 选择下拉菜单
 命令,如图2.5.2所示。
命令,如图2.5.2所示。
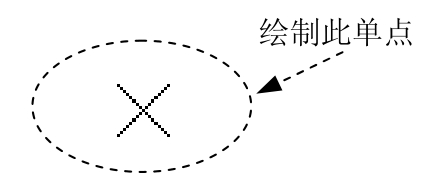
图2.5.1 绘制单点

图2.5.2 绘制点对象下拉菜单
说明: 或者在命令行中输入命令POINT后按Enter键。
Step3. 此时系统命令行提示图2.5.3所示的信息,在此提示下在绘图区某处单击(也可以在命令行输入点的坐标),系统便在单击处绘制图2.5.1所示的点对象。
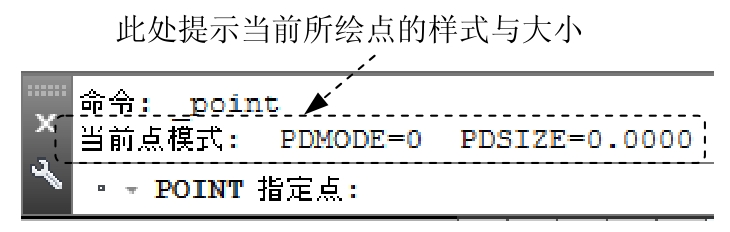
图2.5.3 命令行提示
说明: 在绘制点对象之前,一般要根据需要设置点的显示样式和大小。点的显示样式多达20种,下面说明其设置过程。
Step1. 选择下拉菜单
 命令,或者在命令行输入命令DDPTYPE后按Enter键。
命令,或者在命令行输入命令DDPTYPE后按Enter键。
Step2. 在系统弹出的“点样式”对话框中选择某个点的样式并设置其大小,完成后单击对话框中的
 按钮。
按钮。
多点绘制与单点绘制的操作步骤完全一样,只是多点绘制命令可以一次连续绘制多个点。下面以图2.5.4为例说明绘制多点的一般操作步骤。
Step1. 选择下拉菜单
 命令。
命令。
说明:
或者单击“绘图”面板下侧的
 按钮,在展开的工具栏中单击“多点”按钮
按钮,在展开的工具栏中单击“多点”按钮
 。
。
Step2. 指定点位置。依次选取点A、点B和点C的位置。
Step3. 按键盘上的Esc键以结束点的绘制。

图2.5.4 绘制多点
使用命令DIVIDE能够沿选定对象等间距放置点对象(或者块)。下面以图2.5.5所示为例说明绘制定数等分点的一般操作步骤。

图2.5.5 绘制定数等分点
Step1. 先绘制图2.5.5所示的直线。
Step2. 选择下拉菜单
 命令。
命令。
说明: 或者在命令行输入命令DIVIDE后按Enter键。
Step3. 命令行提示
 ,选取前面创建的直线。
,选取前面创建的直线。
Step4. 在命令行
 的提示下输入等分线段数目。
的提示下输入等分线段数目。
“定距等分”命令可以将对象按给定的长度值进行等距离划分,并在划分点处放置点对象或块标。下面以图2.5.6为例说明绘制定距等分点的一般操作步骤。
Step1. 先绘制图2.5.6所示的直线AB。
Step2. 选择下拉菜单
 命令。
命令。
说明: 或者在命令行输入命令MEASURE后按Enter键。

图2.5.6 绘制定距等分点
Step3. 选取前面绘制的直线AB。
注意: 在选取直线时,如果选取方框偏向于A方向,那么系统就从A方向划分距离,否则就从B方向划分。
Step4. 在命令行中输入长度距离值,并按Enter键。