





圆的绘制有多种方法,下面分别进行介绍。
1.基于圆心和半径绘制圆
下面介绍基于圆心和半径绘制圆的一般操作步骤。
Step1. 选择下拉菜单
 命令,如图2.3.1所示。
命令,如图2.3.1所示。
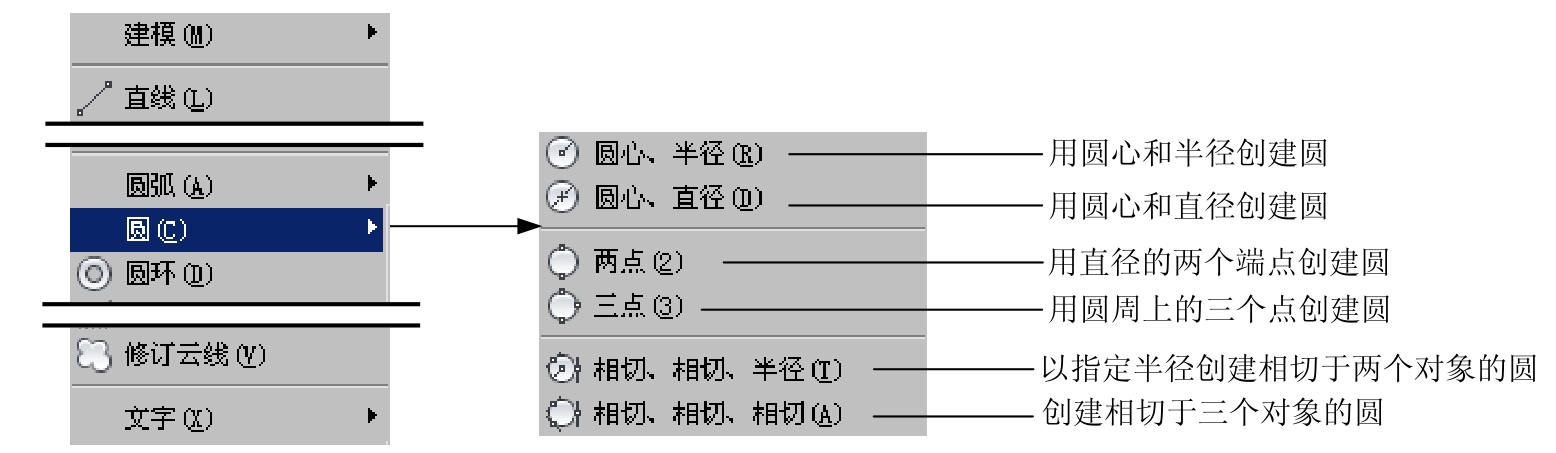
图2.3.1 绘制圆的下拉菜单
说明:
进入基于圆心和半径绘制圆还有一种方法:单击
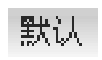 选项卡下“绘图”面板中“圆”命令按钮
选项卡下“绘图”面板中“圆”命令按钮
 下的
下的
 按钮,在系统弹出的下拉列表中单击
按钮,在系统弹出的下拉列表中单击
 按钮,或在命令行中输入命令CIRCLE后按Enter键。
按钮,或在命令行中输入命令CIRCLE后按Enter键。
Step2. 指定圆心。选取圆心位置点A,如图2.3.2所示。
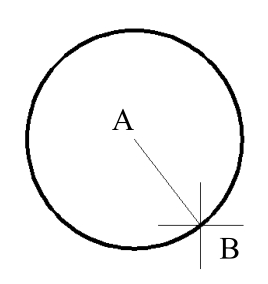
图2.3.2 圆心、半径法绘制圆
Step3. 指定圆的半径。可以用两种方法指定半径。
方法一:在命令行
 的提示下,选取另一位置点B,系统立即绘出以点A为圆心、以点A至点B的距离为半径的圆。
的提示下,选取另一位置点B,系统立即绘出以点A为圆心、以点A至点B的距离为半径的圆。
方法二:在命令行中输入半径值(如20)后,按Enter键。
2.基于圆心和直径绘制圆
下面以图2.3.3所示的圆为例来进行说明。
Step1. 选择下拉菜单
 命令,选取圆心位置点A。
命令,选取圆心位置点A。
Step2. 指定圆直径。选取另一位置点B或者输入直径值(如40)后,按Enter键。
3.基于圆周上的三点绘制圆
图2.3.4所示是一个基于三点绘制的圆,下面说明其绘制的一般操作步骤。
Step1. 选择下拉菜单
 命令。
命令。
Step2. 依次选取第一位置点A、第二位置点B和第三位置点C。
4.基于圆的直径上的两个端点绘制圆
该方法即绘制过两点,且以这两点间的距离为直径的圆。下面以图2.3.5为例进行说明。
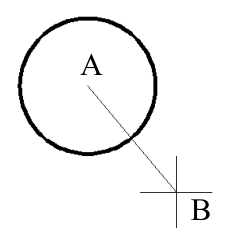
图2.3.3 圆心、直径法绘制圆
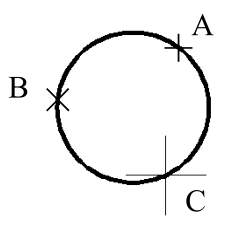
图2.3.4 三点法绘制圆
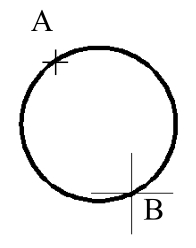
图2.3.5 两点法绘制圆
Step1. 选择下拉菜单
 命令。
命令。
Step2. 选取第一位置点A、第二位置点B。
5.基于指定半径和两个相切对象绘制圆
下面以图2.3.6所示为例来说明这类圆绘制的一般操作步骤。
Step1. 打开随书光盘中的文件D:\AutoCAD2019.1\work\ch02.03\circle5.dwg。
Step2. 选择下拉菜单
 命令。
命令。
Step3. 在参考圆上的某一点(点A)处单击,以选取第一个切点。
Step4. 在参考直线上的某一点(点B)处单击,以选取第二个切点。
Step5. 在命令行中输入圆的半径值60,按Enter键。
注意: 圆的半径值不能小于图2.3.6所示的从参考圆到参考直线之间的距离的一半,否则圆将无法绘制。
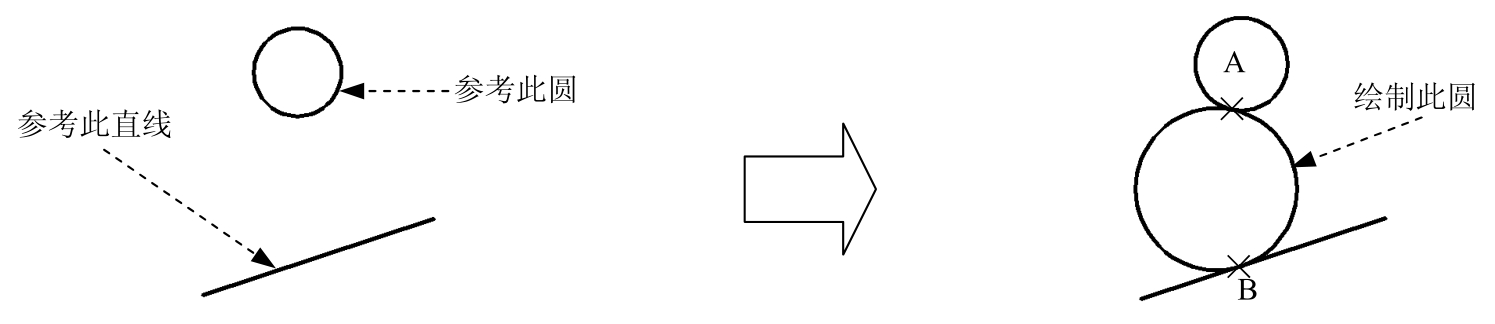
图2.3.6 基于指定半径和两个相切对象绘制圆
6.基于三个相切对象绘制圆
在确定要相切的三个对象后,可以绘出与三个对象相切的圆。下面以图2.3.7所示为例来进行说明。
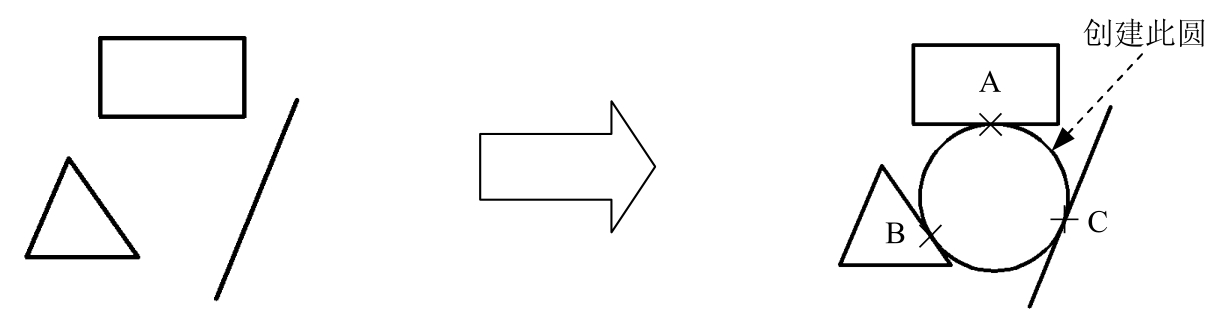
图2.3.7 基于三个相切的对象绘制圆
Step1. 打开随书光盘中的文件D:\AutoCAD2019.1\work\ch02.03\circle6.dwg。
Step2. 选择下拉菜单
 命令。
命令。
Step3. 在第一参照图元上的某一点A处单击以选取第一个切点。
Step4. 在第二参照图元上的某一点B处单击以选取第二个切点。
Step5. 在第三参照图元上的某一点C处单击以选取第三个切点。
提示: 用下拉菜单启动圆的命令绘制圆可以减少按键次数,这比用工具栏或在命令行中输入命令来绘制圆要更快。
圆弧是圆的一部分,AutoCAD总共提供了11种不同的方法来绘制圆弧,其下拉菜单如图2.3.8所示,其中默认的方法是通过选择圆弧上的三点,即起点、圆弧上一点及端点来进行绘制。下面分别介绍这些方法。
1.用三点绘制圆弧
三点圆弧绘制的一般操作步骤如下。
Step1. 选择下拉菜单
 命令。
命令。
说明: 绘制三点圆弧还有两种方法。
方法一:单击
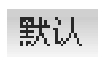 选项卡下“绘图”面板中“圆弧”命令按钮
选项卡下“绘图”面板中“圆弧”命令按钮
 下的
下的
 按钮,在系统弹出的下拉列表中单击
按钮,在系统弹出的下拉列表中单击
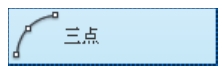 按钮。
按钮。
方法二:在命令行输入命令ARC后按Enter键。
Step2. 在命令行
 的提示下,指定圆弧的第一点A。
的提示下,指定圆弧的第一点A。
Step3. 在命令行
 的提示下,指定圆弧的第二点B。
的提示下,指定圆弧的第二点B。
Step4. 在命令行
 的提示下,指定圆弧的第三点C,至此即完成圆弧的绘制,如图2.3.9所示。
的提示下,指定圆弧的第三点C,至此即完成圆弧的绘制,如图2.3.9所示。
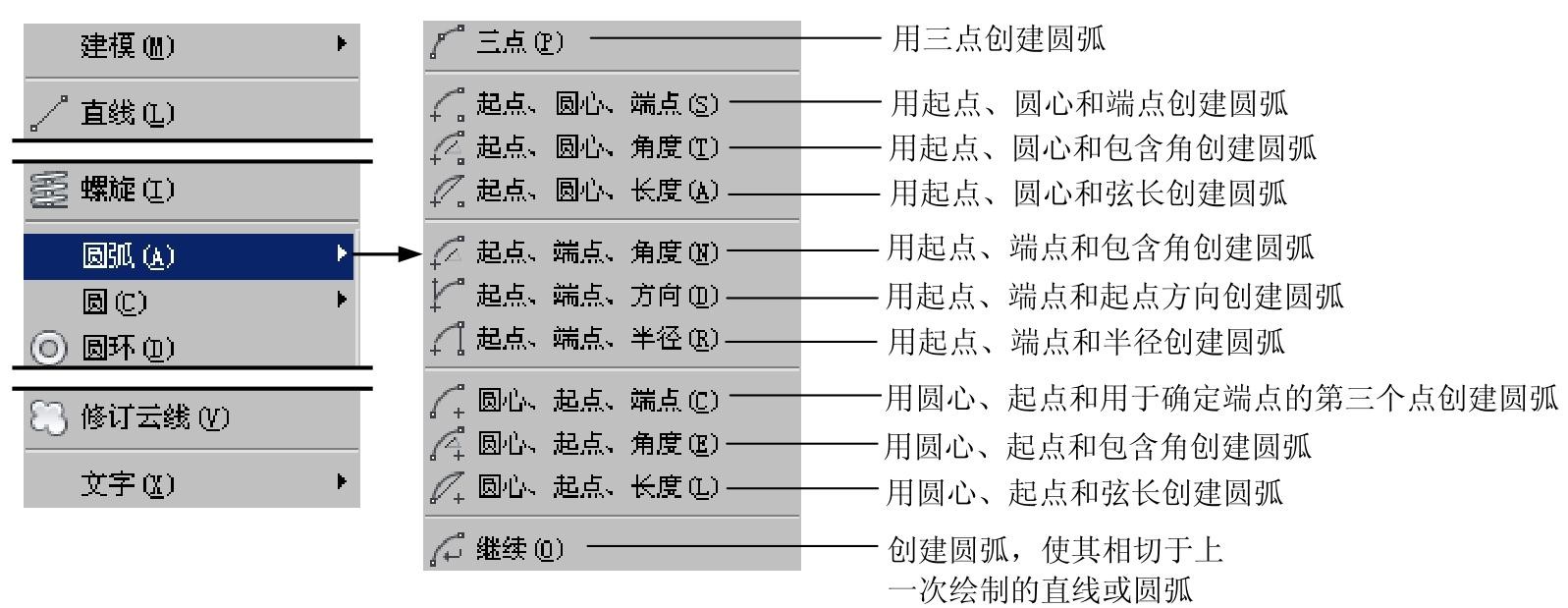
图2.3.8 绘制圆弧的下拉菜单
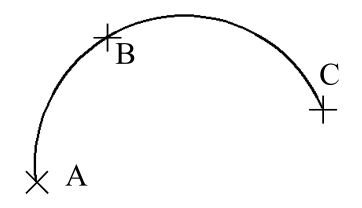
图2.3.9 用“三点”绘制圆弧
2.用起点、圆心和圆弧的端点绘制圆弧
下面以图2.3.10为例来说明。
Step1. 选择下拉菜单
 命令。
命令。
Step2. 分别选取圆弧的起点A、圆心B和端点C。
3.用起点、圆心和圆弧的包含角绘制圆弧
下面以图2.3.11为例来说明。
Step1. 选择下拉菜单
 命令。
命令。
Step2. 分别选取圆弧的起点A和圆心C,在命令行中输入包含角度值130并按Enter键。
提示: 当输入的角度值为正值时,将沿逆时针方向绘制圆弧。当输入的角度值为负值时,则沿顺时针方向绘制圆弧。
4.用圆弧的起点、圆心和圆弧的弦长绘制圆弧
下面以图2.3.12为例来说明。

图2.3.10 用起点、圆心和端点绘制圆弧
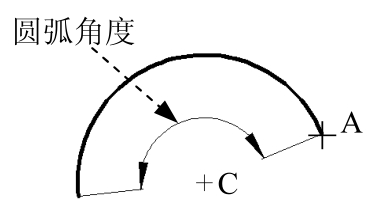
图2.3.11 用起点、圆心和包含角绘制圆弧
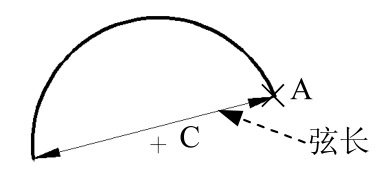
图2.3.12 用起点、圆心和弦长绘制圆弧
Step1. 选择下拉菜单
 命令。
命令。
Step2. 分别选取圆弧的起点A和圆心C,在命令行中输入弦长值100并按Enter键。
提示: 如果在命令行输入的弦长为正值,系统将从起点A逆时针绘制劣弧;如果弦长为负值,系统将从起点逆时针绘制优弧,弦长不可大于圆弧所在圆的直径。
5.用圆弧的起点、端点和圆弧的包含角绘制圆弧
下面以图2.3.13为例来说明。
Step1. 选择下拉菜单
 命令。
命令。
Step2. 分别选取圆弧的起点A和端点B,在命令行中输入角度值(如160)。
提示: 如果在命令行输入的角度值为负值,系统将顺时针绘制圆弧。
6.用圆弧的起点、端点和圆弧在起点处的切线方向绘制圆弧
下面以图2.3.14为例来进行说明。
Step1. 选择下拉菜单
 命令。
命令。
Step2. 分别选取圆弧的起点A和端点B。
Step3. 此时移动鼠标,就会出现圆弧在A点处的切线,并且圆弧的形状随着切线方向的变化而不断变化,拖动切线至某一方位并单击,以确定圆弧在A点处的切线方向。
7.用圆弧的起点、端点和半径绘制圆弧
下面以图2.3.15为例来进行说明。
Step1. 选择下拉菜单
 命令。
命令。
Step2. 分别选取圆弧的起点A和端点B;在命令行中输入圆弧的半径值并按Enter键。
提示: 如果输入的半径为负值,系统将逆时针绘制一条圆弧;输入的圆弧半径值既不能小于点A到点B之间距离的一半,也不能大于点A到点B之间距离的两倍。

图2.3.13 用起点、端点和包含角绘制圆弧
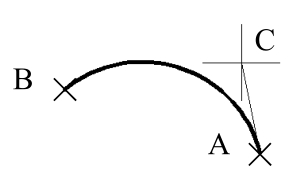
图2.3.14 用起点、端点和切线方向绘制圆弧
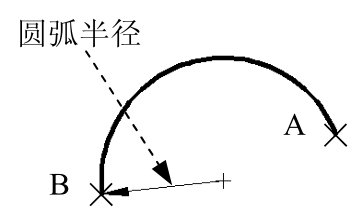
图2.3.15 用起点、端点和半径绘制圆弧
8.用圆弧的圆心、起点和端点绘制圆弧
下面以图2.3.16为例进行说明。
Step1. 选择下拉菜单
 命令。
命令。
Step2. 依次选取圆弧的圆心C点、起点A和端点B。
9.用圆弧的圆心、起点和圆弧的包含角绘制圆弧
下面以图2.3.17为例进行说明。
Step1. 选择下拉菜单
 命令。
命令。
Step2. 分别选取圆弧的圆心C点和起点A;在命令行中输入圆弧的角度值160并按Enter键。
提示: 如果在命令行中输入的角度为负值,则将沿顺时针方向绘制圆弧,否则沿逆时针方向绘制圆弧。
10.用圆弧的圆心、起点和弦长绘制圆弧
下面以图2.3.18为例进行说明。
Step1. 选择下拉菜单
 命令。
命令。
Step2. 分别选取圆弧的圆心C点和圆弧的起点A;在命令行中输入圆弧的弦长值140并按Enter键。
提示: 如果弦长为负值,则将从起点A逆时针绘制圆弧;输入的圆弧的弦长值不能大于点A到点C之间距离的两倍。
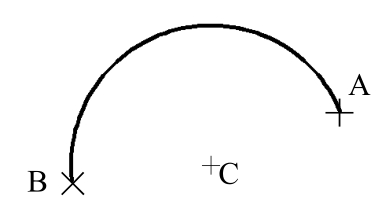
图2.3.16 用圆心、起点和端点绘制圆弧

图2.3.17 用圆心、起点和包含角绘制圆弧

图2.3.18 用圆心、起点和弦长绘制圆弧
11.绘制连续的圆弧
下面以图2.3.19为例来进行说明。
Step1. 首先绘制图2.3.20所示的直线。
Step2. 选择下拉菜单
 命令。
命令。
Step3. 命令行提示
 ,选取图2.3.21所示的圆弧端点A,此时系统立即绘制出以直线的最后一个端点为起点,并相切于直线的圆弧。
,选取图2.3.21所示的圆弧端点A,此时系统立即绘制出以直线的最后一个端点为起点,并相切于直线的圆弧。
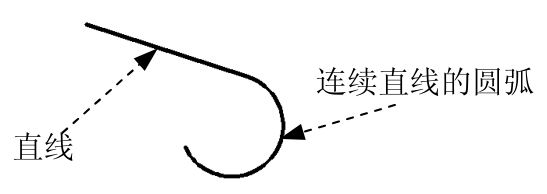
图2.3.19 绘制连续的圆弧
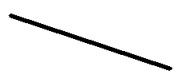
图2.3.20 绘制此直线
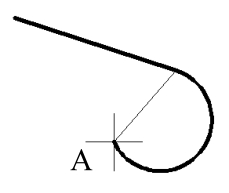
图2.3.21 指定圆弧的端点
说明: 用这样的方法,我们还可以绘制出以最后一次绘制过程中所确定的圆弧或多段线最后一点作为起点,并与其相切的圆弧。
在AutoCAD中,椭圆是由两个轴定义的,较长的轴称为长轴,较短的轴称为短轴。绘制椭圆有三种方法,其下拉菜单如图2.3.22所示,下面分别进行介绍。
1.基于椭圆的中心点绘制椭圆
方法一:指定中心点、一条半轴的端点及另一条半轴长度来绘制椭圆。
下面以图2.3.23为例说明其绘制的一般操作步骤。
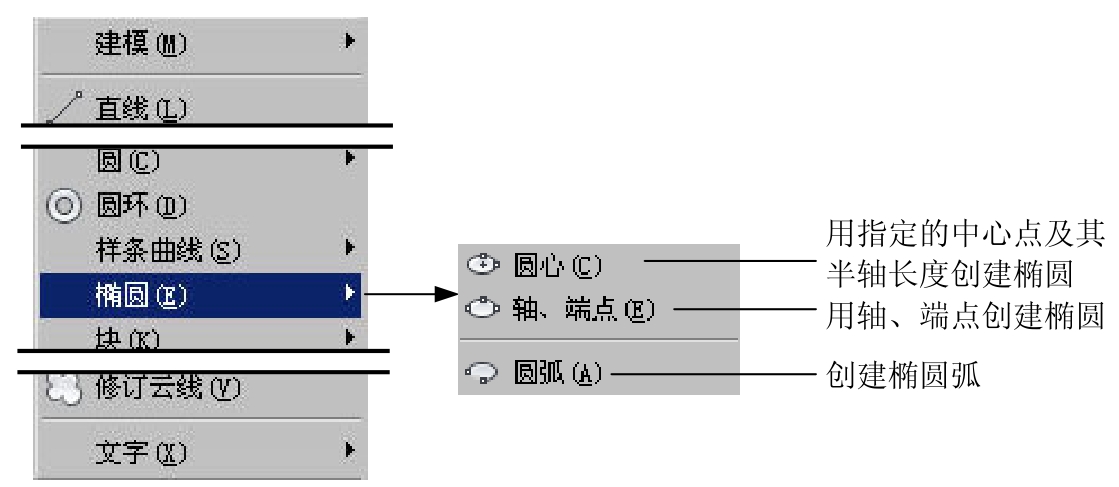
图2.3.22 绘制椭圆的下拉菜单
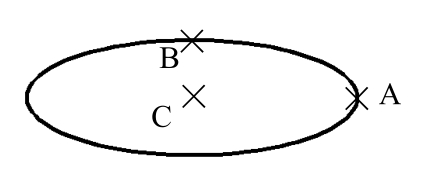
图2.3.23 指定椭圆的中心点、一条半轴的端点和另一条半轴长度绘制椭圆
Step1. 选择下拉菜单
 命令。
命令。
说明:
或者单击“椭圆”按钮
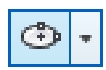 ,或者在命令行中输入命令ELLIPSE,按Enter键。
,或者在命令行中输入命令ELLIPSE,按Enter键。
Step2. 在命令行
 的提示下,指定椭圆中心点C的位置。
的提示下,指定椭圆中心点C的位置。
Step3. 在命令行
 的提示下,指定椭圆的轴端点A的位置。
的提示下,指定椭圆的轴端点A的位置。
Step4. 在命令行
 的提示下,移动鼠标光标来调整从中心点至光标所在处的“皮筋线”长度,并在所需位置点B处单击,以确定另一条半轴的长度(也可以在命令行输入长度值)。
的提示下,移动鼠标光标来调整从中心点至光标所在处的“皮筋线”长度,并在所需位置点B处单击,以确定另一条半轴的长度(也可以在命令行输入长度值)。
方法二:通过绕长轴旋转圆来创建椭圆。
Step1. 选择下拉菜单
 命令。
命令。
Step2. 分别指定椭圆的中心点C和轴端点A。
Step3. 定义椭圆绕长轴旋转的角度(角度范围为0°~90°)。在命令行中输入字母R后按Enter键,然后绕椭圆中心移动鼠标十字光标,并在所需位置单击以确定椭圆绕长轴旋转的角度(或在命令行中输入角度值并按Enter键)。
提示: 输入值越大,椭圆的离心率就越大。输入数值0则定义一个圆,不能输入数值90。
2.基于椭圆某一轴上的两个端点位置绘制椭圆
方法一:通过轴端点指定椭圆。
通过轴端点指定椭圆是指定第一条轴的两个端点的位置及第二条轴的半轴长度来绘制椭圆。下面以图2.3.24所示为例来说明其绘制的一般操作步骤。
Step1. 选择下拉菜单
 命令。
命令。
Step2. 在绘图区选取两点——点A和点B,以确定椭圆第一条轴的两个端点。
Step3. 此时系统生成一个临时椭圆,当移动鼠标时,调整从中心点至鼠标光标处的“皮筋线”长度,临时椭圆形状随之变化,在某点处单击以确定椭圆另一条半轴的长度(可在命令行中输入另一条半轴长度值),从而完成椭圆的绘制。
方法二:通过轴旋转定义椭圆。
通过轴旋转定义椭圆是绕长轴旋转来绘制椭圆。下面以图2.3.25为例来说明其绘制的一般操作步骤。
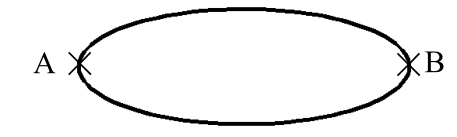
图2.3.24 指定轴端点和另一条半轴的长度绘制椭圆
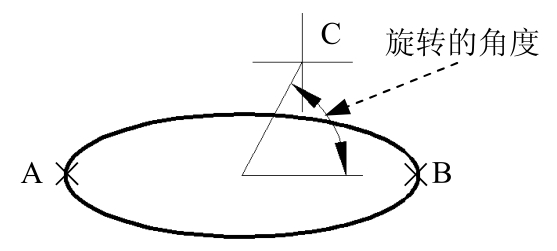
图2.3.25 指定轴端点和绕长轴旋转的角度绘制椭圆
Step1. 选择下拉菜单
 命令。
命令。
Step2. 在绘图区选取两点——点A和点B,以确定椭圆长轴的两个端点。
Step3. 在命令行中输入字母R后按Enter键,然后绕椭圆中心移动鼠标光标,并在某位置点C处单击以指定椭圆绕长轴的旋转角度(也可在命令行输入角度值以确定旋转角),从而完成椭圆的创建。
椭圆弧是椭圆的一部分,在某些设计中经常会用到椭圆弧。下面以图2.3.26为例来说明其绘制的一般操作步骤。
Step1. 选择下拉菜单
 命令。
命令。
说明: 进入椭圆弧绘制命令还有两种方法。
方法一
:
在“绘图”面板中单击“椭圆”按钮
 后的
后的
 按钮,在系统弹出的下拉列表中单击“椭圆弧”命令按钮
按钮,在系统弹出的下拉列表中单击“椭圆弧”命令按钮
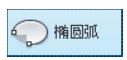 。
。
方法二:在使用ELLIPSE命令或选择下拉菜单
 命令绘制椭圆时,在命令行出现
命令绘制椭圆时,在命令行出现
 的提示时,输入字母A后按Enter键。
的提示时,输入字母A后按Enter键。
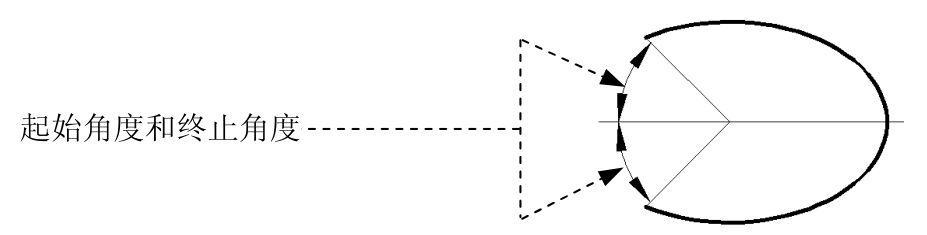
图2.3.26 指定起始和终止角度绘制的椭圆弧
Step2. 绘制一个椭圆,相关的操作步骤参见2.3.3节。
Step3. 指定椭圆弧起始角度。在命令行
 的提示下,输入起始角度值45后按Enter键。
的提示下,输入起始角度值45后按Enter键。
Step4. 指定椭圆弧终止角度。在命令行
 的提示下,输入终止角度值-45后按Enter键,至此完成椭圆弧的创建。
的提示下,输入终止角度值-45后按Enter键,至此完成椭圆弧的创建。