





1.绘制普通矩形
可根据矩形的长和宽或矩形的两个对角点的位置来绘制一个矩形。下面以图2.2.1为例来说明普通矩形绘制的一般操作步骤。
方法一:指定两个对角点。
Step1. 选择下拉菜单
 命令。
命令。
说明: 进入矩形绘制命令还有两种方法。
(1)单击
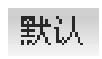 选项卡下“绘图”面板中的“矩形”命令按钮
选项卡下“绘图”面板中的“矩形”命令按钮
 。
。
(2)在命令行中输入命令RECTANG后按Enter键。
Step2. 指定矩形的第一角点。在图2.2.2所示的命令行提示信息下,将鼠标光标移至绘图区中的某一点——点A处,并单击以指定矩形的第一个角点,此时移动鼠标,就会有一个临时矩形从该点延伸到光标所在处,并且矩形的大小随光标的移动而不断变化。
Step3. 指定矩形的第二角点。在命令行
 的提示下,将鼠标光标移至绘图区中的另一点——点B处并单击,以指定矩形的另一个角点,此时系统便绘制出图2.2.1所示的矩形并结束命令。
的提示下,将鼠标光标移至绘图区中的另一点——点B处并单击,以指定矩形的另一个角点,此时系统便绘制出图2.2.1所示的矩形并结束命令。
注意:
图2.2.2中的
 和
和
 两个选项将在后面的第13章中说明。
两个选项将在后面的第13章中说明。

图2.2.1 普通矩形

图2.2.2 命令行提示信息
方法二:指定长度值和宽度值。
Step1. 选择下拉菜单
 命令。
命令。
Step2. 在图2.2.2所示的命令行提示下,指定第一个角点——点A。
Step3. 在命令行
 的提示下,输入字母D(即选择
的提示下,输入字母D(即选择
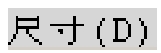 选项)后,按Enter键。
选项)后,按Enter键。
Step4. 在命令行
 的提示下,输入长度值(如50)后,按Enter键。
的提示下,输入长度值(如50)后,按Enter键。
Step5. 在命令行
 的提示下,输入宽度值(如30)后,按Enter键。
的提示下,输入宽度值(如30)后,按Enter键。
Step6. 在命令行
 的提示下,在屏幕上相应的位置单击以确定矩形另一个角点,完成矩形的绘制。
的提示下,在屏幕上相应的位置单击以确定矩形另一个角点,完成矩形的绘制。
方法三:指定矩形的面积和长度值(或宽度值)绘制矩形。
Step1. 选择下拉菜单
 命令。
命令。
Step2. 在图2.2.2所示的命令行提示下,指定第一个角点——点A。
Step3. 在命令行
 的提示下,输入字母A(即选择
的提示下,输入字母A(即选择
 选项)后,按Enter键。
选项)后,按Enter键。
Step4. 在命令行
 的提示下,输入面积(如200)后,按Enter键。
的提示下,输入面积(如200)后,按Enter键。
Step5. 在命令行
 的提示下,输入字母L(即选择
的提示下,输入字母L(即选择
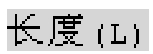 选项)后,按Enter键。
选项)后,按Enter键。
Step6. 在命令行
 的提示下,输入长度值(如20)后,按Enter键。
的提示下,输入长度值(如20)后,按Enter键。
方法四:指定旋转的角度和选取两个参考点绘制矩形。
Step1. 选择下拉菜单
 命令。
命令。
Step2. 在图2.2.2所示的命令行提示下,指定第一个角点——点A。
Step3. 在命令行
 的提示下,输入字母R(即选择
的提示下,输入字母R(即选择
 选项)后,按Enter键。
选项)后,按Enter键。
Step4. 在命令行
 的提示下,输入旋转角度值340,并按Enter键。
的提示下,输入旋转角度值340,并按Enter键。
Step5. 在命令行
 的提示下,指定第二个角点——点B。
的提示下,指定第二个角点——点B。
2.绘制倒角矩形
倒角矩形就是对普通矩形的四个角进行倒角,如图2.2.3所示。绘制倒角矩形时,首先要确定倒角尺寸。下面以图2.2.3为例,说明倒角矩形绘制的一般操作步骤。
Step1. 选择下拉菜单
 命令。
命令。
Step2. 在图2.2.2所示的命令行提示下,输入字母C后,按Enter键。
Step3. 在命令行
 的提示下,输入第一倒角距离值5,按Enter键确认;在命令行
的提示下,输入第一倒角距离值5,按Enter键确认;在命令行
 的提示下,输入第二倒角距离值10,按Enter键确认。其他的操作步骤参见绘制普通矩形部分。
的提示下,输入第二倒角距离值10,按Enter键确认。其他的操作步骤参见绘制普通矩形部分。
注意: 对于所绘制的矩形的第一定义点来说,第一倒角距离是竖直方向(即当前坐标系的Y轴方向)边上的倒角尺寸,第二倒角距离是水平方向(即当前坐标系的X轴方向)边上的倒角尺寸。
3.绘制圆角矩形
圆角矩形就是对普通矩形的四个角进行圆角,如图2.2.4所示。绘制圆角矩形时,首先要确定圆角尺寸。下面以图2.2.4所示的例子说明圆角矩形绘制的一般操作步骤。
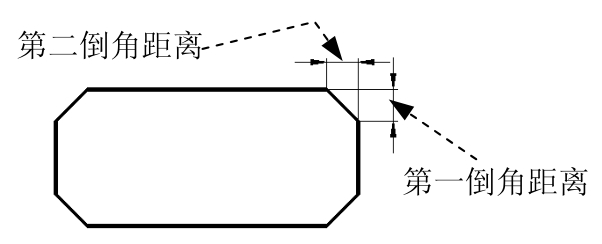
图2.2.3 倒角矩形
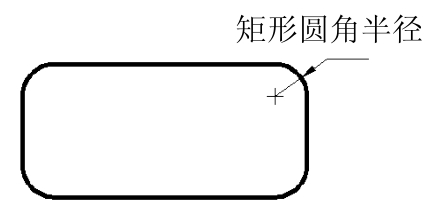
图2.2.4 圆角矩形
Step1. 选择下拉菜单
 命令。
命令。
Step2. 在图2.2.2所示的命令行提示下,输入字母F(即选择
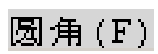 选项)后,按Enter键。
选项)后,按Enter键。
Step3. 指定圆角半径。在命令行
 的提示下,输入矩形的圆角半径值5,并按Enter键确认。
的提示下,输入矩形的圆角半径值5,并按Enter键确认。
Step4. 其他的操作步骤参见绘制普通矩形部分。
注意: 假如所绘矩形最短边的长度小于两倍的圆角半径,则不能添加圆角。
4.绘制有宽度矩形
有宽度矩形是指矩形的边线具有一定的宽度,如图2.2.5所示。下面说明有宽度矩形绘制的一般操作步骤。
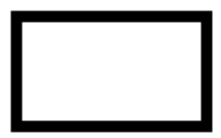
图2.2.5 有宽度矩形
Step1. 选择下拉菜单
 命令。
命令。
Step2. 在图2.2.2所示的命令行提示下,输入字母W后,按Enter键(即选择
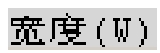 选项)。
选项)。
Step3. 指定矩形的线宽。在命令行
 的提示下,输入线宽值(如2)并按Enter键。其他的操作步骤参见绘制普通矩形部分。
的提示下,输入线宽值(如2)并按Enter键。其他的操作步骤参见绘制普通矩形部分。
提示: 可以使用EXPLODE命令将矩形的各边转换为各自单独的直线,也可以使用PEDIT命令分别编辑矩形的各边。
注意: AutoCAD软件有记忆功能,即自动保存最近一次命令使用时的设置,故在绘制矩形时,要注意矩形的当前模式,如有需要则要对其参数进行重新设置。
在AutoCAD中,正多边形是由至少3条、最多1024条等长并封闭的多段线组成的。
1.绘制内接正多边形
在绘制内接正多边形时,需要指定其外接圆的半径,正多边形的所有顶点都在此虚拟外接圆的圆周上(图2.2.6)。下面说明其绘制的一般操作步骤。
Step1. 选择下拉菜单
 命令。
命令。
相关说明: 进入正多边形绘制命令还有两种方法。
方法一:单击
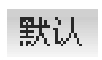 选项卡下“绘图”面板中
选项卡下“绘图”面板中
 右侧的
右侧的
 按钮,在展开的工具栏中单击“多边形”命令按钮
按钮,在展开的工具栏中单击“多边形”命令按钮
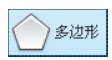 。
。
方法二:在命令行中输入POLYGON命令后按Enter键。
Step2. 指定多边形边数。命令行提示
 ,输入侧面数值5后按Enter键。
,输入侧面数值5后按Enter键。
Step3. 在命令行
 的提示下,选取绘图区中的某一点——点A作为正多边形的中心点,如图2.2.7所示。
的提示下,选取绘图区中的某一点——点A作为正多边形的中心点,如图2.2.7所示。
Step4. 在命令行
 的提示下,输入字母I(即选择
的提示下,输入字母I(即选择
 选项)后按Enter键。
选项)后按Enter键。

图2.2.6 绘制内接正多边形
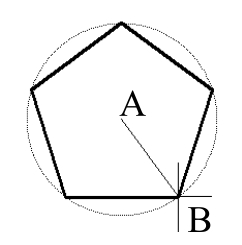
图2.2.7 选定正多边形中心点
Step5. 在命令行
 的提示下,选取绘图区中的某一点——点B以确定外接圆的半径(也可以直接输入外接圆的半径值),此时系统便绘制出图2.2.6所示的内接五边形(AB连线的长度就是正多边形的外接圆的半径)。
的提示下,选取绘图区中的某一点——点B以确定外接圆的半径(也可以直接输入外接圆的半径值),此时系统便绘制出图2.2.6所示的内接五边形(AB连线的长度就是正多边形的外接圆的半径)。
2.绘制外切正多边形
在绘制外切正多边形时,需要指定从正多边形中心点到各边中点的距离。下面说明其绘制的一般操作步骤。
Step1. 选择下拉菜单
 命令。
命令。
Step2. 在命令行
 的提示下,输入多边形的侧面数值5后按Enter键。
的提示下,输入多边形的侧面数值5后按Enter键。
Step3. 在命令行
 的提示下,选取绘图区中的某一点——点A作为正多边形的中心点。
的提示下,选取绘图区中的某一点——点A作为正多边形的中心点。
Step4. 在命令行
 的提示下,输入字母C后,按Enter键。
的提示下,输入字母C后,按Enter键。
Step5. 系统命令行提示
 ,选取绘图区中的某一点——B点,以确定内切圆的半径(也可以直接输入内切圆的半径值),此时系统便绘制出图2.2.8所示的外切正五边形(AB连线的长度就是正多边形的内切圆的半径)。
,选取绘图区中的某一点——B点,以确定内切圆的半径(也可以直接输入内切圆的半径值),此时系统便绘制出图2.2.8所示的外切正五边形(AB连线的长度就是正多边形的内切圆的半径)。
3.用“边”绘制正多边形
也可以通过指定一条边的起点和终点来绘制正多边形。下面说明其绘制的一般操作步骤。
Step1. 选择下拉菜单
 命令。
命令。
Step2. 在命令行中输入多边形的边数值6后,按Enter键。
Step3. 在命令行中输入字母E(选择
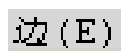 选项)后,按Enter键。分别指定边的第一端点-点A和第二端点-点B,此时系统便通过“AB边”绘制出图2.2.9所示的正六边形。
选项)后,按Enter键。分别指定边的第一端点-点A和第二端点-点B,此时系统便通过“AB边”绘制出图2.2.9所示的正六边形。
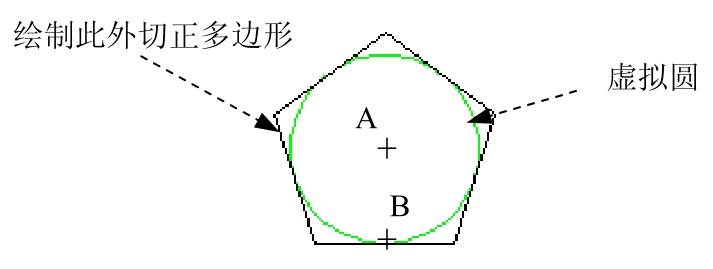
图2.2.8 绘制外切正多边形
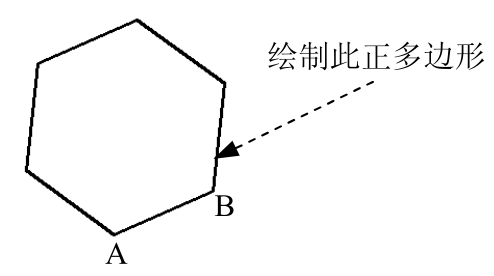
图2.2.9 用“边”绘制正多边形