





选择下拉菜单
 命令,系统弹出“选项”对话框。该对话框中包含
命令,系统弹出“选项”对话框。该对话框中包含
 、
、
 、
、
 、
、
 、
、
 、
、
 、
、
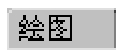 、
、
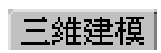 、
、
 和
和
 等10个选项卡,下面对这些选项卡中部分选项进行说明。
等10个选项卡,下面对这些选项卡中部分选项进行说明。
●
 选项卡:用于确定AutoCAD搜索支持文件、驱动程序文件、菜单文件和其他文件的路径等。
选项卡:用于确定AutoCAD搜索支持文件、驱动程序文件、菜单文件和其他文件的路径等。
●
 选项卡:用于设置窗口元素、显示精度、显示性能、十字光标大小和参照编辑的颜色度等显示属性,本书中为了保持与上一版本主题界面一致,所以在此选项卡
选项卡:用于设置窗口元素、显示精度、显示性能、十字光标大小和参照编辑的颜色度等显示属性,本书中为了保持与上一版本主题界面一致,所以在此选项卡
 区域的
区域的
 下拉列表中选择
下拉列表中选择
 选项。
选项。
●
 选项卡:用于设置保存文件格式、文件安全措施以及外部参照文件加载方式等。
选项卡:用于设置保存文件格式、文件安全措施以及外部参照文件加载方式等。
●
 选项卡:用于设置AutoCAD默认的打印输出设备及常规打印选项等。
选项卡:用于设置AutoCAD默认的打印输出设备及常规打印选项等。
●
 选项卡:用于设置当前三维图形的显示特性,设置定点设备、OLE特性对话框的显示控制、所有警告信息的显示控制、网络连接检查、启动对话框的显示控制以及是否允许长符号名等。
选项卡:用于设置当前三维图形的显示特性,设置定点设备、OLE特性对话框的显示控制、所有警告信息的显示控制、网络连接检查、启动对话框的显示控制以及是否允许长符号名等。
●
 选项卡:用于设置是否使用快捷菜单、插入对象比例以及坐标数据输入的优先级等。
选项卡:用于设置是否使用快捷菜单、插入对象比例以及坐标数据输入的优先级等。
●
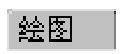 选项卡:用于设置自动捕捉、自动捕捉标记的颜色和大小以及靶框大小等。
选项卡:用于设置自动捕捉、自动捕捉标记的颜色和大小以及靶框大小等。
●
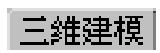 选项卡:用于设置在三维建模环境中十字光标、在视口中的显示工具及三维对象的显示等。
选项卡:用于设置在三维建模环境中十字光标、在视口中的显示工具及三维对象的显示等。
●
 选项卡:用于设置选择集模式、选取框以及夹点的大小等。
选项卡:用于设置选择集模式、选取框以及夹点的大小等。
●
 选项卡:用于系统配置文件的创建、重命名和删除等操作。
选项卡:用于系统配置文件的创建、重命名和删除等操作。
AutoCAD被广泛地应用于各个领域,如机械行业、电气行业、建筑行业以及科学实验等,而这些领域对坐标、距离和角度的要求各不相同,同时西方国家习惯使用英制单位,如英寸、英尺等,而我国则习惯于使用米制单位,如米、毫米等。因此,在开始创建图形前,首先要根据项目和标注的不同要求决定使用何种单位制及其相应的精度。
可以通过选择下拉菜单
 命令(或在命令行中输入命令UNITS后按Enter键)来完成单位的设置。执行命令后,系统弹出“图形单位”对话框,在该对话框中可完成如下设置。
命令(或在命令行中输入命令UNITS后按Enter键)来完成单位的设置。执行命令后,系统弹出“图形单位”对话框,在该对话框中可完成如下设置。
1.设置长度类型及精度
在
 选项组中,可以分别选择
选项组中,可以分别选择
 和
和
 下拉列表中的选项值来设置图形单位的长度类型和精度。默认的长度类型为“小数”,精度是精确到小数点后四位。
下拉列表中的选项值来设置图形单位的长度类型和精度。默认的长度类型为“小数”,精度是精确到小数点后四位。
2.设置角度类型及精度
在
 选项组中,可以分别选择
选项组中,可以分别选择
 和
和
 下拉列表中的选项值来设置图形单位的角度类型和精度。默认的角度类型为“十进制度数”,精度取为整数。通常情况下,角度以逆时针方向为正方向,若选中
下拉列表中的选项值来设置图形单位的角度类型和精度。默认的角度类型为“十进制度数”,精度取为整数。通常情况下,角度以逆时针方向为正方向,若选中
 复选框,则以顺时针方向为正方向。
复选框,则以顺时针方向为正方向。
当在
 和
和
 选项组中设置了长度及角度的类型与精度后,在
选项组中设置了长度及角度的类型与精度后,在
 选项组中将显示它们对应的样例。
选项组中将显示它们对应的样例。
3.设置缩放比例
 选项组的
选项组的
 下拉列表用来控制使用工具选项板将块插入当前图形的测量单位,默认设置为“毫米”。
下拉列表用来控制使用工具选项板将块插入当前图形的测量单位,默认设置为“毫米”。
4.设置方向
在“图形单位”对话框中,如果单击
 按钮,则可在系统弹出的“方向控制”对话框中,通过选中
按钮,则可在系统弹出的“方向控制”对话框中,通过选中
 、
、
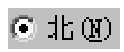 、
、
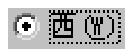 、
、
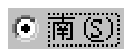 或
或
 单选项来设置基准角度(0°)的方向。当选中
单选项来设置基准角度(0°)的方向。当选中
 单选项时,可以单击
单选项时,可以单击
 前的
前的
 按钮,然后在绘图区中选取两个点来确定基准角度的0°方向。在默认情况下,基准角度0°的方向是指向右(即
按钮,然后在绘图区中选取两个点来确定基准角度的0°方向。在默认情况下,基准角度0°的方向是指向右(即
 )方向。
)方向。
图形界限表示图形周围的一条不可见的边界。设置图形界限可确保以特定的比例打印时,创建的图形不会超过特定的图纸空间的大小。
图形界限由两个点确定,即左下角点和右上角点。例如,可以设置一张图纸的左下角点的坐标值为(0,0),右上角点的坐标值为(420,297),则该图纸的大小为420×297。在中文版AutoCAD 2019中,用户设置图形界限的操作步骤如下。
Step1. 打开随书光盘中的文件D:\AutoCAD2019.1\work\ch01.09\limits.dwg。
Step2. 选择下拉菜单
 命令。
命令。
Step3. 在命令行
 的提示下按Enter键,即采用默认的左下角点(0,0)。
的提示下按Enter键,即采用默认的左下角点(0,0)。
Step4. 在命令行
 的提示下,输入图纸右上角点坐标值(420,297)并按Enter键。完成后,打开“栅格”,可看到栅格点充满整个由对角点(0,0)和(420,297)构成的矩形区域,由此证明图形界限设置有效。
的提示下,输入图纸右上角点坐标值(420,297)并按Enter键。完成后,打开“栅格”,可看到栅格点充满整个由对角点(0,0)和(420,297)构成的矩形区域,由此证明图形界限设置有效。
Step5. 选择下拉菜单
 命令,将文件改名保存为limits_ok.dwg。
命令,将文件改名保存为limits_ok.dwg。
注意:
● 坐标值的输入说明。本步操作中,在指定右上角点时,坐标值(420,297)的输入规则是先输入X轴坐标值
 ,再输入英文逗号
,再输入英文逗号
 ,然后输入Y轴坐标值
,然后输入Y轴坐标值
 ,在命令行中的显示为
,在命令行中的显示为
 。本书中所有坐标点(包括笛卡儿坐标、极坐标、柱坐标等)的表述都在坐标值外加了括号,但输入时均须按照上面的规则。
。本书中所有坐标点(包括笛卡儿坐标、极坐标、柱坐标等)的表述都在坐标值外加了括号,但输入时均须按照上面的规则。
● 即使在图形中设置了图形界限,也可以将图元绘制在图形界限以外,但如果是根据设计要求而设置了正确的图形界限,建议还是将图元绘制在图形界限以内。
当启动LIMITS命令时,第一个提示还有两个选项:
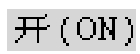 和
和
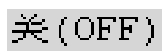 。这两个选项决定用户能否在图形界限之外指定一点。如果选择
。这两个选项决定用户能否在图形界限之外指定一点。如果选择
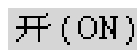 ,将打开界限检查,从而避免图形超出图形界限;如选择
,将打开界限检查,从而避免图形超出图形界限;如选择
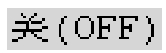 选项(默认值),AutoCAD禁止界限检查,此时用户可以在图形界限之外绘制对象或选定点。
选项(默认值),AutoCAD禁止界限检查,此时用户可以在图形界限之外绘制对象或选定点。
工作空间主要由菜单栏、选项板和功能区控制面板等组成。AutoCAD 2019提供了“草图与注释”“三维基础”“三维建模”三种工作空间。用户可通过状态栏中的
 下拉列表来选择工作空间,并且在选择工作空间后还可以更改。“草图与注释”工作空间是二维图形的绘制,“三维基础”“三维建模”工作空间是三维模型的绘制。
下拉列表来选择工作空间,并且在选择工作空间后还可以更改。“草图与注释”工作空间是二维图形的绘制,“三维基础”“三维建模”工作空间是三维模型的绘制。