





在AutoCAD中,视图是指按一定的比例、观察位置来显示图形的全部或部分区域。缩放视图就是放大或缩小图形的显示比例,从而改变对象的外观视觉效果,但是并不改变图形的真实尺寸;平移视图就是移动图形的显示位置,以便清楚地观察图形的各个部分。
对于中键可以滚动的三键鼠标,滚动鼠标中键可以缩放图形;按住中键不放,同时移动鼠标,则可以移动图形。读者可以打开文件D:\AutoCAD2019.1\work\ch01.08\zoom.dwg进行缩放与移动练习。
注意:
● 使用鼠标中键对绘图区中的图形所进行的缩放和移动,并不会改变图形的真实大小和位置,而只是改变图形的视觉大小和位置。
● 操作鼠标中键之所以可缩放和移动绘图区中的图形,从本质上说,是因为缩放或移动了AutoCAD绘图区的显示范围。
● AutoCAD绘图区的显示范围可以放大到非常大,也可以缩小到非常小,所以在AutoCAD绘图区中绘制的对象可以很大(如轮船),也可以很小(例如机械手表中的某个小零件)。
● 屏幕上显示的图元的视觉大小并不是该图元的真实大小。当绘图区的显示范围放大很大时,在屏幕上看起来非常小的图元,其真实尺寸也许很大;与此相同,当绘图区的显示范围缩至很小时,屏幕上看起来非常大的图元,其真实尺寸也许很小。
● 由于系统设置的单位和比例不同,在同样的缩放系数下,相同视觉大小的对象代表的真实大小也就不相同。
通过在命令行输入命令ZOOM,或者选择下拉菜单
 命令中的相应子命令(图1.8.1是缩放的子菜单命令),均可以方便地缩放视图。下面将介绍如何使用ZOOM命令进行图形的缩放。
命令中的相应子命令(图1.8.1是缩放的子菜单命令),均可以方便地缩放视图。下面将介绍如何使用ZOOM命令进行图形的缩放。
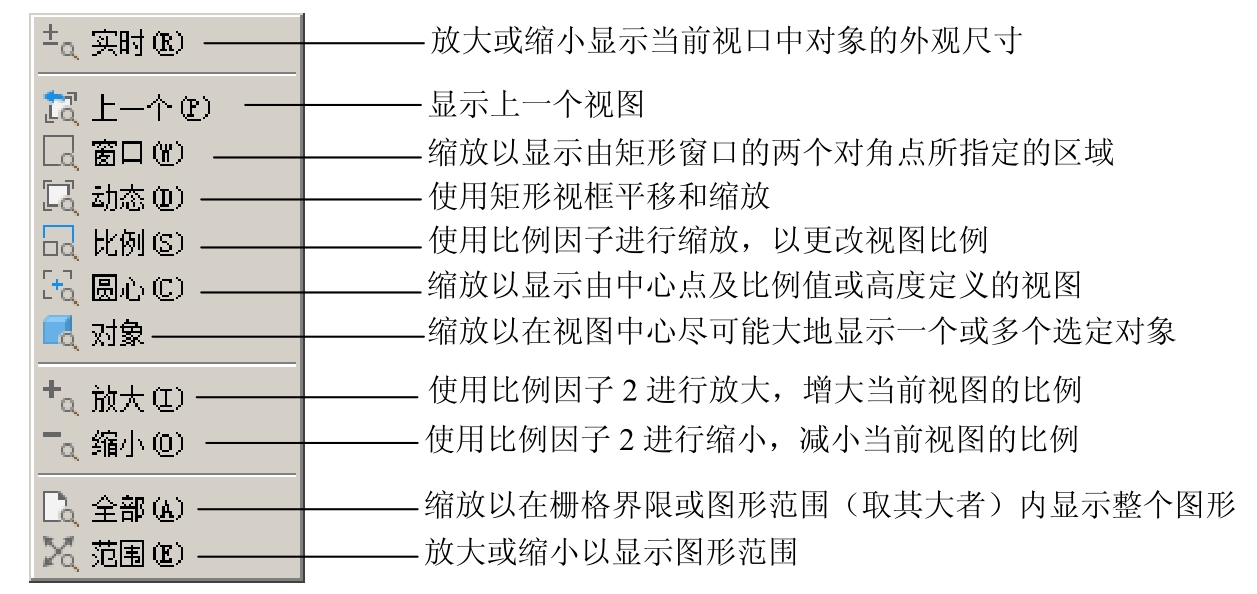
图1.8.1 “缩放”子菜单
为了便于学习ZOOM命令,首先打开文件D:\AutoCAD2019.1\work\ch01.08\zoompan.dwg。
在命令行输入命令ZOOM并按Enter键后,命令行的提示如图1.8.2所示。下面分别介绍该提示中的各选项。

图1.8.2 命令行提示
 选项
选项
该选项通过给出一个窗口来缩放视图,它与图1.8.1中的
 命令是等效的。
命令是等效的。
在图1.8.2的命令行提示下,在图形中指定一点作为窗口的第一角点;命令行接着提示
 ,在此提示下,在图形中指定另一点作为窗口的对角点,如图1.8.3a所示。此时系统便将以这两个角点确定的矩形窗口中的图形放大,使其占满整个绘图区。完成操作后,绘图区的显示如图1.8.3b所示。
,在此提示下,在图形中指定另一点作为窗口的对角点,如图1.8.3a所示。此时系统便将以这两个角点确定的矩形窗口中的图形放大,使其占满整个绘图区。完成操作后,绘图区的显示如图1.8.3b所示。
 选项
选项
该选项通过输入一个比例因子来缩放视图,它与图1.8.1中的
 命令是等效的。
命令是等效的。
在图1.8.2的提示下,在命令行输入一个比例值(如0.5)并按Enter键,图形将按该比例值进行绝对缩放,即相对于实际尺寸进行缩放。如果在比例值后面加X(如0.5X),图形将进行相对缩放,即相对于当前显示图形的大小进行缩放;如果在比例值后面加XP,则图形相对于图纸空间进行缩放。
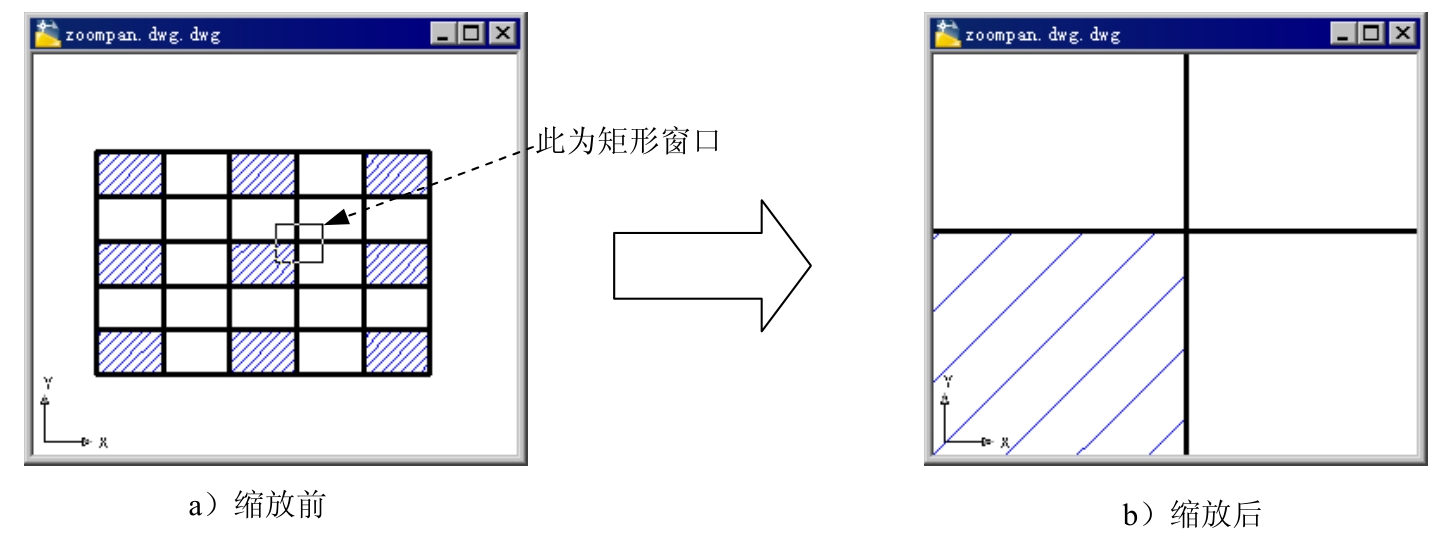
图1.8.3 使用“窗口”选项缩放图形
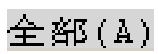 选项
选项
该选项与图1.8.1中的
 命令是等效的。
命令是等效的。
在图1.8.2的提示下输入字母A并按Enter键,系统立即将绘图区中的全部图形显示在屏幕上,如果所有对象都在由LIMITS命令设置的图形界限之内,则显示图形界限内的所有内容;如果图形对象超出了该图形界限,则扩大显示范围以显示所有图形。
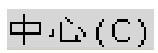 选项
选项
该选项通过重设图形的显示中心和缩放倍数,使得在改变视图缩放的比例后,位于显示中心的部分仍保留在中心位置,它与图1.8.1中的
 命令是等效的。
命令是等效的。
在图1.8.2的提示下输入字母C并按Enter键;命令行提示
 ,在图形区选择一点作为中心点(图1.8.4a);命令行接着提示
,在图形区选择一点作为中心点(图1.8.4a);命令行接着提示
 ,输入一个带X的比例值(如0.6X),或者直接输入一个高度值(如260)。这样系统将显示的图形调整到该比例的大小,或将显示区域调整到相应高度,并相应地缩放所显示的图形。图1.8.4b所示是指定中心点,并设置缩放比例为3X后的结果。
,输入一个带X的比例值(如0.6X),或者直接输入一个高度值(如260)。这样系统将显示的图形调整到该比例的大小,或将显示区域调整到相应高度,并相应地缩放所显示的图形。图1.8.4b所示是指定中心点,并设置缩放比例为3X后的结果。
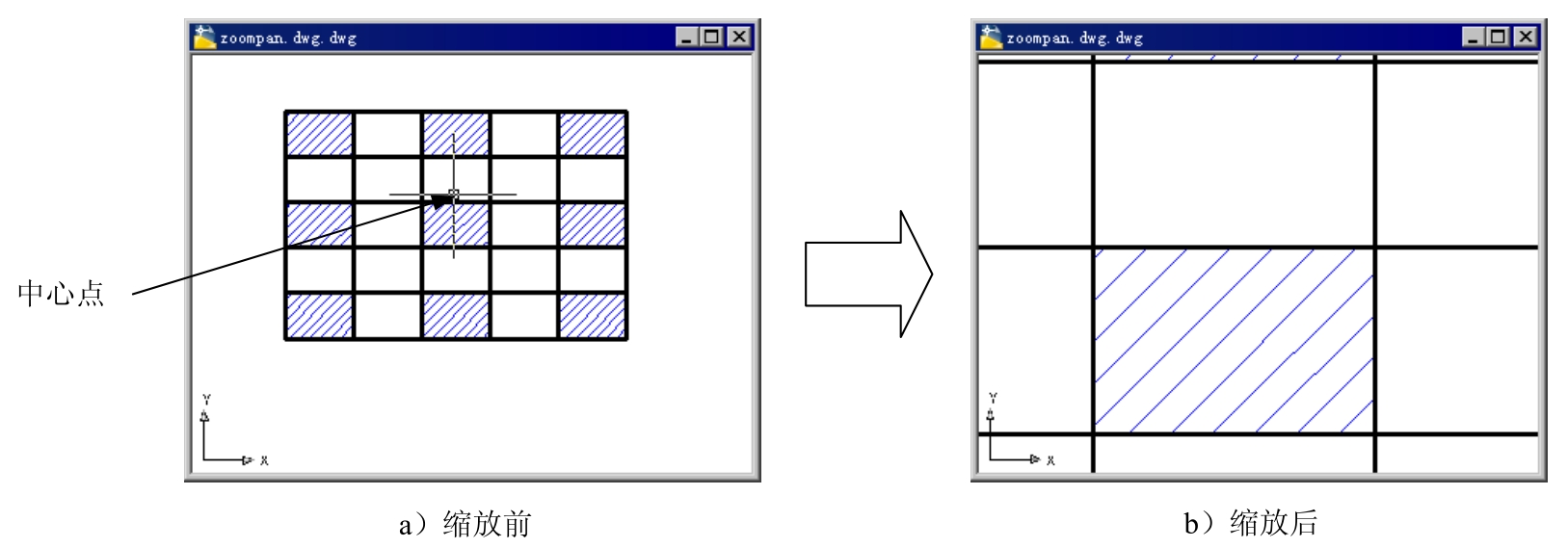
图1.8.4 使用“中心(C)”选项缩放图形
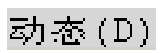 选项
选项
该选项可动态地缩放图形,它与图1.8.1中的
 命令是等效的。
命令是等效的。
在图1.8.2的提示下输入字母D并按Enter键,此时绘图区中出现一个中心带有×号的矩形选择方框(此时的状态为平移状态),将×号移至目标部位并单击,即切换到缩放状态,此时矩形框中的×号消失,而在右边框显示一个方向箭头→,拖动鼠标可调整方框的大小(即调整视口的大小)。调整好矩形框的位置和大小后,按Enter键或右击即可放大查看方框中的细节部分,如图1.8.5所示。
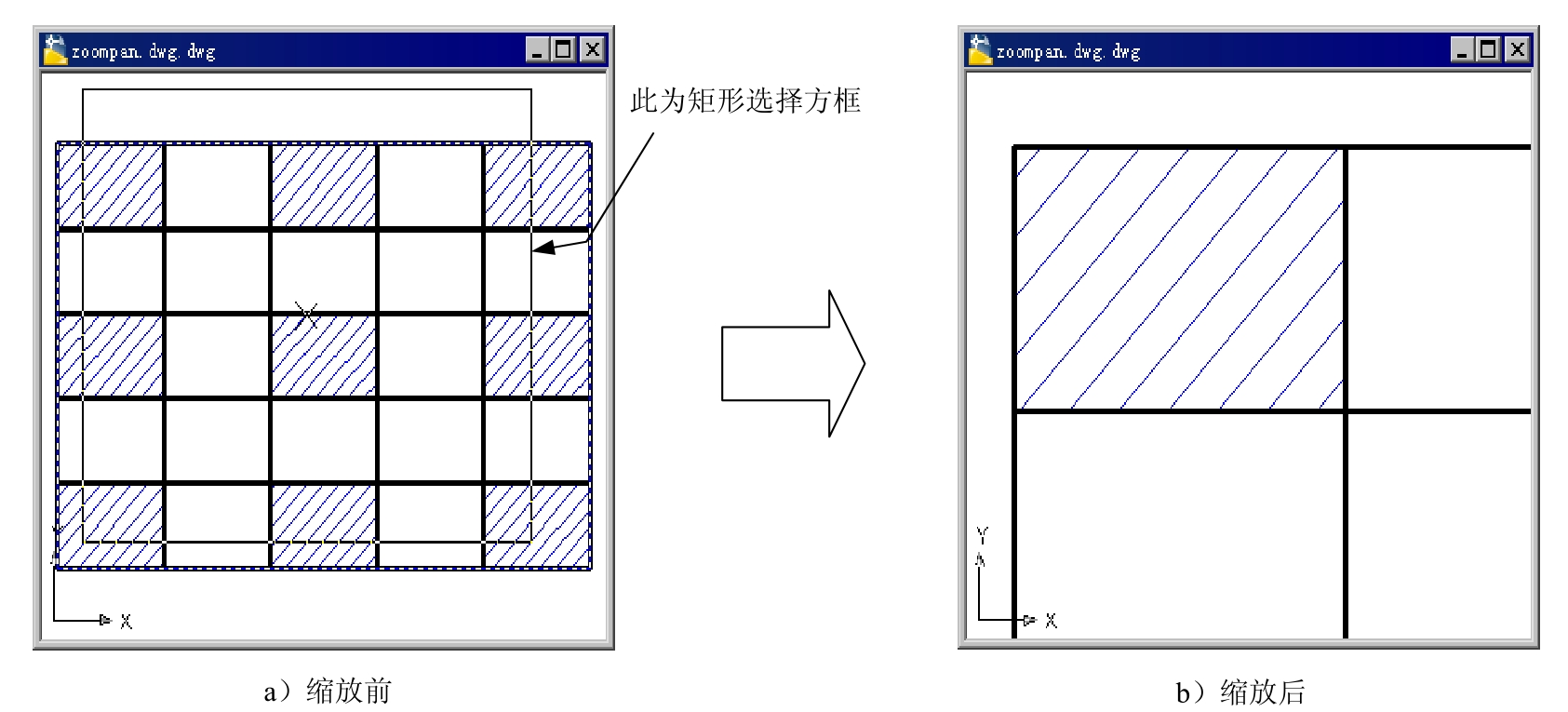
图1.8.5 使用“动态(D)”选项缩放图形
注意: 动态缩放图形时,绘图区中还会出现另外两个虚线矩形框,其中蓝色框表示图纸的范围,该范围是用LIMITS命令设置的绘图界限或者是图形实际占据的区域,绿色方框表示当前在屏幕上显示出的图形区域。
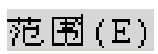 选项
选项
在命令行提示下输入字母E并按Enter键,可以在屏幕上尽可能大地显示所有图形对象,它与
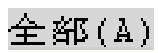 选项不同的是,这种缩放方式以图形的范围为显示界限,而不考虑由LIMITS命令设置的图形界限。
选项不同的是,这种缩放方式以图形的范围为显示界限,而不考虑由LIMITS命令设置的图形界限。
 选项与图1.8.1中的
选项与图1.8.1中的
 命令是等效的。
命令是等效的。
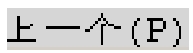 选项
选项
在命令行提示下输入字母P并按Enter键后,系统将恢复上一次显示的图形视图,如图1.8.6所示。该选项与图1.8.1中的
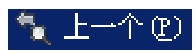 命令是等效的。
命令是等效的。
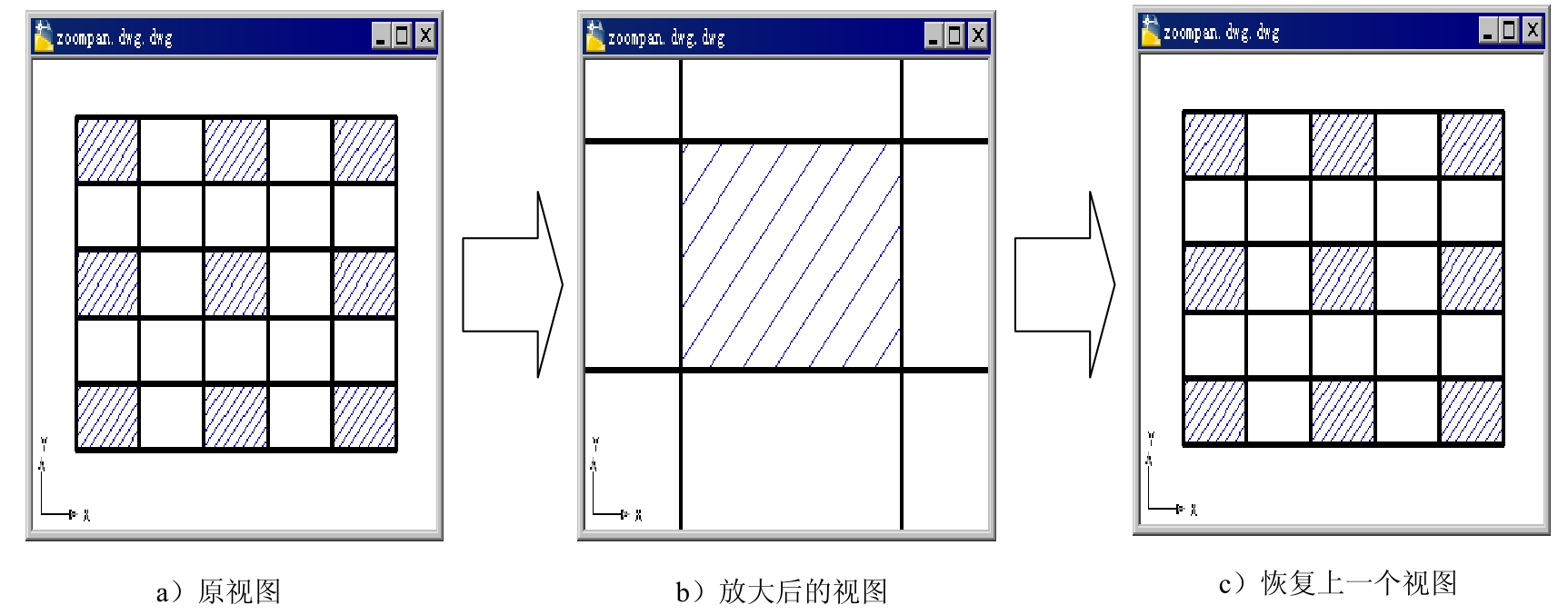
图1.8.6 使用“上一个(P)”选项缩放图形
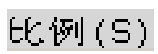 选项
选项
该选项与前面介绍的
 选项功能一样。
选项功能一样。
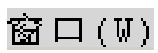 选项
选项
该选项与前面介绍的
 选项功能一样。
选项功能一样。
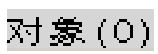 选项
选项
在命令行提示下输入字母O并按Enter键后,将尽可能大地显示一个或多个选定的对象,并使其位于绘图区的中心。该选项与图1.8.1中的
 命令是等效的。
命令是等效的。
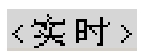 选项
选项
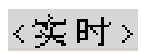 选项为默认选项,在命令行提示下直接按Enter键即执行该选项。此时绘图区出现一类似于放大镜的小标记
选项为默认选项,在命令行提示下直接按Enter键即执行该选项。此时绘图区出现一类似于放大镜的小标记
 ,并且命令行显示
,并且命令行显示

 。此时按住鼠标左键并向上拖动鼠标,可放大图形对象;向下拖动鼠标,则缩小图形对象;滚动鼠标的中键也可以实现缩放图形,按Esc键或Enter键即结束缩放操作。
。此时按住鼠标左键并向上拖动鼠标,可放大图形对象;向下拖动鼠标,则缩小图形对象;滚动鼠标的中键也可以实现缩放图形,按Esc键或Enter键即结束缩放操作。
通过在命令行输入PAN命令,或者选择下拉菜单
 命令中的相应子命令,均可激活平移视图命令。
命令中的相应子命令,均可激活平移视图命令。
当激活平移视图命令时,光标变成手形。按住鼠标左键并移动鼠标,可将图形拖动到所需位置,松开左键则停止视图平移,再次按住鼠标可继续进行图形的拖移。在
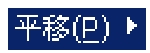 菜单中还可以使用
菜单中还可以使用
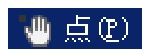 命令,通过指定基点和位移值来平移视图。
命令,通过指定基点和位移值来平移视图。
注意: 使用“平移”命令平移视图时,视图的显示比例不变。