




学习编程经常会在第一步安装软件的时候就被打败。使用 Scratch 3.0 编程,你不用为安装软件而烦扰,因为 Scratch 3.0 的安装非常简单,按照步骤单击 下一步 就可以了。
本书以 Scratch 3.0 进行教学演示。 Scratch 3.0 相比 Scratch 2.0 ,有了很大的变化,我很喜欢它的界面,同时还增添了很多新鲜的功能。在讲解 Scratch 3.0 的过程中,会针对一部分区别和 Scratch 2.0 进行对比。
我们先来下载 Scratch 3.0 编程软件,有了离线版软件,在没有网络的情况下,我们也可以进行编程。
下载 → 安装 → 运行测试 。
01 确保电脑是联网状态,打开浏览器,在地址栏中输入 https://scratch.mit.edu/ ,按回车键,进入Scratch官网。
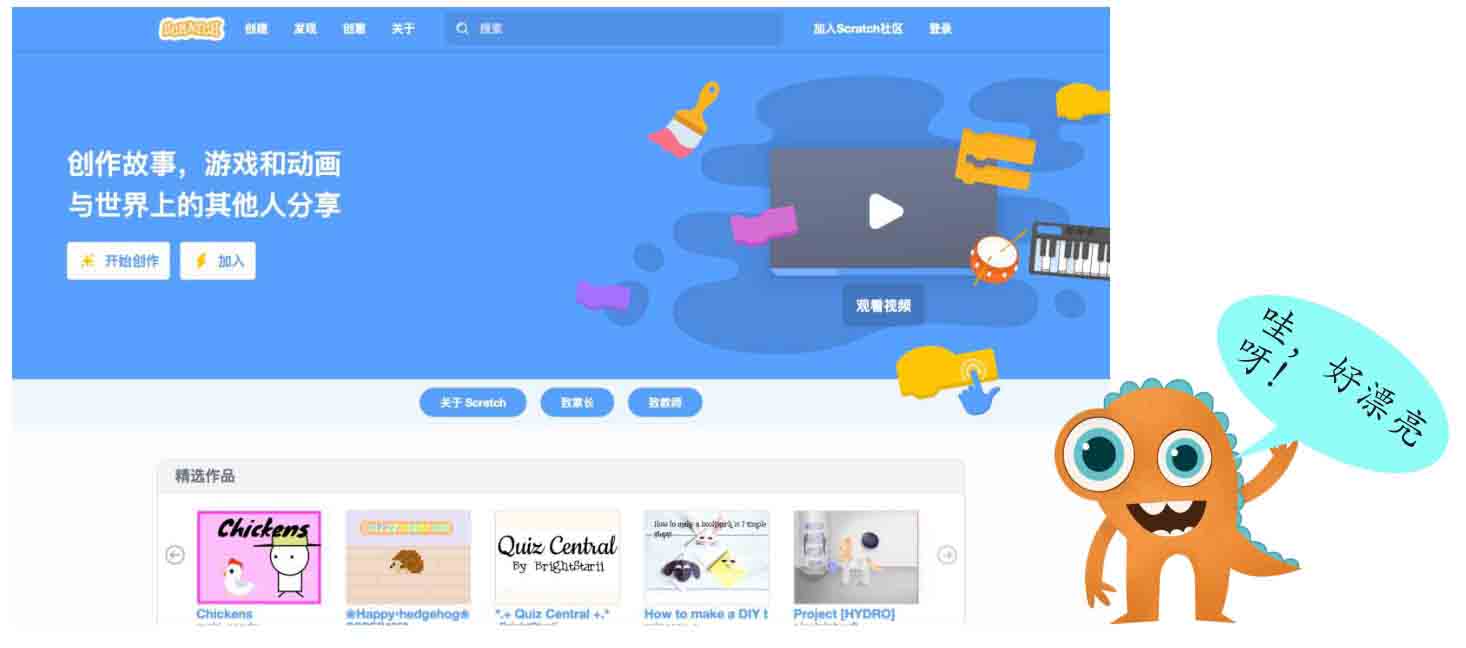
02 如果你看到的页面是英文或者其他语言的,拖动竖直滚动条到网页最底端。
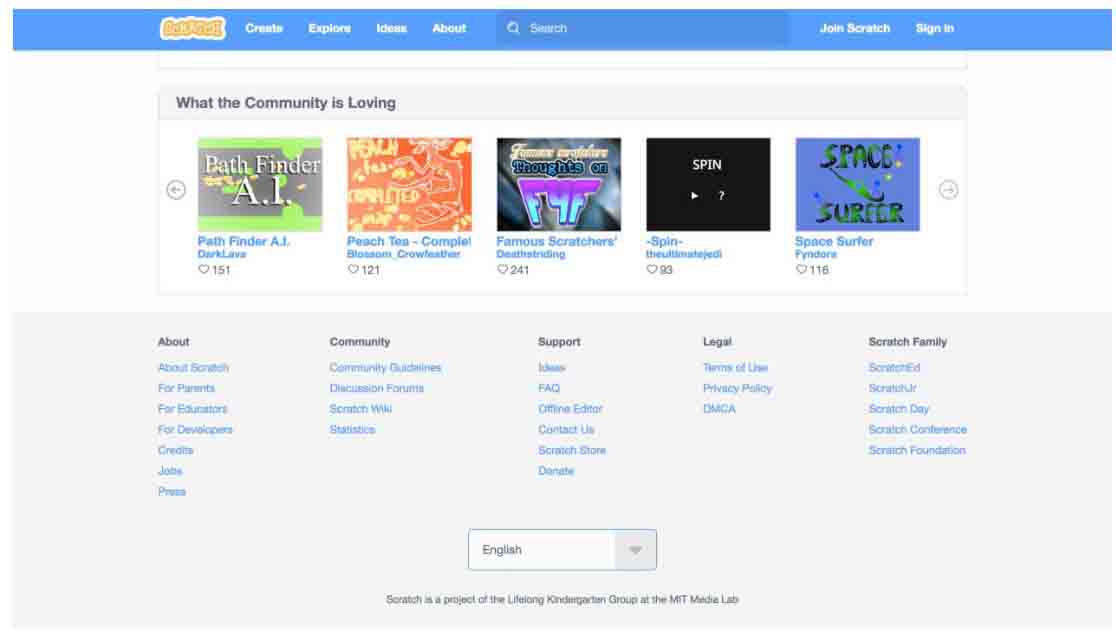
03 找到网页底部的下拉框,单击倒三角,滚动鼠标,选择你擅长的语言,比如 简体中文 。
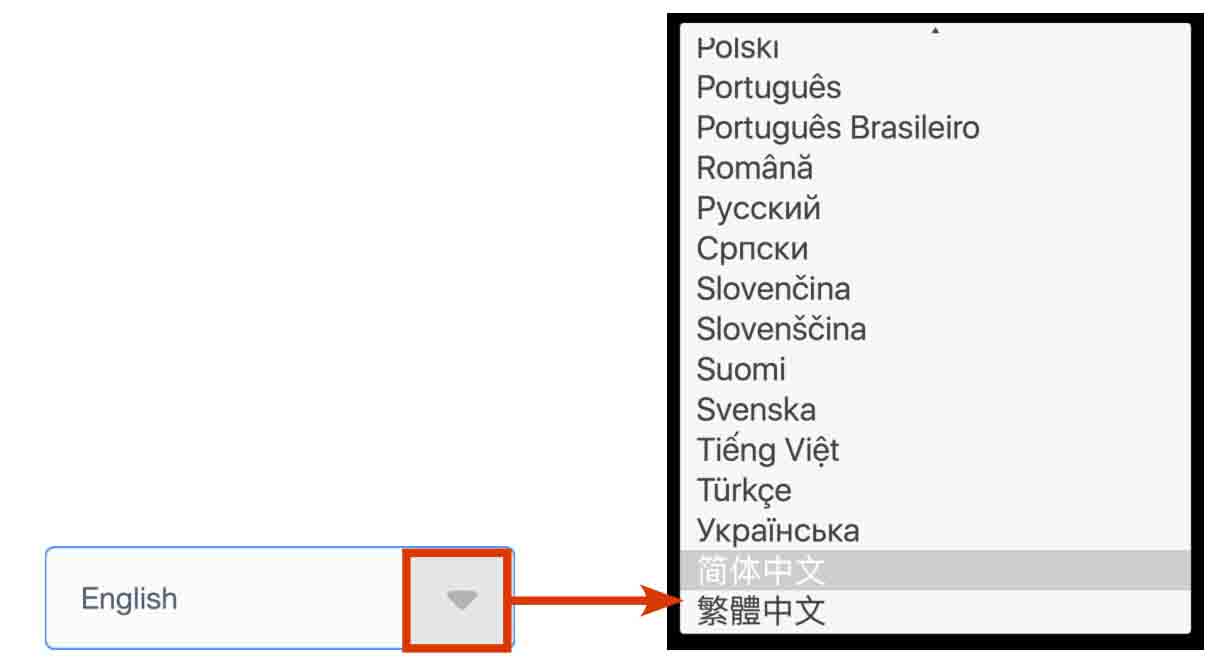
网页语言切换通常会出现在3个地方,在以后遇到了这类问题时,可以去找一找。
(1)网页的左上角。
(2)网页的右上角。
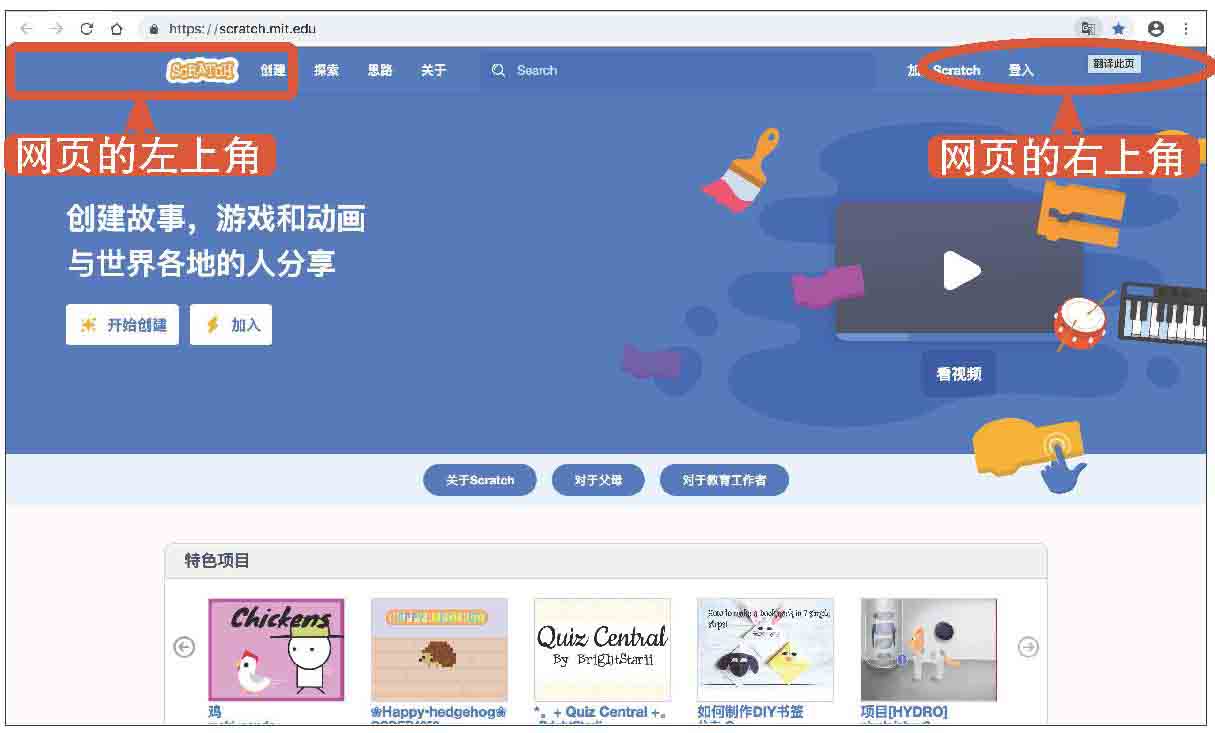
(3)网页的底部。
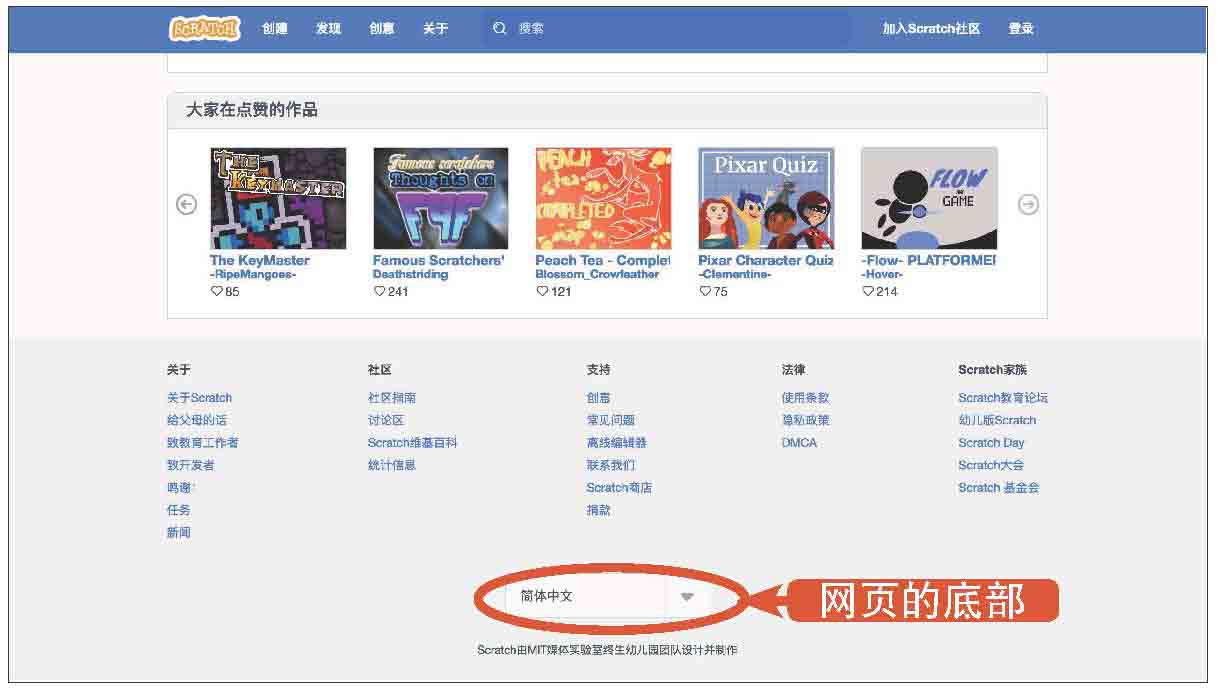
如果都没有,那么你可以使用浏览器的翻译功能进行网页翻译。
就像这样:
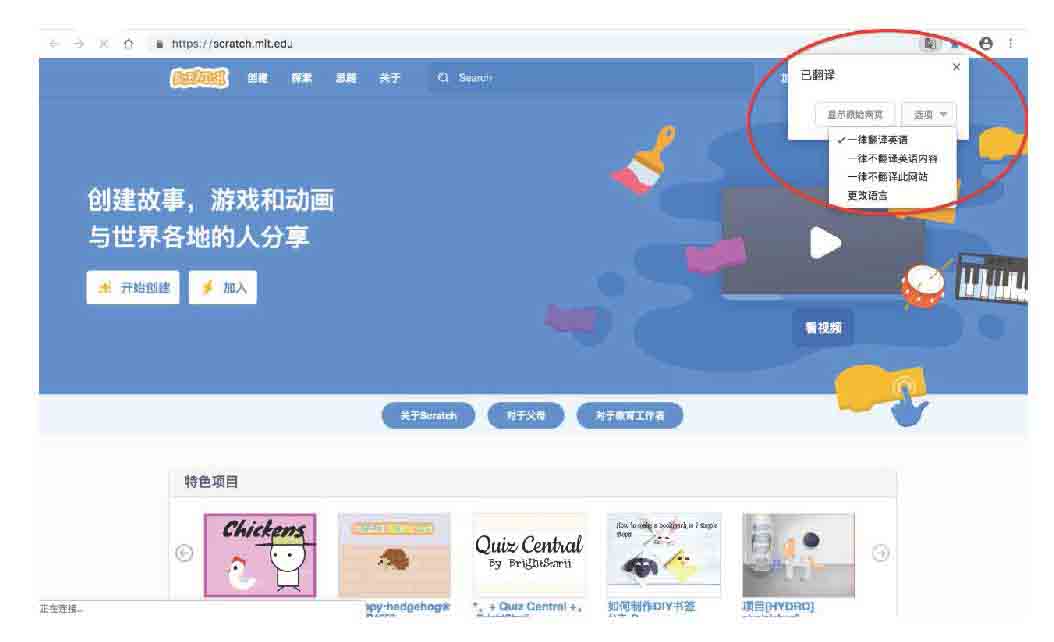
04 选择自己擅长的语言,对于浏览网页有非常大的帮助。现在我们需要找到软件的下载地址,在网页的底部找到 离线编辑器 。
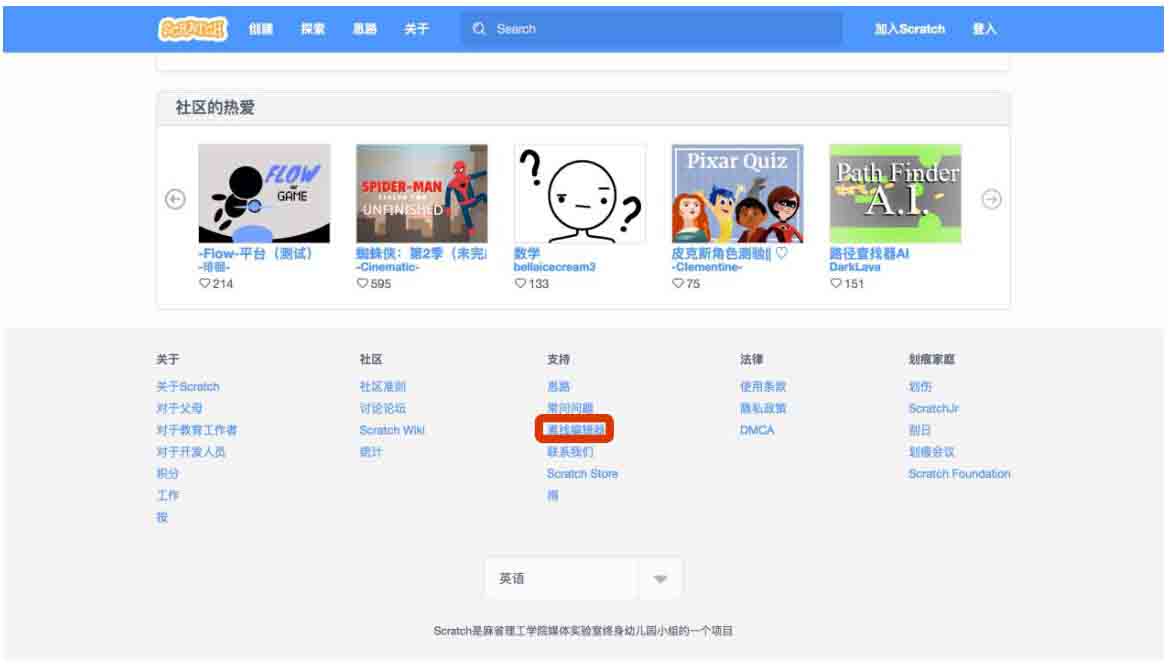
05 单击 离线编辑器 ,进入软件下载页面。
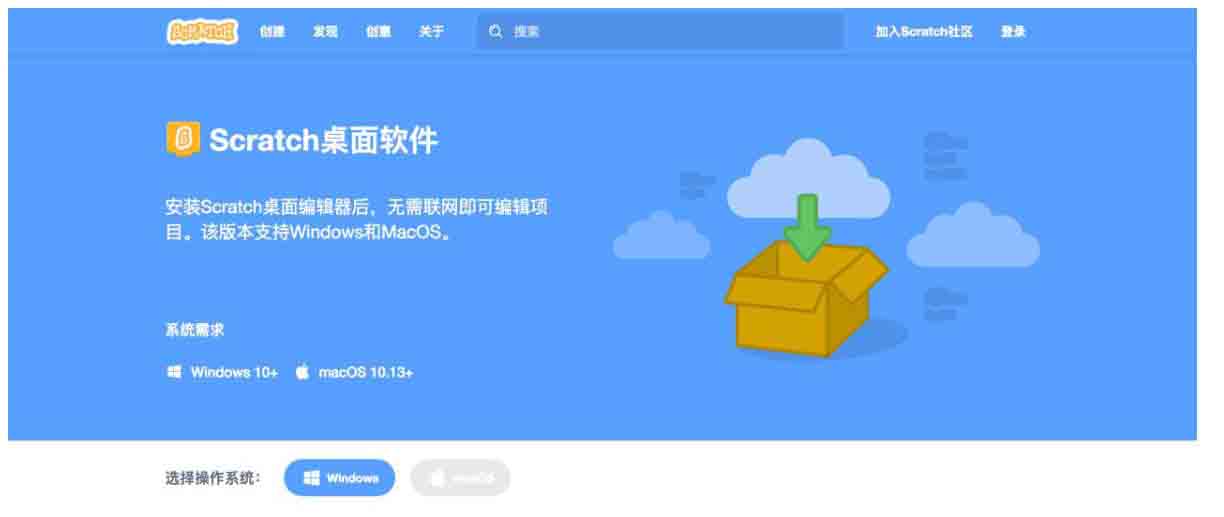
06 根据自己电脑的系统选择对应的软件进行下载,下载完成后进行安装。
01 单击 Windows 。

02 单击 下载 开始下载软件。
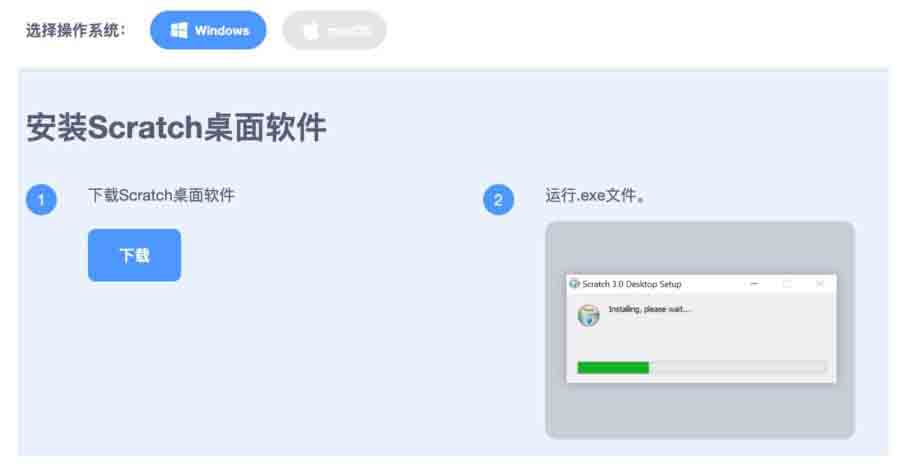
03 等待下载完成后,双击运行安装包。
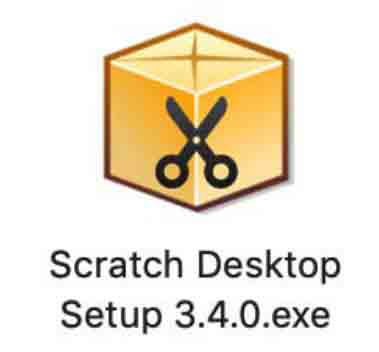
04 等待Scratch 3.0软件安装完成。
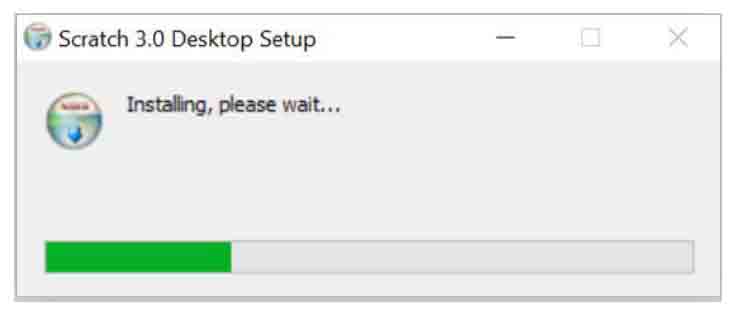
05 然后在桌面上找到Scratch 3.0图标,双击打开。
如果打开是这样的,那么恭喜你安装成功。
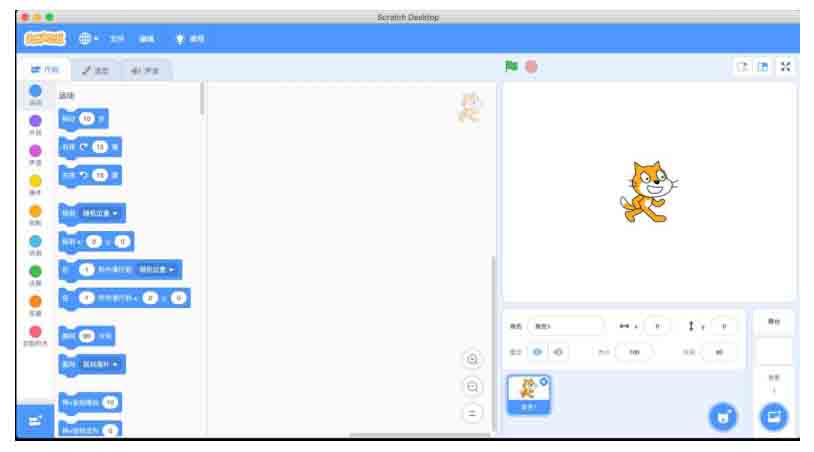
01 单击 macOS 。
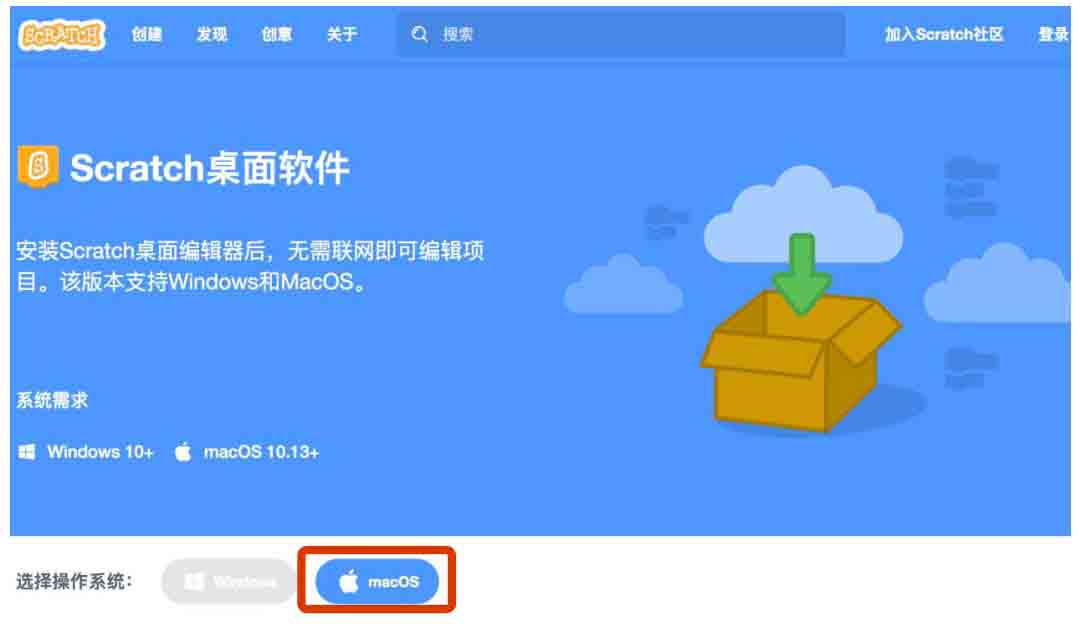
02 单击 下载 开始下载软件。
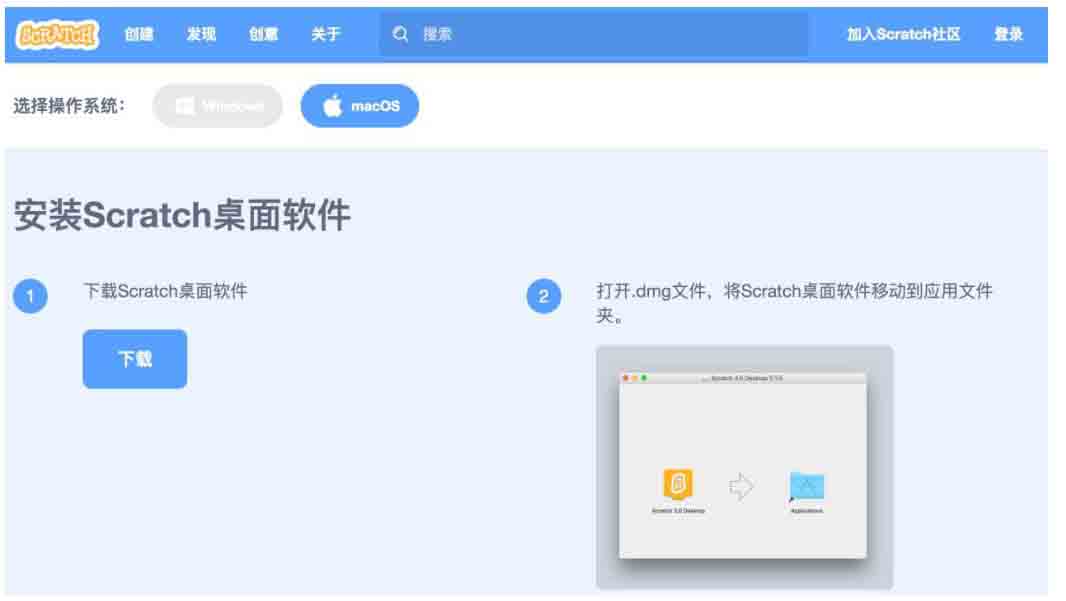
03 等待下载完成,下载完成后,在电脑中找到软件的安装包,双击打开。
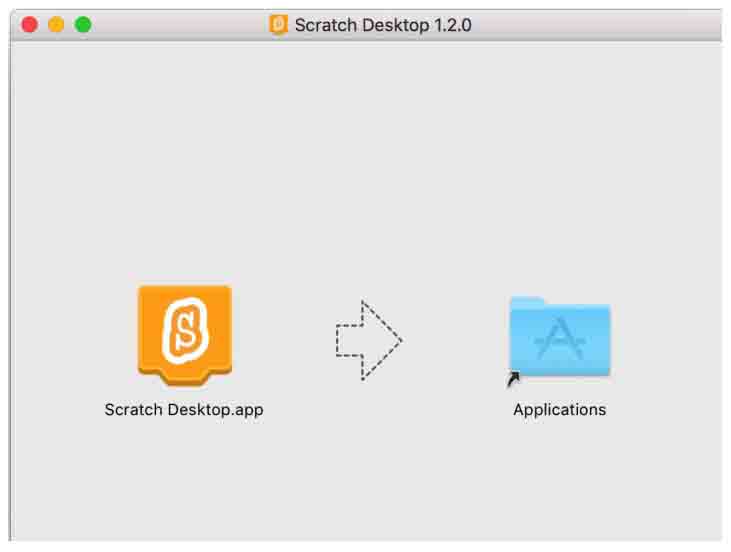
04 将 Scratch Desktop.app 文件拖曳到 Applications 文件夹中。
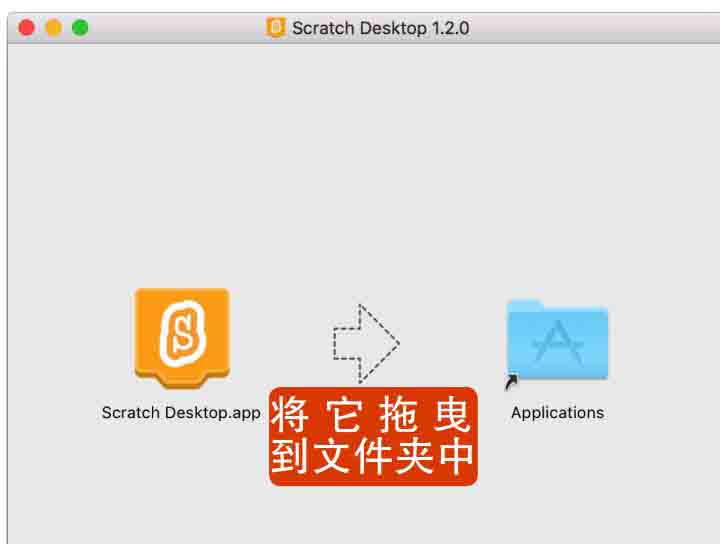
05 等待 Scratch Desktop.app 拷贝到应用程序后,Scratch 3.0就安装完成了。

06
单击
Launchpad
 ,我们可以在应用程序中看到安装好的Scratch 3.0编程软件。
,我们可以在应用程序中看到安装好的Scratch 3.0编程软件。
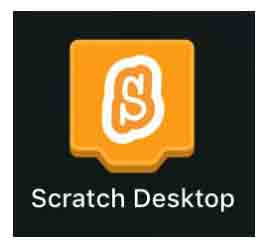
07 单击打开它,你可能会看到这样一个提示,直接单击 打开 就可以了。
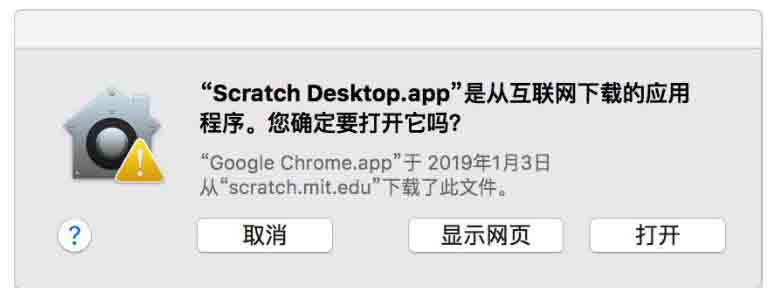
08 这样你就打开了Scratch 3.0编程软件,如果你看到的界面是这样的,那么说明安装成功了。
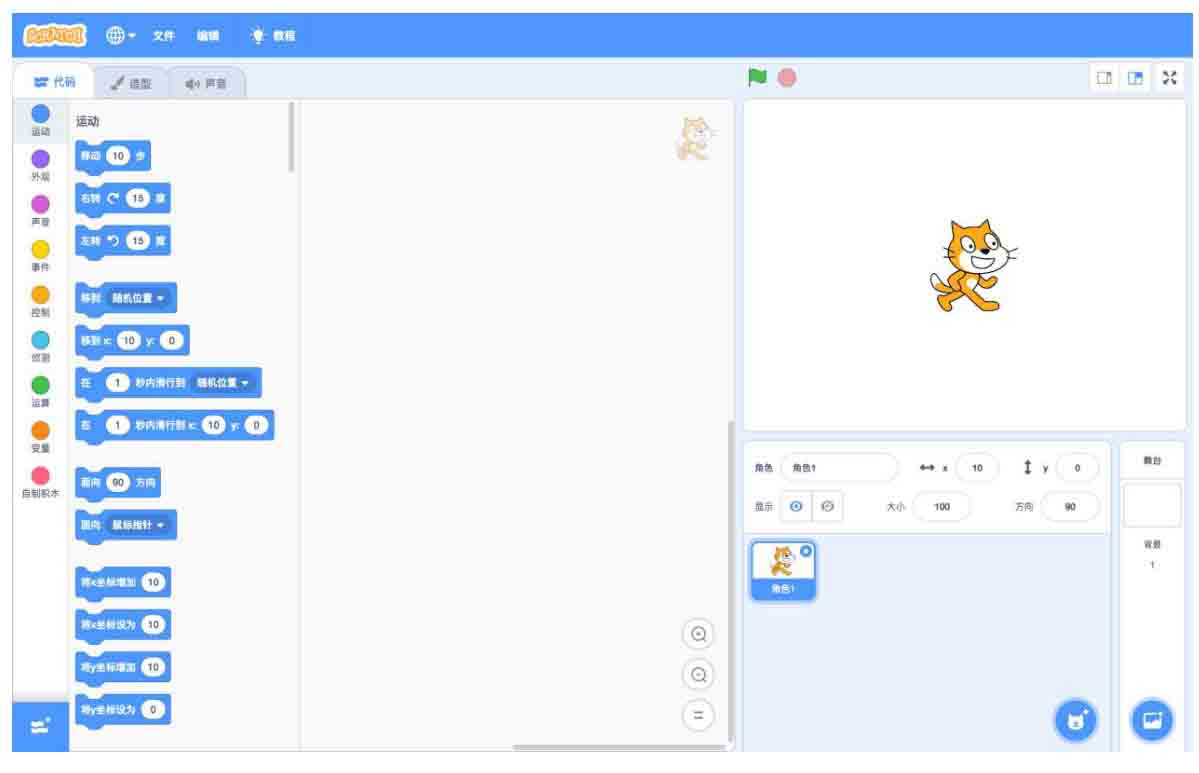
如果你打开的软件是英文的,那么用之前的方法,看看左上角,再看看右上角。
你会看到左上角有一个 小地球 ,单击打开它,滚动鼠标找到 简体中文 ,单击选择,这样软件就变成中文的了。如果你擅长其他语言,也可以自行选择。

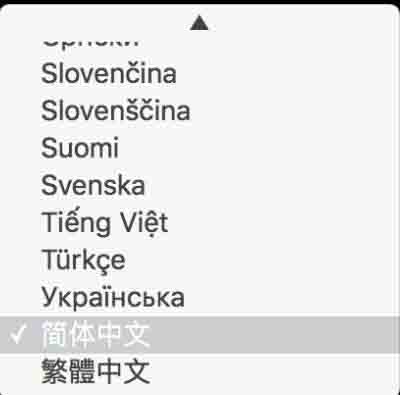
在软件下载页面:https://scratch.mit.edu/download,拖曳滚动条到网页底部,你可以看到Scratch之前版本的下载链接。如果想看看Scratch版本的变化或者想学习Scratch的其他版本,就可以在这里选择下载。
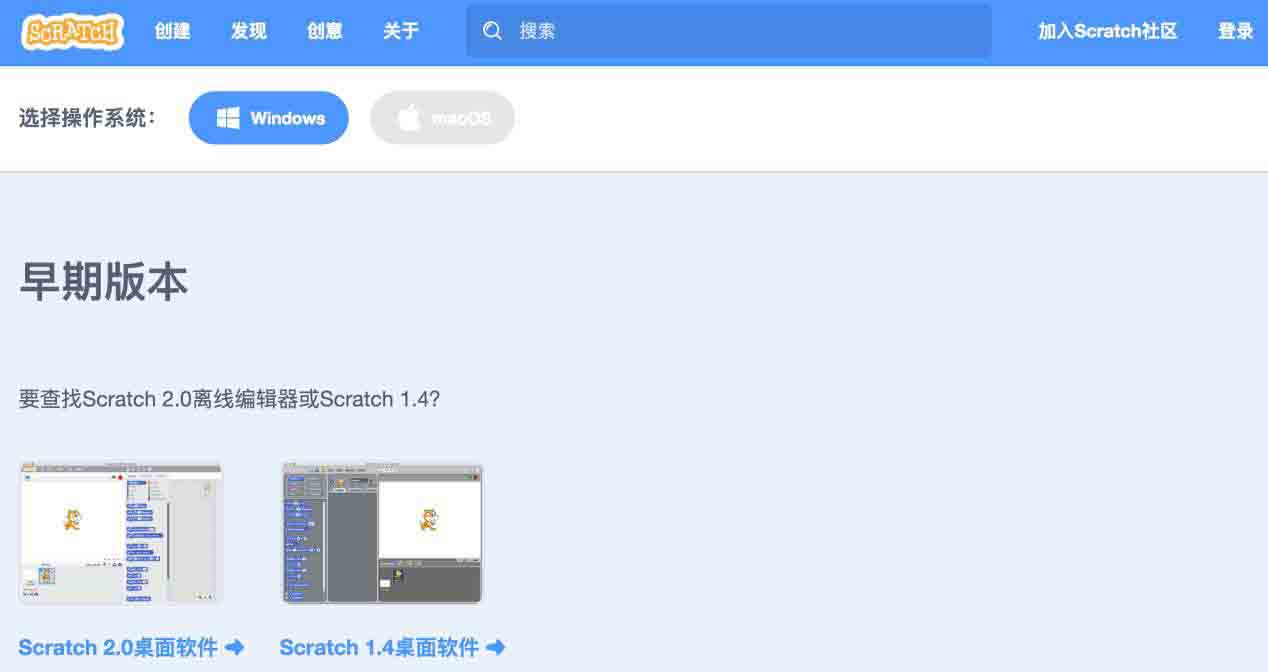
01 Scratch 3.0有离线版,也有在线版。可以直接在线编程,然后保存、上传,分享给我们的小伙伴。输入网址 https://scratch.mit.edu/ ,单击 开始创作 ,就可以很快地进入Scratch 3.0的编程世界。或者单击菜单栏中的 创建 ,进入编程界面。
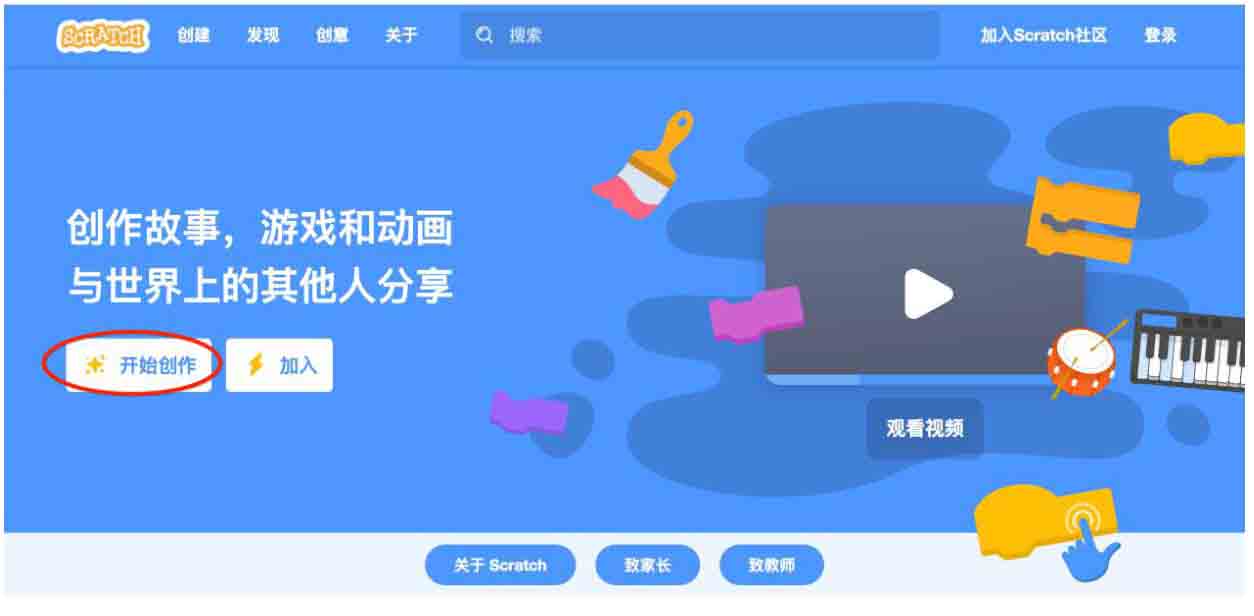
02 在开始创作之前最好注册一个属于自己的账号,这样你就可以进入Scratch社区,保存并分享你所创作的作品了。单击 加入 ,注册属于自己的账号吧。
03 按照步骤填写相关信息。注册完成后,单击 开始创作 ,正式开始编程之旅。

04 Scratch 3.0提供了一些教程,你可以单击播放,或者直接关闭,开始自己的编程。
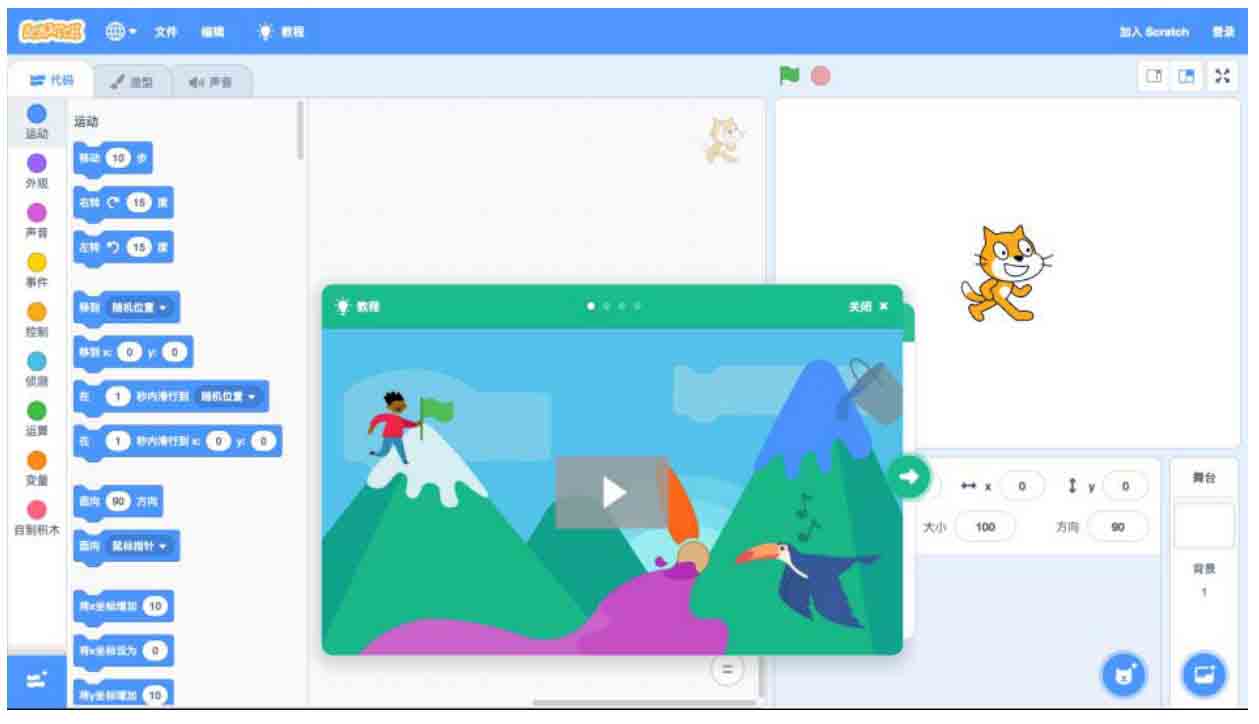
这就是Scratch 3.0的编程界面,看上去是不是更漂亮了呢?
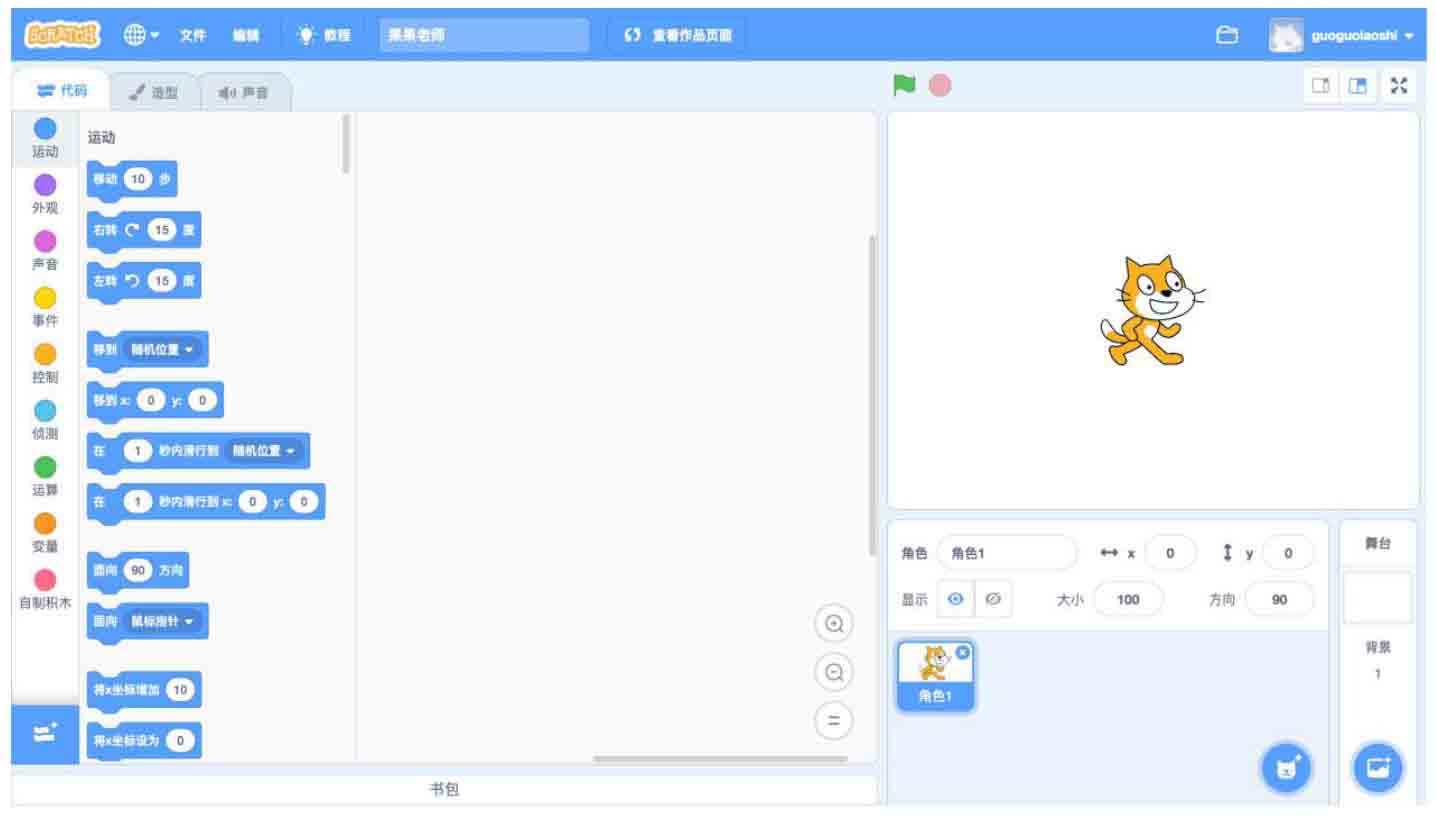
Scratch 3.0软件界面可以划分为菜单栏、多媒体区、模块区、积木区、脚本区、书包、舞台区、角色列表、背景区。
跟随我一起来看看它们都在软件界面的什么位置吧。因为只有当你看到了每个区域的具体位置,才能更好地理解和记忆它。

在线版本的界面和离线版本的界面基本上是一样的。
相比Scratch 2.0的界面变化还是非常大的,很多版块的位置发生了调整,一些模块的展现形式也发生了变化。

Scratch 3.0将 音乐 、 画笔 、 视频侦测 放进了扩展功能区,还增加了不少新的扩展功能,如 文字朗读 、 翻译 、 Makey Makey 、 micro:bit 、 LEGO MINDSTORMS EV3 、 LEGO Education WeDo 2.0 。
有了这些功能,我们可以让程序帮我们朗读,帮助我们翻译文章,还可以制作各种按键功能,甚至可以更好地控制我们的乐高机器人,实在的太有趣了。
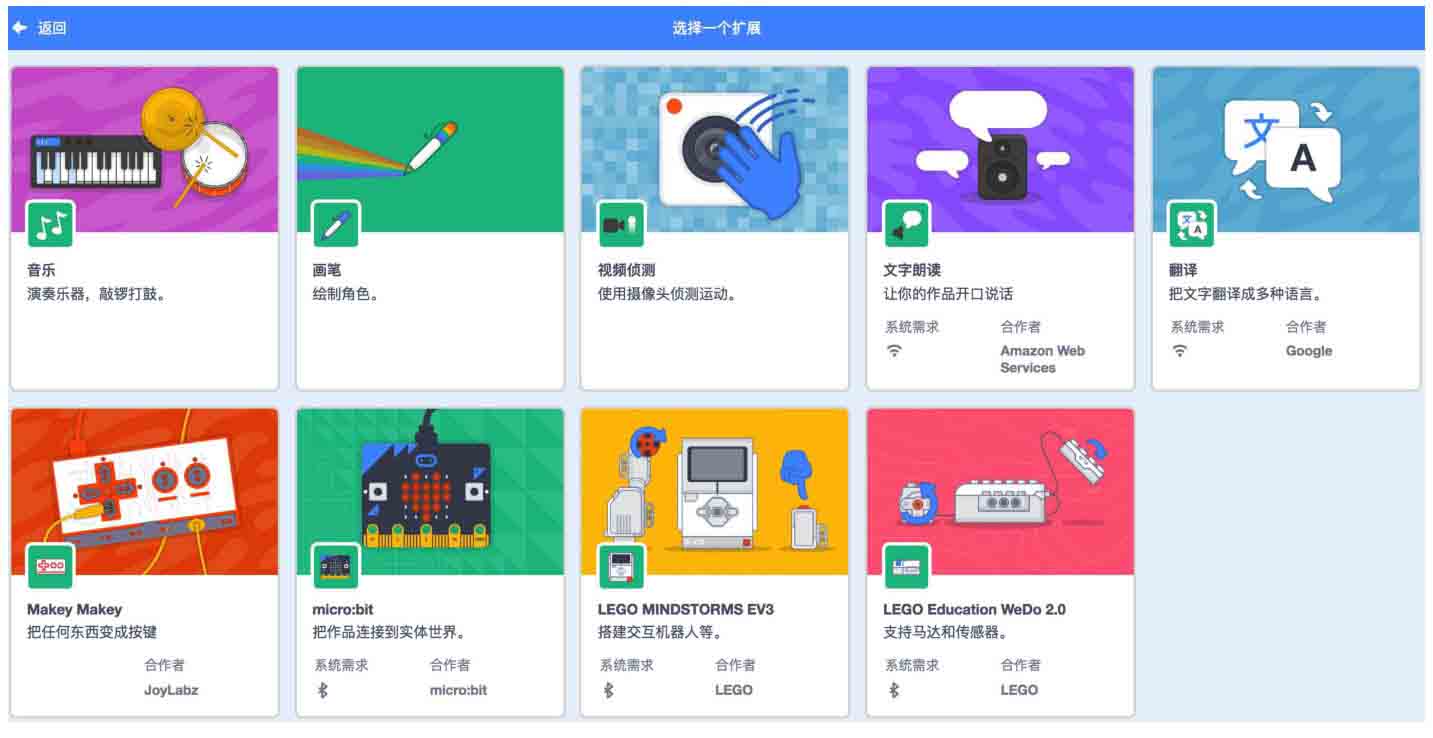
这些新功能都非常有意思,稍后我们将一起体验这些功能。
现在我们有一个更加重要的学习计划,那就是了解软件的每一个区域。

① 文件操作
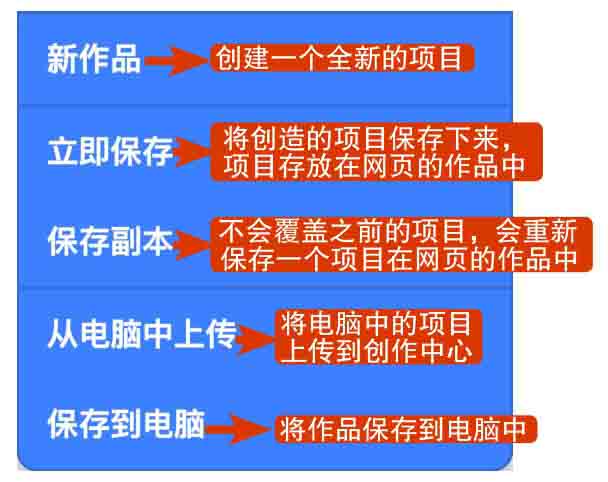
② 编辑操作
进行恢复和加速程序运行。
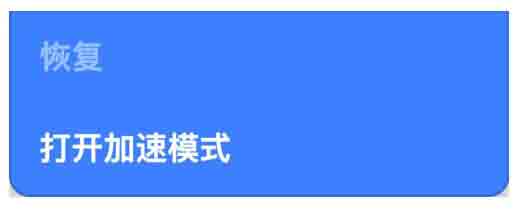

离线版的文件操作有些不同,它只有 新建项目 、 从电脑中上传 、 保存到电脑 3个操作。
选择代码可以看到 模块区 和 积木区 ,这是我们的程序重地。

它掌管着编程所需要的全部积木块。
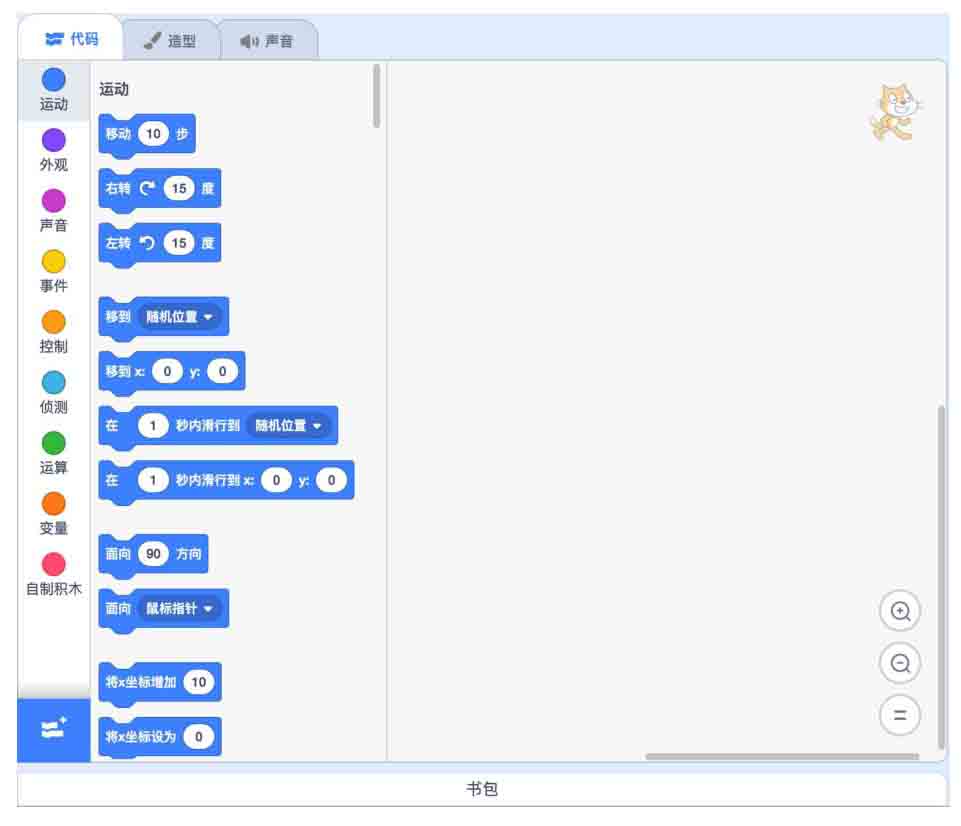
选择造型可以看到角色的造型列表和画板,在这里我们可以编辑角色的造型。
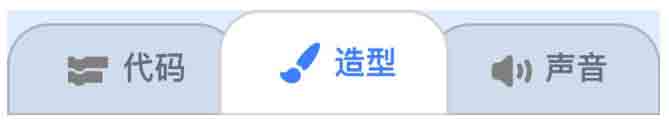
想要改变角色的造型吗?来这里开始绘制吧。
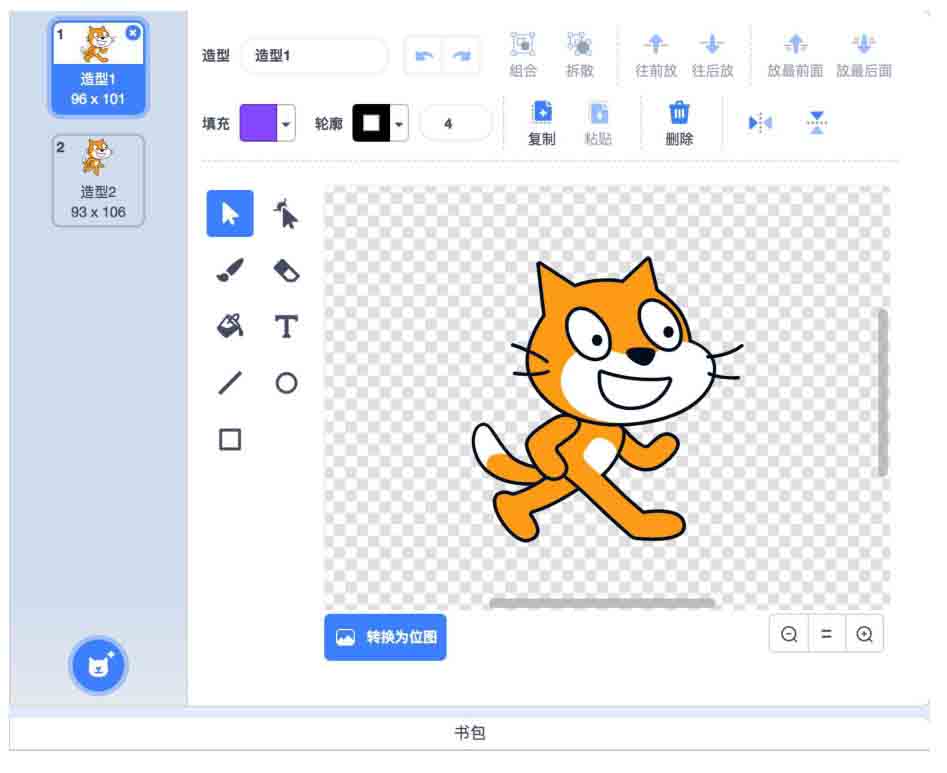
选择声音可以看到角色的声音列表,在这里我们可以给角色增加音效和对话。

要不要展示一下歌喉呢,想不想录制一段台词呢?单击它录制一段声音,然后再给它剪辑一番,相信你可以制作出美妙的音乐。
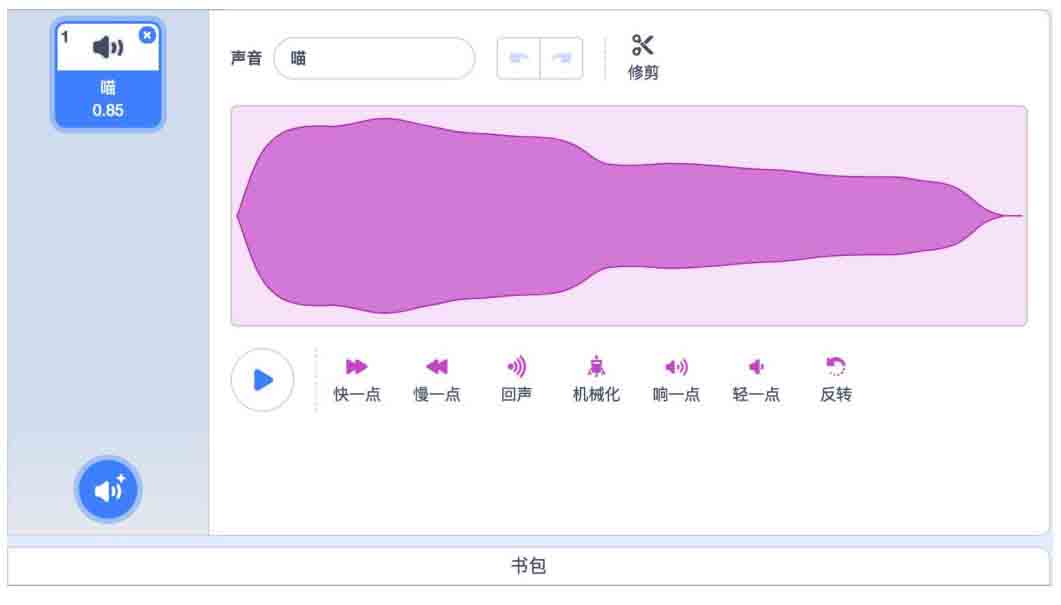
将大部分的积木块分成了9个模块,方便我们在编程的时候进行查找。
每一个颜色小圈圈代表了一大类的积木模块,同时每一类积木块都拥有和对应小圈圈相同的颜色。这些模块分别是运动模块、外观模块、声音模块、事件模块、控制模块、侦测模块、运算模块、变量模块、自制积木模块。

里面的 自制积木 是与众不同的,因为它里面是空的,需要你来创造。
模块里面还有模块,里面不仅隐藏了Scratch 2.0中的音乐模块、画笔模块、视频侦测模块,还隐藏了很多神奇的功能,在后面的章节,我们一起探索。
单击
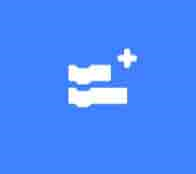 可以看到这些功能:
可以看到这些功能:
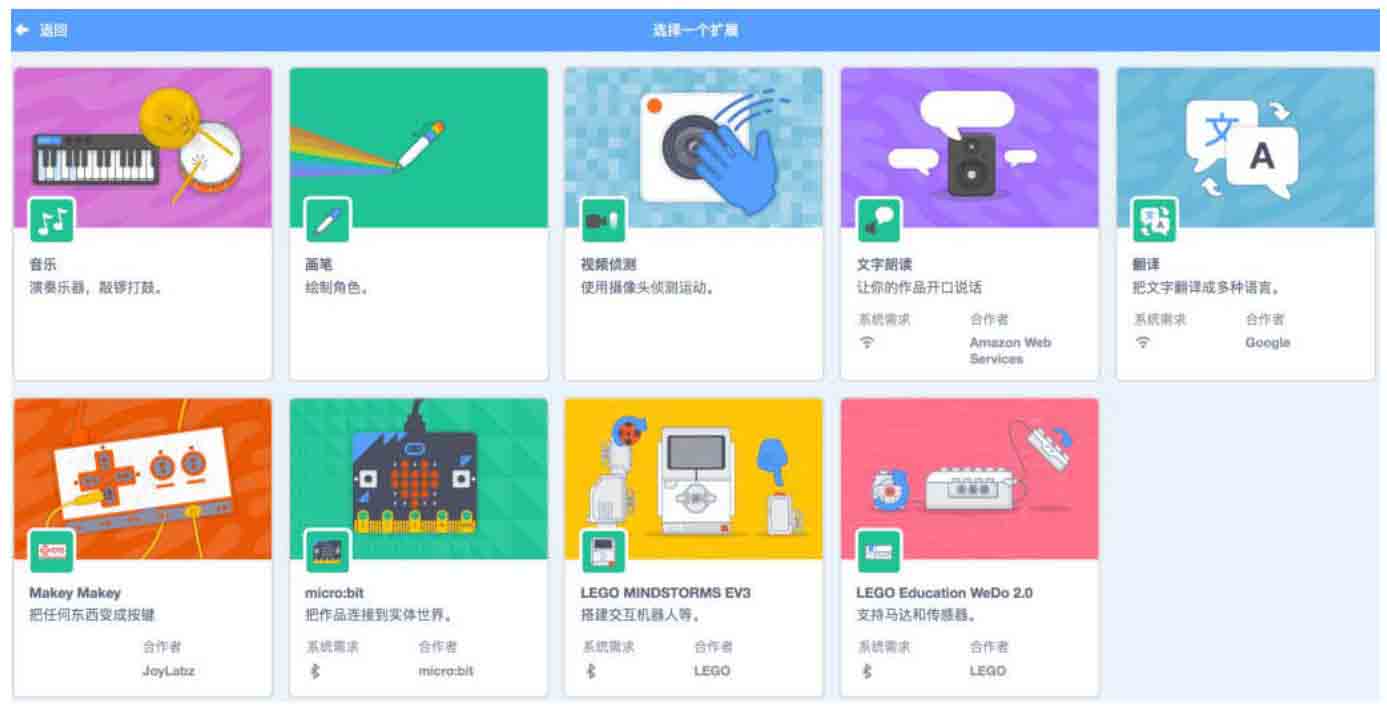
每一个模块都有很多积木块,它们就存放在积木区。来到积木区后,滚动鼠标,你可以看很多积木块,观察它们的颜色和对应模块的颜色是不是一样的。
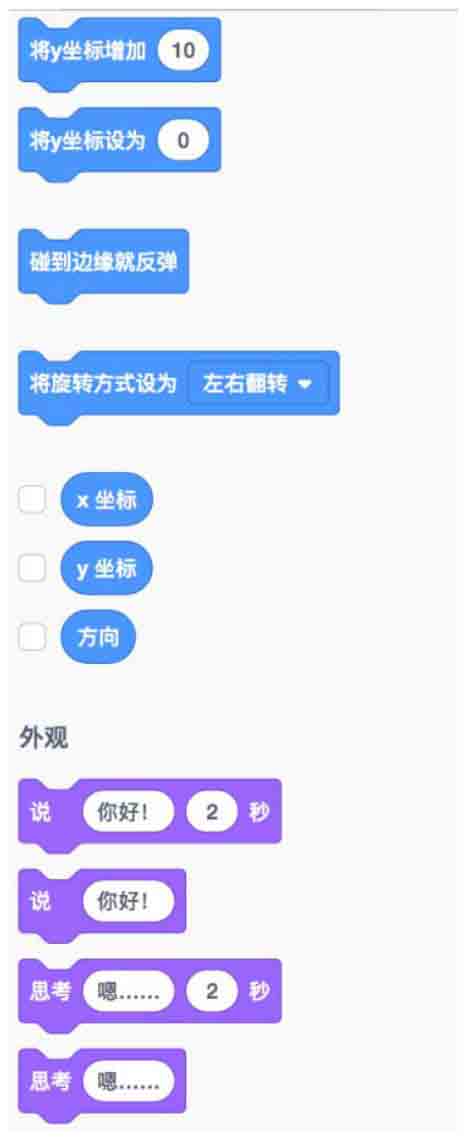
单击积木区的积木块,观察舞台区中小猫咪角色的变化。
单击 移动10步
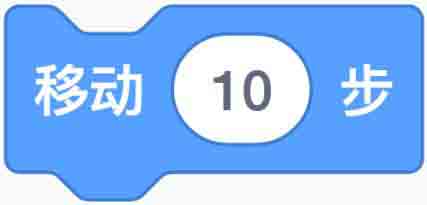
小猫咪动了吗?
A.动了
B.没动
单击 右转15度
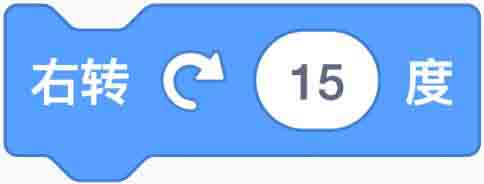
小猫咪怎么运动的呢?
A.小猫咪没动
B.小猫咪向左转了
C.小猫咪向右转了
单击 说“你好!”2秒
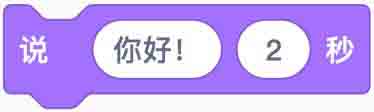
小猫咪角色有什么变化呢?
A.没变化
B.动了一下
C.小猫咪说了句“你好!”
通过 试一试 ,你是不是已经明白积木块的作用了呢?
积木块上面的文字很详细地解释了自己的功能。
在积木区单击积木块,运行的时候积木块周围会有一道黄色的光芒,就像这样:
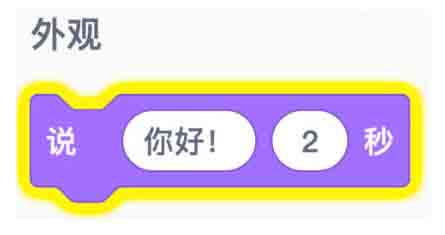
单击后,小猫咪变成了这样:

过了2秒,“你好!”消失,变回这样:

积木区就像我们装积木的盒子,脚本区就是我们可以搭积木的玩耍区。在脚本区,我们可以尽情地玩耍和拼搭,可以创作游戏、制作工具、拍摄动画。在这里可以展示我们无尽的想象力和创造力哟。
赶快一起去看看吧。
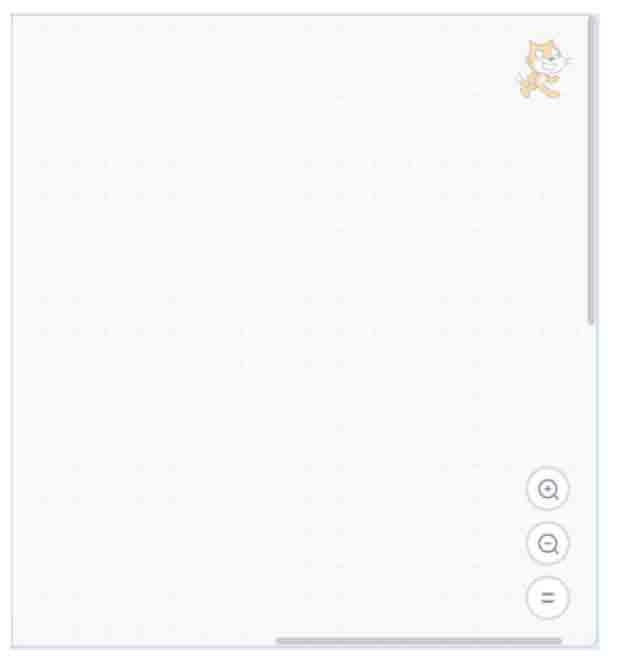
哎呀,一片空白。
这就是脚本区了,虽然现在它空荡荡的,什么都没有,但是就是因为这样,才给了我们更多的创作空间。
之前,我们在积木区单击积木块,只能一个一个地运行。但是在这里,我们可以将它们组合起来。
单击事件模块
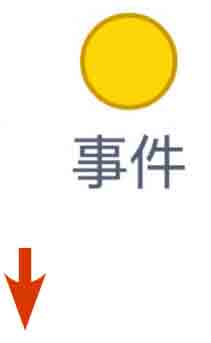
找到 当小绿旗被点击 积木块
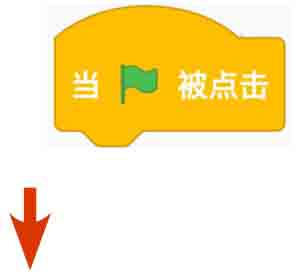
将鼠标移动到积木块上,按下鼠标左键
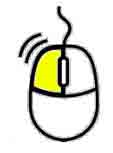
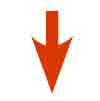
一直按着鼠标,将它拖曳到脚本区
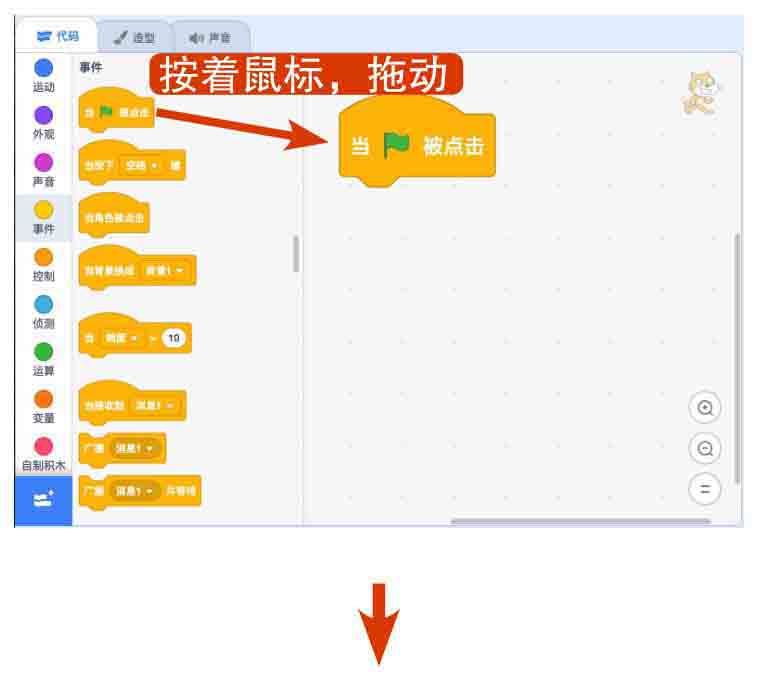
松开鼠标按键,积木块就到了脚本区
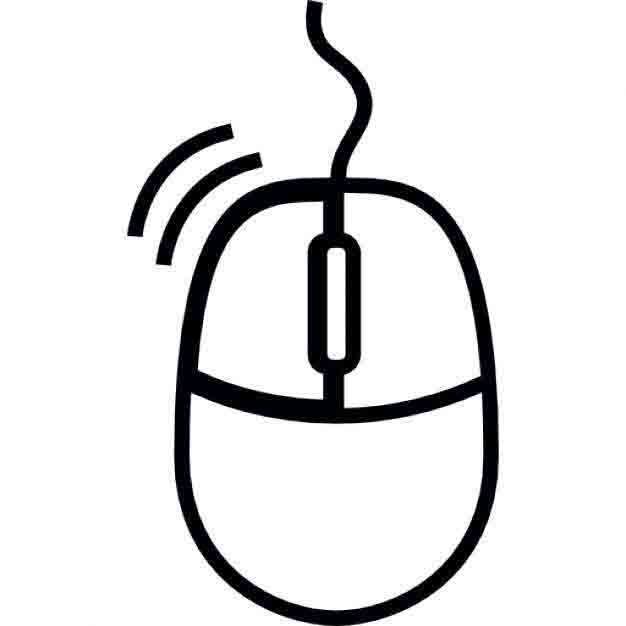
单击运动模块
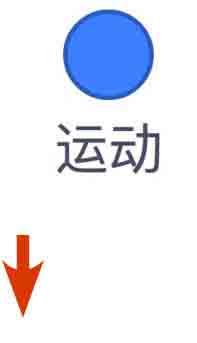
找到 右转15度 积木块,拖曳到脚本区
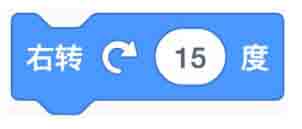

拼接到 当小绿旗被点击 下方
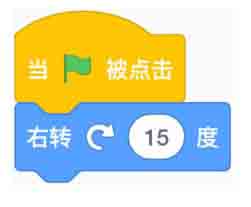
拼接需要凹槽对准凸槽才可以哟,看看不同情况的拼接。
(1)
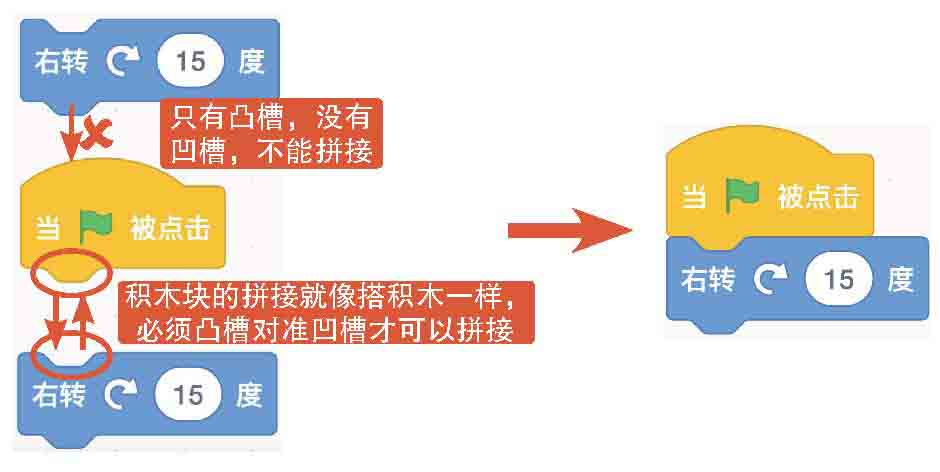
(2)
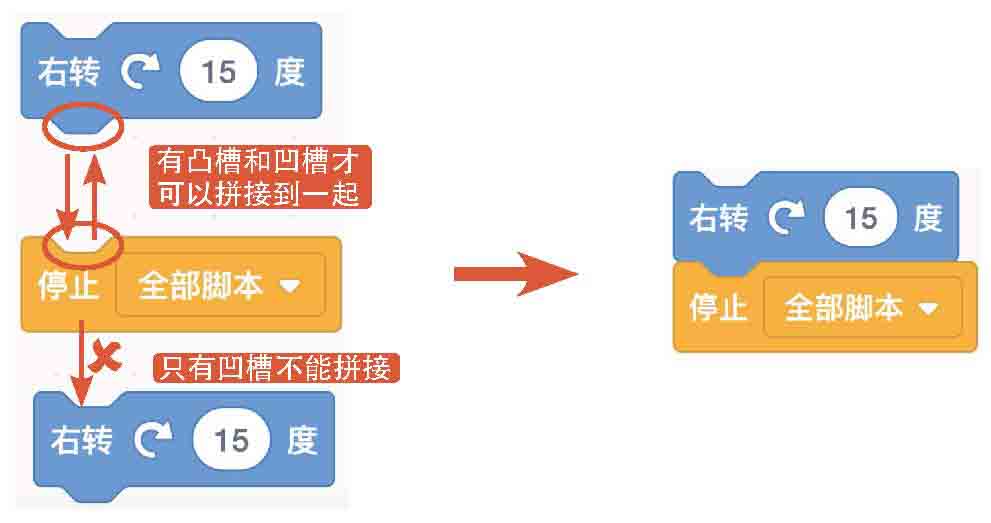
(3)
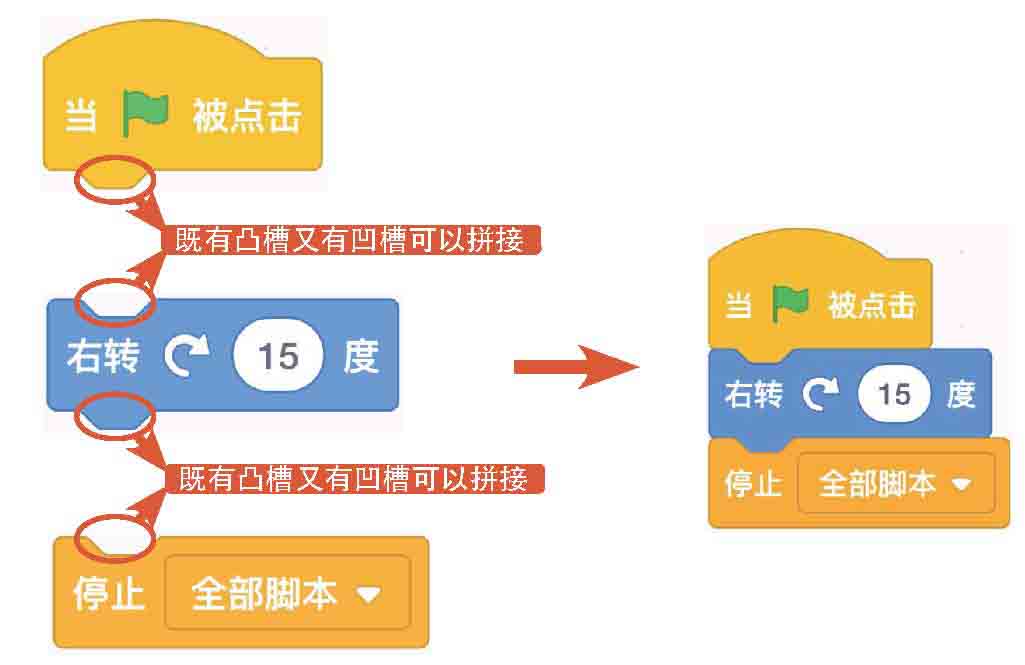
如何拼接上去呢?直接将积木块拖曳脚本区,它们可不会自动拼接哟。
将凸槽靠近凹槽或者将凹槽靠近凸槽,你会看到底部出现灰色背景,这个时候松开鼠标就可以拼接了。
从下往上拼接
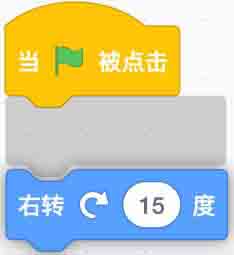
从上往下拼接
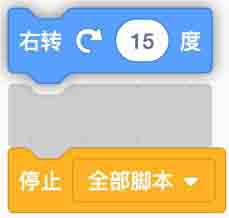
1. 删除积木
有时我们搭建错误,需要将多余和错误的积木块进行删除。这个时候只需要两步就可以完成。
(1)将要删除的积木块脱离积木组。
(2)将要删除的积木块拖曳到积木区,松开鼠标,它就删除了。
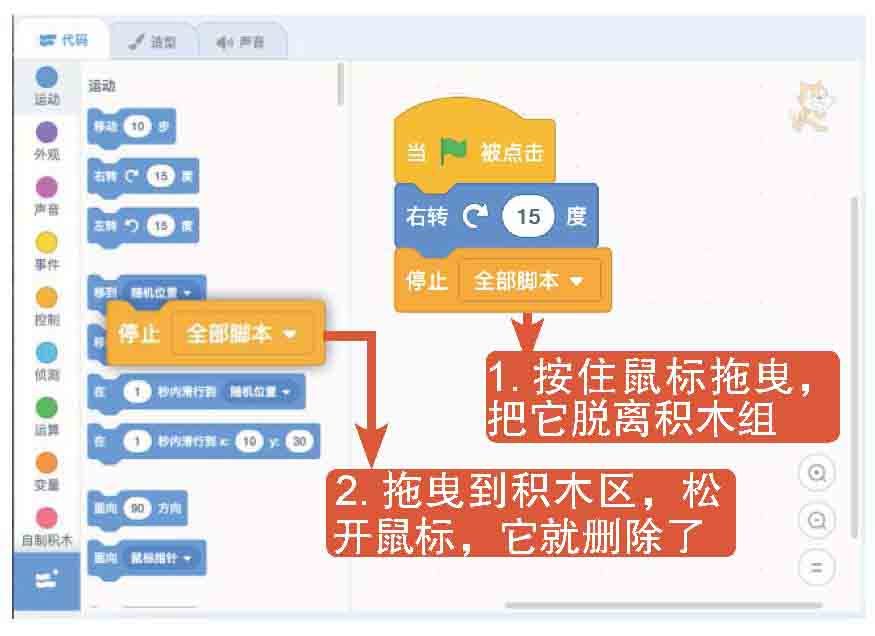
拖曳积木块删除的时候,拖曳的积木块会将它下面拼接的所有积木块一起拖曳哟。
拖曳 右转15度 积木块,会将 停止全部脚本 积木块一起拖曳。
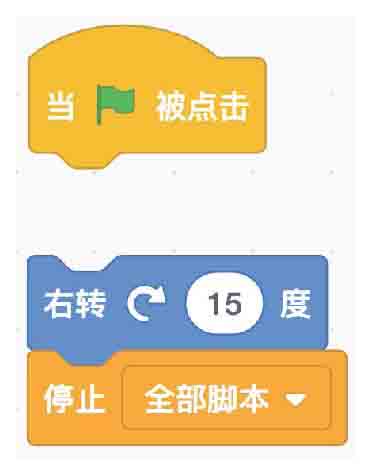
2. 积木包裹
一次旋转不好玩,我想让小猫咪转个不停,转得头晕晕的。

单击控制模块:

将
重复执行10次
积木块拖曳出来:
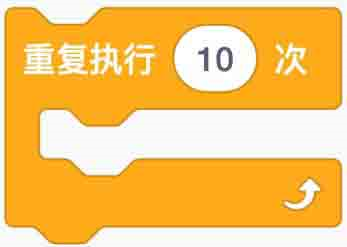
移动到要包裹的积木块上面:

这样
右转15度
就会重复执行10次了:
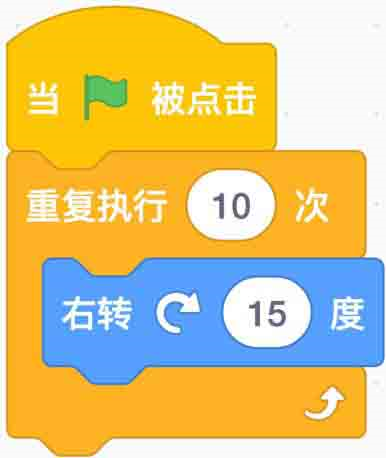
如果是这样,就不是包裹是拼接了:
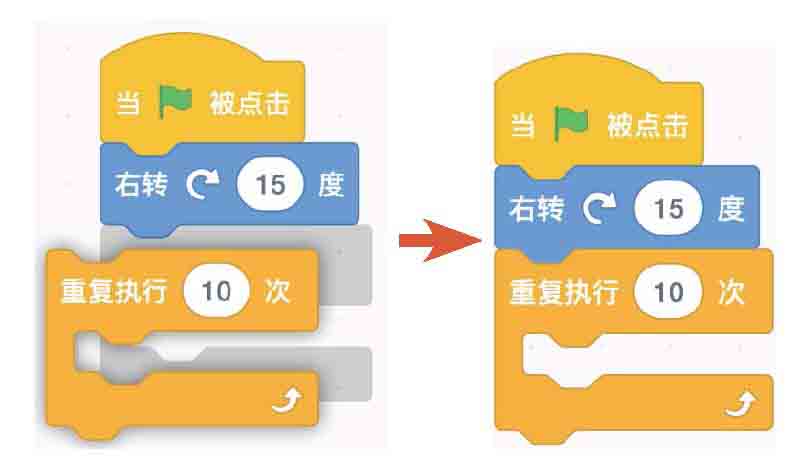
3. 积木嵌入
重复10次太固定了,如果可以随机设置旋转次数或许会更加有趣。
单击运算模块:

将 在1和10之间取随机数 积木块拖曳出来:

拖曳到 重复执行10次 中的圈圈里:
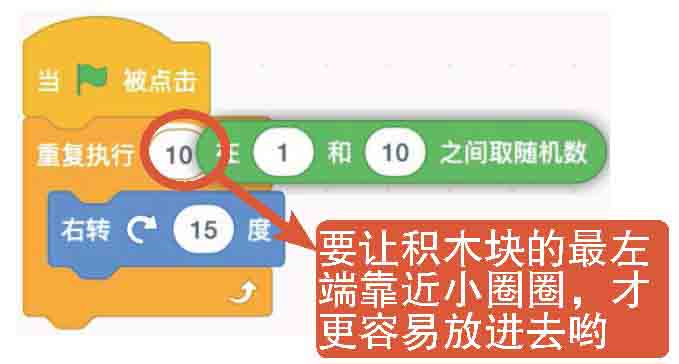
这样就嵌入进去了:
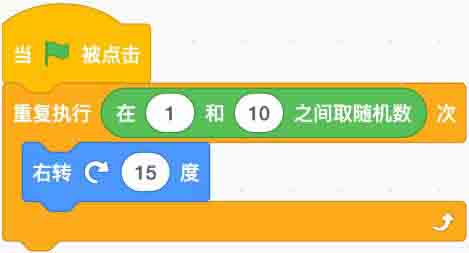
4. 积木修改
哈哈,我突然想让小猫咪每次旋转90度。
单击 右转15度 中的小圈圈里的数字15,产生淡蓝色背景:
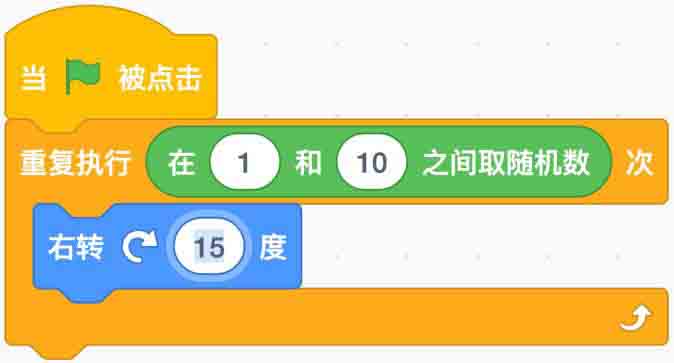
从键盘上输入90:
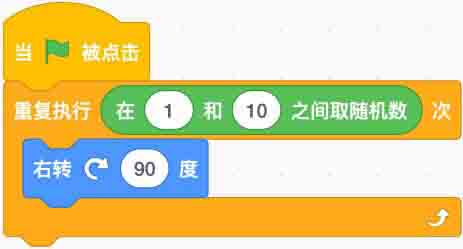
这是一个可以将代码存放起来的地方,将代码拖曳到书包里面,以后我们所有创建的项目都可以从书包里面拿出代码重复使用。

01 单击书包:

02 打开书包:

03 将代码拖曳到书包里:

04 松开鼠标,书包里就多了一个代码块:

05 想要使用书包里面的代码块,只需要打开书包,把它拖曳到脚本区就可以了:
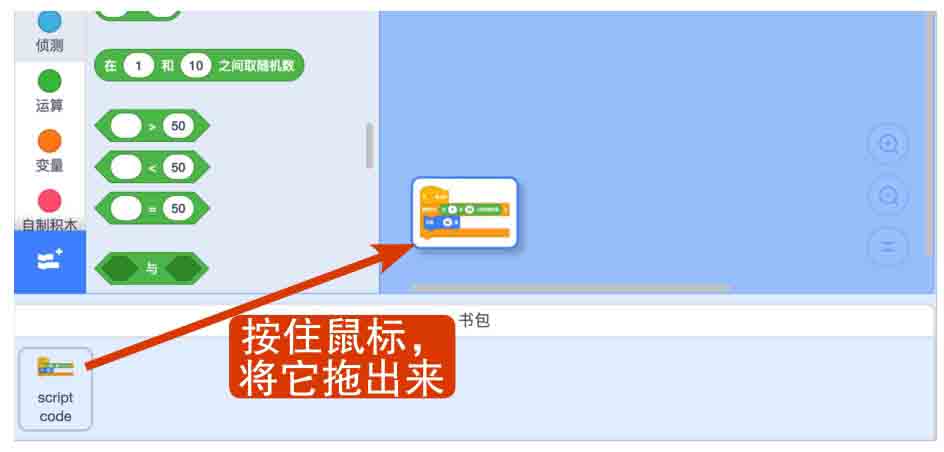
06 如果你想删除书包里的代码块 , 只需要对准要删除的代码块右击 , 选择 “ 删除 ” 选项 :

这是一个展示程序效果的地方,如果你创作的是一个游戏,那么这就是游戏界面;如果你制作的是一个工具,那么这就是操作界面;如果你录制了一个动画,那么这就是观影的屏幕……
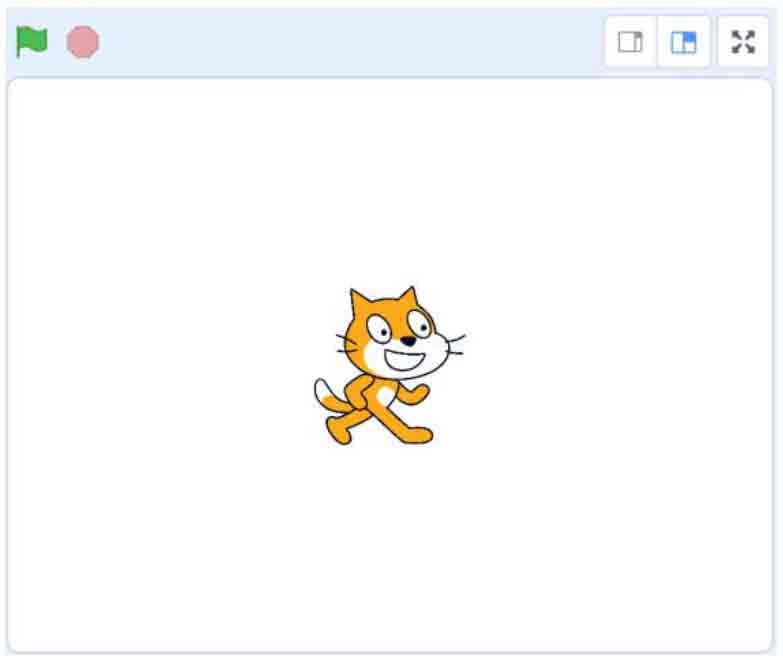
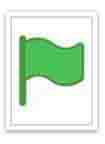 :小绿旗,单击它启动程序。
:小绿旗,单击它启动程序。
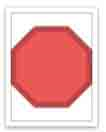 :小红圈,单击它停止程序。
:小红圈,单击它停止程序。
 :将舞台区缩小,放大脚本区。
:将舞台区缩小,放大脚本区。
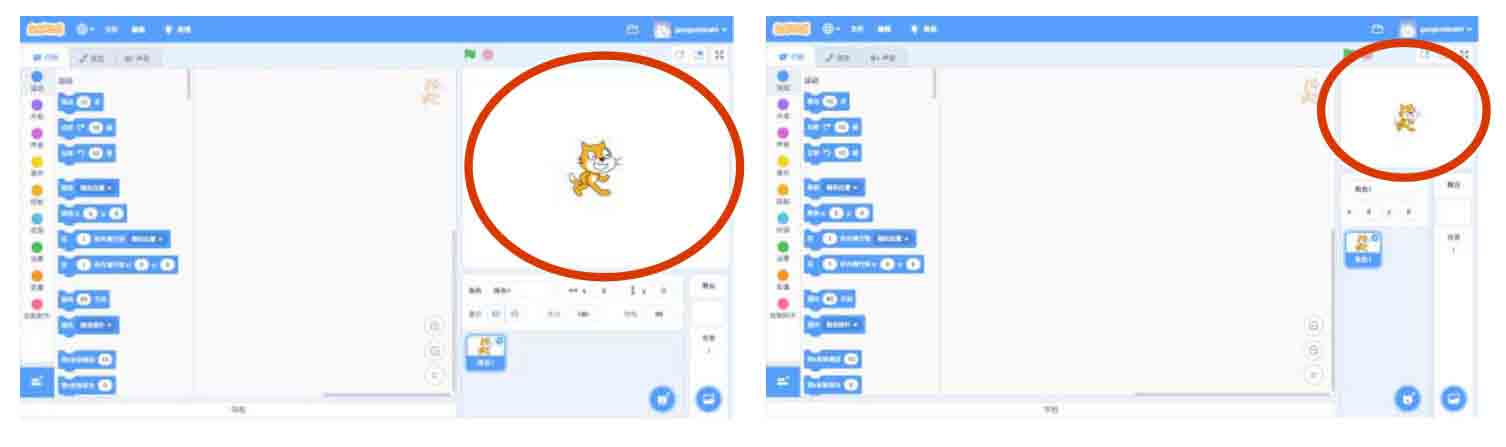
 :将舞台区放大,缩小脚本区。
:将舞台区放大,缩小脚本区。
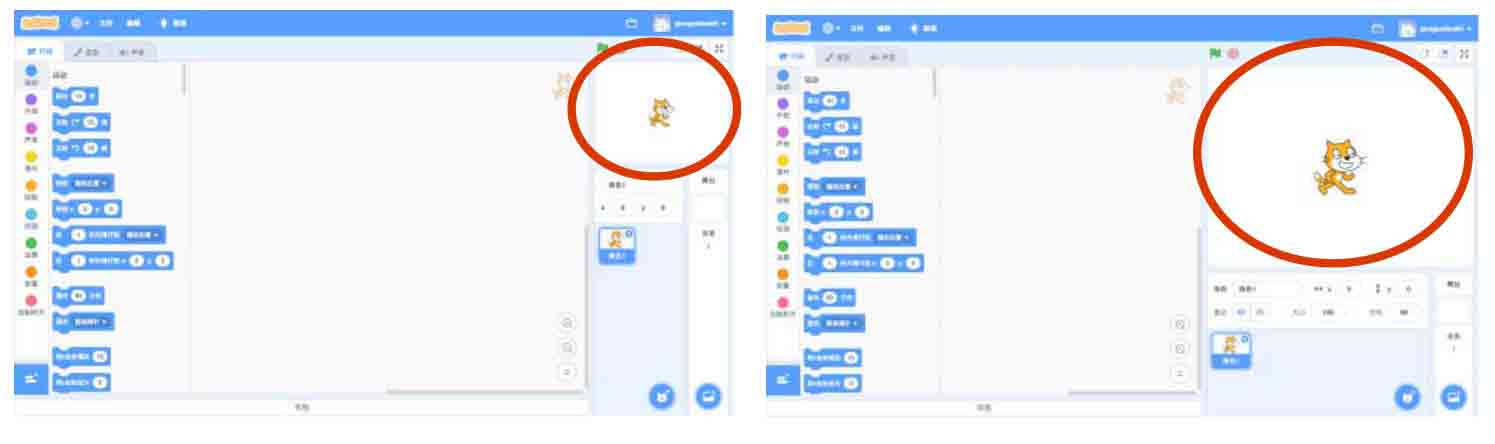
 :将舞台区全屏化。
:将舞台区全屏化。
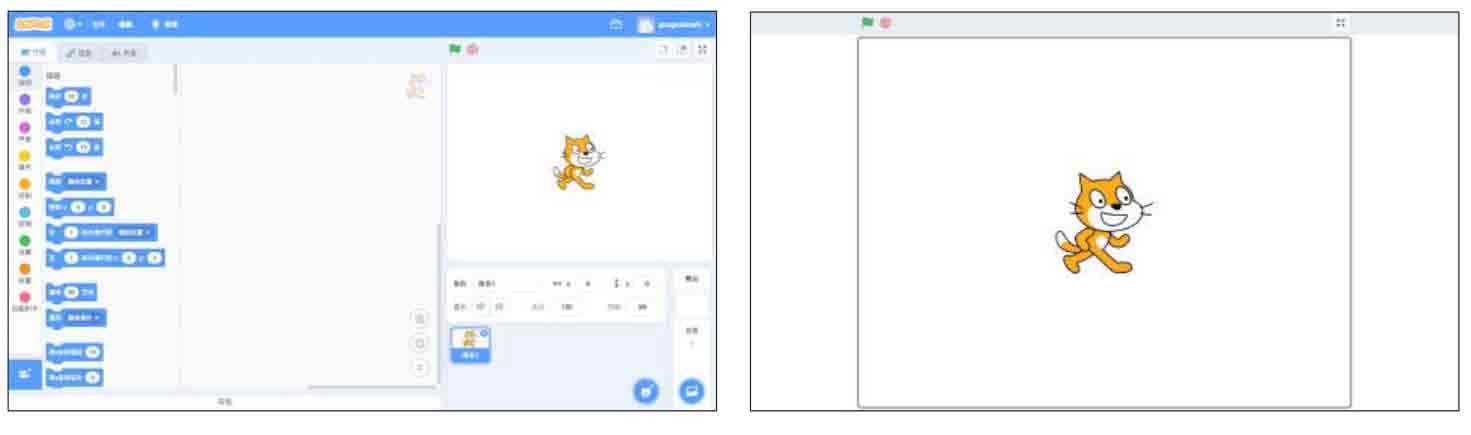
 :将全屏恢复到软件界面。
:将全屏恢复到软件界面。
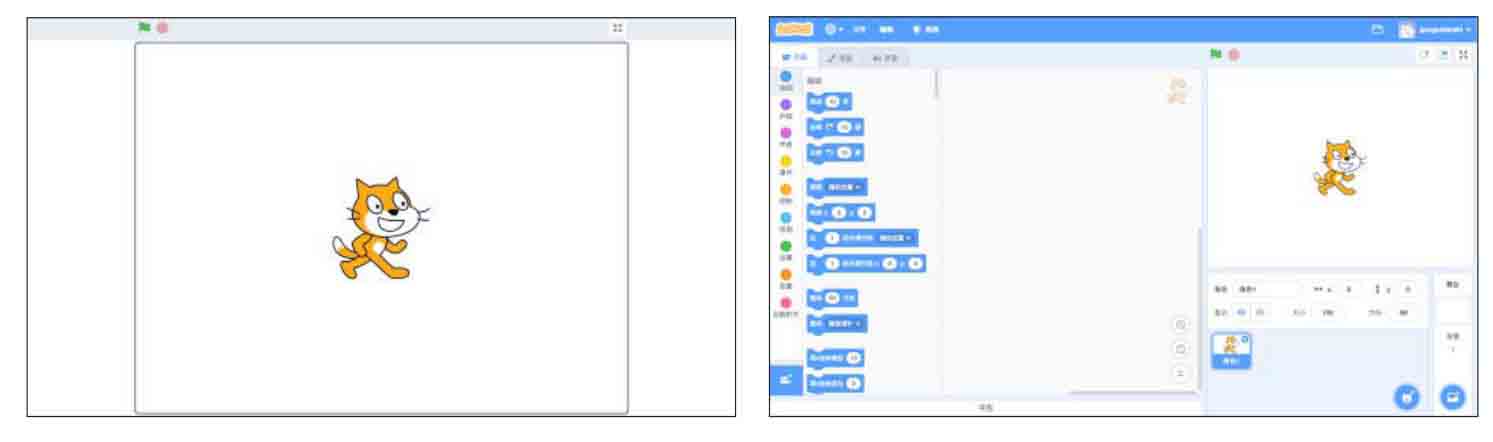
舞台区中的所有角色都会有一个缩略图放在角色列表区域。在角色列表中,记录着角色的相关信息。可以控制它的坐标位置、调节它的大小、调整它的方向等。

添加角色,我们有很多方法,而且每一种方法都有对应的文字说明。
将鼠标移动到它上面,选择自己添加角色的方式;也可以直接单击它进入系统角色库。
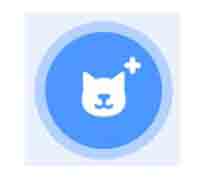
从电脑文件中上传角色:
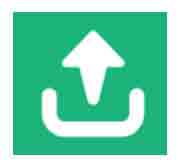
随机选择系统库中的一个角色:
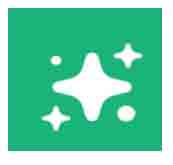
自己绘制一个全新的角色:
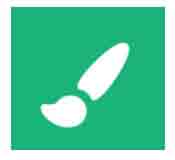
进入系统角色库查找想要的角色:

如果你想拍照作为角色,那么需要来到角色的造型模块。
在这里会有你想要的拍照功能。
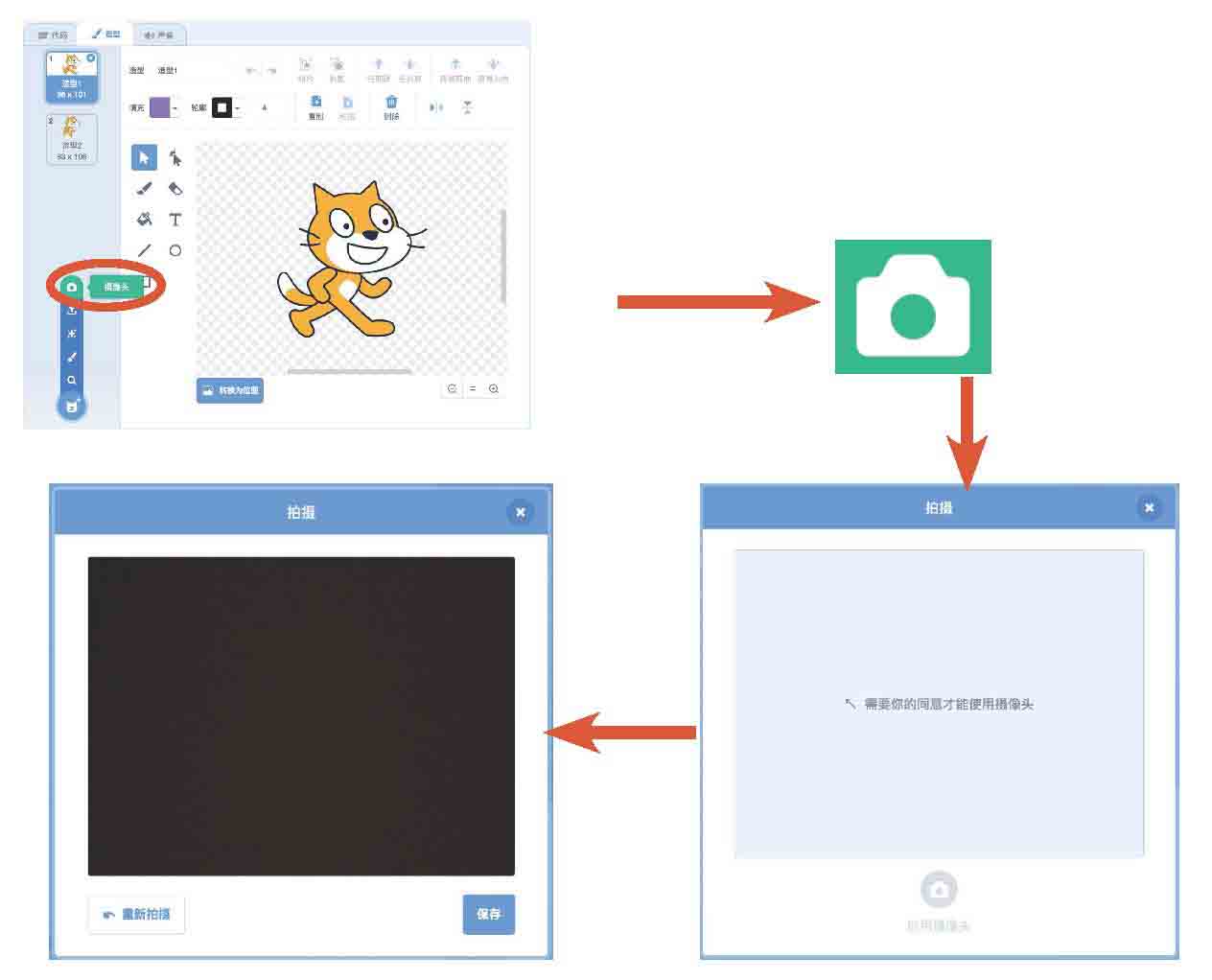
当然,你也可以用电脑或者手机拍好照片,保存到电脑,然后使用。
舞台区可不是只有角色,它还可以展示各种背景图片。这样的舞台才会更加美丽。掌管着舞台背景的区域就是背景区了,想要更换舞台背景,就需要来到这里。
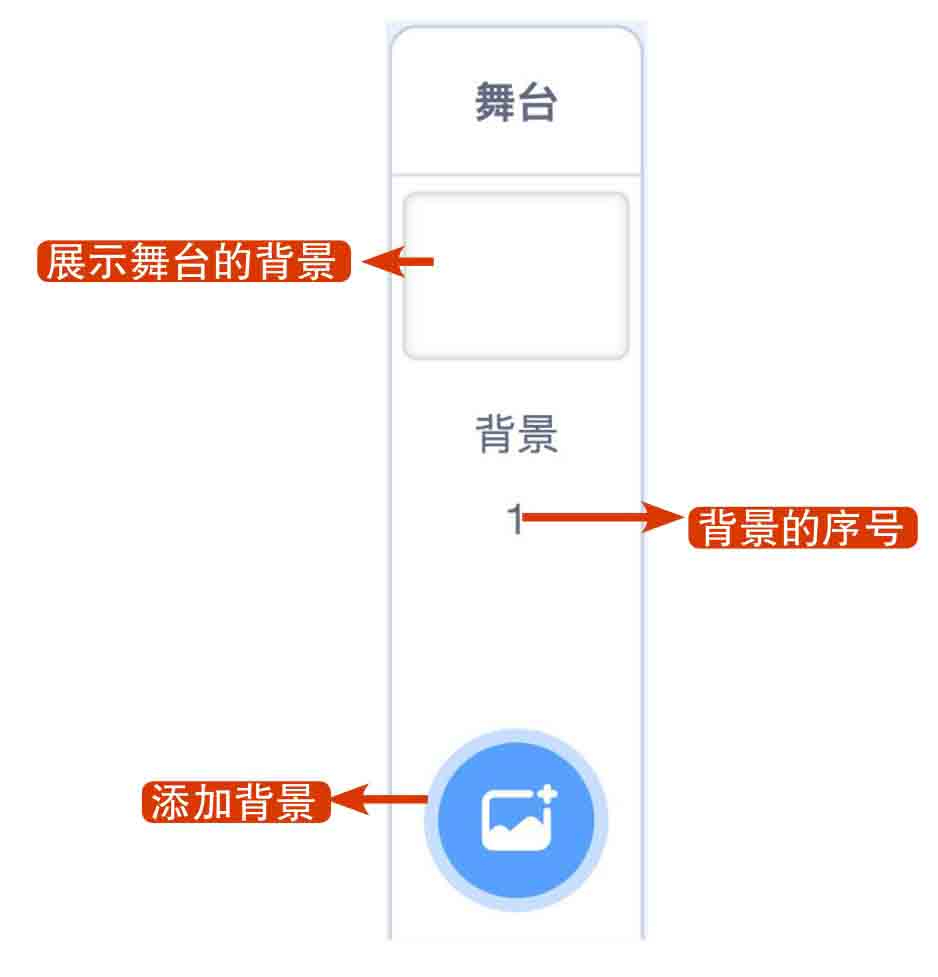
想要知道怎么添加背景吗?看看之前是如何添加角色的,相信你一定可以自己学会。
读书笔记
Reading notes
______________________________________________________
______________________________________________________
______________________________________________________
______________________________________________________
______________________________________________________
______________________________________________________
______________________________________________________
______________________________________________________
______________________________________________________
______________________________________________________
______________________________________________________
______________________________________________________
______________________________________________________
______________________________________________________
______________________________________________________