





|
1.2 方法二(建模环境) |
方法简介
在建模环境下进行该模具设计的主要思路如下:首先,通过“抽取”命令完成分型线的创建;其次,通过“抽取”“拉伸”“有界平面”“缝合”等命令完成分型面的创建;再次,通过“求差”“拆分体”等命令完成型腔/型芯的创建;最后,通过“移动对象”命令完成模具的开模。
下面介绍在建模环境下设计该模具的具体过程。
Step1.打开文件。打开D:\ug12.6\work\ch01\fancy_soap_box.prt文件,单击
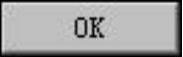 按钮,进入建模环境。
按钮,进入建模环境。
Step2.创建坐标系。选择下拉菜单
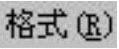
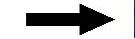

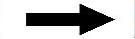
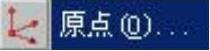 命令,系统弹出“点”对话框;在
命令,系统弹出“点”对话框;在
 文本框中输入数值-11.5;单击
文本框中输入数值-11.5;单击
 按钮,完成坐标系的放置,并关闭该对话框。
按钮,完成坐标系的放置,并关闭该对话框。
Step3.旋转坐标系。选择下拉菜单

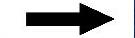

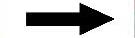
 命令,系统弹出“旋转WCS绕…”对话框;选中
命令,系统弹出“旋转WCS绕…”对话框;选中
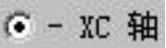 单选项,在
单选项,在
 文本框中输入数值90;单击
文本框中输入数值90;单击
 按钮,完成坐标系的旋转,如图1.20所示。
按钮,完成坐标系的旋转,如图1.20所示。

图1.20 旋转坐标系
Step1.选择命令。选择下拉菜单
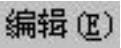
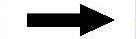
 命令,系统弹出“变换”对话框(一)。
命令,系统弹出“变换”对话框(一)。
Step2.定义变换对象。选择零件为变换对象,单击
 按钮,系统弹出“变换”对话框(二)。
按钮,系统弹出“变换”对话框(二)。
Step3.单击
 按钮,系统弹出“点”对话框。
按钮,系统弹出“点”对话框。
Step4.定义变换点。选取坐标原点为变换点,单击
 按钮,系统弹出“变换”对话框(三)。
按钮,系统弹出“变换”对话框(三)。
Step5.定义变换比例。在
 文本框中输入数值1.006,单击
文本框中输入数值1.006,单击
 按钮,系统弹出“变换”对话框(四)。
按钮,系统弹出“变换”对话框(四)。
Step6.单击
 按钮,系统弹出“变换”对话框(五)。
按钮,系统弹出“变换”对话框(五)。
Step7.单击
 按钮,完成收缩率的设置,单击
按钮,完成收缩率的设置,单击
 按钮,关闭该对话框。
按钮,关闭该对话框。
说明: 移除参数后,系统可能会提示模型中的“草图4”错误,在部件导航器中将其删除即可,并不影响后续操作。
Step1.选择命令。选择下拉菜单
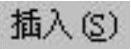


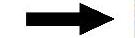
 命令,系统弹出“拉伸”对话框。
命令,系统弹出“拉伸”对话框。
Step2.定义草图平面。单击
 按钮,系统弹出“创建草图”对话框;选择ZX基准平面为草图平面,单击
按钮,系统弹出“创建草图”对话框;选择ZX基准平面为草图平面,单击
 按钮,进入草图环境。
按钮,进入草图环境。
Step3.绘制草图(显示坐标系)。绘制如图1.21所示的截面草图;单击
 按钮,退出草图环境。
按钮,退出草图环境。
Step4.定义拉伸方向。在
 下拉列表中,选择
下拉列表中,选择
 选项。
选项。
Step5.确定拉伸开始值和结束值。在“拉伸”对话框中
 区域的
区域的
 下拉列表中选择
下拉列表中选择
 选项,并在其下的
选项,并在其下的
 文本框中输入数值30,在
文本框中输入数值30,在
 区域的
区域的
 下拉列表中选择
下拉列表中选择
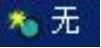 选项,其他参数采用系统默认设置值。
选项,其他参数采用系统默认设置值。
Step6.单击
 按钮,完成如图1.22所示拉伸特征的创建。
按钮,完成如图1.22所示拉伸特征的创建。

图1.21 截面草图
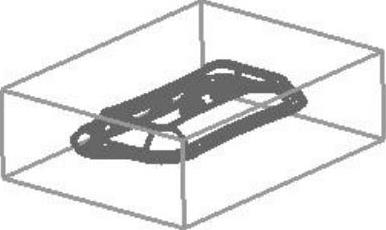
图1.22 创建拉伸特征
Step1.将视图定位到前视图。在“视图”功能选项卡
 区域中单击
区域中单击
 按钮,完成后将工件隐藏。
按钮,完成后将工件隐藏。
Step2.选择命令。选择下拉菜单
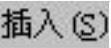
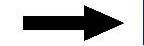
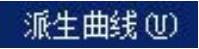
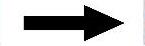
 命令,系统弹出“抽取曲线”对话框。
命令,系统弹出“抽取曲线”对话框。
Step3.在该对话框中单击
 按钮。
按钮。
Step4.选取抽取对象。选取如图1.23所示的产品模型,完成轮廓线的创建,并关闭该对话框。
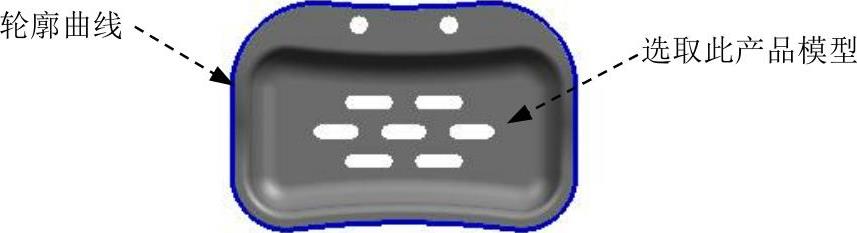
图1.23 创建轮廓线
Step1.选择命令。选择下拉菜单
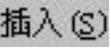
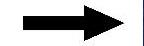

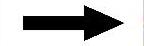
 命令,系统弹出“抽取几何特征”对话框。
命令,系统弹出“抽取几何特征”对话框。
Step2.在
 下拉列表中选择
下拉列表中选择
 选项;在
选项;在
 区域中选中
区域中选中
 复选框和
复选框和
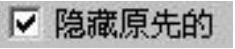 复选框,其他参数采用系统默认设置值。
复选框,其他参数采用系统默认设置值。
Step3.定义种子面。选取如图1.24所示的面为种子面。
Step4.定义边界面。选取如图1.25所示的面为边界面。
Step5.单击
 按钮,完成抽取特征1的创建,如图1.26所示(隐藏产品模型)。
按钮,完成抽取特征1的创建,如图1.26所示(隐藏产品模型)。

图1.24 定义种子面
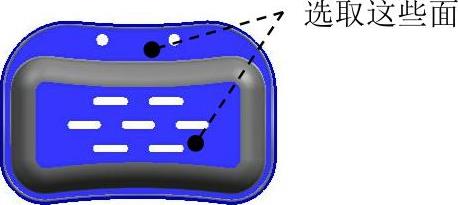
图1.25 定义边界面

图1.26 创建抽取特征1
Step1.选择命令。选择下拉菜单
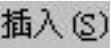


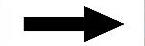
 命令,系统弹出“修剪片体”对话框。
命令,系统弹出“修剪片体”对话框。
Step2.定义目标体和边界对象。选取如图1.27a所示的片体为目标体,单击中键确认;选取轮廓曲线为边界对象。
Step3.设置对话框参数。在
 区域中选中
区域中选中
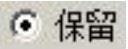 单选项,其他参数采用系统默认设置值。
单选项,其他参数采用系统默认设置值。
Step4.在该对话框中单击
 按钮,完成片体的修剪,如图1.27b所示(隐藏轮廓曲线)。
按钮,完成片体的修剪,如图1.27b所示(隐藏轮廓曲线)。

图1.27 创建修剪特征
Step1.显示实体。在
 中选中
中选中
 选项并右击,在系统弹出的快捷菜单中选择
选项并右击,在系统弹出的快捷菜单中选择
 命令。
命令。
Step2.创建抽取特征。选择下拉菜单
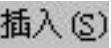
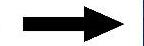

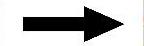
 命令,系统弹出“抽取几何特征”对话框;在
命令,系统弹出“抽取几何特征”对话框;在
 下拉列表中选择
下拉列表中选择
 选项,在
选项,在
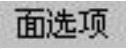 后的下拉列表中选择
后的下拉列表中选择
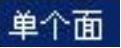 选项;在
选项;在
 区域中选中
区域中选中
 和
和
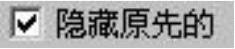 复选框,其他参数采用系统默认设置值;选取如图1.28所示的所有破孔侧面(共30个面)为抽取对象;单击
复选框,其他参数采用系统默认设置值;选取如图1.28所示的所有破孔侧面(共30个面)为抽取对象;单击
 按钮,完成抽取特征2的创建,如图1.29所示。
按钮,完成抽取特征2的创建,如图1.29所示。
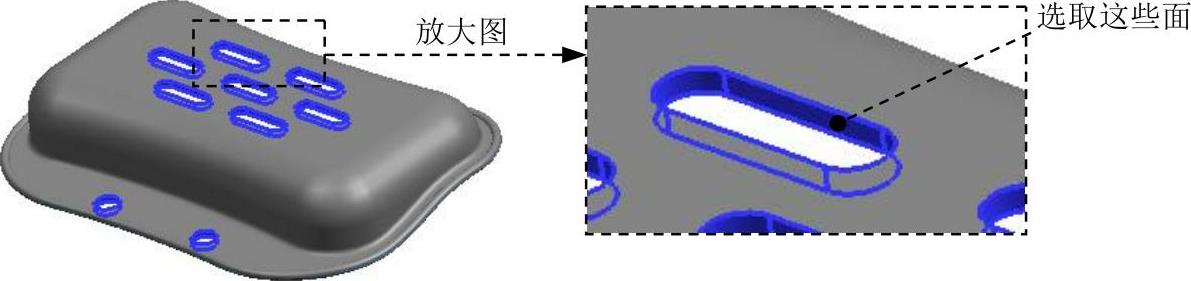
图1.28 定义抽取对象
Step1.选择命令。选择下拉菜单
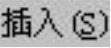
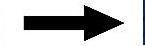

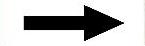
 命令,系统弹出“有界平面”对话框。
命令,系统弹出“有界平面”对话框。
Step2.定义边界。选取如图1.30所示的边界环为有界平面1的边界。

图1.29 创建抽取特征2
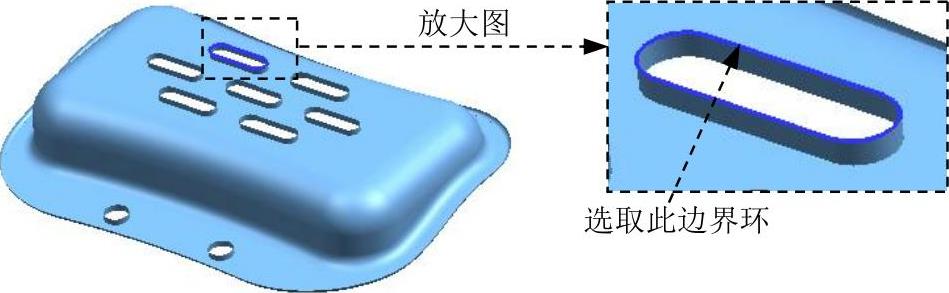
图1.30 定义有界平面1的边界
Step3.单击
 按钮,完成有界平面1的创建。
按钮,完成有界平面1的创建。
参见Stage5的方法创建如图1.31所示的其余有界平面。
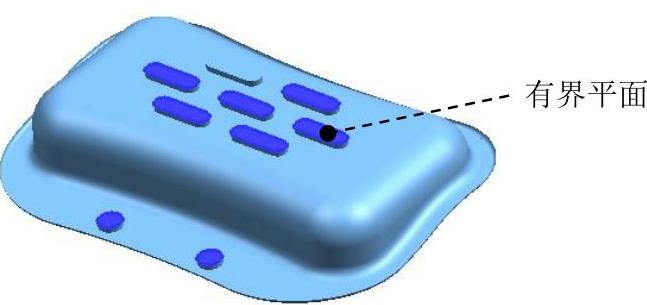
图1.31 创建其余有界平面
Step1.创建拉伸特征1。选择下拉菜单
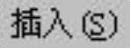
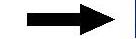

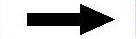
 命令,系统弹出“拉伸”对话框;选取如图1.32所示的片体边链为拉伸对象1;在
命令,系统弹出“拉伸”对话框;选取如图1.32所示的片体边链为拉伸对象1;在
 下拉列表中选择
下拉列表中选择
 选项;在
选项;在
 区域的
区域的
 下拉列表中选择
下拉列表中选择
 选项,并在其下的
选项,并在其下的
 文本框中输入数值0,在
文本框中输入数值0,在
 下拉列表中选择
下拉列表中选择
 选项,并在其下的
选项,并在其下的
 文本框中输入数值100;其他参数采用系统默认设置值;单击
文本框中输入数值100;其他参数采用系统默认设置值;单击
 按钮,完成如图1.33所示拉伸特征1的创建。
按钮,完成如图1.33所示拉伸特征1的创建。
注意:
在“曲线规则”下拉列表中选择
 选项,再选取拉伸对象。
选项,再选取拉伸对象。
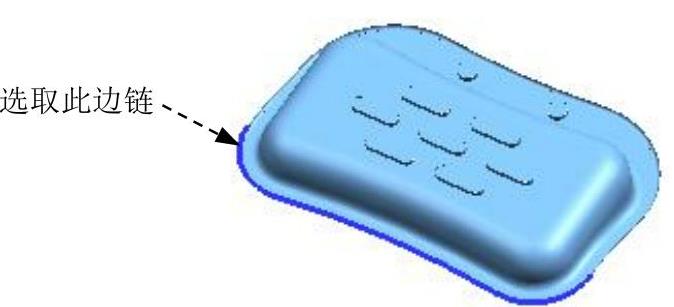
图1.32 定义拉伸对象1

图1.33 创建拉伸特征1
Step2.创建拉伸特征2。选择下拉菜单
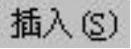
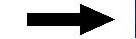

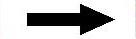
 命令,系统弹出“拉伸”对话框;选取如图1.34所示的片体边链为拉伸对象2;在
命令,系统弹出“拉伸”对话框;选取如图1.34所示的片体边链为拉伸对象2;在
 下拉列表中选择
下拉列表中选择
 选项;在
选项;在
 区域的
区域的
 下拉列表中选择
下拉列表中选择
 选项,并在其下的
选项,并在其下的
 文本框中输入数值0,在
文本框中输入数值0,在
 下拉列表中选择
下拉列表中选择
 选项,并在其下的
选项,并在其下的
 文本框中输入数值100;其他参数采用系统默认设置值;单击
文本框中输入数值100;其他参数采用系统默认设置值;单击
 按钮,完成如图1.35所示拉伸特征2的创建。
按钮,完成如图1.35所示拉伸特征2的创建。

图1.34 定义拉伸对象2
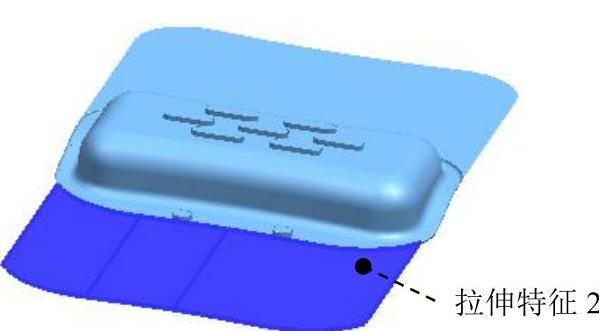
图1.35 创建拉伸特征2
Step3.创建拉伸特征3。选择下拉菜单
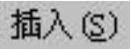
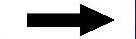

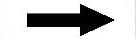
 命令,系统弹出“拉伸”对话框;选取如图1.36所示的片体边链为拉伸对象3;在
命令,系统弹出“拉伸”对话框;选取如图1.36所示的片体边链为拉伸对象3;在
 下拉列表中选择
下拉列表中选择
 选项;在
选项;在
 区域的
区域的
 下拉列表中选择
下拉列表中选择
 选项,并在其下的
选项,并在其下的
 文本框中输入数值0,在
文本框中输入数值0,在
 下拉列表中选择
下拉列表中选择
 选项,并在其下的
选项,并在其下的
 文本框中输入数值100;其他参数采用系统默认设置值;单击
文本框中输入数值100;其他参数采用系统默认设置值;单击
 按钮,完成如图1.37所示拉伸特征3的创建。
按钮,完成如图1.37所示拉伸特征3的创建。
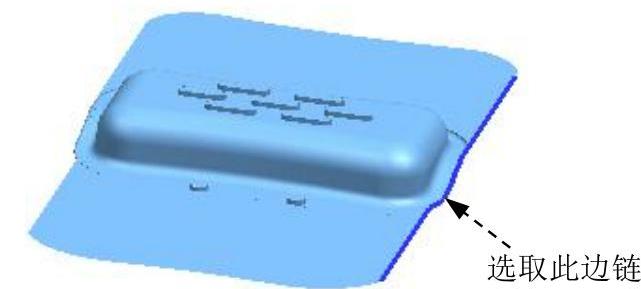
图1.36 定义拉伸对象3
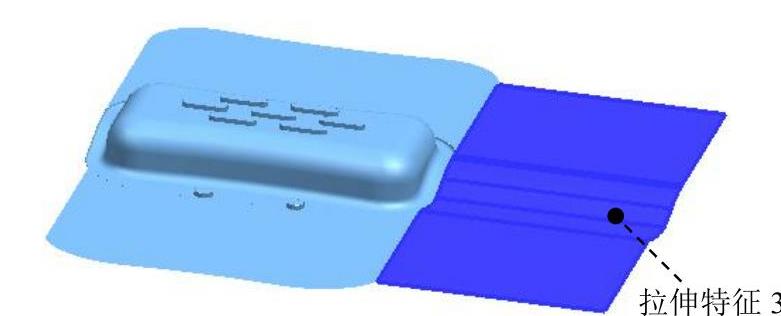
图1.37 创建拉伸特征3
Step4.创建拉伸特征4。选择下拉菜单
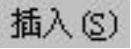
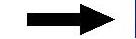

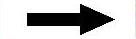
 命令,系统弹出“拉伸”对话框;选取图1.38所示的片体边链为拉伸对象;在
命令,系统弹出“拉伸”对话框;选取图1.38所示的片体边链为拉伸对象;在
 下拉列表中选择
下拉列表中选择
 选项;在
选项;在
 区域的
区域的
 下拉列表中选择
下拉列表中选择
 选项,并在其下的
选项,并在其下的
 文本框中输入数值0,在
文本框中输入数值0,在
 下拉列表中选择
下拉列表中选择
 选项,并在其下的
选项,并在其下的
 文本框中输入数值100;其他参数采用系统默认设置值;单击
文本框中输入数值100;其他参数采用系统默认设置值;单击
 按钮,完成如图1.39所示拉伸特征4的创建。
按钮,完成如图1.39所示拉伸特征4的创建。

图1.38 定义拉伸对象4

图1.39 创建拉伸特征4
Step1.选择命令。选择下拉菜单
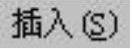

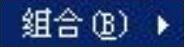
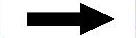
 命令,系统弹出“缝合”对话框。
命令,系统弹出“缝合”对话框。
Step2.设置对话框参数。在
 下拉列表中选择
下拉列表中选择
 选项,其他参数采用系统默认设置值。
选项,其他参数采用系统默认设置值。
Step3.定义目标体和工具体。选取拉伸特征1为目标体,选取其余所有片体为工具体。
Step4.单击
 按钮,完成曲面缝合特征的创建。
按钮,完成曲面缝合特征的创建。
Step1.编辑显示和隐藏。选择下拉菜单
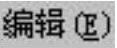
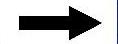

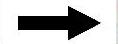
 命令,系统弹出“显示和隐藏”对话框;单击
命令,系统弹出“显示和隐藏”对话框;单击
 后的
后的
 按钮;单击
按钮;单击
 按钮,完成编辑显示和隐藏的操作。
按钮,完成编辑显示和隐藏的操作。
Step2.创建求差特征。选择下拉菜单
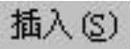
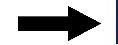
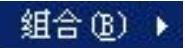
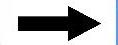
 命令,系统弹出“求差”对话框;选取如图1.40所示的工件为目标体,选取产品模型为工具体;在
命令,系统弹出“求差”对话框;选取如图1.40所示的工件为目标体,选取产品模型为工具体;在
 区域中选中
区域中选中
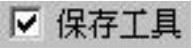 复选框,其他参数采用系统默认设置值;单击
复选框,其他参数采用系统默认设置值;单击
 按钮,完成求差特征的创建。
按钮,完成求差特征的创建。
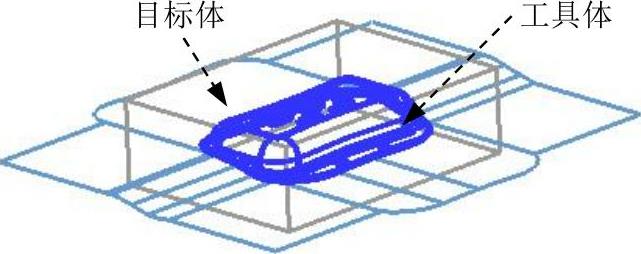
图1.40 定义目标体和工具体
Step3.拆分型芯/型腔。选择下拉菜单
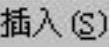
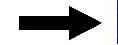

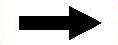
 命令,系统弹出“拆分体”对话框(一);选取如图1.41所示的工件为拆分体,单击鼠标中键,然后选取如图1.42所示的片体为拆分面;单击
命令,系统弹出“拆分体”对话框(一);选取如图1.41所示的工件为拆分体,单击鼠标中键,然后选取如图1.42所示的片体为拆分面;单击
 按钮,完成型芯/型腔的拆分操作;在拆分面上右击,在系统弹出的快捷菜单中选择
按钮,完成型芯/型腔的拆分操作;在拆分面上右击,在系统弹出的快捷菜单中选择
 命令。
命令。

图1.41 定义拆分体
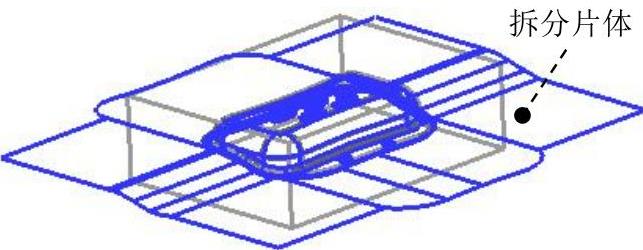
图1.42 定义拆分面
在UG NX 12.0中,常使用“移动对象”命令中的“距离”类型来创建模具分解视图,移动时需先将工件参数移除,这里不再赘述。