




实例概述
本实例的设计过程中充分利用了“孔”“阵列”和“镜像”等命令,在进行截面草图绘制的过程中,要注意草绘平面的选择。泵箱的零件模型及模型树如图2.7.1所示。
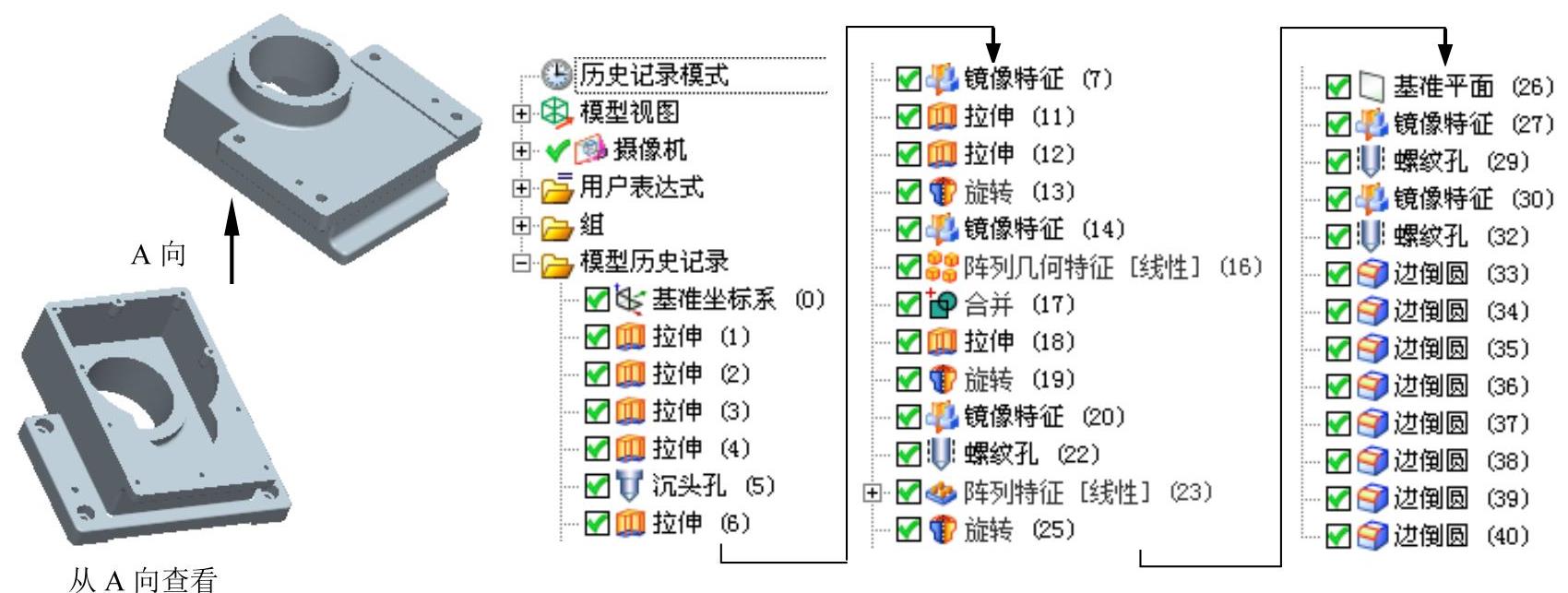
图2.7.1 泵箱零件模型及模型树
说明: 本实例前面的详细操作过程请参见学习资源中video\ch02.07\reference\文件下的语音视频讲解文件PUMP_BOX-r01.exe。
Step1.打开文件D:\ugal12\work\ch02.07\PUMP_BOX_ex.prt。
Step2.创建图2.7.2所示的拉伸特征1。选择下拉菜单
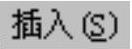
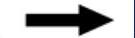

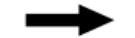
 命令,系统弹出“拉伸”对话框。选取图2.7.2所示的平面为草图平面,绘制图2.7.3所示的截面草图;在
命令,系统弹出“拉伸”对话框。选取图2.7.2所示的平面为草图平面,绘制图2.7.3所示的截面草图;在
 下拉列表中选择
下拉列表中选择
 选项;在
选项;在
 区域的
区域的
 下拉列表中选择
下拉列表中选择
 选项,并在其下的
选项,并在其下的
 文本框中输入值0,在
文本框中输入值0,在
 区域的
区域的
 下拉列表中选择
下拉列表中选择
 选项,并在其下的
选项,并在其下的
 文本框中输入值90,在
文本框中输入值90,在
 区域的下拉列表中选择
区域的下拉列表中选择
 选项,采用系统默认的求差对象。单击
选项,采用系统默认的求差对象。单击
 按钮,完成拉伸特征1的创建。
按钮,完成拉伸特征1的创建。
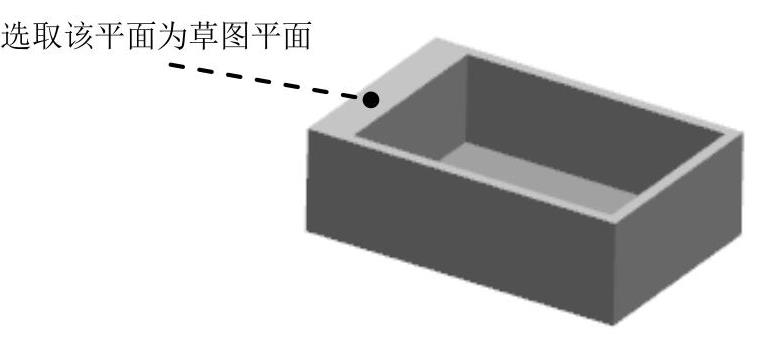
图2.7.2 拉伸特征1
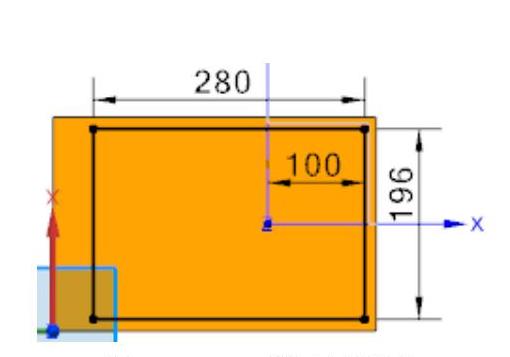
图2.7.3 截面草图
Step3.创建图2.7.4所示的拉伸特征2。选择下拉菜单



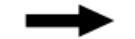
 命令,系统弹出“拉伸”对话框。选取XZ平面为草图平面,绘制图2.7.5所示的截面草图;在
命令,系统弹出“拉伸”对话框。选取XZ平面为草图平面,绘制图2.7.5所示的截面草图;在
 下拉列表中选择
下拉列表中选择
 选项;在
选项;在
 区域的
区域的
 下拉列表中选择
下拉列表中选择
 选项,在
选项,在
 区域的
区域的
 下拉列表中选择
下拉列表中选择
 选项,在
选项,在
 区域的下拉列表中选择
区域的下拉列表中选择
 选项,采用系统默认的求差对象。单击
选项,采用系统默认的求差对象。单击
 按钮,完成拉伸特征2的创建。
按钮,完成拉伸特征2的创建。
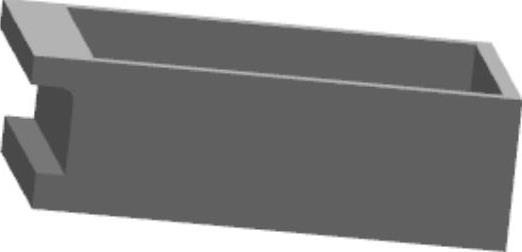
图2.7.4 拉伸特征2

图2.7.5 截面草图
Step4.创建图2.7.6所示的拉伸特征3。选择下拉菜单
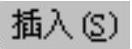
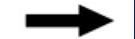

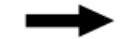
 命令,系统弹出“拉伸”对话框。选取图2.7.7所示的平面为草图平面,绘制图2.7.8所示的截面草图;在
命令,系统弹出“拉伸”对话框。选取图2.7.7所示的平面为草图平面,绘制图2.7.8所示的截面草图;在
 下拉列表中选择
下拉列表中选择
 选项;在
选项;在
 区域的
区域的
 下拉列表中选择
下拉列表中选择
 选项,并在其下的
选项,并在其下的
 文本框中输入值0,在
文本框中输入值0,在
 区域的
区域的
 下拉列表中选择
下拉列表中选择
 选项,并在其下的
选项,并在其下的
 文本框中输入值30,在
文本框中输入值30,在
 区域的下拉列表中选择
区域的下拉列表中选择
 选项,采用系统默认的求和对象。单击
选项,采用系统默认的求和对象。单击
 按钮,完成拉伸特征3的创建。
按钮,完成拉伸特征3的创建。
Step5.创建图2.7.9所示的孔特征1。选择下拉菜单
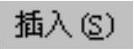
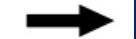

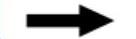
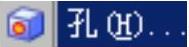 命令,在
命令,在
 下拉列表中选择
下拉列表中选择
 选项,在
选项,在
 区域单击
区域单击
 按钮,选取图2.7.9所示的平面为草图平面,绘制图2.7.10所示的定位点,绘制完成后单击
按钮,选取图2.7.9所示的平面为草图平面,绘制图2.7.10所示的定位点,绘制完成后单击
 ;在
;在
 区域的
区域的
 下拉列表中选择
下拉列表中选择
 选项,在
选项,在
 区域的
区域的
 文本框中输入值26,在
文本框中输入值26,在
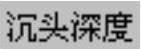 文本框中输入值16,在
文本框中输入值16,在
 文本框中输入值16,在
文本框中输入值16,在
 文本框中输入值40,在
文本框中输入值40,在
 区域中选择
区域中选择
 选项,采用系统默认的求差对象。其他保持系统默认设置。单击
选项,采用系统默认的求差对象。其他保持系统默认设置。单击
 按钮,完成孔特征1的创建。
按钮,完成孔特征1的创建。
Step6.创建图2.7.11所示的拉伸特征4。选择下拉菜单
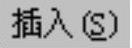
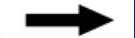

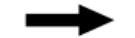
 命令,系统弹出“拉伸”对话框。选取图2.7.11所示的平面为草图平面,绘制图2.7.12所示的截面草图;在
命令,系统弹出“拉伸”对话框。选取图2.7.11所示的平面为草图平面,绘制图2.7.12所示的截面草图;在
 下拉列表中选择
下拉列表中选择
 选项;在
选项;在
 区域的
区域的
 下拉列表中选择
下拉列表中选择
 选项,并在其下的
选项,并在其下的
 文本框中输入值0,在
文本框中输入值0,在
 区域的
区域的
 下拉列表中选择
下拉列表中选择
 选项,在
选项,在
 区域的下拉列表中选择
区域的下拉列表中选择
 选项,采用系统默认的求差对象。单击
选项,采用系统默认的求差对象。单击
 按钮,完成拉伸特征4的创建。
按钮,完成拉伸特征4的创建。

图2.7.6 拉伸特征3
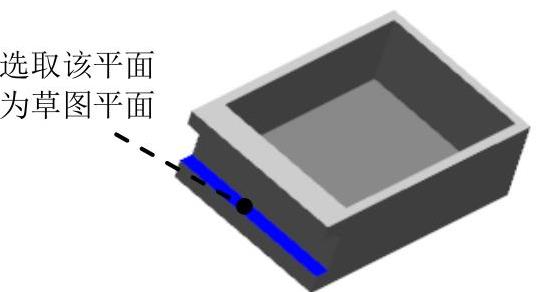
图2.7.7 定义草图平面
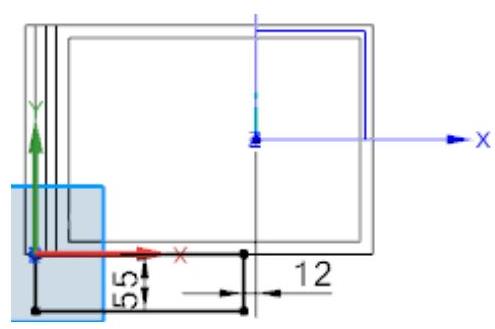
图2.7.8 截面草图
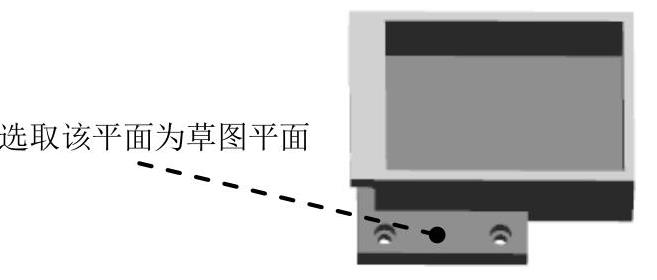
图2.7.9 孔特征1

图2.7.10 定义定位点
Step7.创建图2.7.13所示的镜像特征1。选择下拉菜单
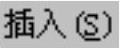


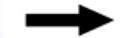
 命令,在绘图区中选取拉伸特征3、孔特征1和拉伸特征5为要镜像的特征。在
命令,在绘图区中选取拉伸特征3、孔特征1和拉伸特征5为要镜像的特征。在
 区域中单击
区域中单击
 按钮,在绘图区中选取XZ基准平面作为镜像平面。单击
按钮,在绘图区中选取XZ基准平面作为镜像平面。单击
 按钮,完成镜像特征1的创建。
按钮,完成镜像特征1的创建。
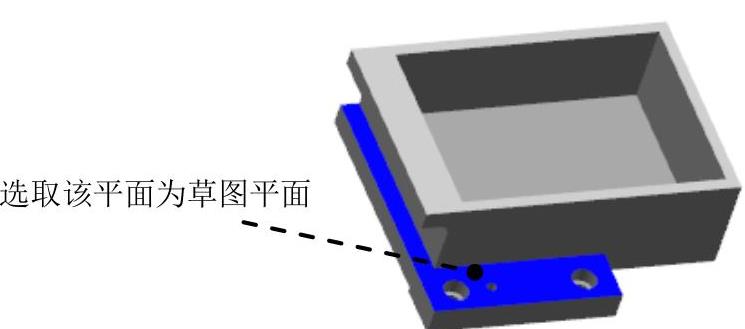
图2.7.11 拉伸特征4
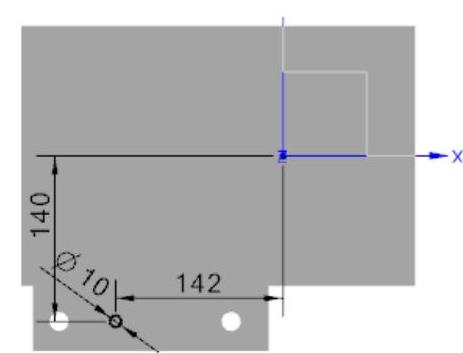
图2.7.12 截面草图

图2.7.13 镜像特征1
Step8.创建图2.7.14所示的拉伸特征5。选择下拉菜单

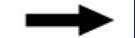


 命令,系统弹出“拉伸”对话框。选取图2.7.15所示的平面为草图平面,绘制图2.7.16所示的截面草图;在
命令,系统弹出“拉伸”对话框。选取图2.7.15所示的平面为草图平面,绘制图2.7.16所示的截面草图;在
 下拉列表中选择
下拉列表中选择
 选项;在
选项;在
 区域的
区域的
 下拉列表中选择
下拉列表中选择
 选项,并在其下的
选项,并在其下的
 文本框中输入值-55,在
文本框中输入值-55,在
 区域的
区域的
 下拉列表中选择
下拉列表中选择
 选项,并在其下的
选项,并在其下的
 文本框中输入值18,在
文本框中输入值18,在
 区域的下拉列表中选择
区域的下拉列表中选择
 选项,采用系统默认的求和对象。单击
选项,采用系统默认的求和对象。单击
 按钮,完成拉伸特征5的创建。
按钮,完成拉伸特征5的创建。

图2.7.14 拉伸特征5
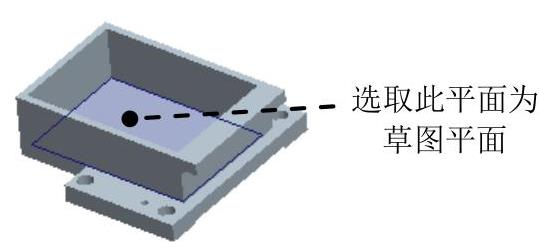
图2.7.15 定义草图平面
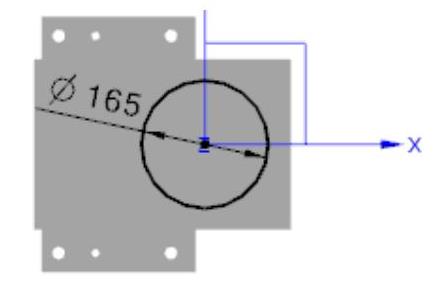
图2.7.16 截面草图
Step9.创建图2.7.17所示的拉伸特征6。选择下拉菜单
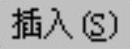
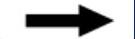

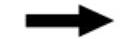
 命令,系统弹出“拉伸”对话框。选取图2.7.18所示的平面为草图平面,绘制图2.7.19所示的截面草图;在
命令,系统弹出“拉伸”对话框。选取图2.7.18所示的平面为草图平面,绘制图2.7.19所示的截面草图;在
 下拉列表中选择
下拉列表中选择
 选项;在
选项;在
 区域的
区域的
 下拉列表中选择
下拉列表中选择
 选项,并在其下的
选项,并在其下的
 文本框中输入值0,在
文本框中输入值0,在
 区域的
区域的
 下拉列表中选择
下拉列表中选择
 选项,在
选项,在
 区域的下拉列表中选择
区域的下拉列表中选择
 选项,采用系统默认的求差对象。单击
选项,采用系统默认的求差对象。单击
 按钮,完成拉伸特征6的创建。
按钮,完成拉伸特征6的创建。
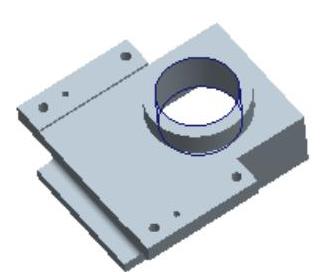
图2.7.17 拉伸特征6
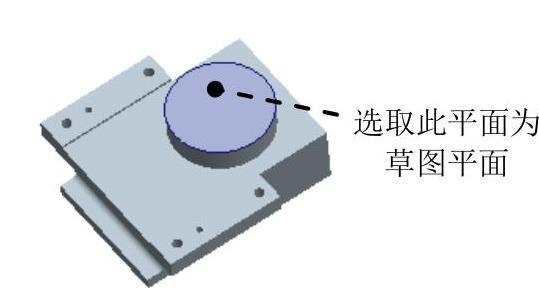
图2.7.18 定义草图平面

图2.7.19 截面草图
Step10.创建图2.7.20所示的旋转特征1。选择
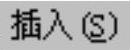
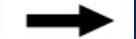

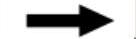
 命令,单击
命令,单击
 区域中的
区域中的
 按钮,在绘图区选取图2.7.21所示的平面为草图平面,绘制图2.7.22所示的截面草图。在绘图区中选取图2.7.22所示的直线为旋转轴。在“旋转”对话框
按钮,在绘图区选取图2.7.21所示的平面为草图平面,绘制图2.7.22所示的截面草图。在绘图区中选取图2.7.22所示的直线为旋转轴。在“旋转”对话框
 区域的
区域的
 下拉列表中选择
下拉列表中选择
 选项,并在
选项,并在
 文本框中输入值0,在
文本框中输入值0,在
 下拉列表中选择
下拉列表中选择
 选项,并在
选项,并在
 文本框中输入值180;在
文本框中输入值180;在
 区域的下拉列表中选择
区域的下拉列表中选择
 选项。单击
选项。单击
 按钮,完成旋转特征1的创建。
按钮,完成旋转特征1的创建。

图2.7.20 旋转特征1
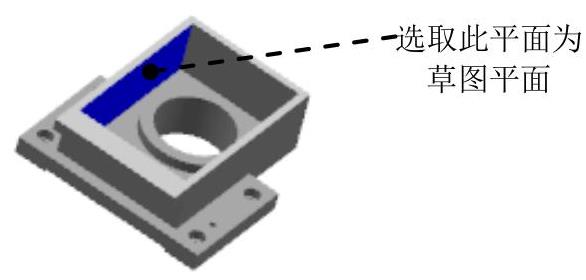
图2.7.21 定义草图平面
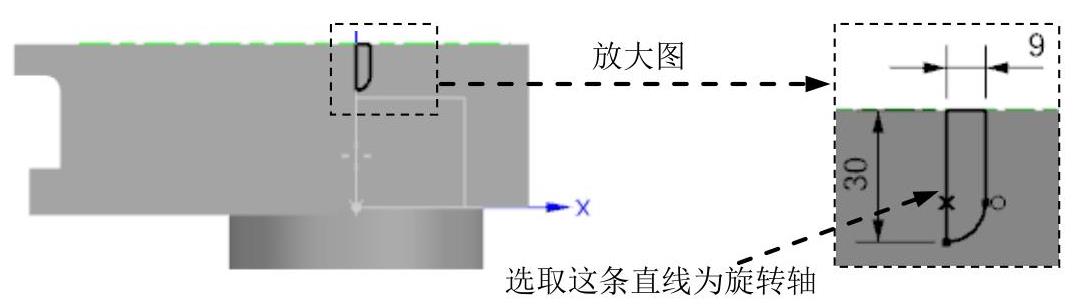
图2.7.22 截面草图
Step11.创建图2.7.23所示的镜像特征2。选择下拉菜单
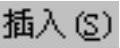
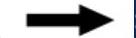

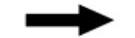
 命令,在绘图区中选取旋转特征1为要镜像的特征。在
命令,在绘图区中选取旋转特征1为要镜像的特征。在
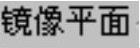 区域中单击
区域中单击
 按钮,在绘图区中选取XZ基准平面作为镜像平面。单击
按钮,在绘图区中选取XZ基准平面作为镜像平面。单击
 按钮,完成镜像特征2的创建。
按钮,完成镜像特征2的创建。
Step12.创建图2.7.24所示的阵列特征1。选择下拉菜单
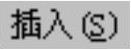


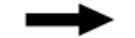
 命令,在绘图区选取旋转特征1和镜像特征2为要阵列的几何特征。在“阵列几何特征”对话框
命令,在绘图区选取旋转特征1和镜像特征2为要阵列的几何特征。在“阵列几何特征”对话框
 区域的
区域的
 下拉列表中选择
下拉列表中选择
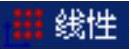 选项。在
选项。在
 区域的
区域的
 下拉列表中选择
下拉列表中选择
 选项。在“阵列几何特征”对话框
选项。在“阵列几何特征”对话框
 区域的下拉列表中选择
区域的下拉列表中选择
 选项,在
选项,在
 文本框中输入值2,在
文本框中输入值2,在
 文本框中输入值110。单击
文本框中输入值110。单击
 按钮,完成阵列特征1的创建。
按钮,完成阵列特征1的创建。
Step13.创建图2.7.25所示的求和特征。选择下拉菜单
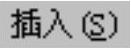
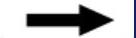
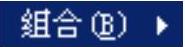
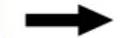
 命令,选取图2.7.25所示的实体特征为目标体,选取图2.7.20所示的旋转特征1、图2.7.23所示的镜像特征2和图2.7.24所示的阵列特征1为刀具体。单击
命令,选取图2.7.25所示的实体特征为目标体,选取图2.7.20所示的旋转特征1、图2.7.23所示的镜像特征2和图2.7.24所示的阵列特征1为刀具体。单击
 按钮,完成求和特征的创建。
按钮,完成求和特征的创建。

图2.7.23 镜像特征2

图2.7.24 阵列特征1

图2.7.25 求和特征
Step14.创建图2.7.26所示的拉伸特征7。选择下拉菜单
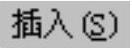
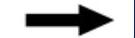

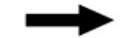
 命令,系统弹出“拉伸”对话框。选取图2.7.27所示的平面为草图平面,绘制图2.7.28所示的截面草图;在
命令,系统弹出“拉伸”对话框。选取图2.7.27所示的平面为草图平面,绘制图2.7.28所示的截面草图;在
 下拉列表中选择
下拉列表中选择
 选项;在
选项;在
 区域的
区域的
 下拉列表中选择
下拉列表中选择
 选项,并在其下的
选项,并在其下的
 文本框中输入值0,在
文本框中输入值0,在
 区域的
区域的
 下拉列表中选择
下拉列表中选择
 选项,并在其下的
选项,并在其下的
 文本框中输入值15,在
文本框中输入值15,在
 区域的下拉列表中选择
区域的下拉列表中选择
 选项,采用系统默认的求和对象。单击
选项,采用系统默认的求和对象。单击
 按钮,完成拉伸特征7的创建。
按钮,完成拉伸特征7的创建。
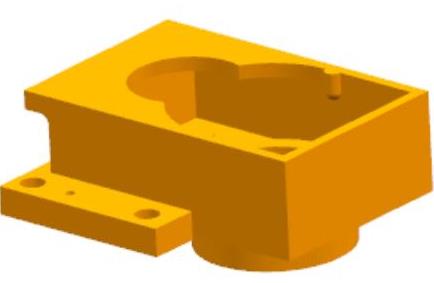
图2.7.26 拉伸特征7
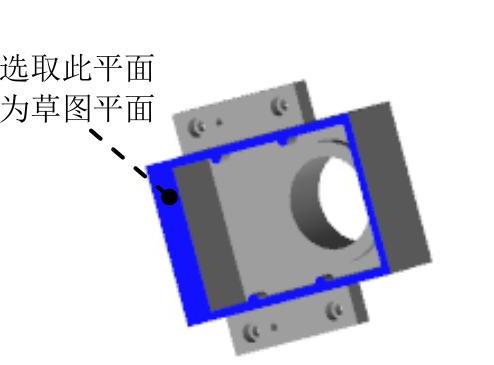
图2.7.27 定义草图平面
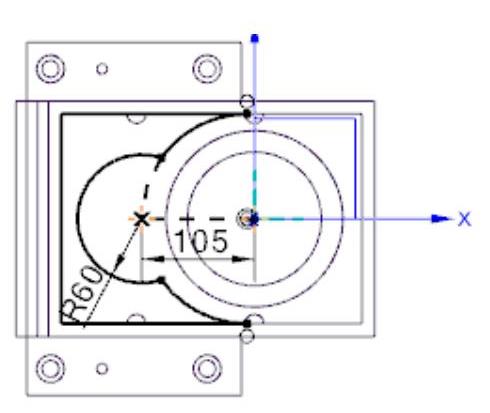
图2.7.28 截面草图
Step15.创建图2.7.29所示的旋转特征2。选择
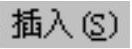
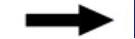

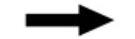
 命令,单击
命令,单击
 区域中的
区域中的
 按钮,在绘图区选取图2.7.30所示的平面为草图平面,绘制图2.7.31所示的截面草图。在绘图区中选取图2.7.31所示的直线为旋转轴。在“旋转”对话框
按钮,在绘图区选取图2.7.30所示的平面为草图平面,绘制图2.7.31所示的截面草图。在绘图区中选取图2.7.31所示的直线为旋转轴。在“旋转”对话框
 区域的
区域的
 下拉列表中选择
下拉列表中选择
 选项,并在
选项,并在
 文本框中输入值0,在
文本框中输入值0,在
 下拉列表中选择
下拉列表中选择
 选项,并在
选项,并在
 文本框中输入值90;在
文本框中输入值90;在
 区域的下拉列表中选择
区域的下拉列表中选择
 选项,采用系统默认的求和对象。单击
选项,采用系统默认的求和对象。单击
 按钮,完成旋转特征2的创建。
按钮,完成旋转特征2的创建。
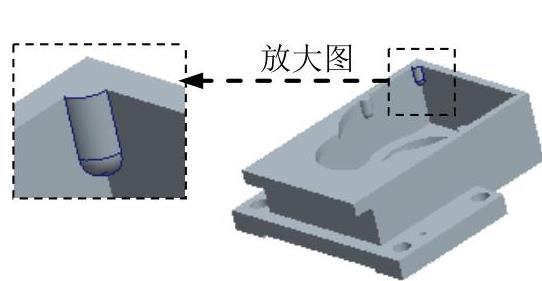
图2.7.29 旋转特征2
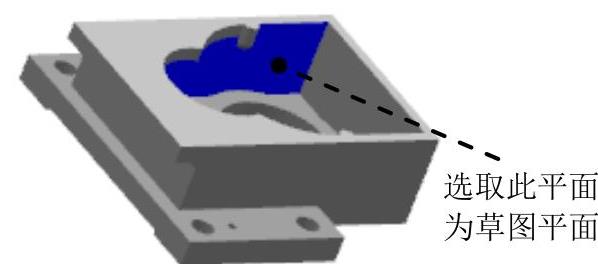
图2.7.30 定义草图平面

图2.7.31 截面草图
Step16.创建图2.7.32所示的镜像特征3。选择下拉菜单

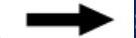

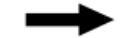
 命令,在绘图区中选取旋转特征2为要镜像的特征。在
命令,在绘图区中选取旋转特征2为要镜像的特征。在
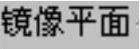 区域中单击
区域中单击
 按钮,在绘图区中选取XZ基准平面作为镜像平面。单击
按钮,在绘图区中选取XZ基准平面作为镜像平面。单击
 按钮,完成镜像特征3的创建。
按钮,完成镜像特征3的创建。
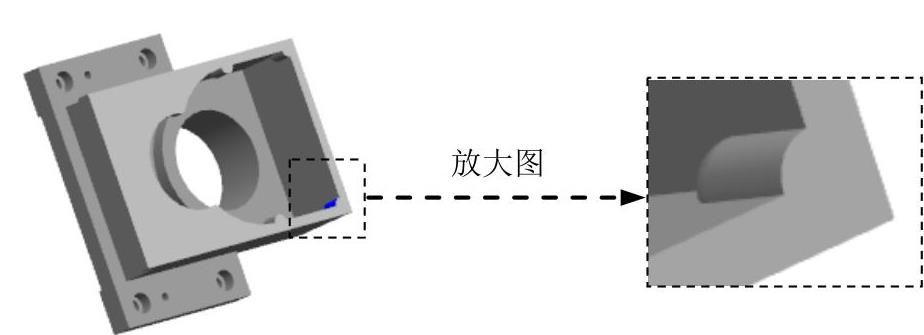
图2.7.32 镜像特征3
Step17.创建图2.7.33所示的孔特征2。选择下拉菜单
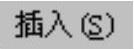
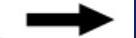

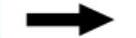
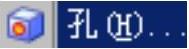 命令,在
命令,在
 下拉列表中选择
下拉列表中选择
 选项,选取图2.7.34所示圆弧的中心为定位点,在“孔”对话框
选项,选取图2.7.34所示圆弧的中心为定位点,在“孔”对话框
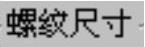 的
的
 下拉列表中选择M8×1.25,在
下拉列表中选择M8×1.25,在
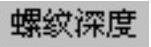 文本框中输入值15,在
文本框中输入值15,在
 文本框中输入值18,在
文本框中输入值18,在
 区域的下拉列表中选择
区域的下拉列表中选择
 选项,采用系统默认的求差对象。其他保持系统默认设置。单击
选项,采用系统默认的求差对象。其他保持系统默认设置。单击
 按钮,完成孔特征2的创建。
按钮,完成孔特征2的创建。
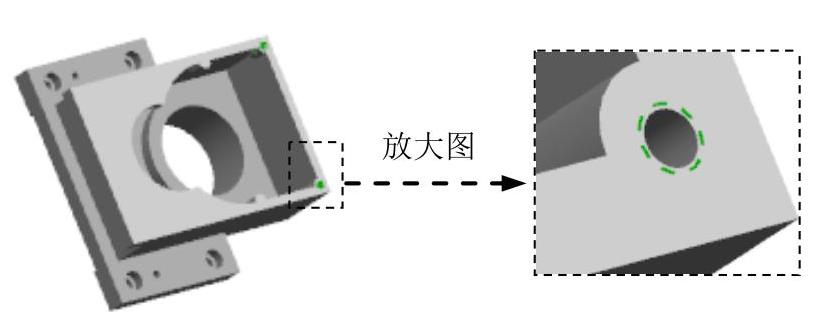
图2.7.33 孔特征2
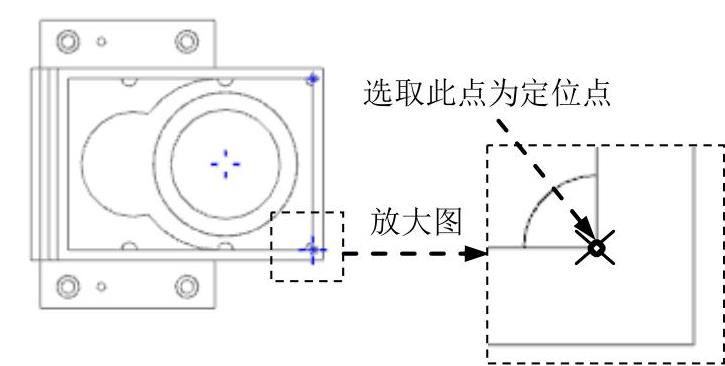
图2.7.34 定位点
Step18.创建图2.7.35所示的阵列特征2。选择下拉菜单
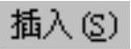
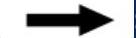

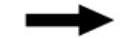
 命令,在绘图区选取图2.7.33所示的孔特征2为要阵列的特征。在“阵列特征”对话框
命令,在绘图区选取图2.7.33所示的孔特征2为要阵列的特征。在“阵列特征”对话框
 区域的
区域的
 下拉列表中选择
下拉列表中选择
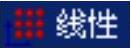 选项。在
选项。在
 区域的
区域的
 下拉列表中选择
下拉列表中选择
 选项。在“阵列特征”对话框
选项。在“阵列特征”对话框
 区域的下拉列表中选择
区域的下拉列表中选择
 选项,在
选项,在
 文本框中输入值4,在
文本框中输入值4,在
 文本框中输入值100。其他设置保持系统默认。单击
文本框中输入值100。其他设置保持系统默认。单击
 按钮,完成阵列特征2的创建。
按钮,完成阵列特征2的创建。
Step19.创建图2.7.36所示的旋转特征3。选择
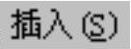
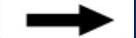

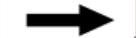
 命令,单击
命令,单击
 区域中的
区域中的
 按钮,在绘图区选取图2.7.37所示的平面为草图平面,绘制图2.7.38所示的截面草图。在绘图区中选取图2.7.38所示的直线为旋转轴。在“旋转”对话框
按钮,在绘图区选取图2.7.37所示的平面为草图平面,绘制图2.7.38所示的截面草图。在绘图区中选取图2.7.38所示的直线为旋转轴。在“旋转”对话框
 区域的
区域的
 下拉列表中选择
下拉列表中选择
 选项,并在
选项,并在
 文本框中输入值0,在
文本框中输入值0,在
 下拉列表中选择
下拉列表中选择
 选项,并在
选项,并在
 文本框中输入值-180;在
文本框中输入值-180;在
 区域的下拉列表中选择
区域的下拉列表中选择
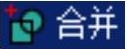 选项,采用系统默认的求和对象。单击
选项,采用系统默认的求和对象。单击
 按钮,完成旋转特征3的创建。
按钮,完成旋转特征3的创建。
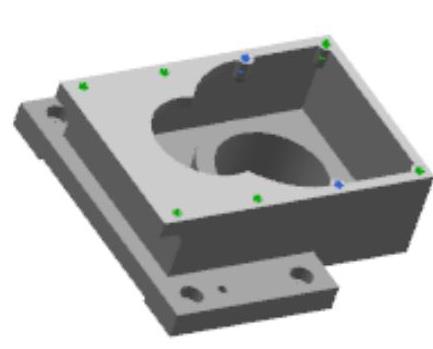
图2.7.35 阵列特征2

图2.7.36 旋转特征3
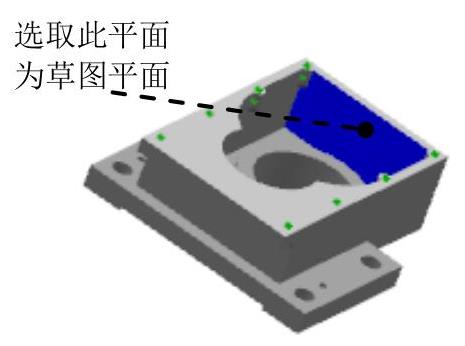
图2.7.37 定义草图平面
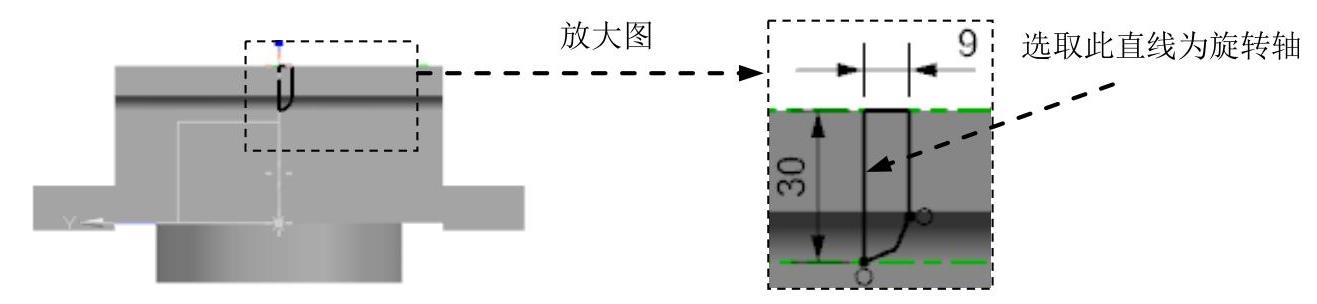
图2.7.38 截面草图
Step20.创建图2.7.39所示的基准平面1。选择下拉菜单
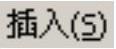
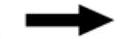

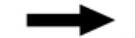
 命令,系统弹出“基准平面”对话框。在
命令,系统弹出“基准平面”对话框。在
 区域的下拉列表中选择
区域的下拉列表中选择
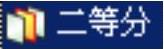 选项,在绘图区选取图2.7.40所示的第一平面和第二平面。单击
选项,在绘图区选取图2.7.40所示的第一平面和第二平面。单击
 按钮,完成基准平面1的创建。
按钮,完成基准平面1的创建。
Step21.创建图2.7.41所示的镜像特征4。选择下拉菜单
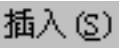
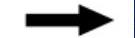

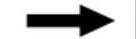
 命令,在绘图区中选取图2.7.36所示的旋转特征3为要镜像的特征。在
命令,在绘图区中选取图2.7.36所示的旋转特征3为要镜像的特征。在
 区域中单击
区域中单击
 按钮,在绘图区中选取基准平面1作为镜像平面。单击
按钮,在绘图区中选取基准平面1作为镜像平面。单击
 按钮,完成镜像特征4的创建。
按钮,完成镜像特征4的创建。
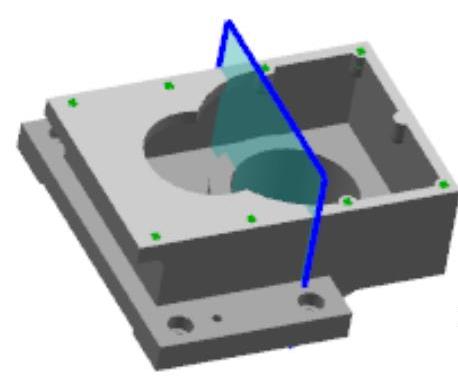
图2.7.39 基准平面1
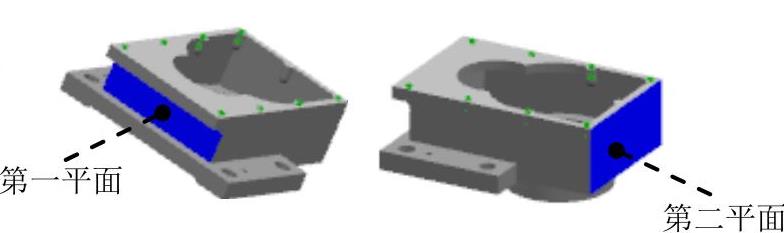
图2.7.40 定义参照平面
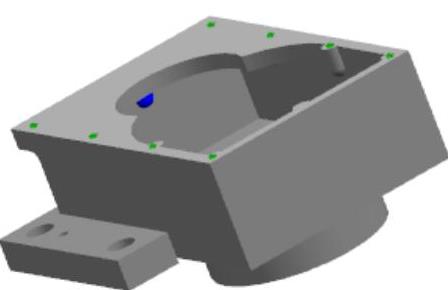
图2.7.41 镜像特征4
Step22.创建图2.7.42所示的孔特征3。选择下拉菜单
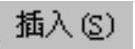
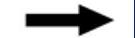

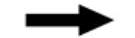
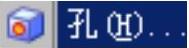 命令,在
命令,在
 下拉列表中选择
下拉列表中选择
 选项,选取图2.7.43所示圆弧的中心为定位点,在“孔”对话框
选项,选取图2.7.43所示圆弧的中心为定位点,在“孔”对话框
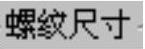 的
的
 下拉列表中选择M8×1.25,在
下拉列表中选择M8×1.25,在
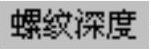 文本框中输入值15,在
文本框中输入值15,在
 文本框中输入值18,在
文本框中输入值18,在
 区域的下拉列表中选择
区域的下拉列表中选择
 选项,采用系统默认的求差对象。其他设置保持系统默认。单击
选项,采用系统默认的求差对象。其他设置保持系统默认。单击
 按钮,完成孔特征3的创建。
按钮,完成孔特征3的创建。
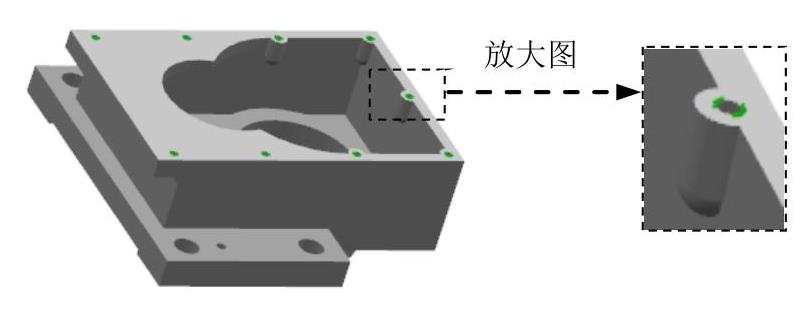
图2.7.42 孔特征3
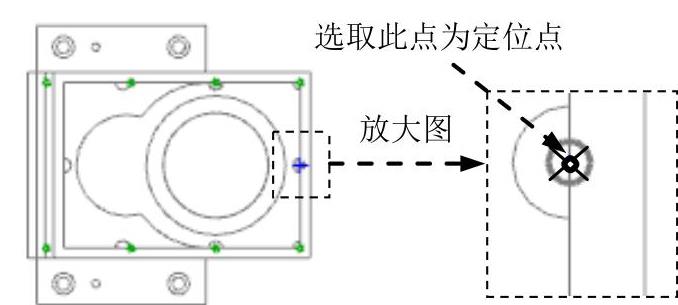
图2.7.43 定位点
Step23.创建图2.7.44所示的镜像特征5。选择下拉菜单

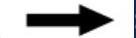

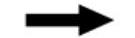
 命令,在绘图区中选取图2.7.42所示的孔特征3为要镜像的特征。在
命令,在绘图区中选取图2.7.42所示的孔特征3为要镜像的特征。在
 区域中单击
区域中单击
 按钮,在绘图区中选取基准平面1作为镜像平面。单击
按钮,在绘图区中选取基准平面1作为镜像平面。单击
 按钮,完成镜像特征5的创建。
按钮,完成镜像特征5的创建。
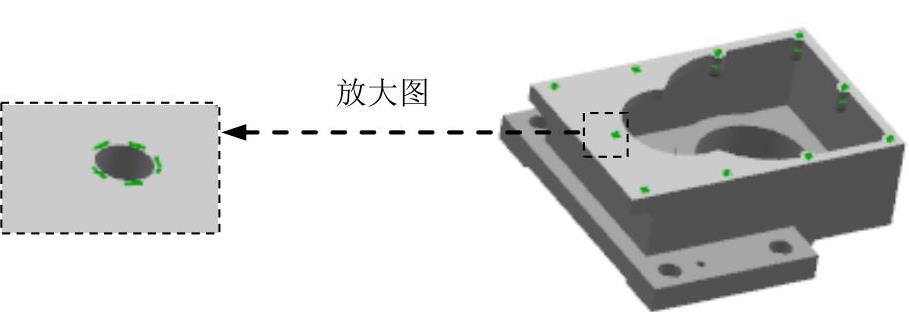
图2.7.44 镜像特征5
Step24.后面的详细操作过程请参见学习资源中video\ch02.07\reference\文件下的语音视频讲解文件PUMP_BOX-r02.exe。