




实例概述
本实例主要讲述固定座的设计过程,运用了拉伸、筋肋、孔等命令。其中需要注意的是筋肋特征的创建过程及其技巧。固定座零件模型及模型树如图2.2.1所示。
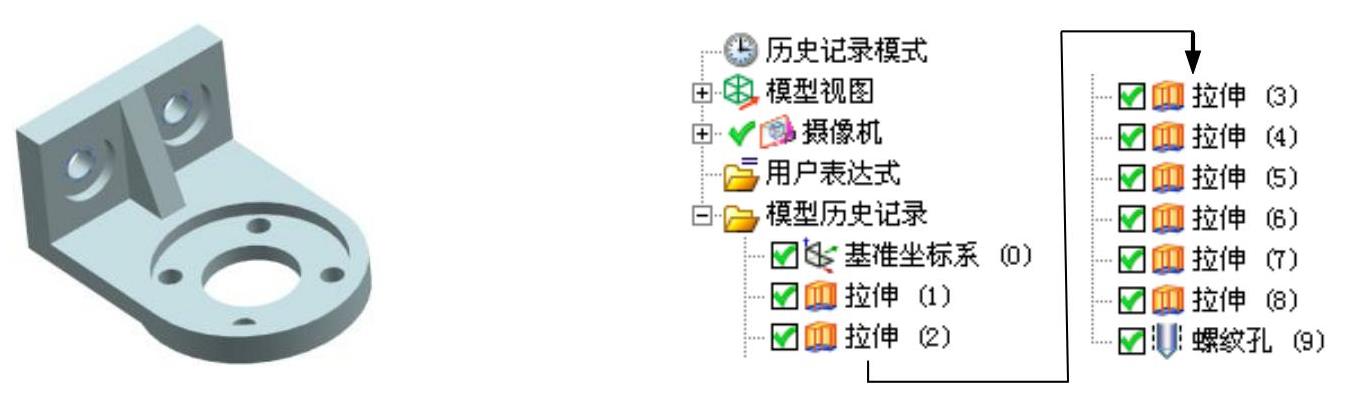
图2.2.1 固定座零件模型及模型树
Step1.新建文件。选择下拉菜单
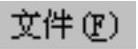
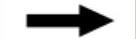
 命令,系统弹出“新建”对话框。在
命令,系统弹出“新建”对话框。在
 选项卡的
选项卡的
 区域中选取模板类型为
区域中选取模板类型为
 ,在
,在
 文本框中输入文件名称BRACKET,单击
文本框中输入文件名称BRACKET,单击
 按钮,进入建模环境。
按钮,进入建模环境。
Step2.创建图2.2.2所示的拉伸特征1。选择下拉菜单
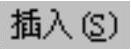
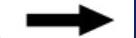

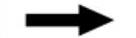
 命令,系统弹出“拉伸”对话框。选取XZ基准平面为草图平面,绘制图2.2.3所示的截面草图;在
命令,系统弹出“拉伸”对话框。选取XZ基准平面为草图平面,绘制图2.2.3所示的截面草图;在
 下拉列表中选择
下拉列表中选择
 选项,在
选项,在
 区域的
区域的
 下拉列表中选择
下拉列表中选择
 选项,并在其下的
选项,并在其下的
 文本框中输入值0,在
文本框中输入值0,在
 区域的
区域的
 下拉列表中选择
下拉列表中选择
 选项,并在其下的
选项,并在其下的
 文本框中输入值5.5。单击
文本框中输入值5.5。单击
 按钮,完成拉伸特征1的创建。
按钮,完成拉伸特征1的创建。
Step3.创建图2.2.4所示的拉伸特征2。选择下拉菜单
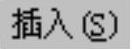
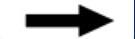

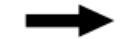
 命令,系统弹出“拉伸”对话框。选取XZ基准平面为草图平面,绘制图2.2.5所示的截面草图;在
命令,系统弹出“拉伸”对话框。选取XZ基准平面为草图平面,绘制图2.2.5所示的截面草图;在
 下拉列表中选择
下拉列表中选择
 选项;在
选项;在
 区域的
区域的
 下拉列表中选择
下拉列表中选择
 选项,并在其下的
选项,并在其下的
 文本框中输入值0,在
文本框中输入值0,在
 区域的
区域的
 下拉列表中选择
下拉列表中选择
 选项,并在其下的
选项,并在其下的
 文本框中输入值4,在
文本框中输入值4,在
 区域的下拉列表中选择
区域的下拉列表中选择
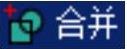 选项,采用系统默认的求和对象。单击
选项,采用系统默认的求和对象。单击
 按钮,完成拉伸特征2的创建。
按钮,完成拉伸特征2的创建。
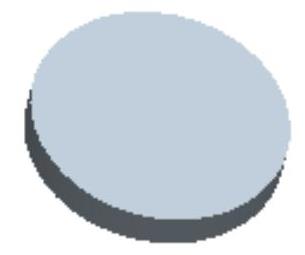
图2.2.2 拉伸特征1
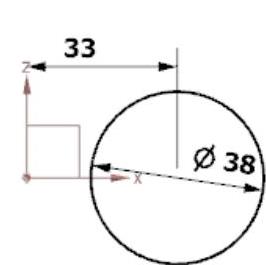
图2.2.3 截面草图
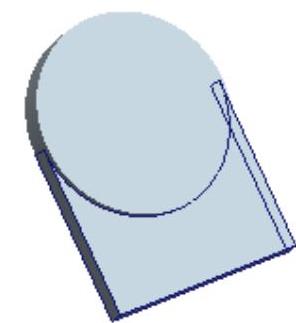
图2.2.4 拉伸特征2

图2.2.5 截面草图
Step4.创建图2.2.6所示的拉伸特征3。选择下拉菜单
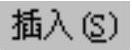
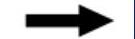

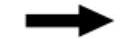
 命令,系统弹出“拉伸”对话框。选取图2.2.7所示的平面为草图平面,绘制图2.2.8所示的截面草图;在
命令,系统弹出“拉伸”对话框。选取图2.2.7所示的平面为草图平面,绘制图2.2.8所示的截面草图;在
 下拉列表中选择
下拉列表中选择
 选项;在
选项;在
 区域的
区域的
 下拉列表中选择
下拉列表中选择
 选项,并在其下的
选项,并在其下的
 文本框中输入值0,在
文本框中输入值0,在
 区域的
区域的
 下拉列表中选择
下拉列表中选择
 选项,并在其下的
选项,并在其下的
 文本框中输入值20,在
文本框中输入值20,在
 区域的下拉列表中选择
区域的下拉列表中选择
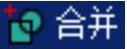 选项,采用系统默认的求和对象。单击
选项,采用系统默认的求和对象。单击
 按钮,完成拉伸特征3的创建。
按钮,完成拉伸特征3的创建。
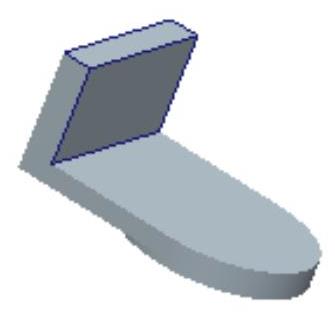
图2.2.6 拉伸特征3
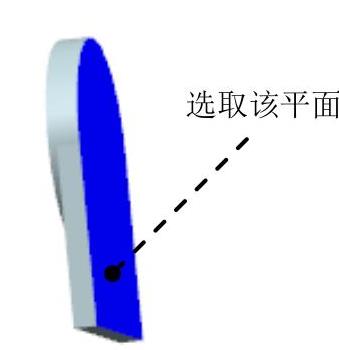
图2.2.7 定义草图平面
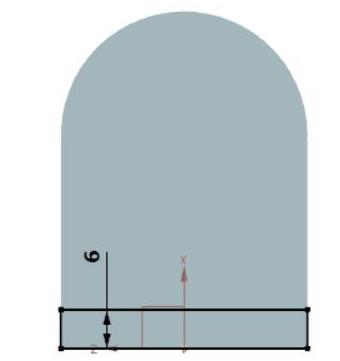
图2.2.8 截面草图
Step5.创建图2.2.9所示的拉伸特征4。选择下拉菜单
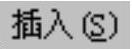


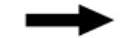
 命令,系统弹出“拉伸”对话框。选取XY基准平面为草图平面,绘制图2.2.10所示的截面草图;在
命令,系统弹出“拉伸”对话框。选取XY基准平面为草图平面,绘制图2.2.10所示的截面草图;在
 下拉列表中选择
下拉列表中选择
 选项;在
选项;在
 区域的
区域的
 下拉列表中选择
下拉列表中选择
 选项,并在其下的
选项,并在其下的
 文本框中输入值2.5,在
文本框中输入值2.5,在
 区域的下拉列表中选择
区域的下拉列表中选择
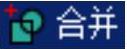 选项,采用系统默认的求和对象。单击
选项,采用系统默认的求和对象。单击
 按钮,完成拉伸特征4的创建。
按钮,完成拉伸特征4的创建。
Step6.创建图2.2.11所示的拉伸特征5。选择下拉菜单
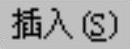
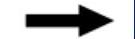

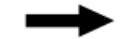
 命令,系统弹出“拉伸”对话框。选取XZ基准平面为草图平面,绘制图2.2.12所示的截面草图;在
命令,系统弹出“拉伸”对话框。选取XZ基准平面为草图平面,绘制图2.2.12所示的截面草图;在
 下拉列表中选择
下拉列表中选择
 选项;在
选项;在
 区域的
区域的
 下拉列表中选择
下拉列表中选择
 选项,并在其下的
选项,并在其下的
 文本框中输入值0,在
文本框中输入值0,在
 区域的
区域的
 下拉列表中选择
下拉列表中选择
 选项,并在其下的
选项,并在其下的
 文本框中输入值2.5,在
文本框中输入值2.5,在
 区域的下拉列表中选择
区域的下拉列表中选择
 选项,采用系统默认的求差对象。单击
选项,采用系统默认的求差对象。单击
 按钮,完成拉伸特征5的创建。
按钮,完成拉伸特征5的创建。

图2.2.9 拉伸特征4
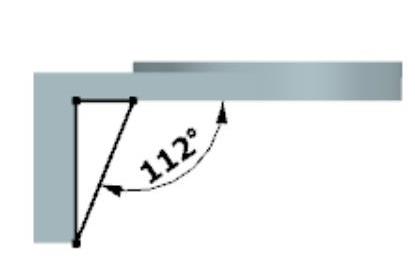
图2.2.10 截面草图
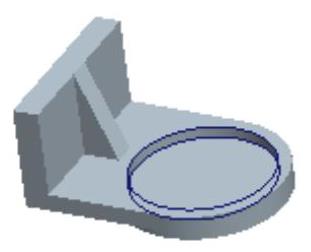
图2.2.11 拉伸特征5
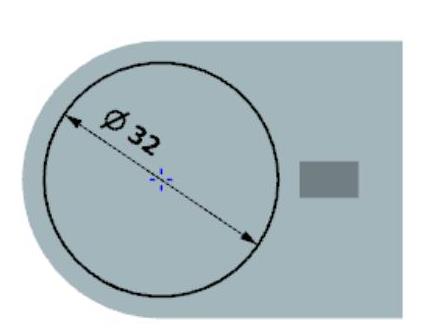
图2.2.12 截面草图
Step7.创建图2.2.13所示的拉伸特征6。选择下拉菜单

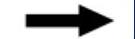

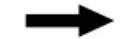
 命令,系统弹出“拉伸”对话框。选取XZ基准平面为草图平面,绘制图2.2.14所示的截面草图;在
命令,系统弹出“拉伸”对话框。选取XZ基准平面为草图平面,绘制图2.2.14所示的截面草图;在
 下拉列表中选择
下拉列表中选择
 选项;在
选项;在
 区域的
区域的
 下拉列表中选择
下拉列表中选择
 选项,并在其下的
选项,并在其下的
 文本框中输入值0,在
文本框中输入值0,在
 区域的
区域的
 下拉列表中选择
下拉列表中选择
 选项,在
选项,在
 区域的下拉列表中选择
区域的下拉列表中选择
 选项,采用系统默认的求差对象。单击
选项,采用系统默认的求差对象。单击
 按钮,完成拉伸特征6的创建。
按钮,完成拉伸特征6的创建。
Step8.创建图2.2.15所示的拉伸特征7。选择下拉菜单
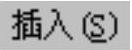
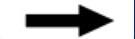

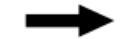
 命令,系统弹出“拉伸”对话框。选取XZ基准平面为草图平面,绘制图2.2.16所示的截面草图;在
命令,系统弹出“拉伸”对话框。选取XZ基准平面为草图平面,绘制图2.2.16所示的截面草图;在
 下拉列表中选择
下拉列表中选择
 选项;在
选项;在
 区域的
区域的
 下拉列表中选择
下拉列表中选择
 选项,并在其下的
选项,并在其下的
 文本框中输入值0,在
文本框中输入值0,在
 区域的
区域的
 下拉列表中选择
下拉列表中选择
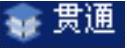 选项,在
选项,在
 区域的下拉列表中选择
区域的下拉列表中选择
 选项,采用系统默认的求差对象。单击
选项,采用系统默认的求差对象。单击
 按钮,完成拉伸特征7的创建。
按钮,完成拉伸特征7的创建。

图2.2.13 拉伸特征6
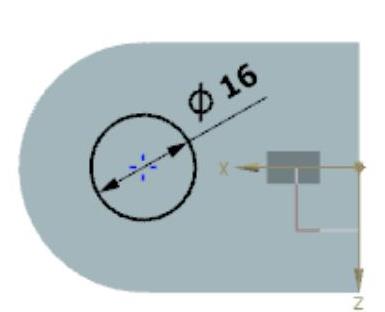
图2.2.14 截面草图
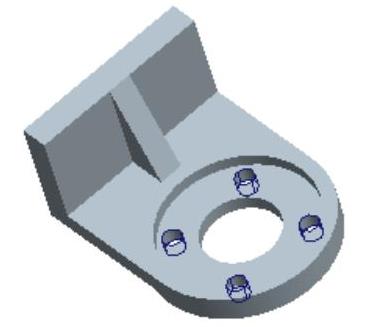
图2.2.15 拉伸特征7
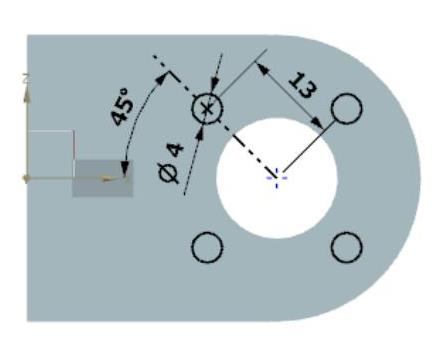
图2.2.16 截面草图
Step9.创建图2.2.17所示的拉伸特征8。选择下拉菜单
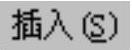
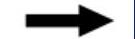

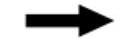
 命令,系统弹出“拉伸”对话框。选取图2.2.18所示的平面为草图平面,绘制图2.2.19所示的截面草图;在
命令,系统弹出“拉伸”对话框。选取图2.2.18所示的平面为草图平面,绘制图2.2.19所示的截面草图;在
 下拉列表中选择
下拉列表中选择
 选项;在
选项;在
 区域的
区域的
 下拉列表中选择
下拉列表中选择
 选项,并在其下的
选项,并在其下的
 文本框中输入值0,在
文本框中输入值0,在
 区域的
区域的
 下拉列表中选择
下拉列表中选择
 选项,并在其下的
选项,并在其下的
 文本框中输入值2,在
文本框中输入值2,在
 区域的下拉列表中选择
区域的下拉列表中选择
 选项,采用系统默认的求差对象。单击
选项,采用系统默认的求差对象。单击
 按钮,完成拉伸特征8的创建。
按钮,完成拉伸特征8的创建。

图2.2.17 拉伸特征8
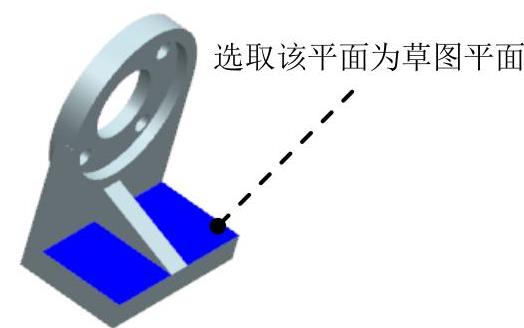
图2.2.18 定义草图平面
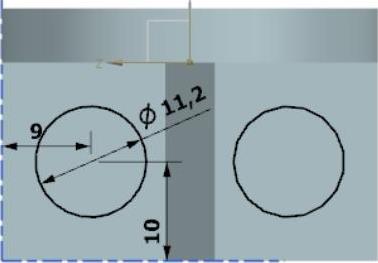
图2.2.19 截面草图
Step10.创建图2.2.20所示的孔特征。选择下拉菜单
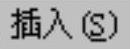
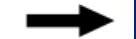


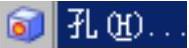 命令,在
命令,在
 下拉列表中选择
下拉列表中选择
 选项,选取图2.2.21所示圆的中心点为定位点,在
选项,选取图2.2.21所示圆的中心点为定位点,在
 区域中
区域中
 下的
下的
 下拉列表中选择M6×1.0,在
下拉列表中选择M6×1.0,在
 区域的
区域的
 文本框中输入值12,在
文本框中输入值12,在
 区域取消选中
区域取消选中
 复选框,在
复选框,在
 区域中选择
区域中选择
 选项,采用系统默认的求差对象。对话框中的其他参数保持系统默认设置。单击
选项,采用系统默认的求差对象。对话框中的其他参数保持系统默认设置。单击
 按钮,完成孔特征的创建。
按钮,完成孔特征的创建。

图2.2.20 孔特征
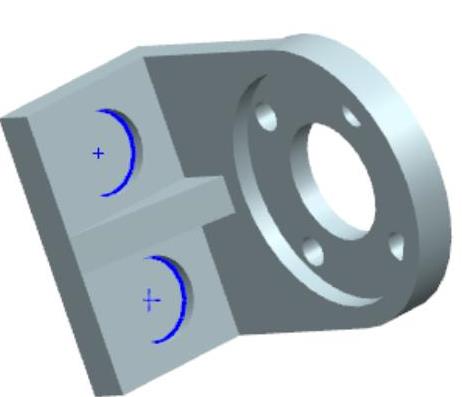
图2.2.21 定位点
Step11.保存零件模型。选择下拉菜单
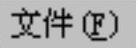
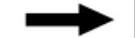
 命令,即可保存零件模型。
命令,即可保存零件模型。