




2.5.1 A-D模拟电路设计 |

|
目前绝大多数的电子应用设计都脱离不了单片机系统的使用。下面将使用Altium Designer 14来绘制一个A-D模拟电路组成原理图,其主要步骤如下。
1)选择“开始”→“Altium Designer”命令,或双击桌面上的快捷方式图标,启动Altium Designer 14程序。
2)打开“Files(文件)”面板,在“新的”选项栏中单击“Blank Project(PCB)(空白工程文件)”选项,则在“Projects(工程)”面板中会出现新建的工程文件,系统提供的默认文件名为“PCB_Project1.PrjPCB”,如图2-43所示。
3)在工程文件“PCB_Project1.PrjPCB”上右击,在弹出的快捷菜单中选择“保存工程为”命令,在弹出的保存文件对话框中输入文件名“AD模拟电路.PrjPcb”,并保存在指定的文件夹中。此时,在“Projects(工程)”面板中,工程文件名变为“AD模拟电路.PrjPcb”,该工程中没有任何内容,可以根据设计的需要添加各种设计文档。
4)在工程文件“AD模拟电路.PrjPcb”上右击,在弹出的快捷菜单中选择“给工程添加新的”→“Schematic(原理图)”命令。在该工程文件中新建一个电路原理图文件,系统默认文件名为“Sheet1.SchDoc”,在该文件上右击,在弹出的快捷菜单中选择“保存为”命令,在弹出的保存文件对话框中输入文件名“AD模拟电路.SchDoc”。此时,在“Projects(工程)”面板中,工程文件名变为“AD模拟电路.SchDoc”,如图2-44所示。在创建原理图文件的同时,也就进入了原理图设计系统环境。
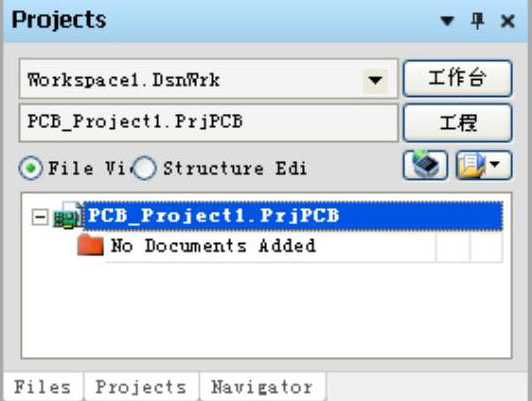
图2-43 新建工程文件
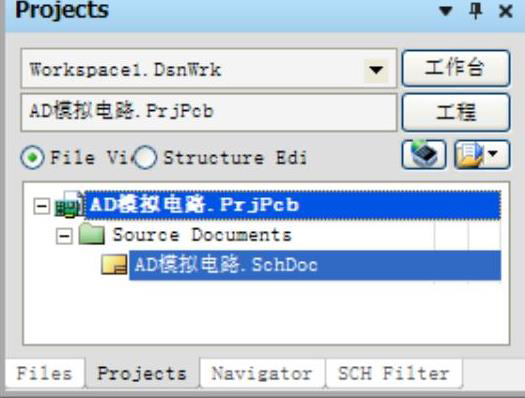
图2-44 创建新原理图文件
1)在编辑窗口中右击,在弹出的快捷菜单中选择“选项”→“文档选项”或“文件参数”或“图纸”命令,系统将弹出如图2-45所示的“文档选项”对话框,在此对话框中对图纸参数进行设置。
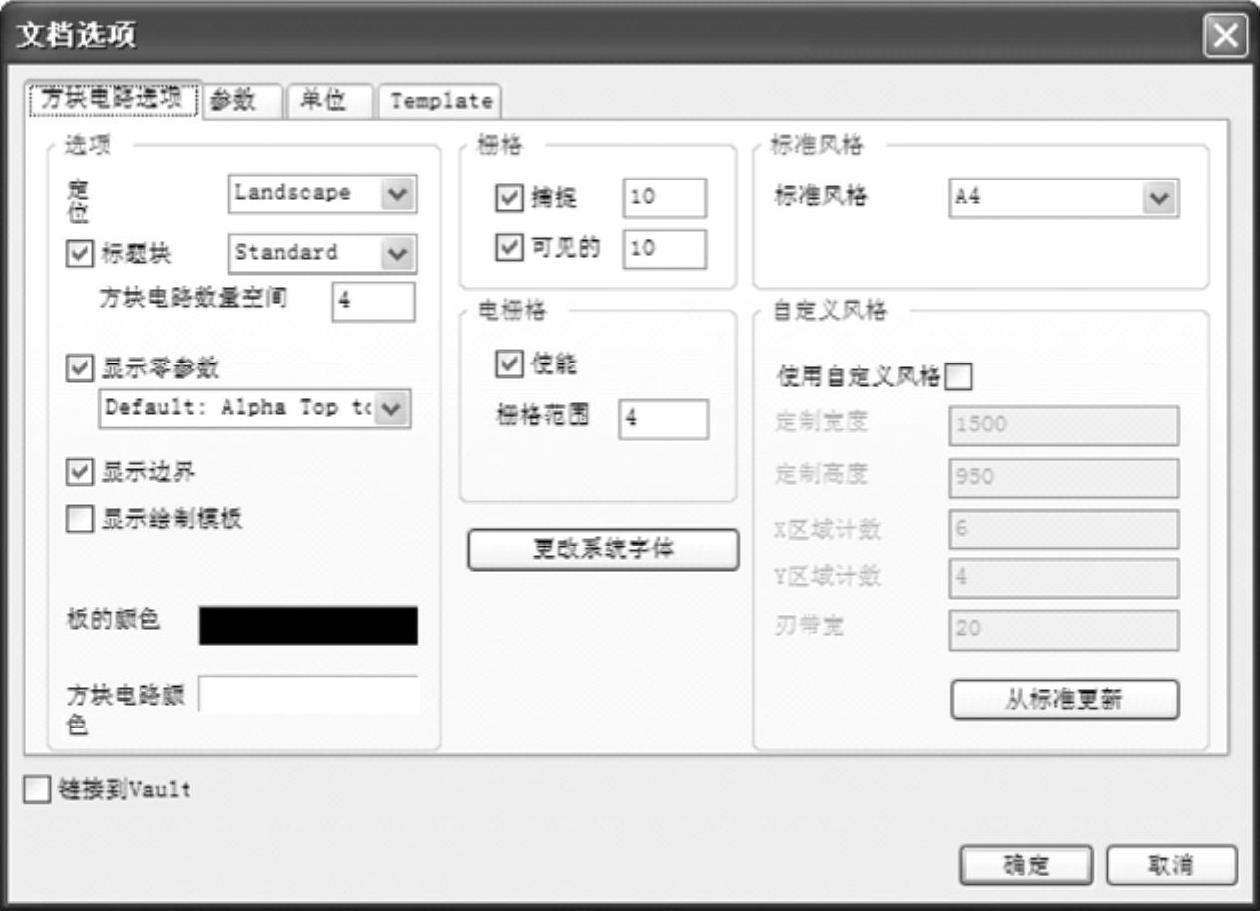
图2-45 “文档选项”对话框
这里将图纸的尺寸及标准风格设置为“A4”,放置方向设置为“Landscape(水平)”,标题块设置为“Standard(标准)”。
2)单击对话框中的“更改系统字体”按钮,弹出“字体”对话框。在该对话框中,设置字体为“Arial”,字形为“常规”,大小为“10”,然后单击“确定”按钮,其他选项均采用系统默认设置。
元器件库操作包括装载元器件库和卸载元器件库。
1)在“库”面板中单击“Library”按钮,弹出如图2-46所示的“可用库”对话框。在元器件库列表中,选定其中的元器件库,单击“上移”按钮,则该元器件库可以向上移动一行;单击“下移”按钮,则该元器件库可以向下移动一行;单击“删除”按钮,则系统会卸载该元器件库。
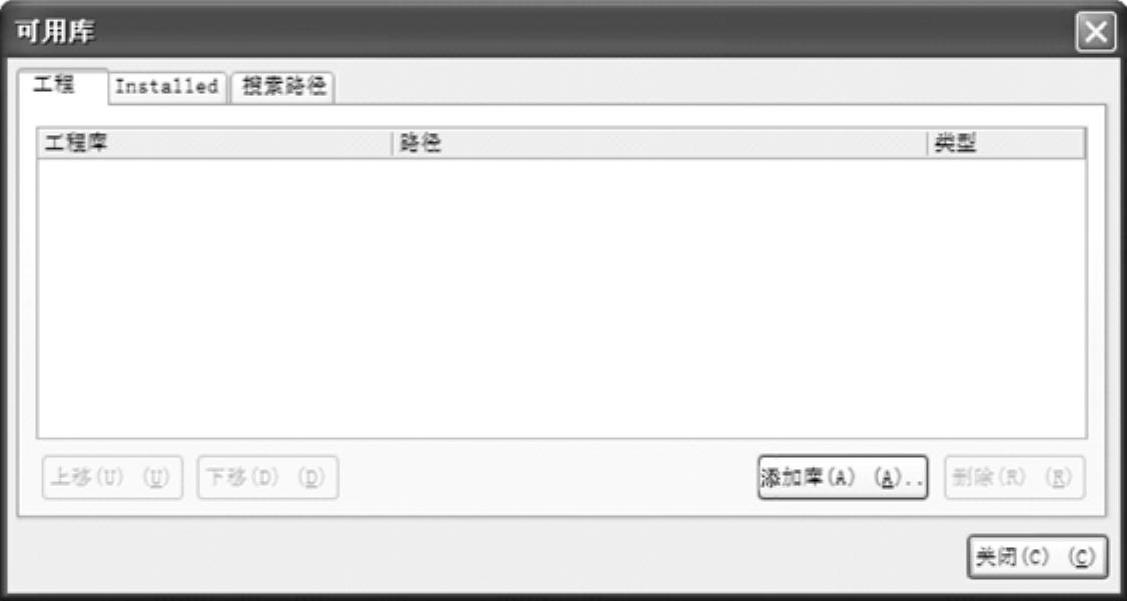
图2-46 “可用库”对话框
2)在“可用库”对话框中,单击“添加库”按钮,系统会弹出加载Altium Designer 14元器件库的文件列表。
3)在知道元器件所在元器件库的情况下,通过“可用库”对话框加载“NSC Converter Analog to Digital.SchLib”“Motorola Amplifier Operational Amplifier.IntLib”“可变电阻.SchLib”“Miscellaneous Devices.IntLib”“Miscellaneous Connectors.IntLib”,如图2-47所示。
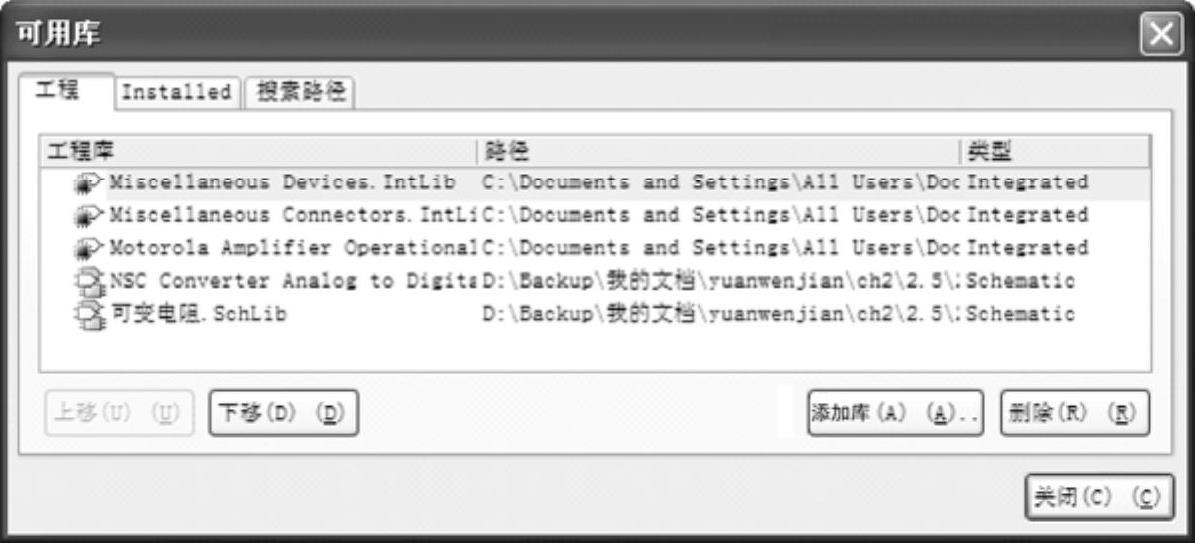
图2-47 加载元器件库
1)打开“库”面板,在当前元器件库名称栏选择“NSC Converter Analog to Digital.SchLib”,在过滤框条件文本框中输入“ADC1001CCJ”,如图2-48所示。然后单击“Place ADC1001CCJ(放置)”按钮,将选择的A-D转换器芯片放置在原理图图纸上。
这里使用的运算放大器芯片是“tl074acd”,该芯片所在的库文件为“Motorola Amplifier Operational Amplifier.IntLib”,如图2-49所示。
这里使用的可变电位器是“RP”,该芯片所在的库文件为自制的“可变电阻.SchLib”,如图2-50所示。
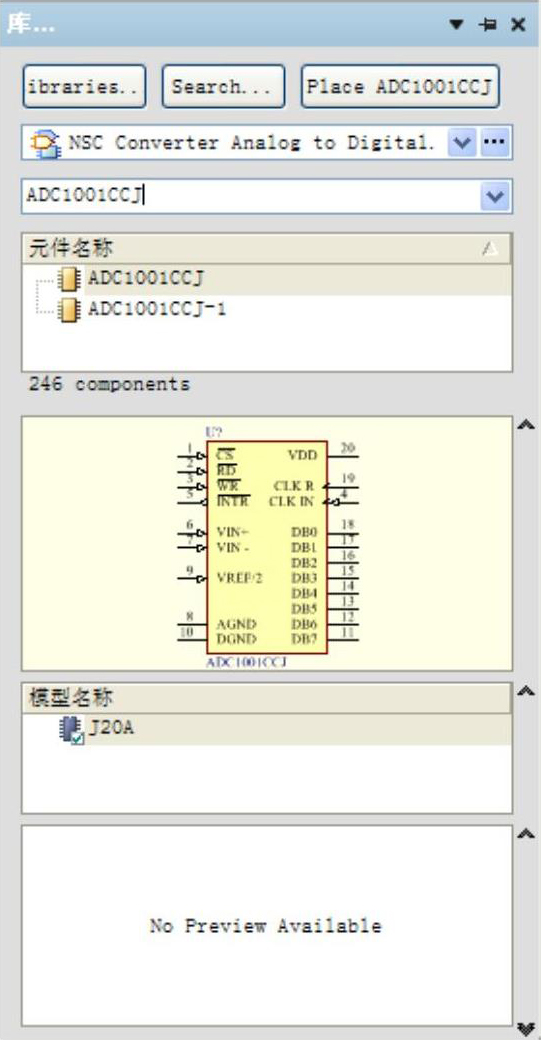
图2-48 选择A-D转换器芯片
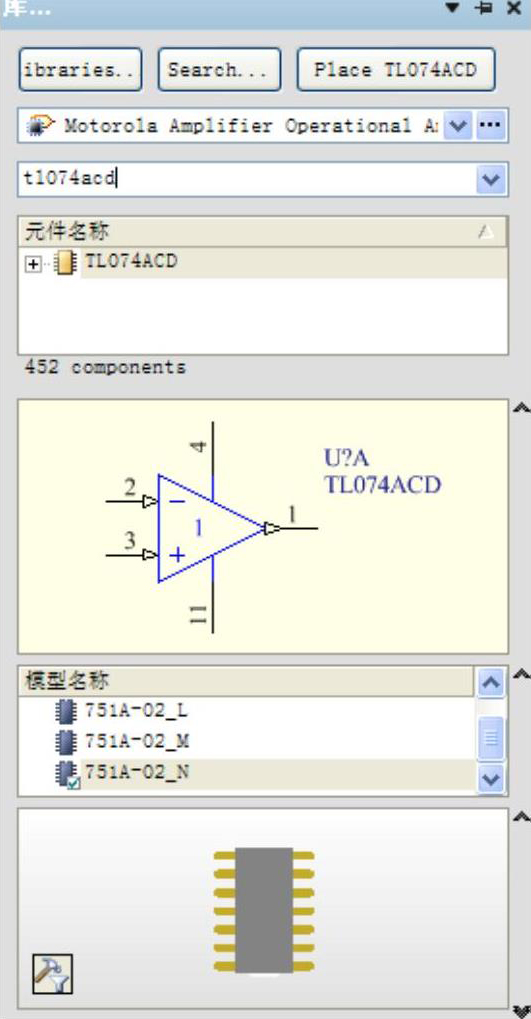
图2-49 选择运算放大器芯片
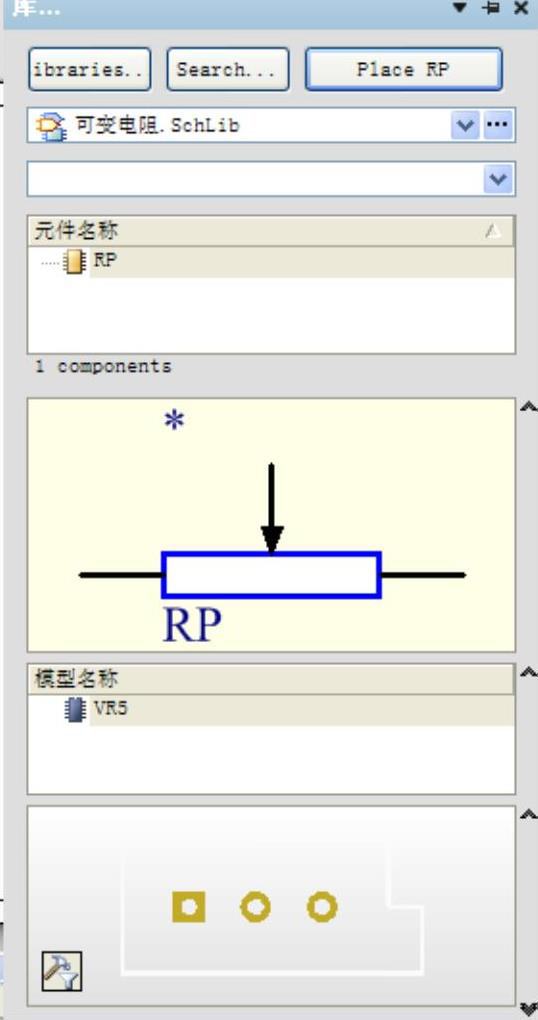
图2-50 选择可变电位器
本电路中除了使用上述3种芯片外,还需要在“Miscellaneous Devices.IntLib”库中选择基本阻容元器件,在元器件列表中选择电容“Cap”、电阻“Res2”、极性电容“Cap Pol2”和稳压管“XTAL”。
2)在“Miscellaneous Connectors.IntLib”元器件库中选择“HEADER 4”和“HEADER16”,然后一一进行放置,结果如图2-51所示。
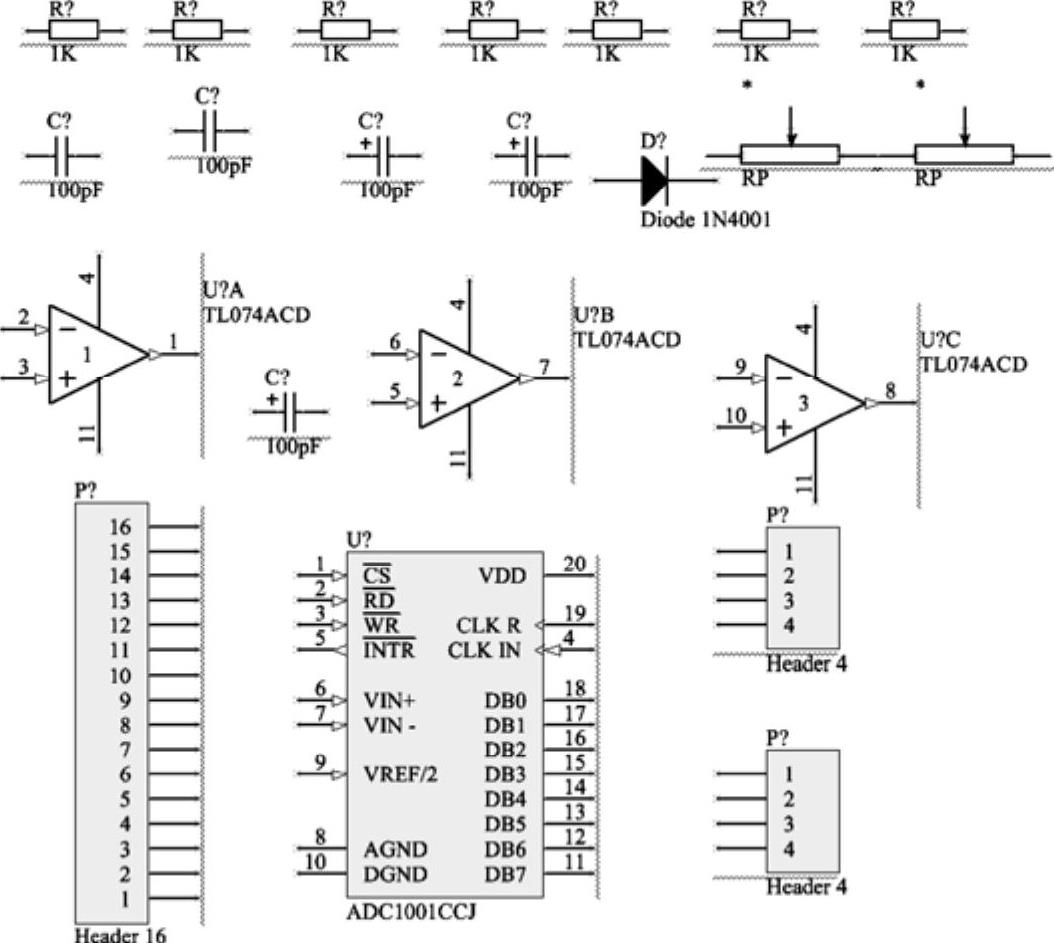
图2-51 原理图放置
3)在元器件库中选择所需的元器件,在图纸上大致确定大元器件的位置,完成原理图的大致布局,如图2-52所示。
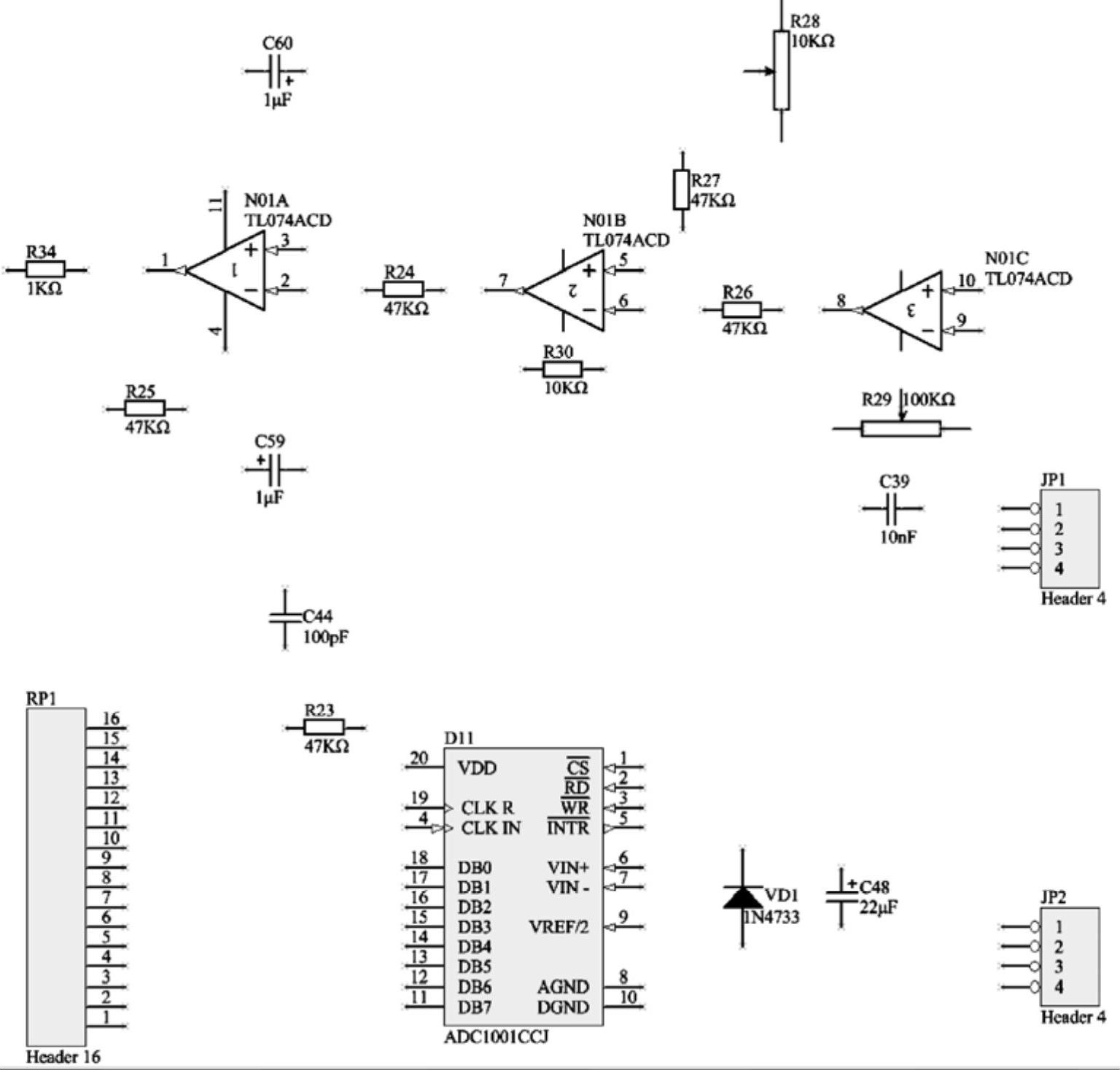
图2-52 原理图布局
提示:在绘制原理图的过程中,放置元器件的基本依据是信号的流向,或从左到右,或从上到下。首先应该放置电路中的关键元器件,然后放置电阻、电容等外围元器件。本例中,设定图纸上信号的流向是从左到右,关键元器件有3个,即A-D转换器、稳压管和运算放大器。
提示:在放置好各个元器件并设置好相应的属性后,接下来应根据电路设计的要求把各个元器件连接起来。
单击“布线”工具栏中的“放置线”按钮
 、“放置总线”按钮
、“放置总线”按钮
 和“放置总线入口”按钮
和“放置总线入口”按钮
 ,完成元器件之间的端口及引脚的电气连接,连线结果如图2-53所示。
,完成元器件之间的端口及引脚的电气连接,连线结果如图2-53所示。
1)单击“布线”工具栏中的“GND接地符号”按钮
 ,放置接地符号,本例共需要11个接地符号。
,放置接地符号,本例共需要11个接地符号。
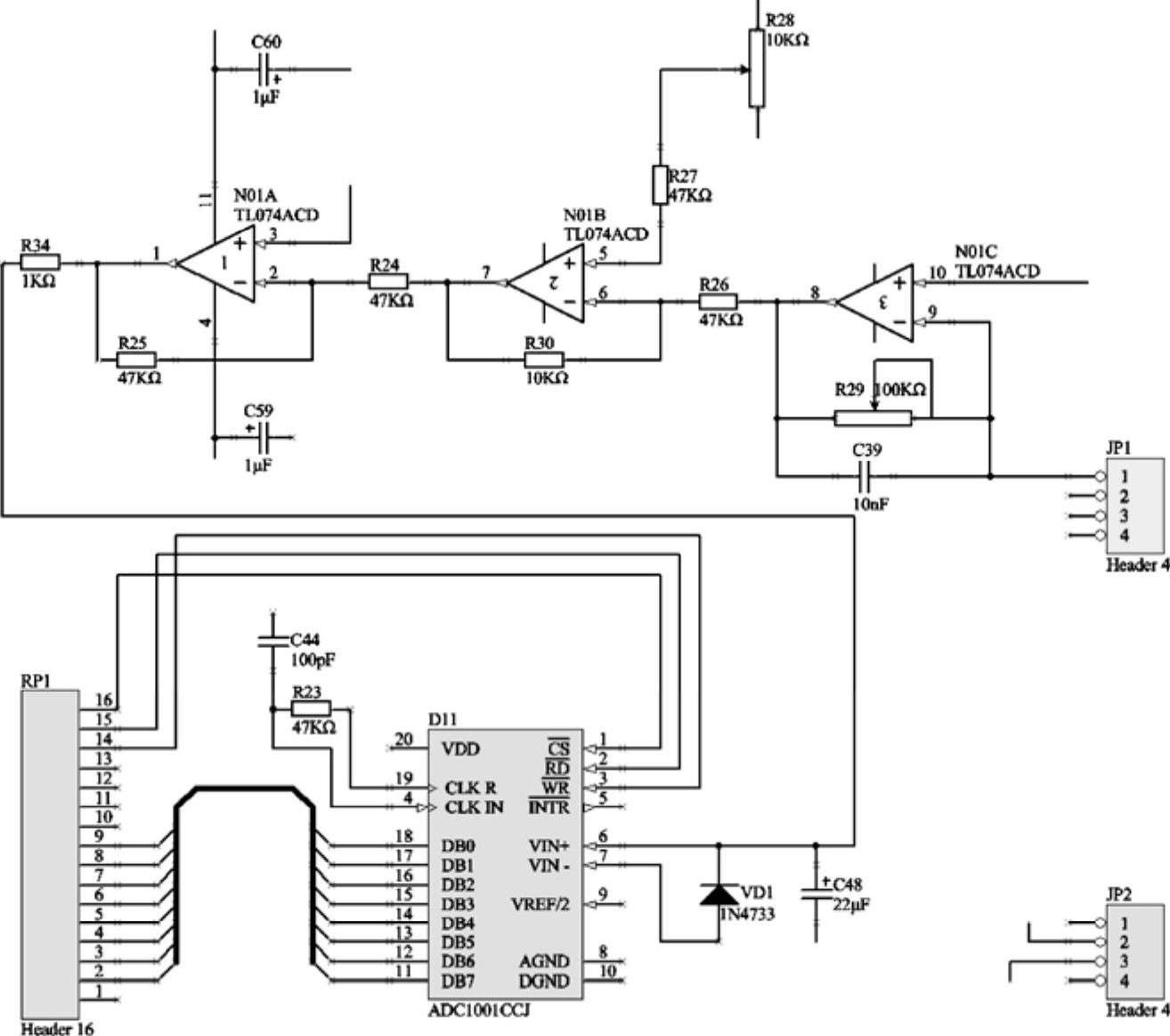
图2-53 连线结果
2)单击“布线”工具栏中的“VCC电源符号”按钮
 ,放置电源,本例共需要7个电源符号。由于都是数字地,因此使用统一的符号表示即可,如图2-54所示。
,放置电源,本例共需要7个电源符号。由于都是数字地,因此使用统一的符号表示即可,如图2-54所示。
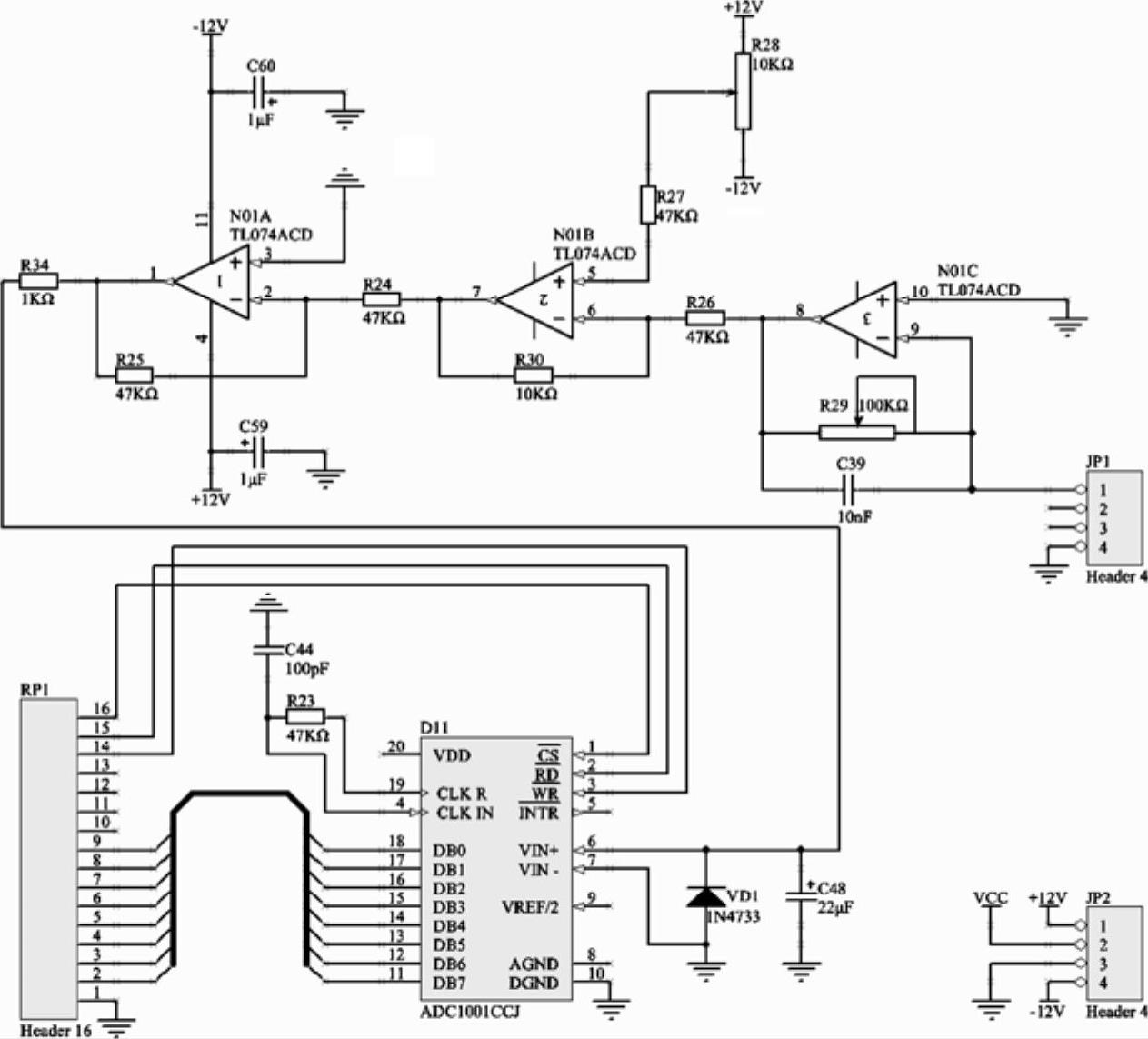
图2-54 放置接地符号和电源符号
1)选择“放置”→“网络标签”命令,或单击工具栏中的“放置网络标签”按钮
 ,这时鼠标变成十字形状,并带有一个初始标签“Net Label1”。
,这时鼠标变成十字形状,并带有一个初始标签“Net Label1”。
2)按<Tab>键打开如图2-55所示的“网络标签”对话框,然后在“网络”文本框中输入网络标签的名称,然后单击“确定”按钮退出该对话框。接着移动鼠标光标,将网络标签放置到总线分支上,最终可以得到一个完整的电路原理图,如图2-56所示。
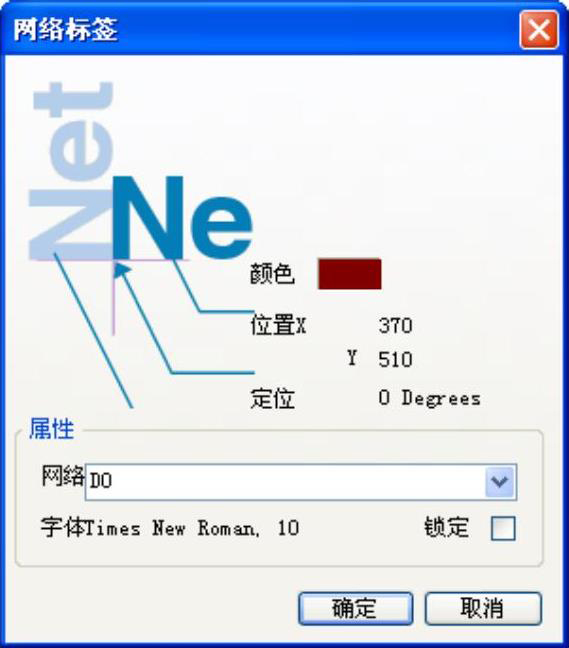
图2-55 编辑网络标签
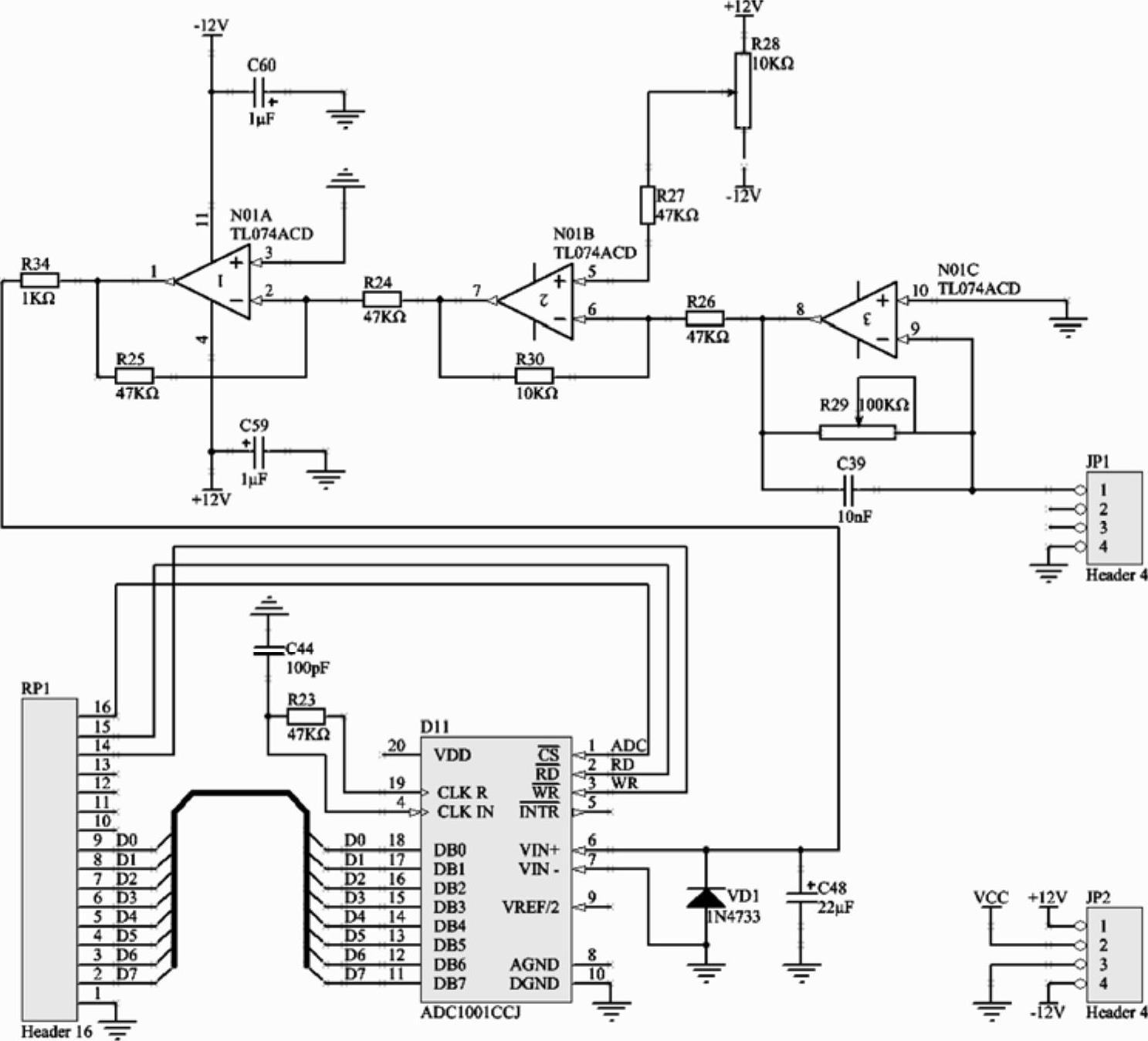
图2-56 完整的电路原理图
选择“文件”→“保存”命令,或单击“保存”按钮
 ,将设计的原理图保存在工程文件中。
,将设计的原理图保存在工程文件中。