




实例概述
本实例主要运用了“基体-法兰”“边线-法兰”“斜接法兰”等特征命令,通过练习本例,读者可以掌握钣金设计的应用及基本技巧。零件模型如图2.5.1所示。
Step1. 新建模型文件。选择下拉菜单
 命令,在系统弹出的“新建SOLIDWORKS文件”对话框中选择“零件”模块,单击
命令,在系统弹出的“新建SOLIDWORKS文件”对话框中选择“零件”模块,单击
 按钮,进入建模环境。
按钮,进入建模环境。
Step2. 创建图2.5.2所示的钣金基础特征——基体-法兰1。
(1)选择命令。选择下拉菜单
 命令。
命令。
(2)定义特征的横断面草图。选取前视基准面作为草图基准面。在草绘环境中绘制图2.5.3所示的横断面草图。退出草绘环境后系统弹出“基体法兰”对话框。
(3)定义钣金厚度属性。在“基体法兰”对话框的
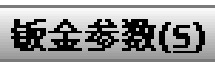 区域中输入厚度值0.5。
区域中输入厚度值0.5。
(4)单击
 按钮,完成基体-法兰1的创建。
按钮,完成基体-法兰1的创建。
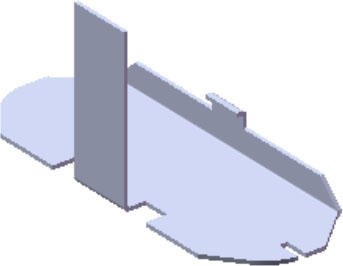
图2.5.1 零件模型
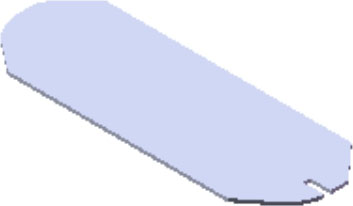
图2.5.2 基体-法兰1

图2.5.3 横断面草图
Step3. 创建图2.5.4所示的钣金特征——边线-法兰1。
(1)选择命令。选择下拉菜单
 命令。
命令。
(2)定义特征的边线。选取图2.5.5所示的模型边线为生成边线-法兰的边线。
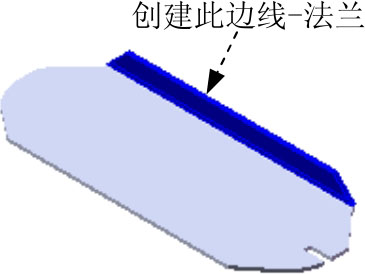
图2.5.4 创建边线-法兰1

图2.5.5 定义特征的边线
(3)定义法兰参数。
① 定义法兰角度值。在
 区域的
区域的
 文本框中输入角度值90。
文本框中输入角度值90。
② 定义长度类型和长度值。在“边线-法兰”对话框
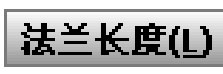 区域的
区域的
 下拉列表中选择
下拉列表中选择
 选项,在
选项,在
 文本框中输入深度值3,在此区域中单击“外部虚拟交点”按钮
文本框中输入深度值3,在此区域中单击“外部虚拟交点”按钮
 。
。
③ 定义法兰位置。在
 区域中单击“折弯在外”按钮
区域中单击“折弯在外”按钮
 。
。
④ 取消选中
 复选框,在
复选框,在
 文本框中输入折弯半径值0.5。其他参数采用系统默认设置值。
文本框中输入折弯半径值0.5。其他参数采用系统默认设置值。
(4)单击
 按钮,完成边线-法兰1的初步创建。
按钮,完成边线-法兰1的初步创建。
(5)编辑边线-法兰1的草图。在设计树的
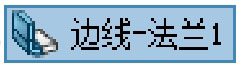 上右击,在系统弹出的快捷菜单中选择
上右击,在系统弹出的快捷菜单中选择
 命令,系统进入草绘环境。绘制图2.5.6所示的草图。退出草绘环境,完成边线-法兰1的创建。
命令,系统进入草绘环境。绘制图2.5.6所示的草图。退出草绘环境,完成边线-法兰1的创建。
Step4. 创建图2.5.7所示的钣金特征——薄片1。
(1)选择命令。选择下拉菜单
 命令。
命令。
(2)定义特征的横断面草图。
① 定义草图基准面。选取图2.5.7所示的表面作为草图基准面。
② 定义横断面草图。在草绘环境中绘制图2.5.8所示的横断面草图。
③ 选择下拉菜单
 命令,退出草绘环境,在系统弹出的“基体法兰”对话框中单击
命令,退出草绘环境,在系统弹出的“基体法兰”对话框中单击
 按钮,此时系统自动生成薄片1。
按钮,此时系统自动生成薄片1。
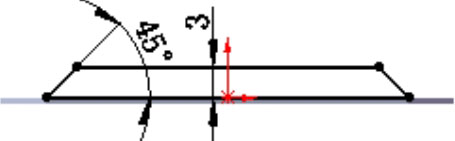
图2.5.6 横断面草图

图2.5.7 创建薄片1
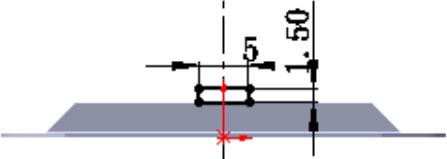
图2.5.8 横断面草图
Step5. 创建图2.5.9所示的钣金特征——斜接法兰1。
(1)选择命令。选择下拉菜单
 命令,在模型中选取图2.5.10所示的边线为斜接法兰线,系统自动生成基准面1,并进入草绘环境。
命令,在模型中选取图2.5.10所示的边线为斜接法兰线,系统自动生成基准面1,并进入草绘环境。
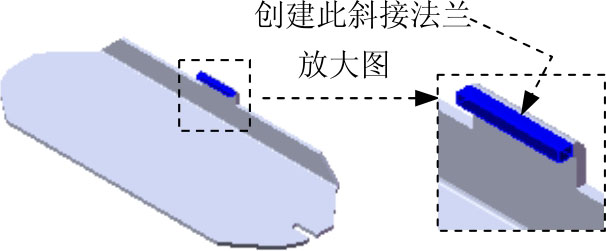
图2.5.9 创建斜接法兰1
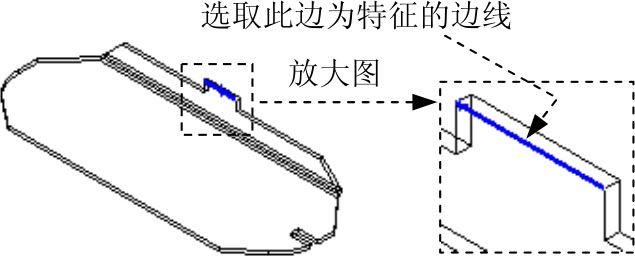
图2.5.10 定义特征的边线
(2)定义特征的横断面草图。在草绘环境中绘制图2.5.11所示的横断面草图。退出草绘环境,系统弹出“斜接法兰”对话框。
(3)定义斜接法兰参数。在
 区域中单击“材料在内”按钮
区域中单击“材料在内”按钮
 。取消选中
。取消选中
 复选框,在
复选框,在
 文本框中输入折弯半径值0.25。其他参数采用系统默认设置值。
文本框中输入折弯半径值0.25。其他参数采用系统默认设置值。
(4)单击
 按钮,完成斜接法兰1的创建。
按钮,完成斜接法兰1的创建。
Step6. 创建图2.5.12所示的钣金特征——斜接法兰2。
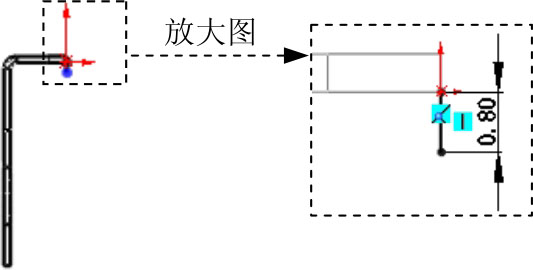
图2.5.11 横断面草图
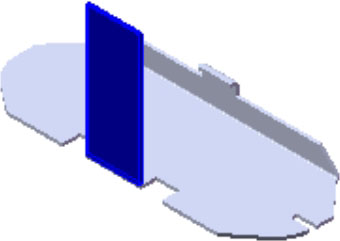
图2.5.12 创建斜接法兰2
(1)选择命令。选择下拉菜单
 命令,在模型中选取图2.5.13所示的边线为斜接法兰线,系统自动生成基准面,并进入草绘环境。
命令,在模型中选取图2.5.13所示的边线为斜接法兰线,系统自动生成基准面,并进入草绘环境。
(2)定义特征的横断面草图。在草绘环境中绘制图2.5.14所示的横断面草图。退出草绘环境,此时系统弹出“斜接法兰”对话框。
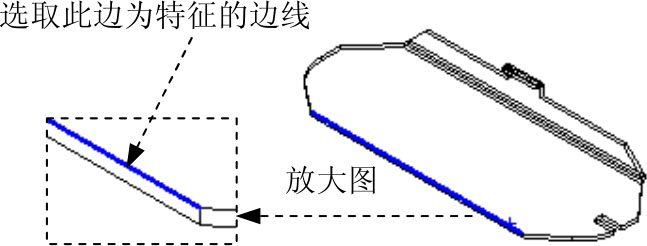
图2.5.13 定义特征的边线
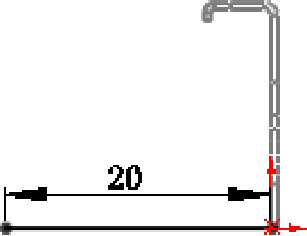
图2.5.14 横断面草图
(3)定义斜接法兰参数。在
 区域中单击“材料在内”按钮
区域中单击“材料在内”按钮
 。
。
(4)定义启始/结束处等距。在“斜接法兰”对话框的
 区域中,在
区域中,在
 (开始等距距离)文本框中输入数值12,在
(开始等距距离)文本框中输入数值12,在
 (结束等距距离)文本框中输入数值12。
(结束等距距离)文本框中输入数值12。
(5)定义释放槽。在“斜接法兰”对话框中选中
 复选框,在其下拉列表中选择
复选框,在其下拉列表中选择
 选项。取消选中
选项。取消选中
 复选框,在
复选框,在
 文本框中输入释放槽宽度值3,在
文本框中输入释放槽宽度值3,在
 文本框中输入释放槽深度值2,其他参数采用系统默认设置值。
文本框中输入释放槽深度值2,其他参数采用系统默认设置值。
(6)单击
 按钮,完成斜接法兰2的创建。
按钮,完成斜接法兰2的创建。
Step7. 选择下拉菜单
 命令,将模型保存至D:\sw19.4\work\ch02.05,并将其命名为flyco。在以后几章中将接着介绍该钣金模型的设计过程。
命令,将模型保存至D:\sw19.4\work\ch02.05,并将其命名为flyco。在以后几章中将接着介绍该钣金模型的设计过程。
实例概述
本实例将重点复习各种法兰的创建方法及技巧。零件模型如图2.5.15所示。
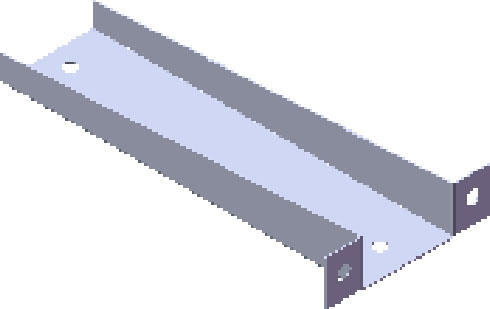
图2.5.15 零件模型
Step1. 新建模型文件。选择下拉菜单
 命令,在系统弹出的“新建SOLIDWORKS文件”对话框中选择“零件”模块,单击
命令,在系统弹出的“新建SOLIDWORKS文件”对话框中选择“零件”模块,单击
 按钮,进入建模环境。
按钮,进入建模环境。
Step2. 创建图2.5.16所示的钣金基础特征——基体-法兰1。
(1)选择命令。选择下拉菜单
 命令。
命令。
(2)定义特征的横断面草图。选取上视基准面作为草图基准面。在草绘环境中绘制图2.5.17所示的横断面草图。退出草绘环境,此时系统弹出“基体法兰”对话框。
(3)定义拉伸深度属性。采用系统默认的深度方向。在“基体法兰”对话框的
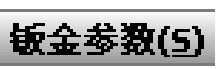 区域中输入厚度值0.5。
区域中输入厚度值0.5。
(4)单击
 按钮,完成基体-法兰1的创建。
按钮,完成基体-法兰1的创建。
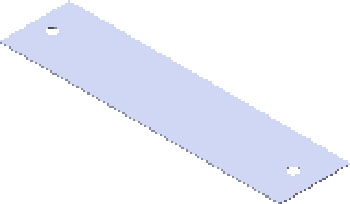
图2.5.16 基体-法兰1
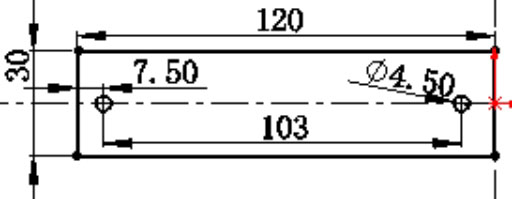
图2.5.17 横断面草图
Step3. 创建图2.5.18所示的钣金特征——边线-法兰1。
(1)选择命令。选择下拉菜单
 命令。
命令。
(2)定义特征的边线。选取图2.5.19所示的模型边线为生成边线-法兰的边线。
(3)定义法兰参数。
① 定义法兰角度值。在
 区域的
区域的
 文本框中输入角度值90。
文本框中输入角度值90。
② 定义长度类型和长度值。在“边线-法兰”对话框
 区域的
区域的
 下拉列表中选择
下拉列表中选择
 选项,在
选项,在
 文本框中输入深度值15,在此区域中单击“外部虚拟交点”按钮
文本框中输入深度值15,在此区域中单击“外部虚拟交点”按钮
 。
。
③ 定义法兰位置。在
 区域中单击“材料在外”按钮
区域中单击“材料在外”按钮
 。
。
④ 定义折弯半径。在
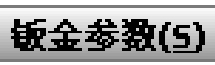 区域中取消选中
区域中取消选中
 复选框,在
复选框,在
 文本框中输入折弯半径值0.1。
文本框中输入折弯半径值0.1。
(4)单击
 按钮,完成边线-法兰1的初步创建。
按钮,完成边线-法兰1的初步创建。
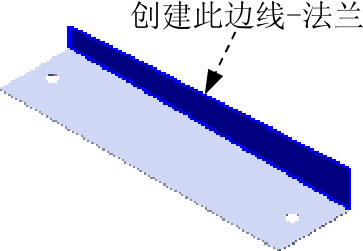
图2.5.18 创建边线-法兰1
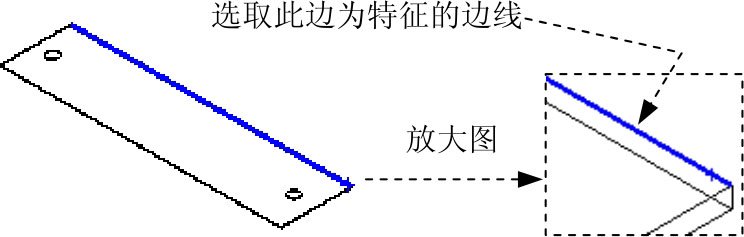
图2.5.19 定义特征的边线
(5)编辑边线-法兰1的草图。在设计树的
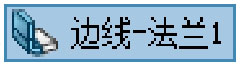 上右击,在系统弹出的快捷菜单中选择
上右击,在系统弹出的快捷菜单中选择
 命令,系统进入草绘环境。绘制图2.5.20所示的横断面草图。退出草绘环境,完成边线-法兰1的创建。
命令,系统进入草绘环境。绘制图2.5.20所示的横断面草图。退出草绘环境,完成边线-法兰1的创建。
Step4. 创建图2.5.21所示的钣金特征——边线-法兰2。
(1)选择命令。选择下拉菜单
 命令。
命令。
(2)定义特征的边线。选取图2.5.22所示的模型边线为生成边线-法兰的边线。

图2.5.20 横断面草图
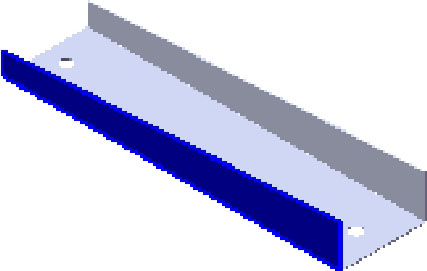
图2.5.21 创建边线-法兰2
(3)定义法兰参数。
① 定义法兰角度值。在
 区域中的
区域中的
 文本框中输入角度值90。
文本框中输入角度值90。
② 定义长度类型和长度值。在“边线-法兰”对话框
 区域的
区域的
 下拉列表中选择
下拉列表中选择
 选项,在
选项,在
 文本框中输入深度值15,在此区域中单击“外部虚拟交点”按钮
文本框中输入深度值15,在此区域中单击“外部虚拟交点”按钮
 。
。
③ 定义法兰位置。在
 区域中单击“材料在外”按钮
区域中单击“材料在外”按钮
 。
。
④ 定义折弯半径。在
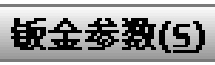 区域中取消选中
区域中取消选中
 复选框,在
复选框,在
 文本框中输入折弯半径值0.1。
文本框中输入折弯半径值0.1。
(4)单击
 按钮,完成边线-法兰2的初步创建。
按钮,完成边线-法兰2的初步创建。
(5)编辑边线-法兰2的草图。在设计树的
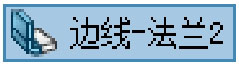 上右击,在系统弹出的快捷菜单中选择
上右击,在系统弹出的快捷菜单中选择
 命令,系统进入草绘环境。绘制图2.5.23所示的草图。退出草绘环境,此时系统完成边线-法兰2的创建。
命令,系统进入草绘环境。绘制图2.5.23所示的草图。退出草绘环境,此时系统完成边线-法兰2的创建。
Step5. 创建图2.5.24所示的钣金特征——斜接法兰1。
(1)选择命令。选择下拉菜单
 命令,在模型中选取图2.5.25所示的边线为斜接法兰线,系统自动生成基准面1,并进入草绘环境。
命令,在模型中选取图2.5.25所示的边线为斜接法兰线,系统自动生成基准面1,并进入草绘环境。
(2)定义特征的横断面草图。在草绘环境中绘制图2.5.26所示的横断面草图。退出草绘环境后系统弹出“斜接法兰”对话框。
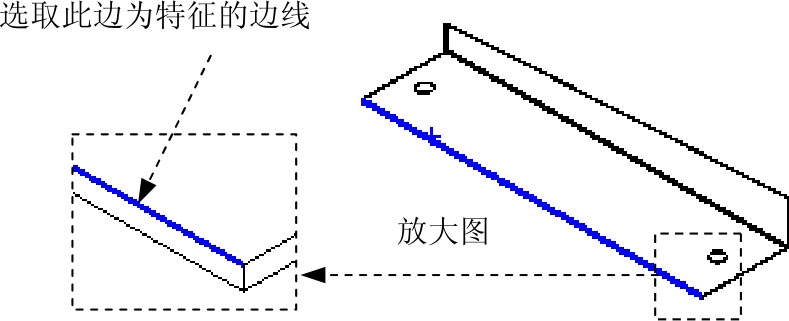
图2.5.22 定义特征的边线
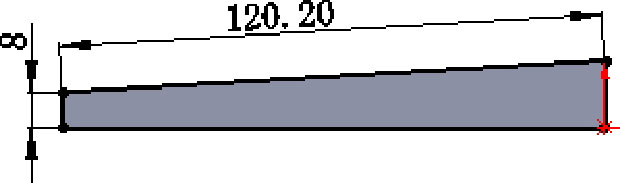
图2.5.23 横断面草图
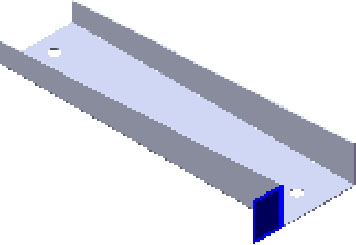
图2.5.24 创建斜接法兰1
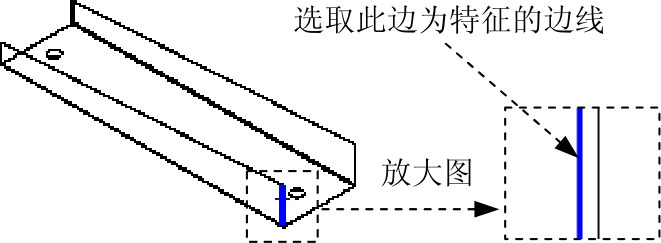
图2.5.25 定义特征的边线
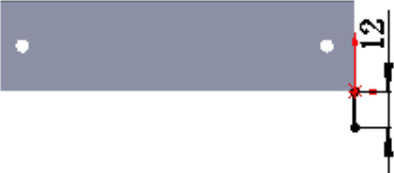
图2.5.26 横断面草图
(3)定义斜接法兰参数。在
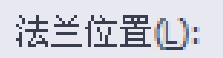 区域中单击“材料在内”按钮
区域中单击“材料在内”按钮
 ;取消选中
;取消选中
 复选框,在
复选框,在
 文本框中输入折弯半径值0.2,其他参数采用系统默认设置值。
文本框中输入折弯半径值0.2,其他参数采用系统默认设置值。
(4)单击
 按钮,完成斜接法兰1的创建。
按钮,完成斜接法兰1的创建。
Step6. 创建图2.5.27所示的钣金特征——斜接法兰2。
(1)选择命令。选择下拉菜单
 命令,在模型中选取图2.5.28所示的边线为斜接法兰线,系统自动生成基准面2,并进入草绘环境。
命令,在模型中选取图2.5.28所示的边线为斜接法兰线,系统自动生成基准面2,并进入草绘环境。
(2)定义特征的横断面草图。在草绘环境中绘制图2.5.29所示的横断面草图。退出草绘环境,此时系统弹出“斜接法兰”对话框。
(3)定义斜接法兰参数。在
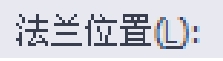 区域中单击“材料在内”按钮
区域中单击“材料在内”按钮
 ;取消选中
;取消选中
 复选框,在
复选框,在
 文本框中输入折弯半径值0.2,其他参数采用系统默认设置值。
文本框中输入折弯半径值0.2,其他参数采用系统默认设置值。
(4)单击
 按钮,完成斜接法兰2的创建。
按钮,完成斜接法兰2的创建。
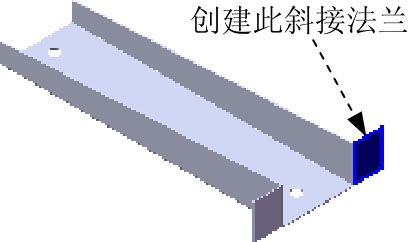
图2.5.27 创建斜接法兰2
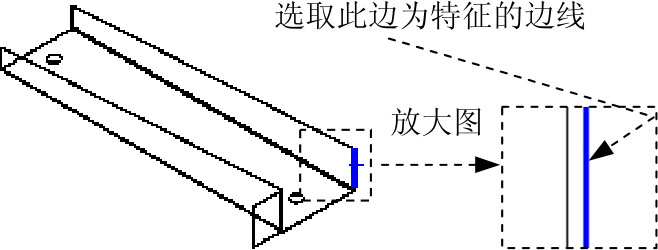
图2.5.28 定义特征的边线
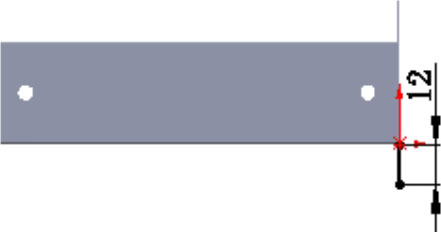
图2.5.29 横断面草图
Step7. 创建图2.5.30所示的切除-拉伸1。
(1)选择命令。选择下拉菜单
 命令。
命令。
(2)定义特征的横断面草图。
① 定义草图基准面。选取图2.5.31所示的模型表面为草图基准面。
② 定义横断面草图。在草绘环境中绘制图2.5.32所示的横断面草图。
③ 选择下拉菜单
 命令,完成横断面草图的创建。
命令,完成横断面草图的创建。
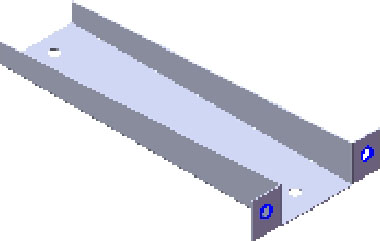
图2.5.30 创建切除-拉伸1
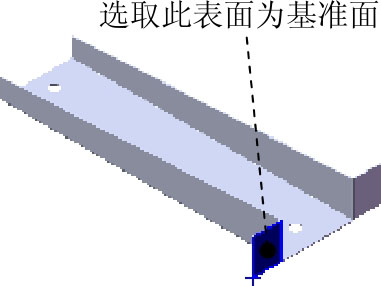
图2.5.31 定义基准面
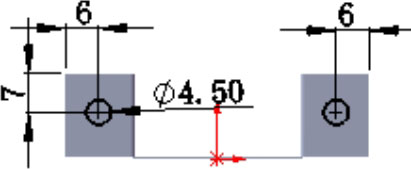
图2.5.32 横断面草图
(3)定义切除深度属性。采用系统默认的切除深度方向;在“切除-拉伸”对话框
 区域的下拉列表中选择
区域的下拉列表中选择
 选项。
选项。
(4)单击该对话框中的
 按钮,完成切除-拉伸1的创建。
按钮,完成切除-拉伸1的创建。
Step8. 选择下拉菜单
 命令,将模型保存至D:\sw19.4\work\ch02.05,并将其命名为ply_patch。
命令,将模型保存至D:\sw19.4\work\ch02.05,并将其命名为ply_patch。