




在选项卡区域打开
 选项卡,在“Sketching Toolboxes”窗口中单击
选项卡,在“Sketching Toolboxes”窗口中单击
 按钮,打开图3.2.14所示的“Draw”栏,使用该栏中的命令可以绘制各种草图图元。下面具体介绍各种草图图元的绘制方法。
按钮,打开图3.2.14所示的“Draw”栏,使用该栏中的命令可以绘制各种草图图元。下面具体介绍各种草图图元的绘制方法。

图3.2.13 显示草绘栅格

图3.2.14 “Draw”栏
1.直线
 单击“Draw”栏中的
单击“Draw”栏中的
 按钮。
按钮。
 在图形区单击以确定直线的起点,此时可看到一条“橡皮筋”线附在光标上。
在图形区单击以确定直线的起点,此时可看到一条“橡皮筋”线附在光标上。
 在图形区单击以确定直线的终点,系统便在两点间创建一条直线。
在图形区单击以确定直线的终点,系统便在两点间创建一条直线。
◆ 在DM中绘制直线时,一次只能绘制一段直线。
◆ 在草绘模式下,单击
 按钮可撤销上一步操作,单击
按钮可撤销上一步操作,单击
 按钮可重新执行被撤销的操作。这两个按钮在草绘模式中十分有用。
按钮可重新执行被撤销的操作。这两个按钮在草绘模式中十分有用。
◆ 绘制草图图元具有尺寸驱动功能,即图元的大小随着图元尺寸的改变而改变。
◆ 在绘制草图时,一般是先绘制大致的草图轮廓,然后标注其尺寸,最后修改尺寸值,即可获得最终所需要的草图。
2.相切直线
 单击“Draw”栏中的
单击“Draw”栏中的
 按钮。
按钮。
 在任意圆弧上单击作为直线的起点,此时可看到一条“橡皮筋”线附在光标上。
在任意圆弧上单击作为直线的起点,此时可看到一条“橡皮筋”线附在光标上。
 在图形区其他位置单击以确定直线的终点,系统便在两点间创建一条直线,该直线与圆弧相切。
在图形区其他位置单击以确定直线的终点,系统便在两点间创建一条直线,该直线与圆弧相切。
3.两点相切直线
 单击“Draw”栏中的
单击“Draw”栏中的
 按钮。
按钮。
 定义第一个相切对象。根据提示
定义第一个相切对象。根据提示
 ,在图3.2.15所示的圆弧1上单击一点。
,在图3.2.15所示的圆弧1上单击一点。
 定义第二个相切对象。根据提示
定义第二个相切对象。根据提示
 ,在图3.2.15所示的圆弧2上单击与直线相切的位置点,这时便生成一条与两个圆(弧)相切的直线段。
,在图3.2.15所示的圆弧2上单击与直线相切的位置点,这时便生成一条与两个圆(弧)相切的直线段。

图3.2.15 两点相切直线
4.多段线
 单击“Draw”栏中的
单击“Draw”栏中的
 按钮。
按钮。
 单击直线的起始位置点,此时可看到一条“橡皮筋”线附着在光标上。
单击直线的起始位置点,此时可看到一条“橡皮筋”线附着在光标上。
 单击直线的终止位置点,系统便在两点间创建一条直线,并且在直线的终点处出现另一条“橡皮筋”线。
单击直线的终止位置点,系统便在两点间创建一条直线,并且在直线的终点处出现另一条“橡皮筋”线。
 重复步骤3,可创建一系列连续的线段。
重复步骤3,可创建一系列连续的线段。
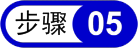 右击,在弹出的快捷菜单中选取
右击,在弹出的快捷菜单中选取
 (或
(或
 )选项,结束多段线的绘制。
)选项,结束多段线的绘制。
在使用多段线命令创建时,其结束过程中选取
 选项,则为开放的多段线(图3.2.16a);若选取
选项,则为开放的多段线(图3.2.16a);若选取
 选项,则为首尾相连的闭合的多段线(图3.2.16b)。
选项,则为首尾相连的闭合的多段线(图3.2.16b)。

图3.2.16 多段线
5.多边形
 单击“Draw”栏中的
单击“Draw”栏中的
 按钮
按钮
 定义多边形的边数。在
定义多边形的边数。在
 栏后的
栏后的
 文本框中输入数值以确定其边数。
文本框中输入数值以确定其边数。
 定义中心点。在图形区的任意位置单击以放置多边形的中心点,然后将该多边形拖至所需大小。
定义中心点。在图形区的任意位置单击以放置多边形的中心点,然后将该多边形拖至所需大小。
 定义多边形上的顶点。在图形区再次单击以放置多边形的一个顶点。此时,系统即绘制一个多边形。
定义多边形上的顶点。在图形区再次单击以放置多边形的一个顶点。此时,系统即绘制一个多边形。
6.矩形
 单击“Draw”中的
单击“Draw”中的
 按钮。
按钮。
 定义矩形的第一个角点。在图形区某位置单击,放置矩形的一个角点,然后将该矩形拖至所需大小。
定义矩形的第一个角点。在图形区某位置单击,放置矩形的一个角点,然后将该矩形拖至所需大小。
 定义矩形的第二个角点。再次单击,放置矩形的另一个角点。此时,系统即在两个角点间绘制一个矩形,如图3.2.17a所示。
定义矩形的第二个角点。再次单击,放置矩形的另一个角点。此时,系统即在两个角点间绘制一个矩形,如图3.2.17a所示。
在使用矩形命令创建时,若勾选
 其后的
其后的
 复选框,则此时的矩形如图3.2.17b所示。
复选框,则此时的矩形如图3.2.17b所示。

图3.2.17 矩形
7.三点矩形
 单击“Draw”栏中的
单击“Draw”栏中的
 按钮。
按钮。
 定义矩形的起点。在图形区某位置单击,放置矩形的起点,此时可看到一条“橡皮筋”线附着在光标上。
定义矩形的起点。在图形区某位置单击,放置矩形的起点,此时可看到一条“橡皮筋”线附着在光标上。
 定义矩形的第一边终点。单击以放置矩形的第一边终点,然后将该矩形拖至所需大小。
定义矩形的第一边终点。单击以放置矩形的第一边终点,然后将该矩形拖至所需大小。
 定义矩形的一个角点。再次单击,放置矩形的一个角点。此时,系统以第二点与第一点的距离为长,以第三点与第二点的距离为宽创建一个矩形。
定义矩形的一个角点。再次单击,放置矩形的一个角点。此时,系统以第二点与第一点的距离为长,以第三点与第二点的距离为宽创建一个矩形。
8.长圆形
 单击“Draw”栏中的
单击“Draw”栏中的
 按钮。
按钮。
 定义中心点1。在图形区的适当位置单击以放置长圆形的一个中心点。
定义中心点1。在图形区的适当位置单击以放置长圆形的一个中心点。
 定义中心点2。移动光标至合适位置,单击以放置长圆形的另一个中心点,然后将该延长孔拖至所需大小,再次单击,放置长圆形上一点。此时,系统立即绘制一个长圆形。
定义中心点2。移动光标至合适位置,单击以放置长圆形的另一个中心点,然后将该延长孔拖至所需大小,再次单击,放置长圆形上一点。此时,系统立即绘制一个长圆形。
9.圆
 单击“Draw”栏中的
单击“Draw”栏中的
 按钮。
按钮。
 定义圆的中心点及大小。在某位置单击,放置圆的中心点,然后将该圆拖至所需大小并单击确定。
定义圆的中心点及大小。在某位置单击,放置圆的中心点,然后将该圆拖至所需大小并单击确定。
10.三相切圆
 单击“Draw”栏中的
单击“Draw”栏中的
 按钮。
按钮。
 选取相切元素。分别选取三个元素,系统便自动创建与这三个元素相切的圆。
选取相切元素。分别选取三个元素,系统便自动创建与这三个元素相切的圆。
11.相切圆弧
 单击“Draw”栏中的
单击“Draw”栏中的
 按钮。
按钮。
 选取相切对象定义圆弧起始位置点,然后将该圆弧拖至所需大小。
选取相切对象定义圆弧起始位置点,然后将该圆弧拖至所需大小。
 再次单击,放置圆弧的终止位置点。
再次单击,放置圆弧的终止位置点。
12.三点圆弧
 单击“Draw”栏中的
单击“Draw”栏中的
 按钮。
按钮。
 在图形区某位置单击,放置圆弧的一个起点;在另一位置单击,放置圆弧上的终点。
在图形区某位置单击,放置圆弧的一个起点;在另一位置单击,放置圆弧上的终点。
 此时移动鼠标,单击放置圆弧中间的一个端点。
此时移动鼠标,单击放置圆弧中间的一个端点。
13.中心圆弧
 单击“Draw”栏中的
单击“Draw”栏中的
 按钮。
按钮。
 定义圆弧中心点。在某位置单击,确定圆弧中心点,然后将圆弧拖至所需大小。
定义圆弧中心点。在某位置单击,确定圆弧中心点,然后将圆弧拖至所需大小。
 定义圆弧端点。在图形区单击两点以确定圆弧的两个端点。
定义圆弧端点。在图形区单击两点以确定圆弧的两个端点。
14.椭圆
 单击“Draw”栏中的
单击“Draw”栏中的
 按钮。
按钮。
 定义椭圆中心点。在图形区某位置单击,放置椭圆的中心点。
定义椭圆中心点。在图形区某位置单击,放置椭圆的中心点。
 定义椭圆长轴。在图形区某位置单击,定义椭圆的长轴和方向。
定义椭圆长轴。在图形区某位置单击,定义椭圆的长轴和方向。
 确定椭圆大小。移动鼠标,将椭圆拉至所需形状并单击,完成椭圆的绘制。
确定椭圆大小。移动鼠标,将椭圆拉至所需形状并单击,完成椭圆的绘制。
15.样条
 单击“Draw”栏中的
单击“Draw”栏中的
 按钮。
按钮。
 定义样条曲线的控制点。单击一系列点,可观察到一条“橡皮筋”样条附着在光标上。
定义样条曲线的控制点。单击一系列点,可观察到一条“橡皮筋”样条附着在光标上。
 右击,在弹出的快捷菜单中选取
右击,在弹出的快捷菜单中选取
 选项,结束样条的绘制。
选项,结束样条的绘制。
说明:在使用样条命令创建时,在
 后的
后的
 复选框决定了绘制后的样条是否具有可调性,且在结束样条的绘制方式上有以下几种情况。
复选框决定了绘制后的样条是否具有可调性,且在结束样条的绘制方式上有以下几种情况。
◆ 选取
 选项,则此时的样条如图3.2.18所示。
选项,则此时的样条如图3.2.18所示。
◆ 选取
 选项,则此时的样条如图3.2.19所示。
选项,则此时的样条如图3.2.19所示。

图3.2.18 开放的样条

图3.2.19 开放的样条(显示通过点)
◆ 选取
 选项,则此时的样条如图3.2.20所示。
选项,则此时的样条如图3.2.20所示。
◆ 选取
 选项,则此时的样条如图3.2.21所示。
选项,则此时的样条如图3.2.21所示。
◆ 选取
 选项,则此时的样条如图3.2.22所示。
选项,则此时的样条如图3.2.22所示。
◆ 选取
 选项,则此时的样条如图3.2.23所示。
选项,则此时的样条如图3.2.23所示。

图3.2.20 开放的样条(显示控制点)

图3.2.21 开放的样条(显示通过点和控制点)

图3.2.22 闭合的样条

图3.2.23 闭合的样条(显示通过点)