




进入DM建模环境,系统默认提供了三个基准平面(
XY
Plane、
ZX
Plane、
YZ
Plane)供使用(图3.2.1),在“草图绘制”工具条中的
 下拉列表中选择一个平面作为草图平面,单击“草图绘制”工具条中的
下拉列表中选择一个平面作为草图平面,单击“草图绘制”工具条中的
 按钮,弹出图3.2.2所示的“Details of plane4”详细列表,用户可以根据需要创建一个平面作为草图平面。
按钮,弹出图3.2.2所示的“Details of plane4”详细列表,用户可以根据需要创建一个平面作为草图平面。

图3.2.1 三个基准平面

图3.2.2 “Details of plane4”详细列表
图3.2.2所示“Details of plane4”详细列表中部分选项说明如下。
◆
 下拉列表:用于设置创建平面的类型,包括以下几种类型。
下拉列表:用于设置创建平面的类型,包括以下几种类型。
●
 选项:通过已有的平面创建新平面。
选项:通过已有的平面创建新平面。
●
 选项:通过模型表面创建新平面。
选项:通过模型表面创建新平面。
●
 选项:通过一个点和一条边创建平面。
选项:通过一个点和一条边创建平面。
●
 选项:通过一个点和一个法线方向创建平面。
选项:通过一个点和一个法线方向创建平面。
●
 选项:通过三个点创建平面。
选项:通过三个点创建平面。
●
 选项:通过坐标变换创建平面。
选项:通过坐标变换创建平面。
◆
 区域:用于设置参考平面。
区域:用于设置参考平面。
◆
 下拉列表:用于设置对参考平面的变换方式,从而得到最终新平面。它包括以下几种类型。
下拉列表:用于设置对参考平面的变换方式,从而得到最终新平面。它包括以下几种类型。
●
 选项:无变换。
选项:无变换。
●
 选项:相对于平面坐标反转
Z
轴(法向)方向。
选项:相对于平面坐标反转
Z
轴(法向)方向。
●
 选项:相对于平面坐标反转
XY
轴方向。
选项:相对于平面坐标反转
XY
轴方向。
●
 选项:相对于平面坐标沿
X
轴平移的变换。
选项:相对于平面坐标沿
X
轴平移的变换。
●
 选项:相对于平面坐标沿
Y
轴平移的变换。
选项:相对于平面坐标沿
Y
轴平移的变换。
●
 选项:相对于平面坐标沿
Z
轴平移的变换。
选项:相对于平面坐标沿
Z
轴平移的变换。
●
 选项:相对于平面坐标绕
X
轴旋转的变换。
选项:相对于平面坐标绕
X
轴旋转的变换。
●
 选项:相对于平面坐标绕
Y
轴旋转的变换。
选项:相对于平面坐标绕
Y
轴旋转的变换。
●
 选项:相对于平面坐标绕
Z
轴旋转的变换。
选项:相对于平面坐标绕
Z
轴旋转的变换。
●
 选项:选取几何边线为轴的旋转变换。
选项:选取几何边线为轴的旋转变换。
●
 选项:将
X
轴与参考面对齐。
选项:将
X
轴与参考面对齐。
●
 选项:使其平面的坐标
X
轴与系统坐标系保持一致。
选项:使其平面的坐标
X
轴与系统坐标系保持一致。
●
 选项:使其平面的坐标
X
轴与选取的边线(该边线与创建的平面必须平行)的方向保持一致。
选项:使其平面的坐标
X
轴与选取的边线(该边线与创建的平面必须平行)的方向保持一致。
●
 选项:关于系统坐标系沿
X
轴平移的变换。
选项:关于系统坐标系沿
X
轴平移的变换。
●
 选项:关于系统坐标系沿
Y
轴平移的变换。
选项:关于系统坐标系沿
Y
轴平移的变换。
●
 选项:关于系统坐标系沿
Z
轴平移的变换。
选项:关于系统坐标系沿
Z
轴平移的变换。
●
 选项:关于系统坐标系绕
X
轴旋转的变换。
选项:关于系统坐标系绕
X
轴旋转的变换。
●
 选项:关于系统坐标系绕
Y
轴旋转的变换。
选项:关于系统坐标系绕
Y
轴旋转的变换。
●
 选项:关于系统坐标系绕
Z
轴旋转的变换。
选项:关于系统坐标系绕
Z
轴旋转的变换。
●
 选项:向上进行移动变换。
选项:向上进行移动变换。
●
 选项:向下进行移动变换。
选项:向下进行移动变换。
●
 选项:移除变换。
选项:移除变换。
◆
 区域:用于设置是否反转
Z
轴方向。
区域:用于设置是否反转
Z
轴方向。
◆
 区域:用于设置是否反转
XY
轴方向。
区域:用于设置是否反转
XY
轴方向。
◆
 区域:用于设置是否导出坐标系。选择
区域:用于设置是否导出坐标系。选择
 选项,创建的坐标系将不随几何体一起导出到其他环境;选择
选项,创建的坐标系将不随几何体一起导出到其他环境;选择
 选项,创建的坐标系将随几何体一起导出到其他环境。
选项,创建的坐标系将随几何体一起导出到其他环境。
通过上面的一些叙述,为加深用户对草图平面的理解,这里将针对性地介绍一些创建平面的方法。
1.从平面创建平面
下面以图3.2.3所示的模型为例,介绍从平面创建平面的一般操作过程。
 打开文件并进入DM建模环境。选择下拉菜单
打开文件并进入DM建模环境。选择下拉菜单
 命令,打开文件“D:\an19.0\work\ch03.02.01\from-plane.wbpj”,在项目列表中双击
命令,打开文件“D:\an19.0\work\ch03.02.01\from-plane.wbpj”,在项目列表中双击
 ,进入DM建模环境。
,进入DM建模环境。
 选择命令。在工具条中单击
选择命令。在工具条中单击
 按钮,弹出“Details of plane4”详细列表。
按钮,弹出“Details of plane4”详细列表。
 定义类型。在
定义类型。在
 下拉列表中选择
下拉列表中选择
 选项。
选项。
 定义参考平面。单击以激活
定义参考平面。单击以激活
 文本框,选取
文本框,选取
 为参考,并单击
为参考,并单击
 按钮。
按钮。
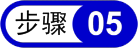 定义变换。
定义变换。
(1)定义变换方式。在
 下拉列表中选择
下拉列表中选择
 选项,然后在图形区选择图3.2.4所示的边线为参照,并单击
选项,然后在图形区选择图3.2.4所示的边线为参照,并单击
 按钮。
按钮。
(2)定义旋转角度。在
 文本框中均输入数值30。
文本框中均输入数值30。
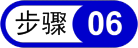 其他选项采用系统默认设置,单击
其他选项采用系统默认设置,单击
 按钮,完成平面的创建。
按钮,完成平面的创建。

图3.2.3 从平面创建平面

图3.2.4 选择参照边线
2.从点和法向方向创建平面
下面以图3.2.5所示的模型为例,介绍从点和法向方向创建平面的一般操作过程。
 打开文件并进入DM建模环境。选择下拉菜单
打开文件并进入DM建模环境。选择下拉菜单
 命令,打开文件“D:\an19.0\work\ch03.02.01\from-point-normal.wbpj”,在项目列表中双击
命令,打开文件“D:\an19.0\work\ch03.02.01\from-point-normal.wbpj”,在项目列表中双击
 ,进入DM建模环境。
,进入DM建模环境。
 选择命令。在工具条中单击
选择命令。在工具条中单击
 按钮,弹出“Details of plane4”详细列表。
按钮,弹出“Details of plane4”详细列表。
 定义类型。在
定义类型。在
 下拉列表中选择
下拉列表中选择
 选项。
选项。
 定义参考点。单击以激活
定义参考点。单击以激活
 文本框,选取图3.2.6所示的模型点为参考点,并单击
文本框,选取图3.2.6所示的模型点为参考点,并单击
 按钮。
按钮。
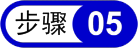 定义法向方向。单击以激活
定义法向方向。单击以激活
 文本框,选取图3.2.7所示的模型边线为法向参考,并调整箭头方向,如图3.2.7所示,单击
文本框,选取图3.2.7所示的模型边线为法向参考,并调整箭头方向,如图3.2.7所示,单击
 按钮。
按钮。

图3.2.5 从点和法向方向创建平面

图3.2.6 定义参考点

图3.2.7 定义法向参考
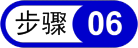 其他选项采用系统默认设置,单击
其他选项采用系统默认设置,单击
 按钮,完成平面的创建。
按钮,完成平面的创建。
3.从三点创建平面
下面以图3.2.8所示的模型为例,介绍从三点创建平面的一般操作过程。
 打开文件并进入DM建模环境。选择下拉菜单
打开文件并进入DM建模环境。选择下拉菜单
 命令,打开文件“D:\an19.0\work\ch03.02.01\from-three-point.wbpj”,在项目列表中双击
命令,打开文件“D:\an19.0\work\ch03.02.01\from-three-point.wbpj”,在项目列表中双击
 ,进入DM建模环境。
,进入DM建模环境。
 选择命令。在工具条中单击
选择命令。在工具条中单击
 按钮,弹出“Details of plane4”详细列表。
按钮,弹出“Details of plane4”详细列表。
 定义类型。在
定义类型。在
 下拉列表中选择
下拉列表中选择
 选项。
选项。
 定义参考点。单击以激活
定义参考点。单击以激活
 文本框,按住Ctrl键依次选取图3.2.9所示的点1、点2和点3为参考点,并单击
文本框,按住Ctrl键依次选取图3.2.9所示的点1、点2和点3为参考点,并单击
 按钮。
按钮。
此处选择参考点时,选择的第一点为坐标原点,选择的第二点为 X 轴点,选择的第三点为 Y 轴点。
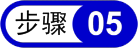 定义法向方向。在
定义法向方向。在
 下拉列表中选择
下拉列表中选择
 选项,其他选项采用系统默认设置。
选项,其他选项采用系统默认设置。
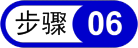 单击
单击
 按钮,完成平面的创建。
按钮,完成平面的创建。
4.从坐标系创建平面
下面以图3.2.10所示的模型为例,介绍从坐标系创建平面的一般操作过程。

图3.2.8 从三点创建平面

图3.2.9 定义参考点

图3.2.10 从坐标系创建平面
 打开文件并进入DM建模环境。选择下拉菜单
打开文件并进入DM建模环境。选择下拉菜单
 命令,打开文件“D:\an19.0\work\ch03.02.01\from-coordinates.wbpj”,在项目列表中双击
命令,打开文件“D:\an19.0\work\ch03.02.01\from-coordinates.wbpj”,在项目列表中双击
 ,系统进入DM建模环境。
,系统进入DM建模环境。
 选择命令。在工具条中单击
选择命令。在工具条中单击
 按钮,弹出“Details of plane4”详细列表。
按钮,弹出“Details of plane4”详细列表。
 定义类型。在
定义类型。在
 下拉列表中选择
下拉列表中选择
 选项。
选项。
 定义参数。在
定义参数。在
 文本框中输入数值90mm,在
文本框中输入数值90mm,在
 文本框中输入数值0mm,在
文本框中输入数值0mm,在
 文本框中输入数值30mm,在
文本框中输入数值30mm,在
 文本框中输入数值0,在
文本框中输入数值0,在
 文本框中输入数值0,在
文本框中输入数值0,在
 文本框中输入数值1,其他选项采用系统默认设置。
文本框中输入数值1,其他选项采用系统默认设置。
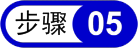 单击
单击
 按钮,完成平面的创建。
按钮,完成平面的创建。