




图2.3.9所示的支架模型,支架上的四个小孔位置被完全固定,支架上部圆柱面受到一个水平向右的轴承载荷作用,现在要分析材料的密度、轴承载荷大小与最小应力、最大应力及最大位移变形之间的关系。

图2.3.9 支架模型(参数设置实例)
对于这类分析问题,首先要确定问题中的输入参数(已知条件)和输出参数,改变问题中的输入参数,然后更新,得到相应条件下的输出参数。
初始情况下,材料密度为7850kg/m 3 、轴承载荷大小为1000N;在这种情况下,最小应力和最大应力分别为0.026833MPa和55.642MPa,最大位移变形为0.047555mm。需要分析当材料密度分别为7000 kg/m 3 和6500 kg/m 3 ,轴承载荷大小分别为500N、200N和100N时的最大、最小应力及最大位移变形结果。
下面具体介绍其分析的一般操作过程。
 打开文件D:\an19.0\work\ch02.03\parameters_analysis.wbpj。
打开文件D:\an19.0\work\ch02.03\parameters_analysis.wbpj。
 进入设计数据管理界面。在“Static Structural”项目列表中双击
进入设计数据管理界面。在“Static Structural”项目列表中双击
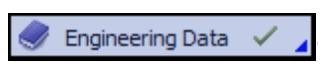 选项,进入设计数据管理界面。
选项,进入设计数据管理界面。
 设置输入参数1。在“Outline of Schematic”窗口中选中默认的材料选项
设置输入参数1。在“Outline of Schematic”窗口中选中默认的材料选项
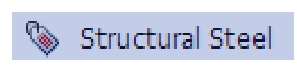 ,然后在其属性窗口中选中
,然后在其属性窗口中选中
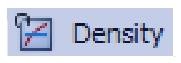 后面的复选框(图2.3.10),此时密度属性被设置为输入参数,在界面上方单击
后面的复选框(图2.3.10),此时密度属性被设置为输入参数,在界面上方单击
 选项卡中的
选项卡中的
 按钮,返回到主界面,此时的项目列表(一)如图2.3.11所示。
按钮,返回到主界面,此时的项目列表(一)如图2.3.11所示。
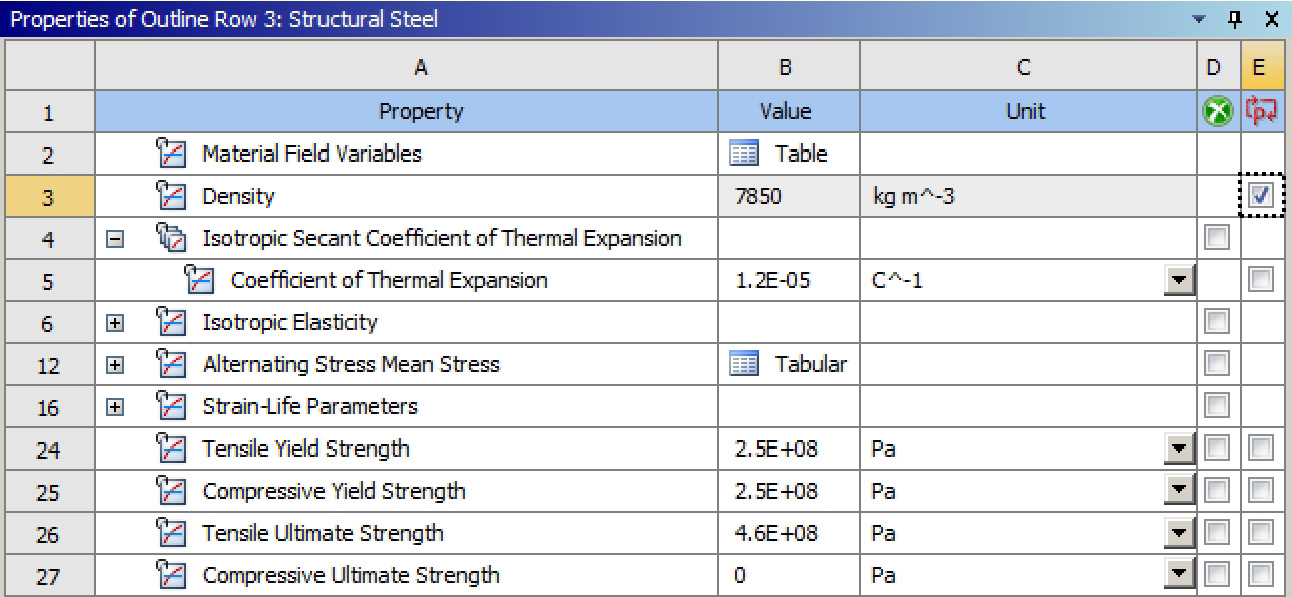
图2.3.10 设置输入参数
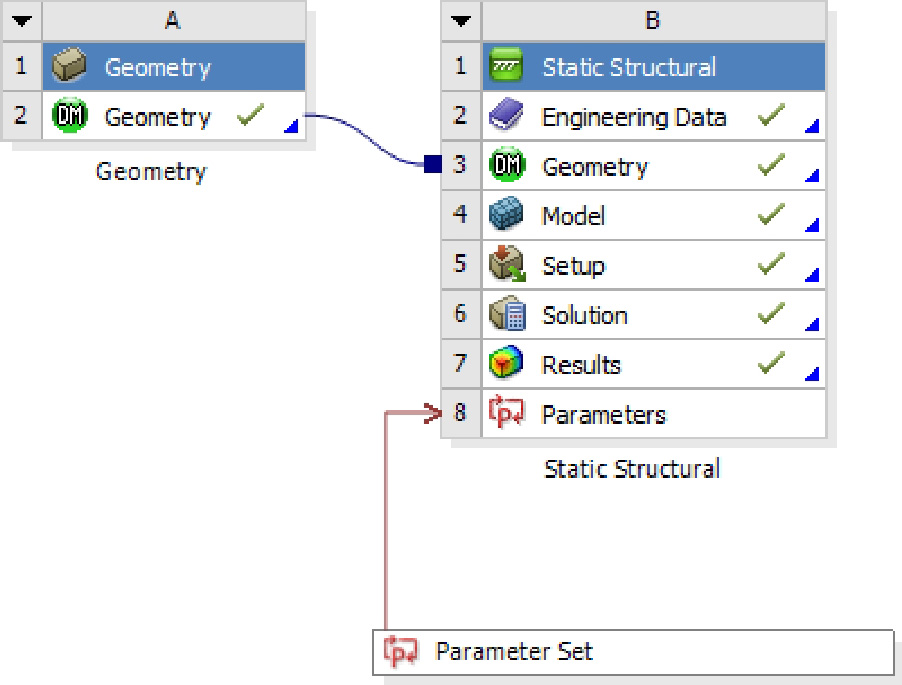
图2.3.11 项目列表(一)
 设置输入参数2。
设置输入参数2。
(1)在“Static Structural”项目列表中双击
 选项,进入模型界面。
选项,进入模型界面。
(2)在图2.3.12所示的“Outline”窗口中选中
 节点,然后在图2.3.13所示的“Details of‘Bearing Load’”对话框中选中
节点,然后在图2.3.13所示的“Details of‘Bearing Load’”对话框中选中
 选项,将轴承载荷作为第2个输入参数。
选项,将轴承载荷作为第2个输入参数。
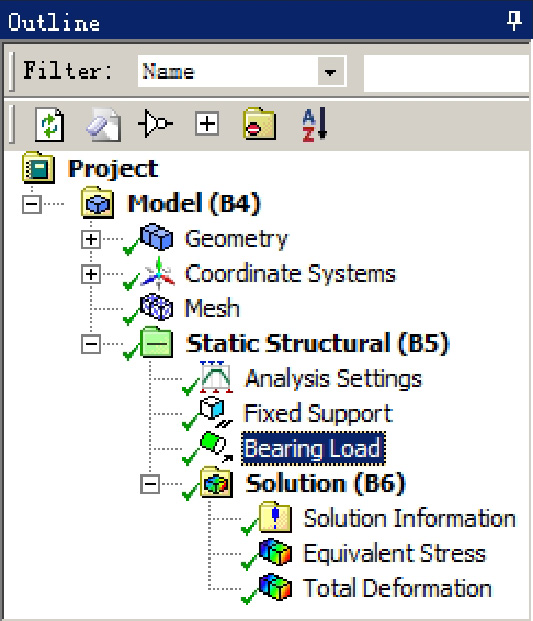
图2.3.12 “Outline”窗口
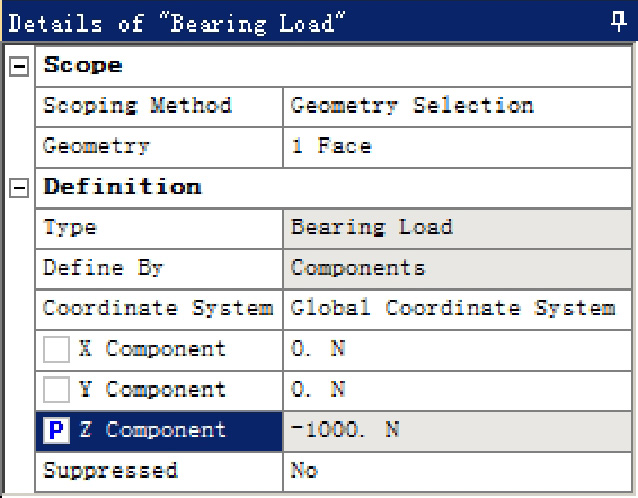
图2.3.13 “Details of ‘Bearing Load’”对话框
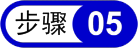 设置输出参数。
设置输出参数。
(1)在图2.3.12所示的“Outline”窗口中选中
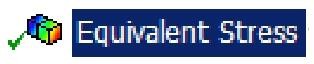 节点,然后在图2.3.14所示的“Details of‘Equivalent Stress’”对话框中选中
节点,然后在图2.3.14所示的“Details of‘Equivalent Stress’”对话框中选中
 和
和
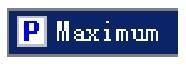 选项,将最小和最大应力作为输出参数。
选项,将最小和最大应力作为输出参数。
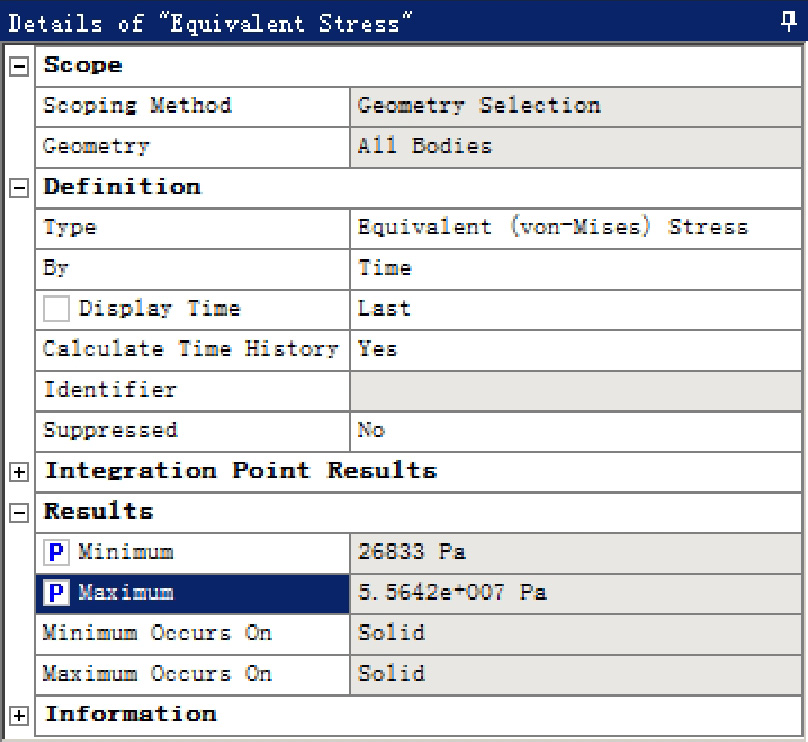
图2.3.14 “Details of ‘Equivalent Stress’”对话框
(2)在图2.3.12所示的“Outline”窗口中选中
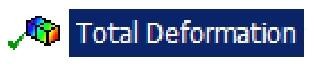 节点,然后在图2.3.15所示的“Details of‘Total Deformation’”对话框中选中
节点,然后在图2.3.15所示的“Details of‘Total Deformation’”对话框中选中
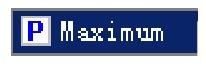 项目,将最大位移作为输出参数。
项目,将最大位移作为输出参数。
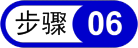 定义设计参数值。
定义设计参数值。
(1)定义完设计参数后,切换到主界面,此时的项目列表(二)如图2.3.16所示,双击
 选项,进入设计参数管理界面,可以在“Outline of All Parameters”窗口查看已经定义的各个设计参数,如图2.3.17所示。
选项,进入设计参数管理界面,可以在“Outline of All Parameters”窗口查看已经定义的各个设计参数,如图2.3.17所示。
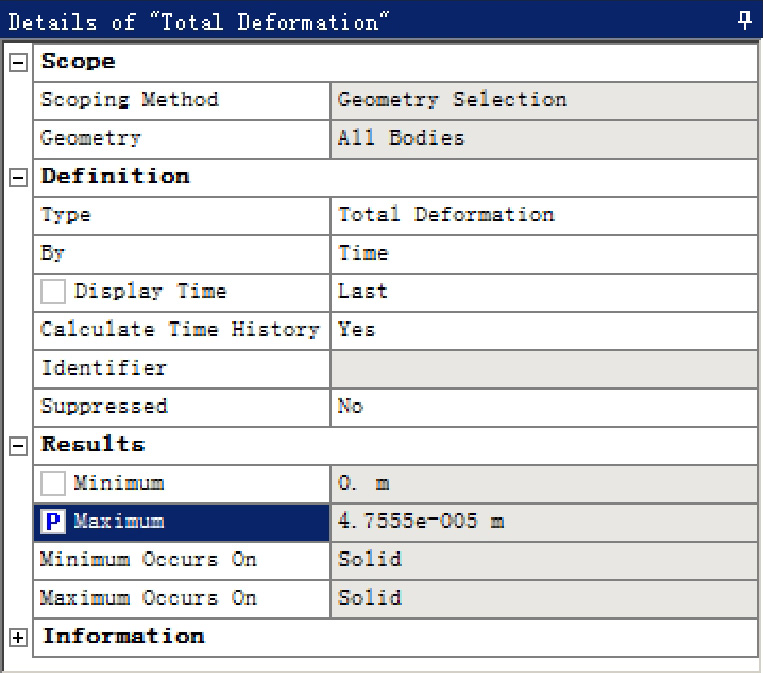
图2.3.15 “Details of‘Total Deformation’”对话框
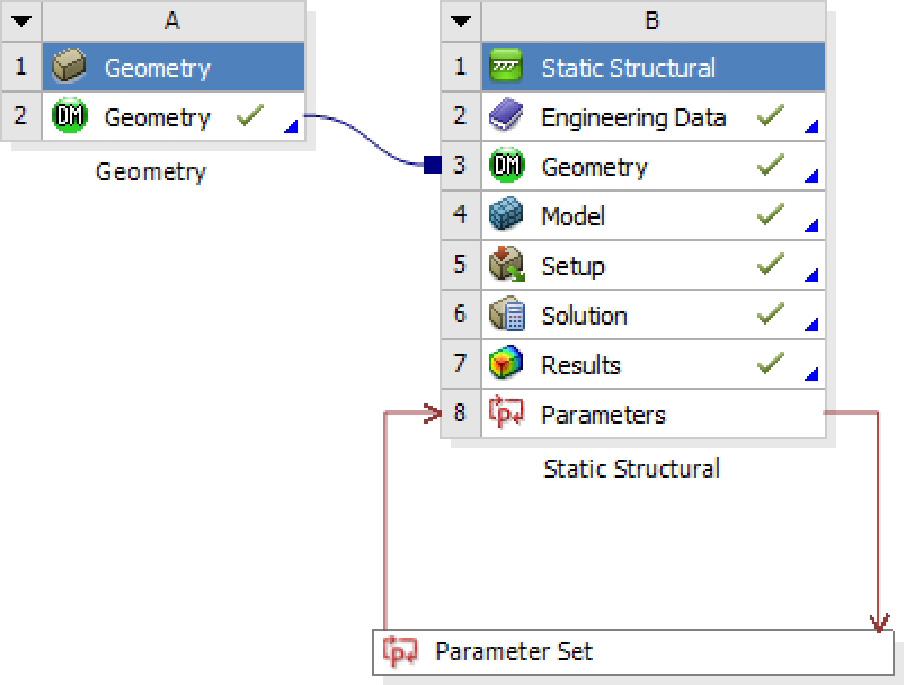
图2.3.16 项目列表(二)
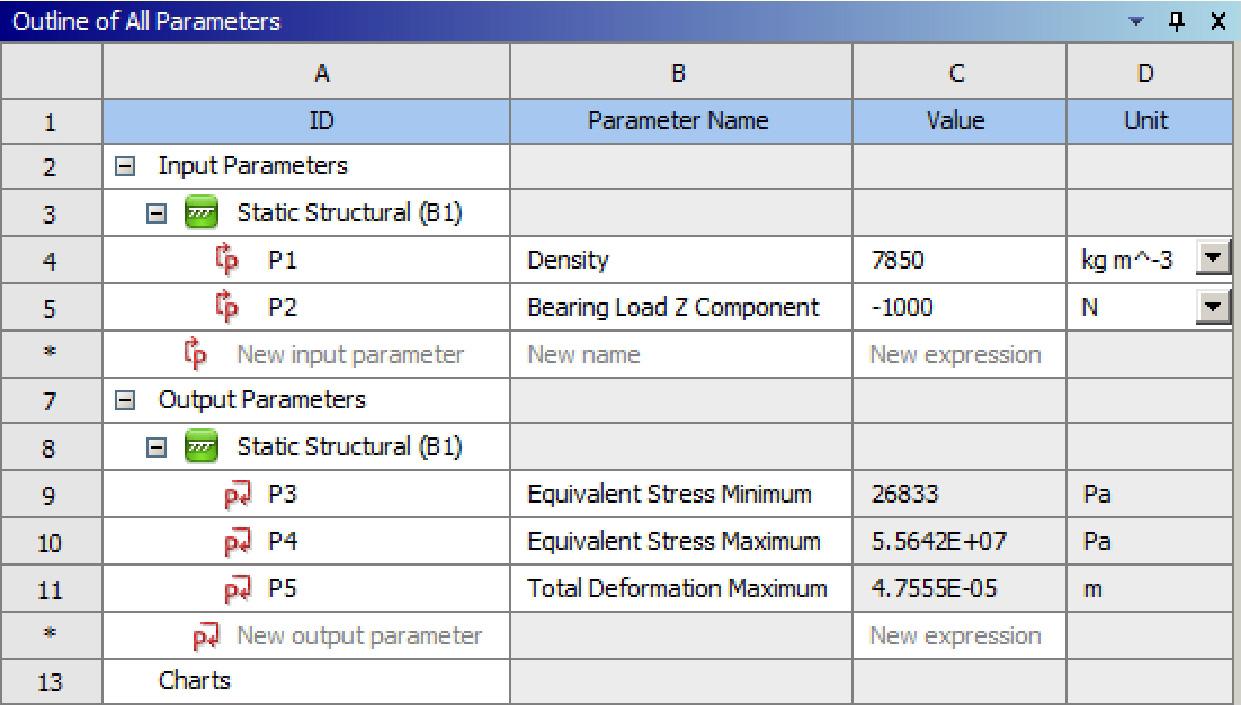
图2.3.17 查看设计参数
(2)在图2.3.18所示的“Table of Design Points”窗口(一)中右击
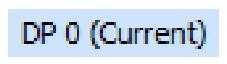 单元格,在弹出的快捷菜单中选择
单元格,在弹出的快捷菜单中选择
 命令;再重复该复制操作,窗口显示如图2.3.18所示。
命令;再重复该复制操作,窗口显示如图2.3.18所示。
(3)在图2.3.19所示的“Table of Design Points”窗口(二)中修改输入参数值,结果如图2.3.19所示。
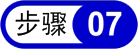 更新计算结果数值。单击工具栏中的
更新计算结果数值。单击工具栏中的
 按钮,系统开始计算,计算结果如图2.3.20所示。
按钮,系统开始计算,计算结果如图2.3.20所示。
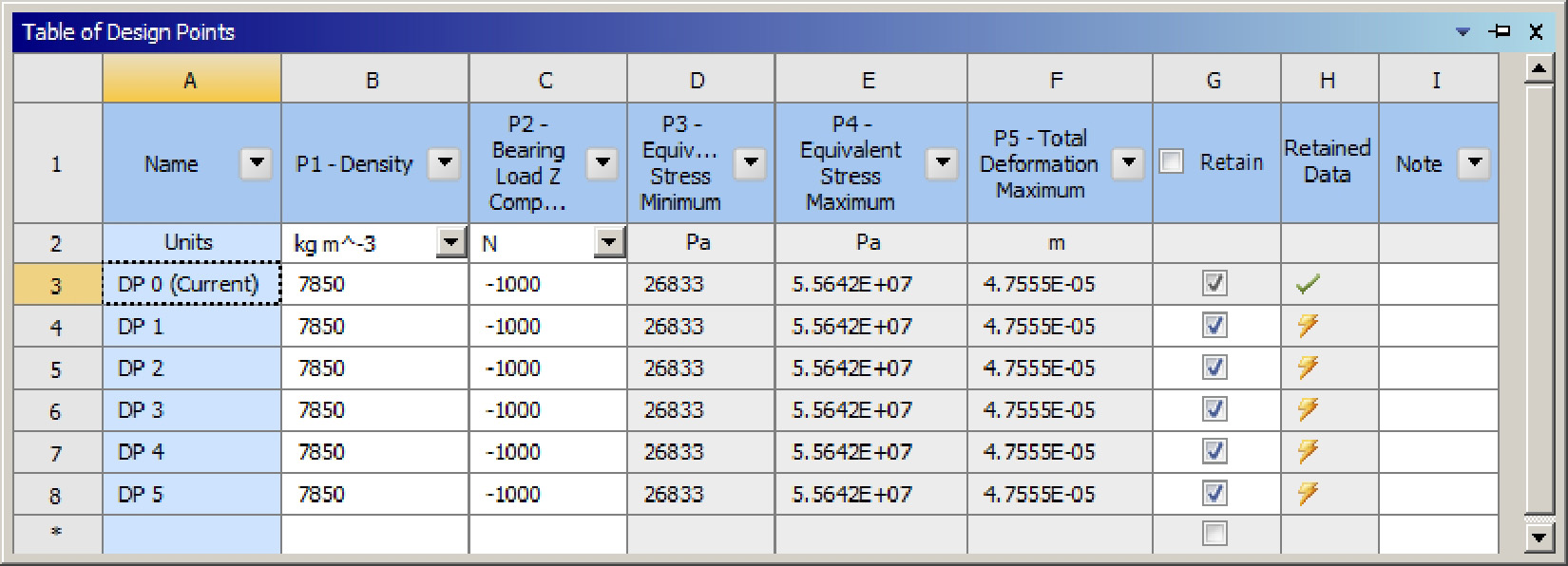
图2.3.18 “Table of Design Points”窗口(一)
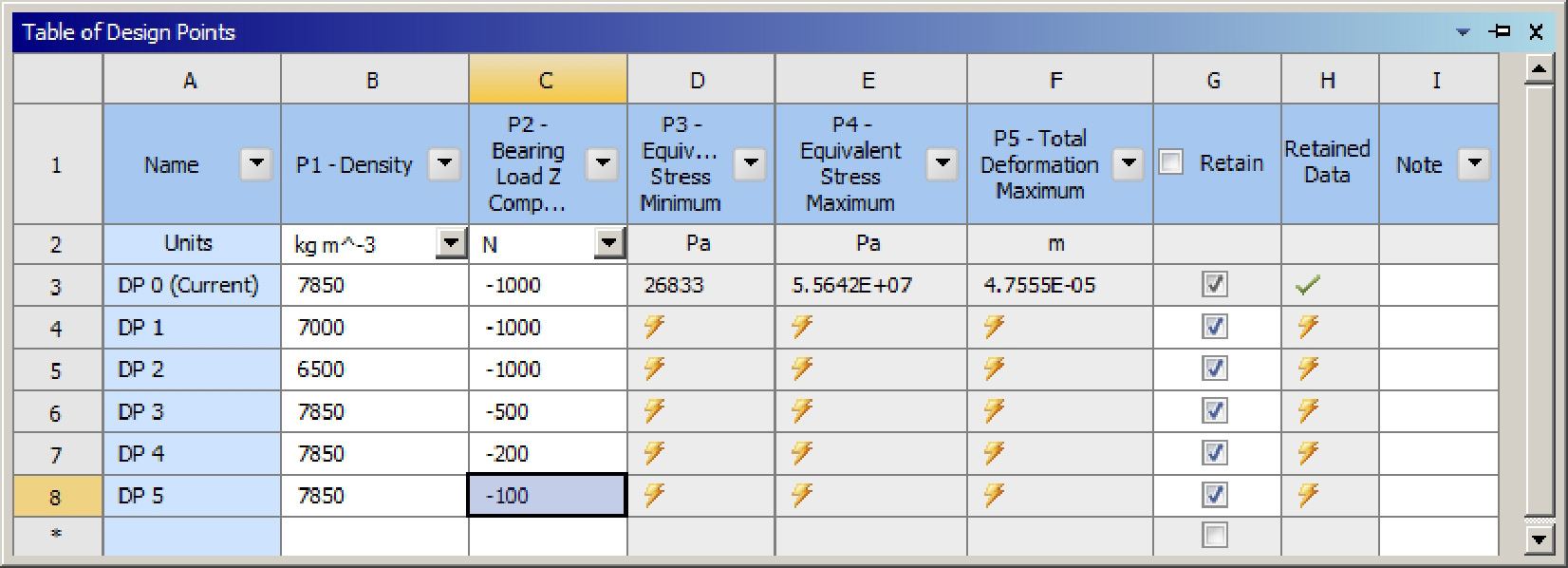
图2.3.19 “Table of Design Points”窗口(二)

图2.3.20 “Table of Design Points”窗口(三)
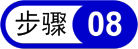 保存文件。选择下拉菜单
保存文件。选择下拉菜单
 命令,保存项目文件。
命令,保存项目文件。