




1.新建“Engineering Data”项目列表
ANSYS Workbench中的“Engineering Data”项目列表用于管理分析中的所有设计数据,包括材料属性和设计参数。下面具体介绍新建“Engineering Data”项目列表的操作方法。
在ANSYS Workbench界面中选中
 工具箱中
工具箱中
 区域的
区域的
 选项,按住鼠标左键将其拖曳到项目视图区,此时在项目视图区出现图1.4.1所示的新建区域,在区域内松开鼠标左键,系统即在该区域新建一个“Engineering Data”项目列表,如图1.4.2所示。
选项,按住鼠标左键将其拖曳到项目视图区,此时在项目视图区出现图1.4.1所示的新建区域,在区域内松开鼠标左键,系统即在该区域新建一个“Engineering Data”项目列表,如图1.4.2所示。
新建项目列表的另一种方法;直接双击
 。
。

图1.4.1 新建区域

图1.4.2 新建“Engineering Data”项目列表
2.新建“Geometry”项目列表
ANSYS Workbench中的“Geometry”项目列表用于管理分析中的几何模型,几何建模既可以在ANSYS Workbench的专有建模平台DesignModeler中进行,也可以从其他CAD软件中导入。下面具体介绍新建“Geometry”项目列表的操作方法。
在ANSYS Workbench界面中双击
 工具箱中
工具箱中
 区域的
区域的
 选项,则新建一个“Geometry”项目列表,如图1.4.3所示。
选项,则新建一个“Geometry”项目列表,如图1.4.3所示。
在“Geometry”项目列表中选中
 ,右击,在弹出的快捷菜单中选择
,右击,在弹出的快捷菜单中选择
 命令,进入DesignModeler建模平台,可以进行几何体创建;也可以在弹出的快捷菜单中选择
命令,进入DesignModeler建模平台,可以进行几何体创建;也可以在弹出的快捷菜单中选择
 命令,导入外部几何文件,相关内容将在本书后面章节中详细介绍,此处不再赘述。
命令,导入外部几何文件,相关内容将在本书后面章节中详细介绍,此处不再赘述。
3.新建“Mesh”项目列表
ANSYS Workbench中的“Mesh”项目列表用于管理分析中的网格划分,通过创建“Mesh”项目列表可以进入ANSYS Workbench的专有网格划分平台进行几何模型网格划分。下面具体介绍新建“Mesh”项目列表的操作方法。
在ANSYS Workbench界面中双击
 工具箱中
工具箱中
 区域的
区域的
 选项,则新建一个“Mesh”项目列表,如图1.4.4所示。
选项,则新建一个“Mesh”项目列表,如图1.4.4所示。

图1.4.3 新建“Geometry”项目列表

图1.4.4 新建“Mesh”项目列表
4.新建专有分析项目列表
如果要进行专有分析,可以在ANSYS Workbench中直接新建专有分析项目列表。如果要进行静态结构分析,可以新建一个“Static Structure”项目列表;如果要进行模态分析,可以新建一个“Modal”项目列表,其他以此类推。下面以新建静态结构分析项目列表为例,介绍新建专有分析项目列表的操作方法。
在ANSYS Workbench界面中双击
 工具箱中
工具箱中
 区域的
区域的
 选项,则新建一个“Static Structural”项目列表,如图1.4.5所示。
选项,则新建一个“Static Structural”项目列表,如图1.4.5所示。
5.通过共享创建项目列表
在ANSYS Workbench中,各种项目列表间的某些数据是可以共享的,这样会省去重新创建项目列表的麻烦,共享数据可以共享一项数据,也可以共享多项数据。下面具体介绍通过共享创建项目列表的操作方法。
 创建“Geometry”项目列表。在ANSYS Workbench界面中双击
创建“Geometry”项目列表。在ANSYS Workbench界面中双击
 工具箱中
工具箱中
 区域的
区域的
 选项,创建一个“Geometry”项目列表,如图1.4.6所示。
选项,创建一个“Geometry”项目列表,如图1.4.6所示。

图1.4.5 新建“Static Structural”项目列表

图1.4.6 创建“Geometry”项目列表
 新建“Mesh”项目列表。在ANSYS Workbench界面中单击
新建“Mesh”项目列表。在ANSYS Workbench界面中单击
 工具箱中
工具箱中
 区域的
区域的
 选项,将其拖曳到项目视图区,此时在项目视图区中的“Geometry”项目列表周围出现四个绿色矩形虚线框,将光标移动到“Geometry”项目列表中的
选项,将其拖曳到项目视图区,此时在项目视图区中的“Geometry”项目列表周围出现四个绿色矩形虚线框,将光标移动到“Geometry”项目列表中的
 上,此时右侧虚线框变成红色实线框(图1.4.7),松开鼠标左键,在“Geometry”项目列表右侧创建一个“Mesh”项目列表,如图1.4.8所示。
上,此时右侧虚线框变成红色实线框(图1.4.7),松开鼠标左键,在“Geometry”项目列表右侧创建一个“Mesh”项目列表,如图1.4.8所示。

图1.4.7 放置项目列表(一)

图1.4.8 创建“Mesh”项目列表
◆ 图1.4.8所示的项目列表,在“Geometry”项目列表和“Mesh”项目列表中的
 之间的蓝色连线表示这两个项目间共享“Geometry”,即共享几何体。
之间的蓝色连线表示这两个项目间共享“Geometry”,即共享几何体。
◆ ANSYS Workbench中的每一个数据都有一个特定的标记,而且在ANSYS Workbench很多界面中都会看到。每一个项目列表最上方中间位置用大写英文字母标记,从A开始,之后创建的项目列表以此类推;每个项目列表中的数据用阿拉伯数字标记,从1开始,这样就很容易区分项目中的数据,以图1.4.8所示的项目列表为例:如“A2”表示的是“Geometry”项目列表中的
 数据,“B3”表示的是“Mesh”项目列表中的
数据,“B3”表示的是“Mesh”项目列表中的
 数据,图1.4.7中右侧红色实线框中出现“Share A2”表示共享“A2”数据,即共享
数据,图1.4.7中右侧红色实线框中出现“Share A2”表示共享“A2”数据,即共享
 数据,以此类推。
数据,以此类推。
◆ 在创建共享项目列表时,直接将项目列表拖曳到绿色虚线框中,如图1.4.9所示,将创建一个独立的项目列表,那么新创建的项目列表与旧的项目列表之间就不存在共享关系了,如图1.4.10所示。

图1.4.9 放置项目列表(二)

图1.4.10 独立项目列表
 创建“Static Structural”项目列表。在ANSYS Workbench界面中单击
创建“Static Structural”项目列表。在ANSYS Workbench界面中单击
 工具箱中
工具箱中
 区域的
区域的
 选项,将其拖曳到项目视图区“Mesh”项目列表中的
选项,将其拖曳到项目视图区“Mesh”项目列表中的
 上(图1.4.11),松开鼠标左键,在“Mesh”项目列表右侧创建一个“Static Structural”项目列表,如图1.4.12所示。
上(图1.4.11),松开鼠标左键,在“Mesh”项目列表右侧创建一个“Static Structural”项目列表,如图1.4.12所示。

图1.4.11 放置项目列表(三)

图1.4.12 创建“Static Structural”项目列表
 创建“Modal”项目列表。在ANSYS Workbench界面中单击
创建“Modal”项目列表。在ANSYS Workbench界面中单击
 工具箱中
工具箱中
 区域的
区域的
 选项,将其拖曳到项目视图区“Static Structural”项目列表中的C2、C3、C4数据上(图1.4.13),松开鼠标左键,在“Static Structural”项目列表右侧创建一个“Modal”项目列表,如图1.4.14所示。
选项,将其拖曳到项目视图区“Static Structural”项目列表中的C2、C3、C4数据上(图1.4.13),松开鼠标左键,在“Static Structural”项目列表右侧创建一个“Modal”项目列表,如图1.4.14所示。
此处创建的“Modal”项目列表与之前创建的“Static Structural”项目列表共享了Engineering Data、Geometry和Model三项分析数据。

图1.4.13 放置项目列表(四)

图1.4.14 创建“Modal”项目列表
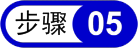 创建“Engineering Data”项目列表。在ANSYS Workbench界面中单击
创建“Engineering Data”项目列表。在ANSYS Workbench界面中单击
 工具箱中
工具箱中
 区域的
区域的
 选项,将其拖曳到项目视图区“Mesh”项目列表的上方虚线框中,在“Mesh”项目列表上方创建一个独立的“Engineering Data”项目列表,如图1.4.15所示。
选项,将其拖曳到项目视图区“Mesh”项目列表的上方虚线框中,在“Mesh”项目列表上方创建一个独立的“Engineering Data”项目列表,如图1.4.15所示。

图1.4.15 创建“Engineering Data”项目列表
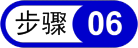 共享数据。在“Engineering Data”项目列表中选中
共享数据。在“Engineering Data”项目列表中选中
 并将其拖曳到“Static Structure”项目列表中的
并将其拖曳到“Static Structure”项目列表中的
 上,将在两者之间创建一条连线,表示项目之间共享
上,将在两者之间创建一条连线,表示项目之间共享
 数据,如图1.4.16所示。
数据,如图1.4.16所示。

图1.4.16 共享数据