




1.控制要求
(1)有4组进行抢答,抢答按钮为SB1~SB4,对应4个抢答指示灯为L1~L4。
(2)主持人按钮为SB0,主持人按下SB0,所有指示灯复位。
(3)最先按下抢答按钮的组指示灯亮,其他后按下的组指示灯不亮。
2.I/O地址分配表
I/O地址分配表见表3-4。
表3-4 I/O地址分配表

3.硬件接线图
PLC硬件接线图如图3-6所示。
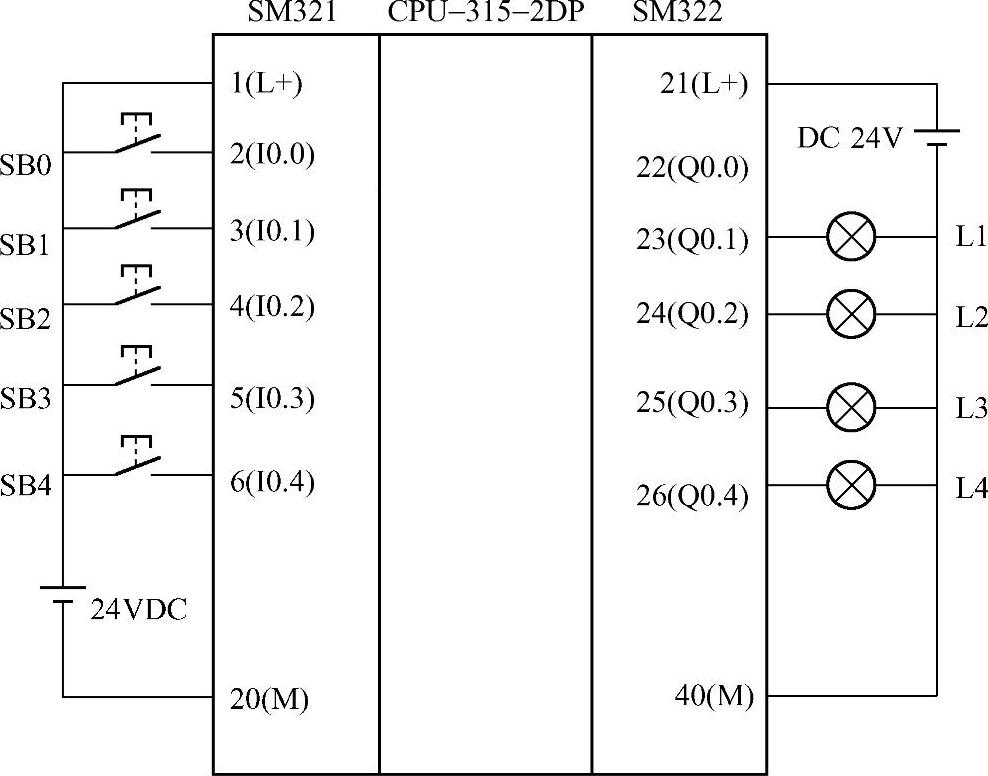
图3-6 PLC硬件接线图
4.硬件组态
①硬件组态的基本步骤如图3-7所示。
②插槽配置的规则:

图3-7 硬件组态的基本步骤
RACK(0)
插槽1:电源模块或为空。
插槽2:CPU模块。
插槽3:接口模块或为空。
插槽4~11:信号模块、功能模块、通信模块或为空。
RACK(1~3)
插槽1:电源模块或为空。
插槽2:为空。
插槽3:接口模块。
插槽4~11:信号模块、功能模块、通信模块(如为IM365,则该机架上不能插入通信模块)或为空。
组态的硬件必须与PLC导轨上的PLC元器件订货号相符合(订货号标识在元器件的下方)。如图3-8所示。

图3-8 元器件订货号
(1)启动SIMATIC管理器
启动时,双击桌面上的图标
 ,可以打开SIMATIC管理器,如图3-9所示。
,可以打开SIMATIC管理器,如图3-9所示。
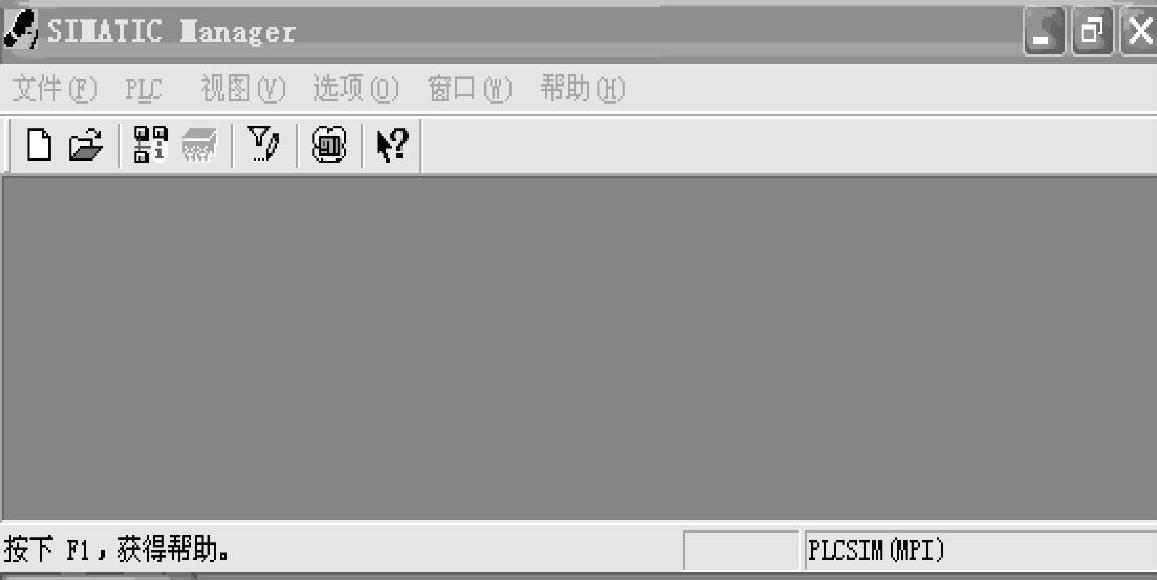
图3-9 SIMATIC管理器
(2)新建一个项目
在启动的SIMATIC管理器界面中单击“新建”图标,新建一个项目,可在“名称”位置输入项目名称,单击“浏览”按钮可修改项目存储路径,如图3-10所示,设置完成后单击“确定”按钮。
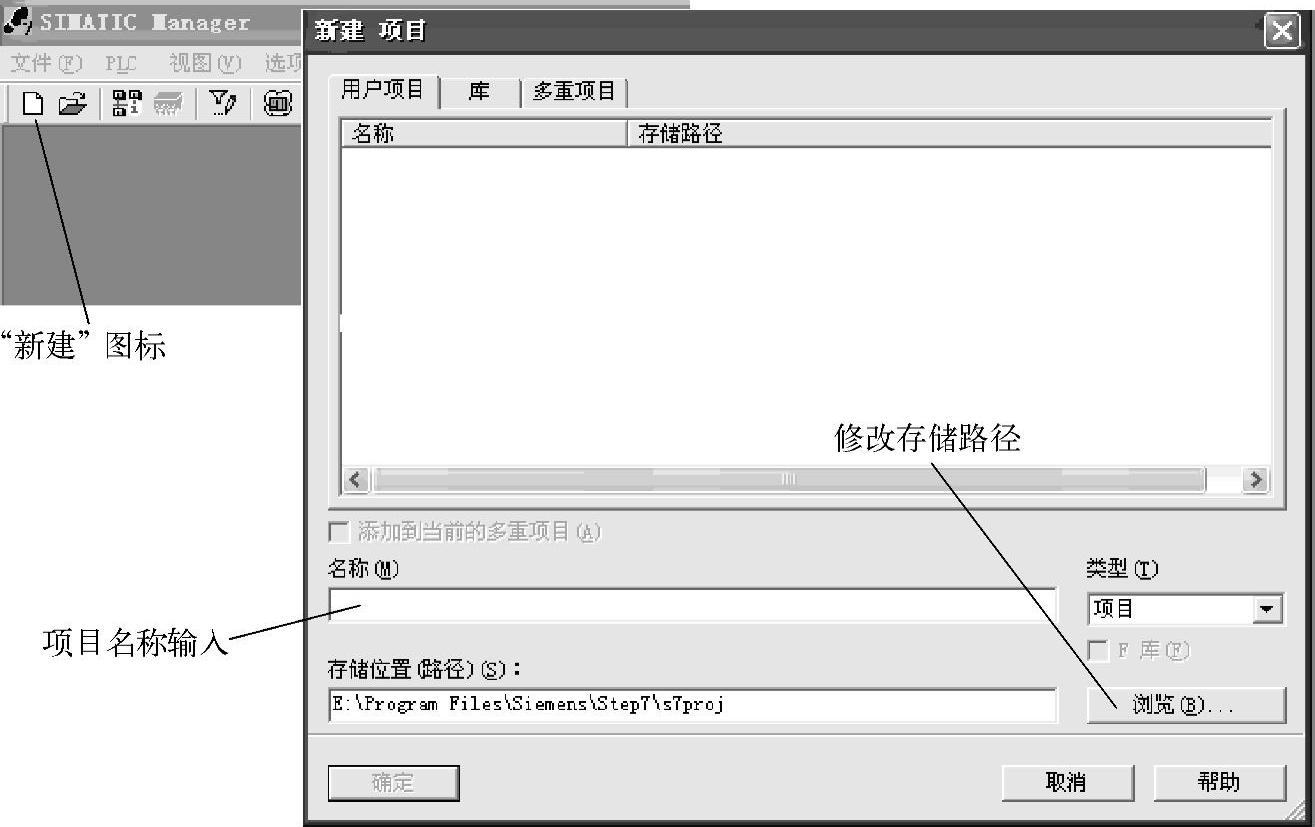
图3-10 新建一个项目
(3)插入站点
插入一个SIMATIC 300站点,如图3-11所示。
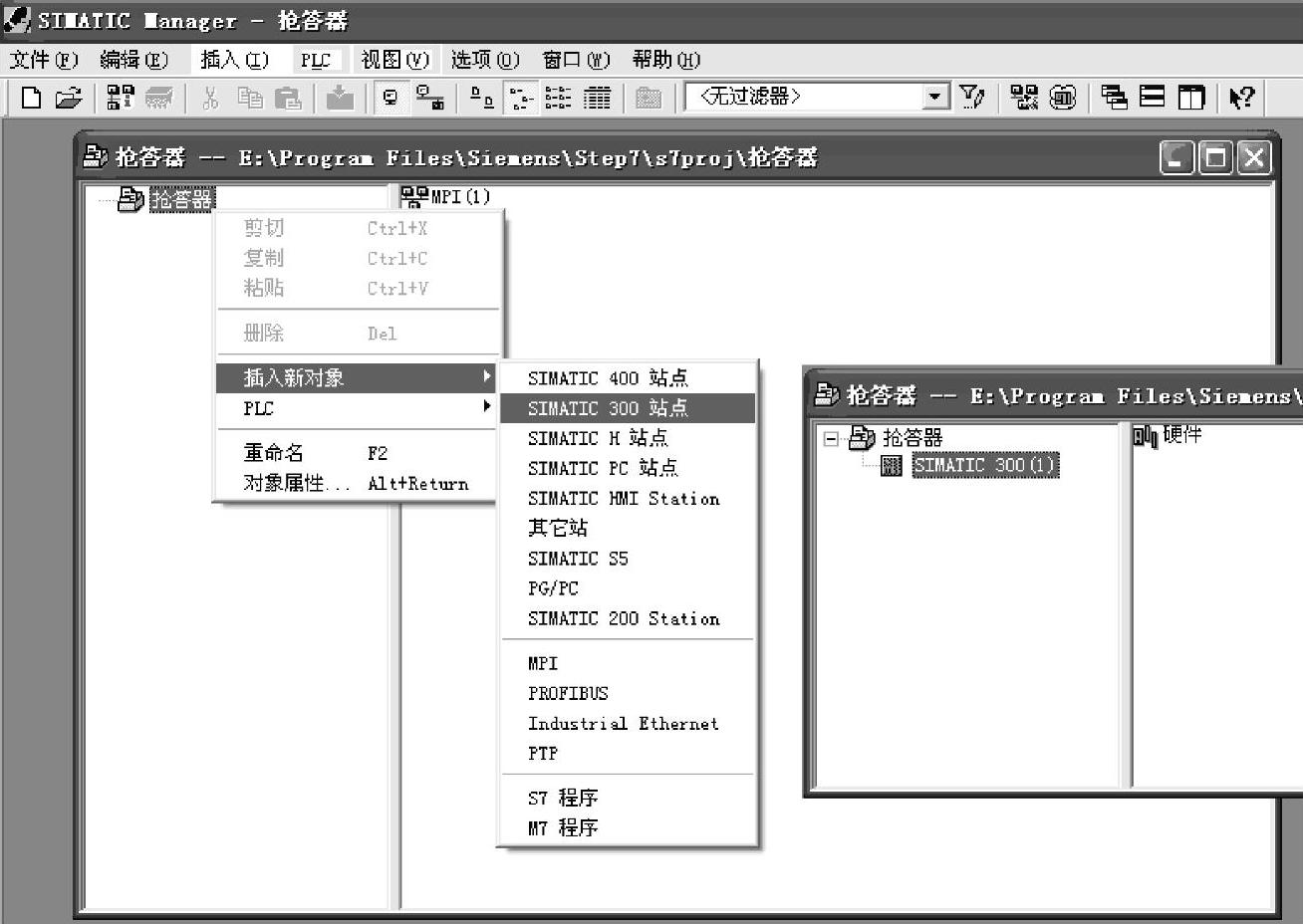
图3-11 插入一个SIMATIC 300站点
(4)组态S7-300 PLC机架
双击“硬件”图标,得到如图3-12所示的界面,选择机架“RACK-300”。
(5)组态电源
在机架的1号插槽中组态电源,如图3-13所示。
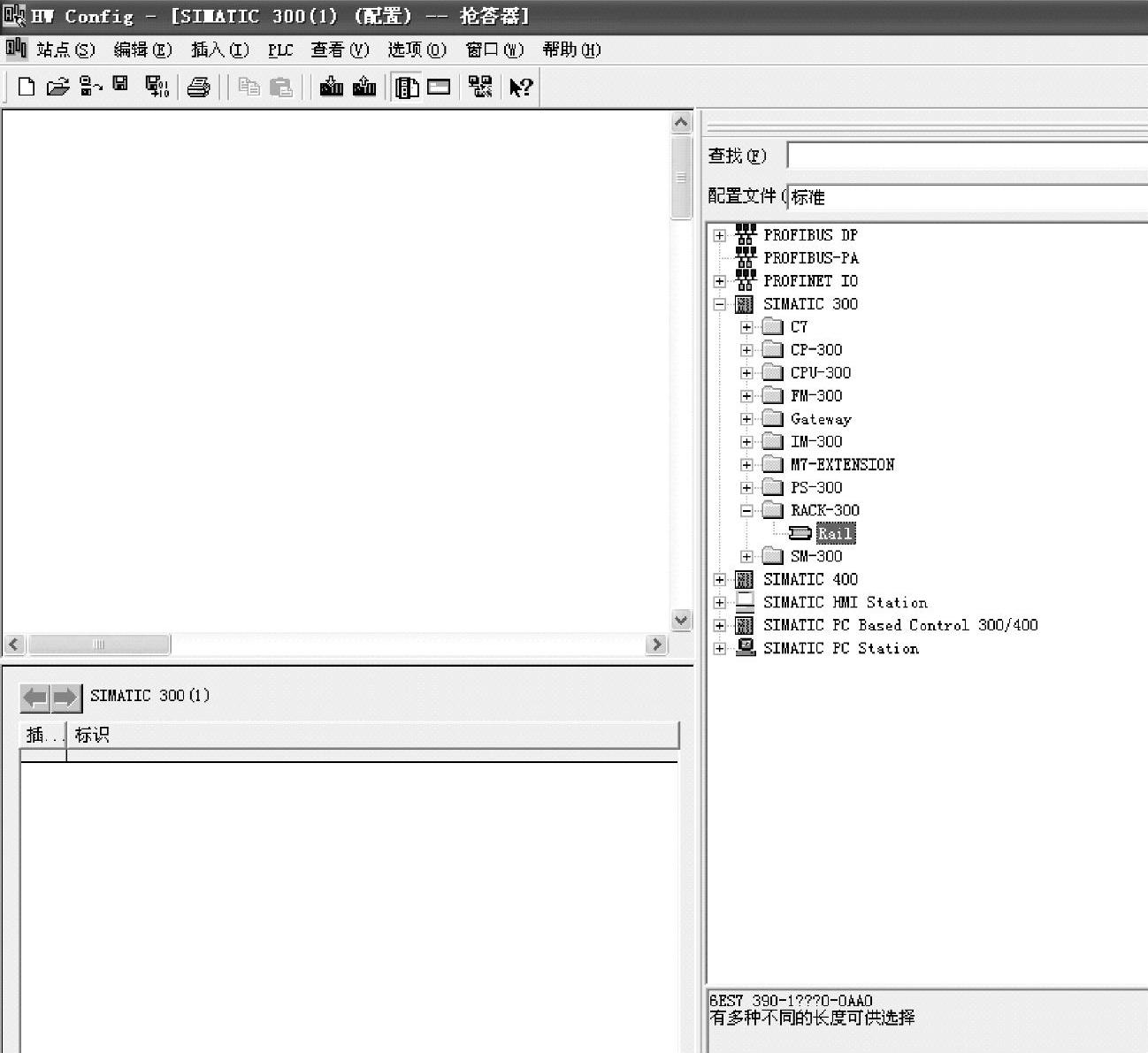
图3-12 组态S7-300 PLC机架
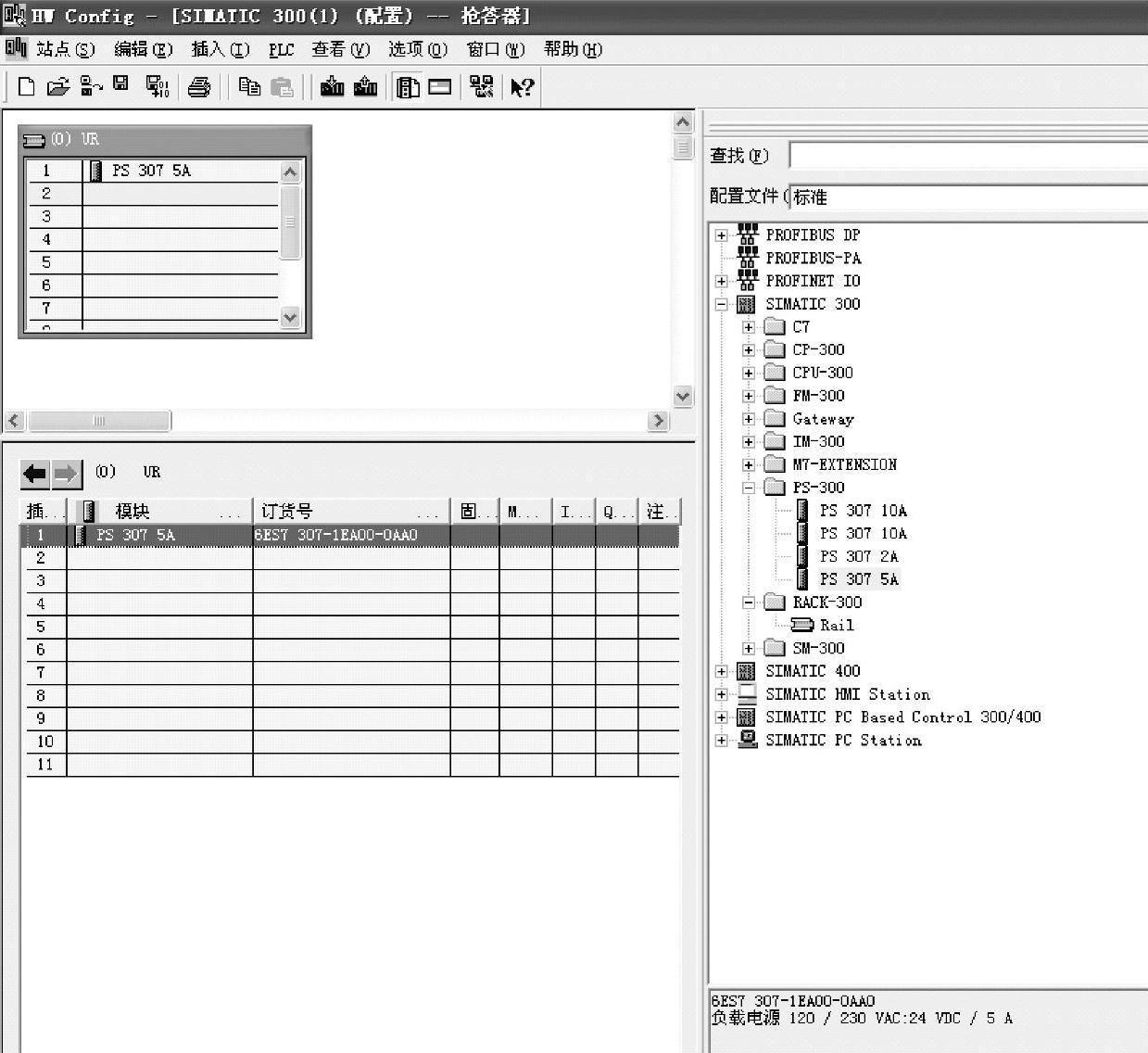
图3-13 组态电源
(6)组态CPU
在2号插槽添加CPU。如图3-14所示,硬件目录中的某些CPU型号有多种操作系统版本,在添加CPU时,CPU的型号和操作系统版本都要与实际硬件一致。
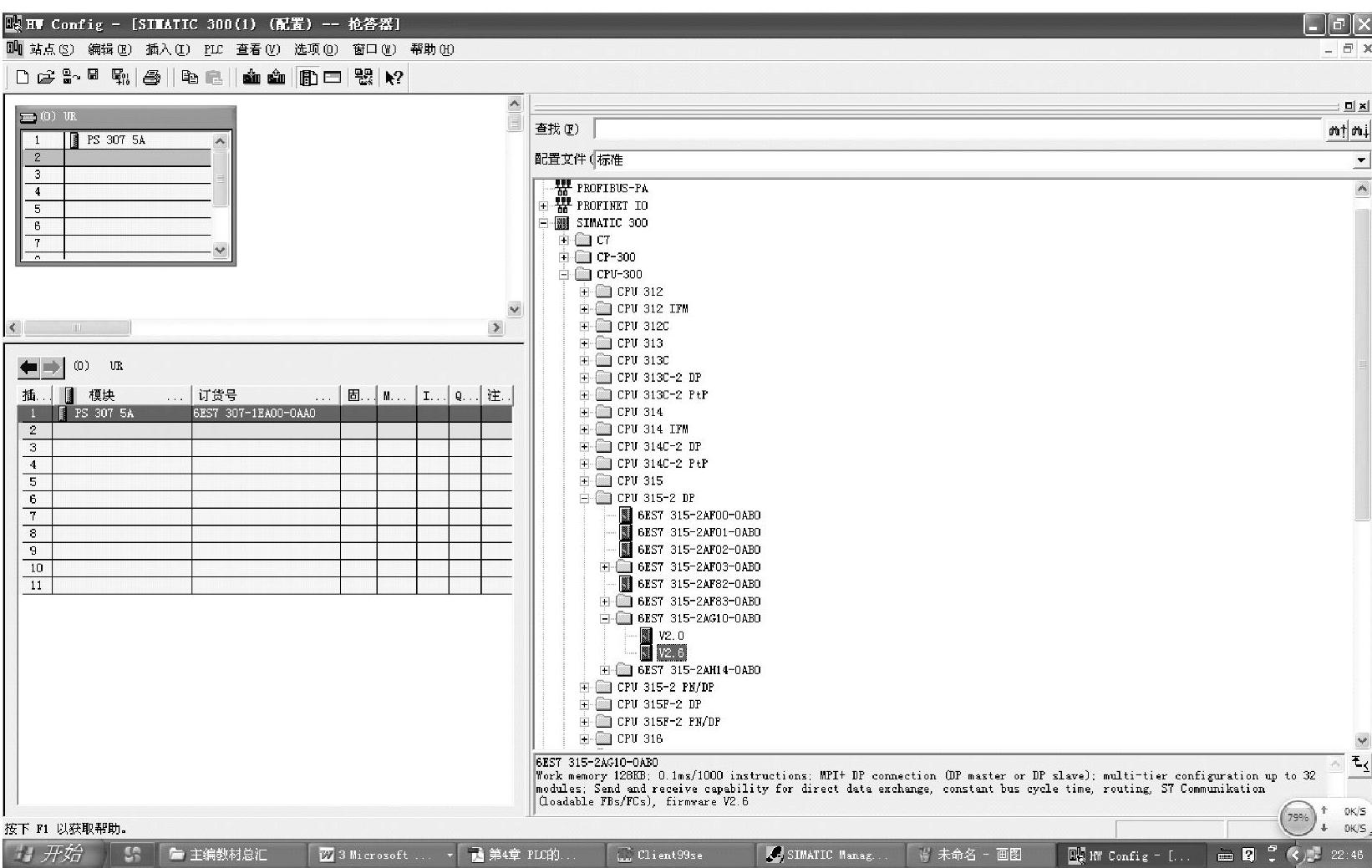
图3-14 组态CPU
如果需要扩展机架,则应该在IM-300目录下找到相应的接口模块,添加到3号插槽。如无扩展机架,3号插槽留空,如图3-15所示。
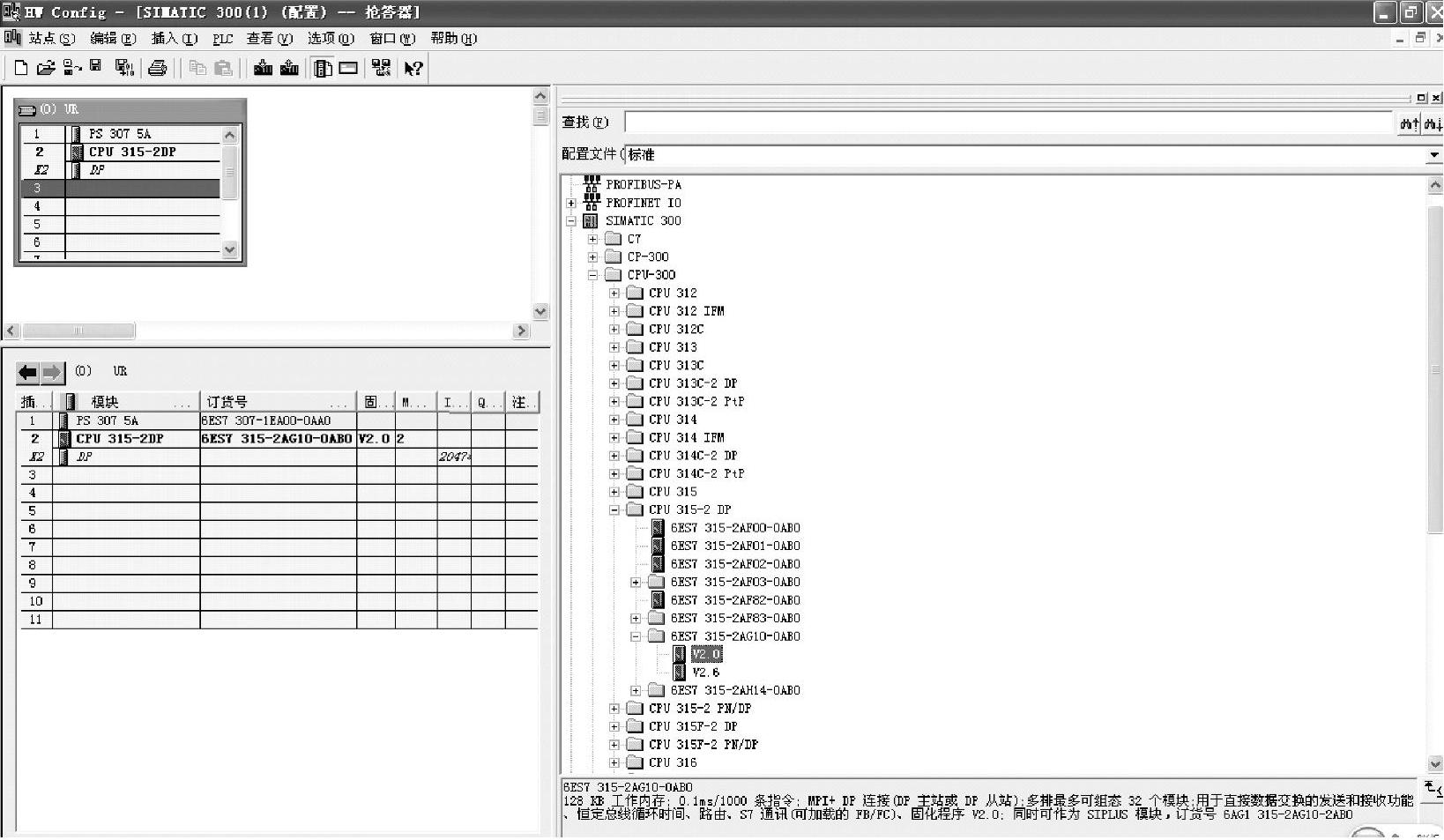
图3-15 扩展机架
(7)插入输入模块SM321
4~11号插槽中可以添加信号模块、功能模块、通信处理器等,如图3-16所示。
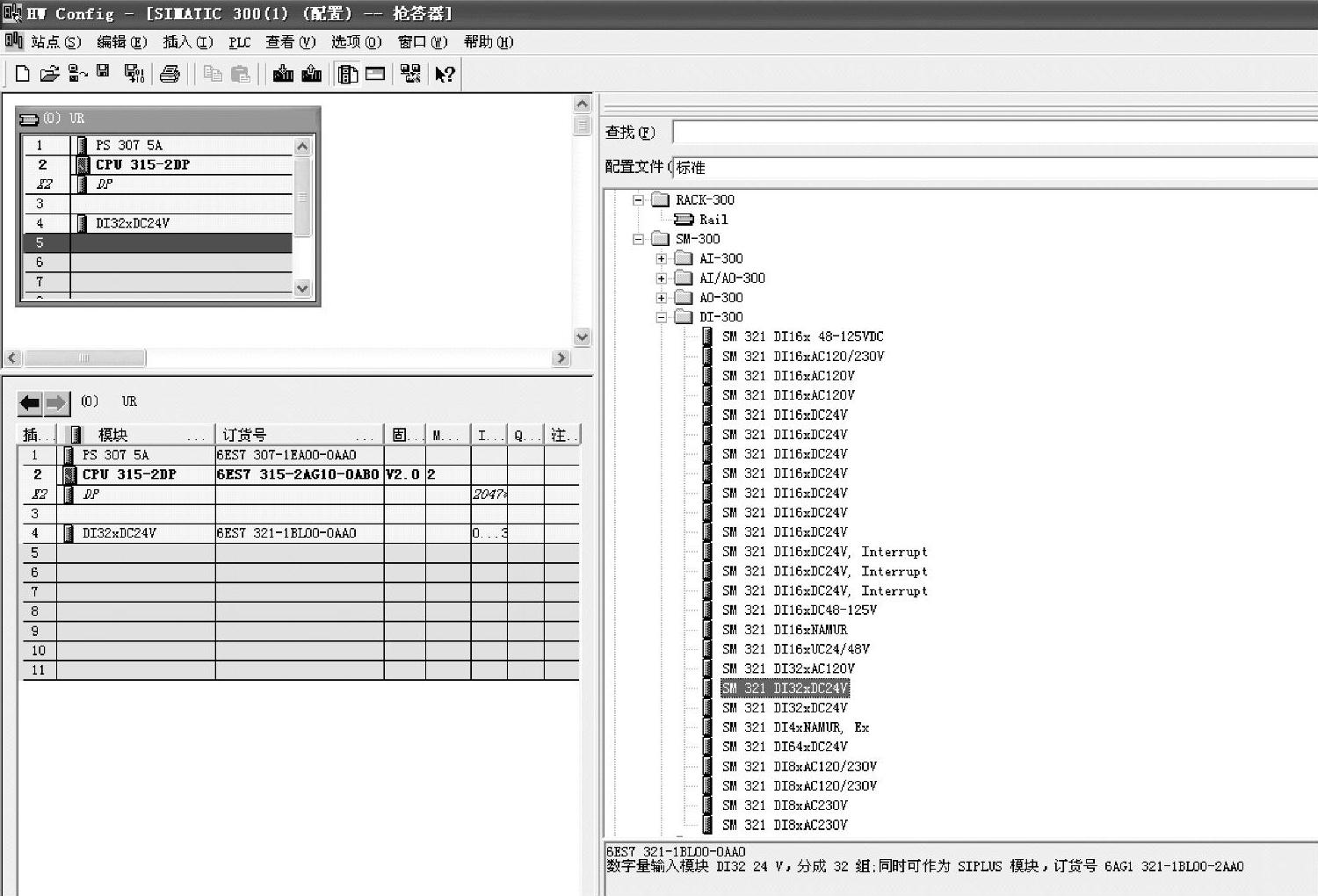
图3-16 组态输入模块SM321
(8)插入输出模块SM322
插入输出模块SM322如图3-17所示。

图3-17 组态输出模块SM322
模块地址可以是系统默认,也可以重新设定。将“系统默认”选项的“√”去掉,在地址栏中输入数字0,表示输入起始地址为0。
双击图3-18中的“DO32×DC24V/0.5A”选项,就会弹出图3-19中所示的开关量输出“属性”对话框。
将图3-19对话框中的“系统默认”复选框中的对勾去掉,将“开始”输入框中的“4”改为“0”,单击“确认”按钮。注意:模块地址是软件编程的前提!

图3-18 更改DO地址

图3-19 更改DO地址
(9)得到项目结构图并设置块
按工具栏上的“保存和编译”按钮,可得STEP 7项目结构图,如图3-20所示。
项目是以分层结构保存对象数据的文件夹,包含了自动控制系统中的所有数据,图3-20的左边是项目树形结构窗口。第一层为项目,第二层为站点,站点是组态硬件的起点。站点的下面是CPU,“S7程序”文件夹是编写程序的起点,所有的用户程序均存放在该文件夹中。

图3-20 STEP 7项目结构图
单击“块”,右侧可显示OB1,双击OB1,就会显示如图3-21所示的“属性”对话框,在“创建语言”下拉列表框中选择“LAD”(梯形图),经确定后就可进入编程状态,如图3-22所示。
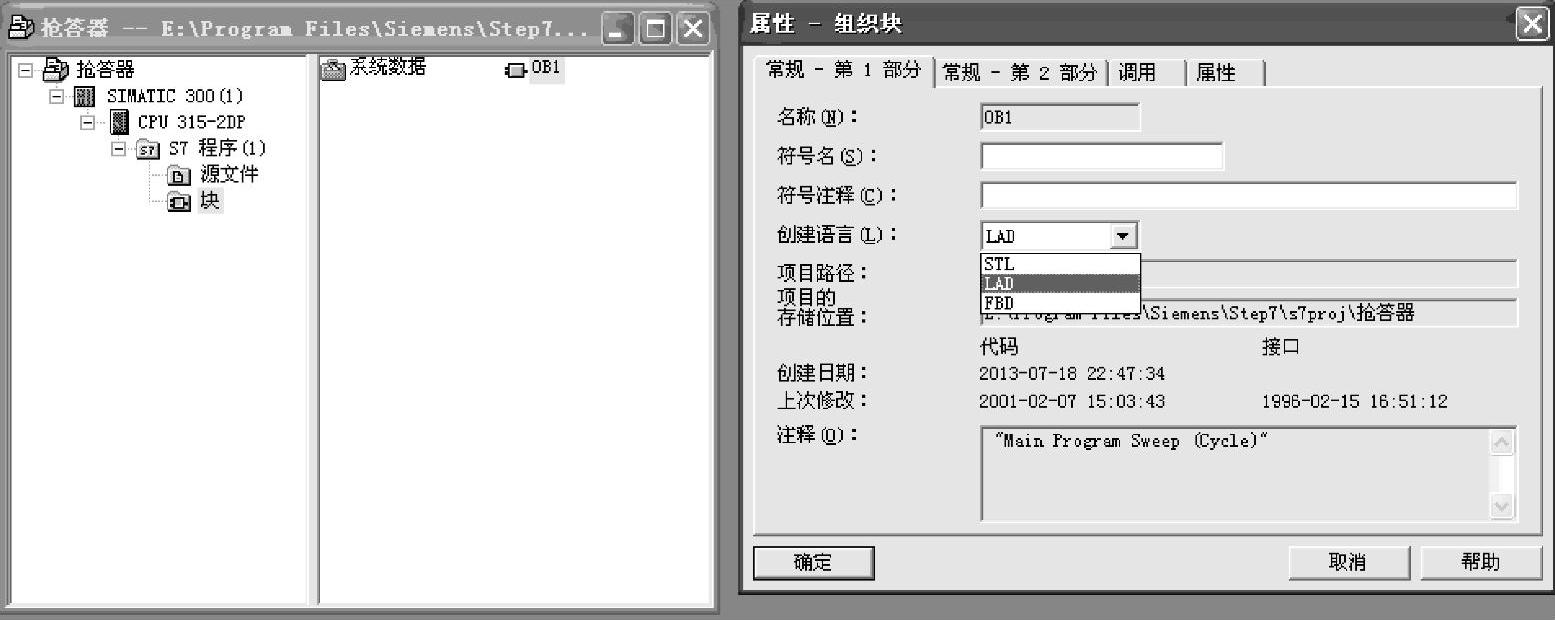
图3-21 OB1组织块及其属性设置

图3-22 进入编程状态
5.编写梯形图程序
4组抢答器控制程序如图3-23所示。
6.程序的下载与上传
程序的下载是将计算机中设计好的程序写入PLC,程序的上传是将PLC中的程序读入编程计算机。不管是程序的下载还是上传,均需要将计算机与PLC间建立通信。下载方式有MPI、DP总线和以太网三种。MPI方式适用于所有的S7-300/400 PLC,所有的PLC都带有MPI接口;DP方式适用于带有DP接口的PLC,如CPU315-2DP;以太网方式适用于带有以太网接口的PLC,如CPU315-2PN/DP,或者PLC上面带有以太网模块(如CP341-1)也可以。
(1)计算机与PLC的通信
计算机与PLC通信有如下三种连接方式。
1)在计算机中安装通信卡(如CP5611、CP5612、CP5613等)。
CP5511:PCMOA TYPEⅡ卡,用于笔记本电脑编程和通信,具有网络诊断功能,通信速率最高可达12 Mbit/s。
CP5512:PCMOA TYPEⅡCardBus(32位)卡,用于笔记本电脑编程和通信,具有网络诊断功能,通信速率最高可达12 Mbit/s,上面两种通信卡价格相对较高。
CP5611:PCI卡,用于台式计算机的编程和通信,具有网络诊断功能,通信速率最高可达12Mbit/s,价格适中。
计算机通过通信卡与PLC通信,可对硬件和网络进行自动检测。该方式成本高,不推荐使用。
2)使用PC/MPI通信方式。
如计算机带有串口(RS232C接口,或称为COM口),则可使用PC/MPI适配器与PLC通信。
3)使用PC Adapter(PC适配器)。
一端连接到计算机的USB接口,另一端连接到CPU的MPI接口,它没有网络诊断功能,通信速率最高为1.5 Mbit/s,价格较低。
现在计算机大多不带RS232C接口,而用USB口作为基本接口,故目前常用该方式进行计算机与PLC通信。

图3-23 抢答器控制程序
目前很多的笔记本电脑不再提供串口,但是如果手里只有RS232 PC-Adapter适配器,应该怎么办?建议购买USB PC-Adapter适配器,也可以使用从市场上购买的USB转RS232的转换器来连接RS232 PC-Adapter适配器。如图3-24所示。
①要使用USB/MPI适配器与PLC连接,必须在计算机中安装该适配器的驱动程序(PC Adapter USB)。
②驱动程序安装好后,用USB/MPI适配器将计算机的USB接口与CPU模块的MPI接口连接起来,如图3-25所示。

图3-24 PC Adapter适配器

图3-25 USB/MPI适配器
③通信设置。在STEP 7中进行通信设置,在SIMATIC Manager窗口中执行菜单命令“选项”→“设置PG/PC接口”,打开“设置PG/PC接口”对话框,选择其中的“PC Adapter(MPI)”选项,再单击“属性”按钮,弹出如图3-26所示的对话框,这里保持默认设置,单击“本地连接”选项卡,如图3-26所示,将连接端口设为USB,按“确定”按钮后设置生效。
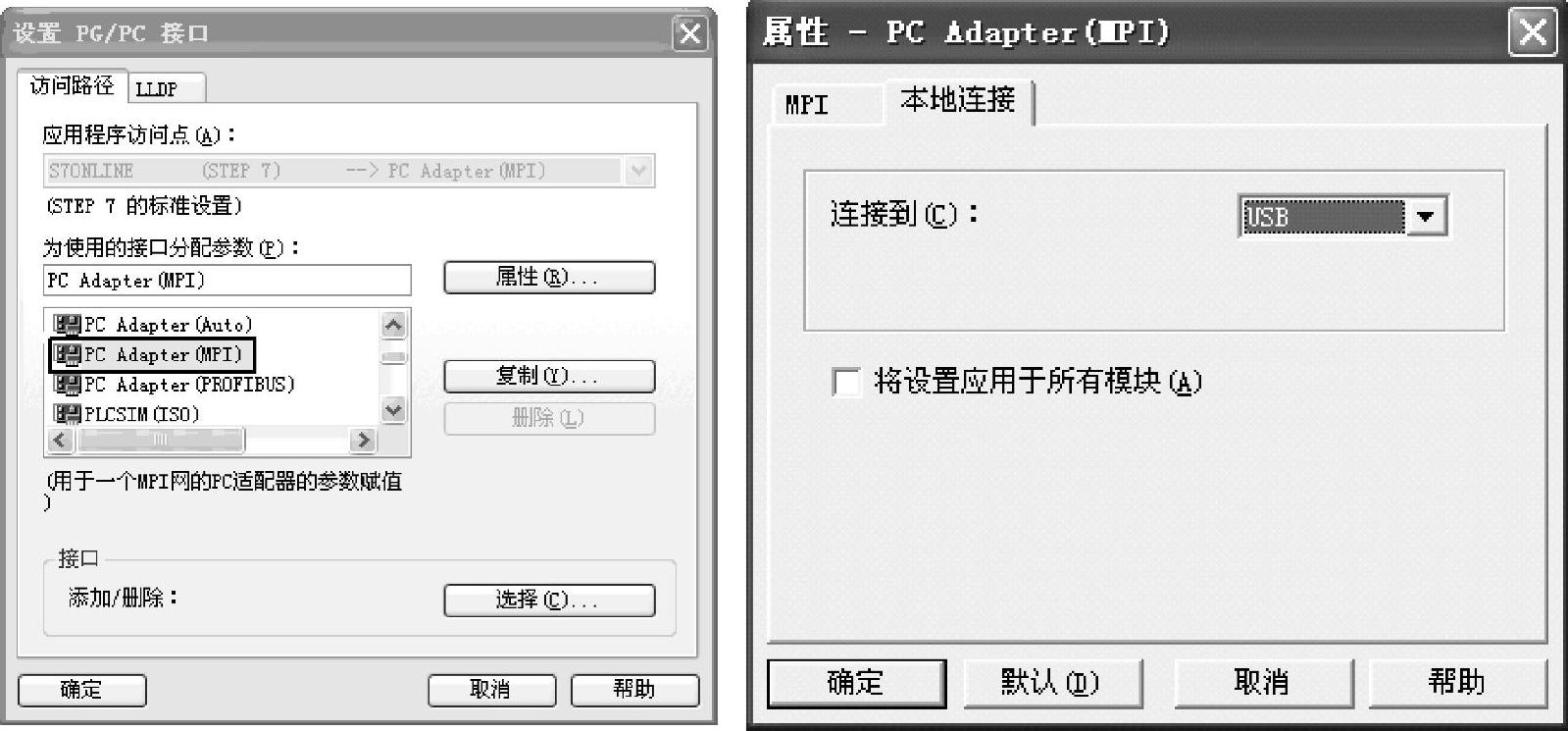
图3-26 通信设置
注意:①如果选择与CPU相连的是PROFIBUS接口,此时设置S7ONLINE(STEP 7)指向“PC Adater(PROFIBUS)”,然后单击按钮设置PROFIBUS和串口的属性。
②如果在使用PC-Adapter连接CPU的MPI接口或DP接口时不知道CPU接口的波特率,此时不能按照前面的介绍设置MPI接口或DP接口的波特率,可以在“设置PG/PC接口”中选择S7ONLINE(STEP 7)指向“PC Adapter(Auto)”,界面如图3-27所示。
(2)下载硬件组态与程序
下载方式有如下几种。
①选择菜单命令“选项”→“设置PG/PC接口”,在对话框中选 择“PC Adapter(MPI)/(Auto)”或“CP5611(MPI)/(Auto)”,因为PLC的DP接口没有初始化,而MPI接口默认地址2,波特率187.5 Kbit/s。
②如果是通过DP接口,则选择“PC Adapter(Profibus)”,不过“PC Adapter(Au-to)”也是通用的,同时是自动的,最保险。如果计算机上安装了CP5611等网卡的话就选择相对应的选项“CP5611(DP)”即可。

图3-27 设置PC-Adapter自动连接CPU接口
③通过以太网或PN接口下载。直接通过TCP/IP或ISO的方式即可,具体做法是通过STEP 7的菜单命令“编辑”→“编辑以太网结点”→“搜索”来搜索CP或CPU的集成PN接口,在线分配IP地址后就可以直接以TCP/IP的方式进行下载。在STEP 7的“选项”→“设置PG/PC接口”中将S7ONLINE(STEP 7)指向“ISO Ind.Ethernet→本机网卡”。
设置好PC/PG接口后就可以下载硬件组态和程序。
①下载整个站点。如果要将整个STEP 7的某个S7-300 PLC站点内容(程序块OB和硬件组态信息等系统数据)下载到CPU,应选中项目窗口中的某个站点,然后执行菜单命令“PLC”→“下载”,如图3-28所示;也可在某站点上单击鼠标右键,在弹出的快捷菜单中选择“PLC”→“下载”,如图3-29所示;还可以在选中某个站点后直接单击工具栏上的
 工具,同样也可将整个站点内容下载到CPU中,如图3-30所示。
工具,同样也可将整个站点内容下载到CPU中,如图3-30所示。
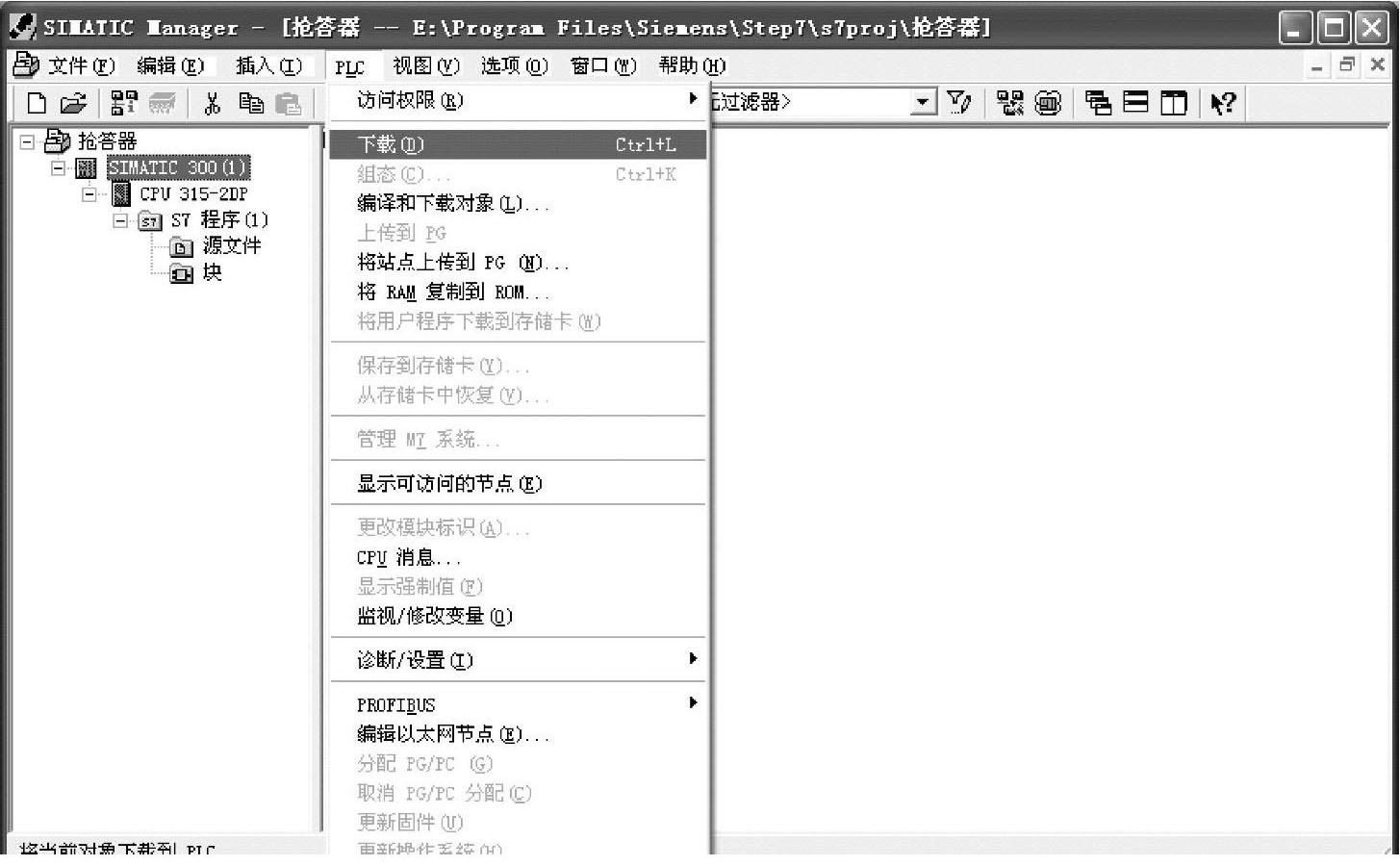
图3-28 执行菜单命令下载整个站点
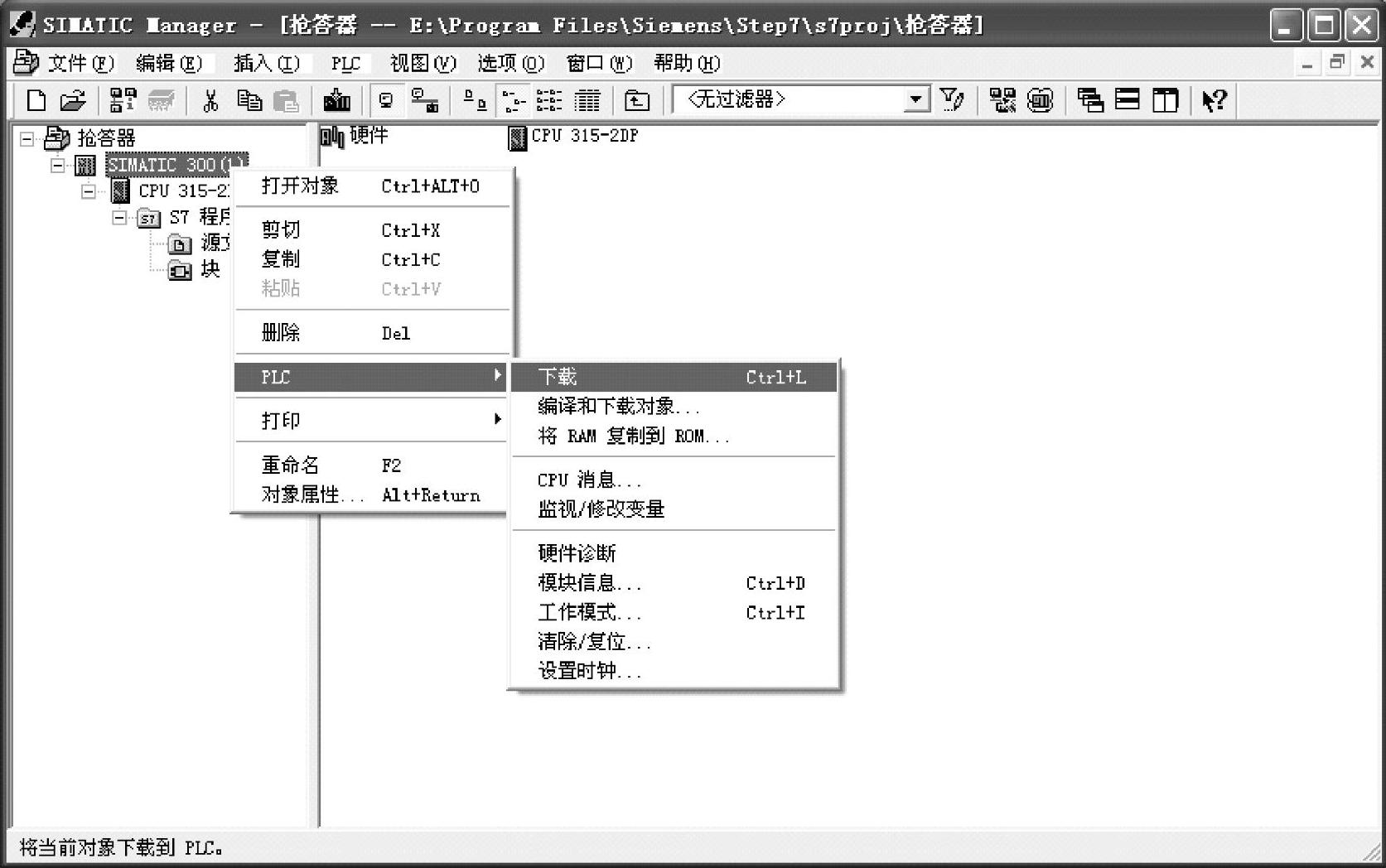
图3-29 单击鼠标右键下载整个站点
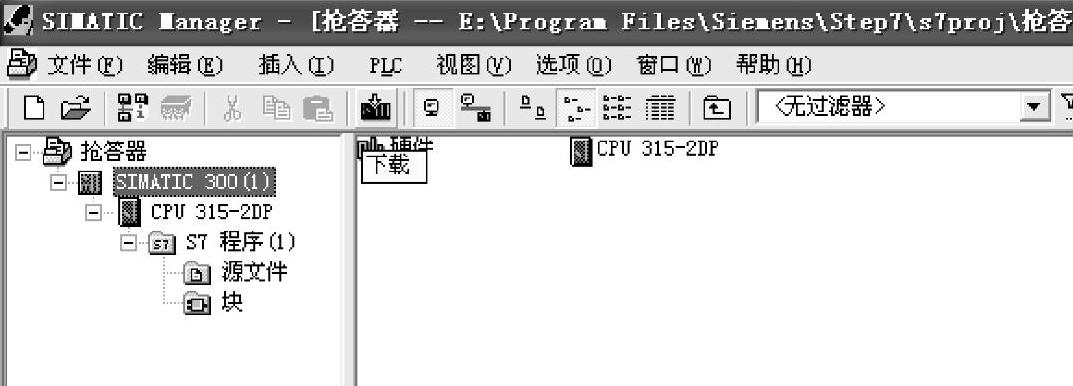
图3-30 单击工具栏图标下载整个站点
②下载程序块。如果仅下载项目中的某个(或某些)程序块,可选中该程序块,单击鼠标右键,在弹出的快捷菜单中选择“PLC”→“下载”,如图3-31所示,即可将选中的程序块下载到CPU中,下载程序块也可使用前面介绍的菜单命令或工具栏工具。
(3)程序的上传
如果要编辑某站点CPU中的程序,可以先将CPU中的程序读入STEP 7中,然后进行编辑,再重新下载到CPU;将CPU模块中的程序读入STEP 7中的方法是:在SIMATIC Manager窗口执行菜单命令“PLC”→“将站点上传到PG”,如图3-32所示,弹出“选择节点地址”对话框,选择目标站点为“本地”,单击“显示”按钮,选择CPU后再确定,就会将该CPU中的内容上传到STEP 7中,在SIMATIC Manager窗口会自动插入一个站点名称,并且包含硬件组态和程序目录,选择该站点的硬件或程序,即可更改硬件或程序。
7.程序调试
程序下载到机架的CPU后,将CPU模块的工作模式开关切换到RUN模式,然后操作各个按钮,观察是否满足控制要求,如不满足,可对硬件系统和程序进行检查、修改。
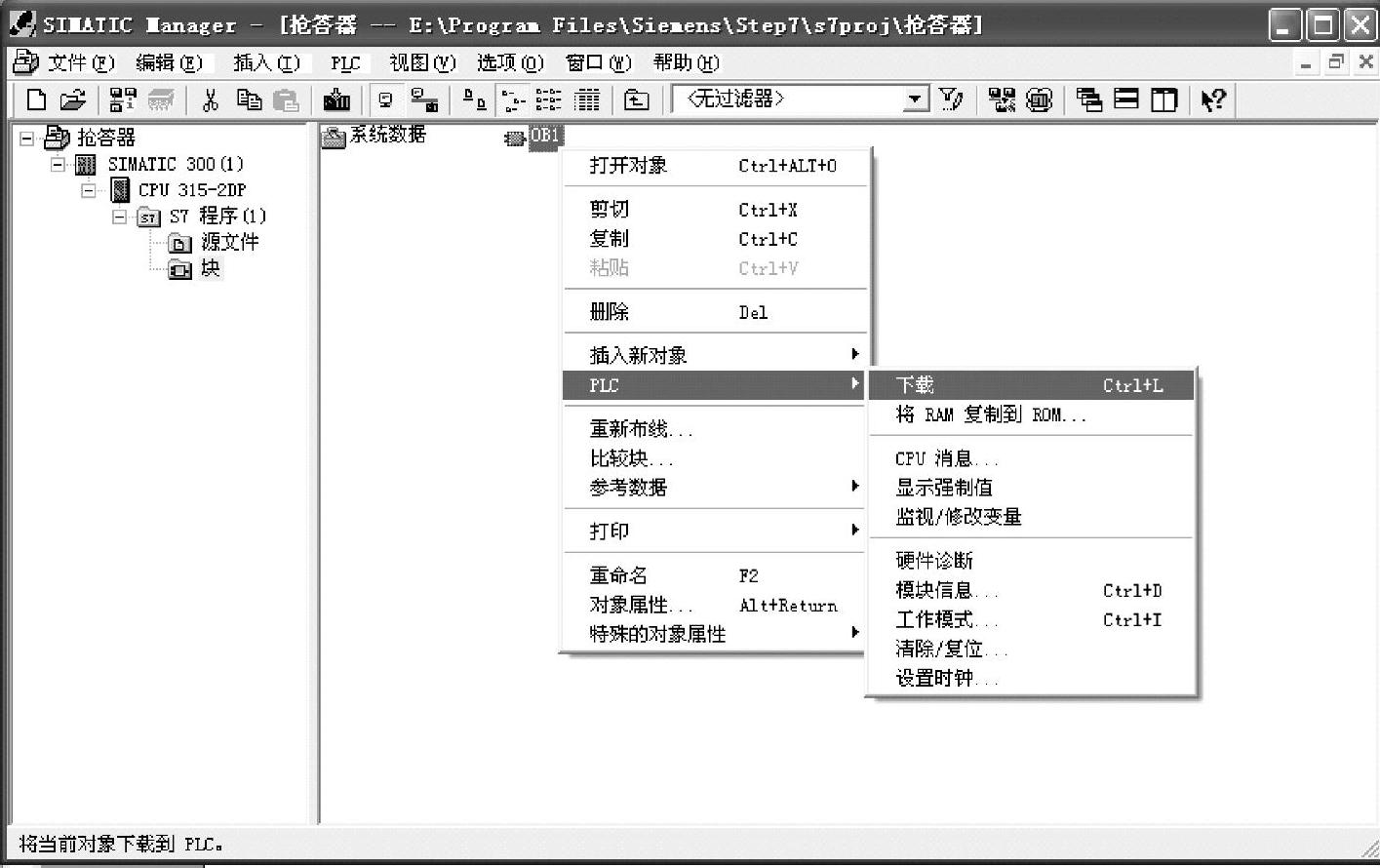
图3-31 下载程序块

图3-32 程序上传