




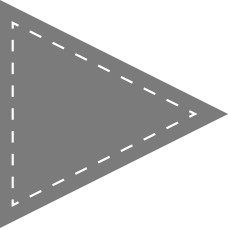 2.6 综合实例
2.6 综合实例

视频讲解
本实例绘制的轴主要由直线、圆及圆弧组成,因此,可以用“直线”“圆”“圆弧”命令来绘制完成,流程图如图2-95所示。

图2-95 轴
(1)设置绘图环境
命令: LIMITS↙
重新设置模型空间界限:
指定左下角点或 [开(ON)/关(OFF)] <0.0000,0.0000>: ↙
指定右上角点 <420.0000,297.0000>: 297,210↙
(2)图层设置
单击“默认”选项卡“图层”面板中的“图层特性”按钮
 ,打开“图层特性管理器”选项板,新建两个图层。
,打开“图层特性管理器”选项板,新建两个图层。
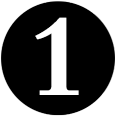 “轮廓线”图层,线宽属性为0.3mm,其余属性默认。
“轮廓线”图层,线宽属性为0.3mm,其余属性默认。
 “中心线”图层,颜色设为红色,线型加载为CENTER2,其余属性默认。
“中心线”图层,颜色设为红色,线型加载为CENTER2,其余属性默认。
(3)绘制轴的中心线
将当前图层设置为“中心线”图层。单击“默认”选项卡“绘图”面板中的“直线”按钮
 ,绘制轴中心线,命令行提示与操作如下:
,绘制轴中心线,命令行提示与操作如下:

(4)绘制轴的外轮廓线
将当前图层设置为“轮廓线”图层。单击“默认”选项卡“绘图”面板中的“矩形”按钮
 ,绘制轴外轮廓线,命令行提示与操作如下:
,绘制轴外轮廓线,命令行提示与操作如下:

绘制结果如图2-96所示。

图2-96 轴的外轮廓线
 注意:
“_int于:”是“对象捕捉”功能启动后系统在命令行提示选择捕捉点的一种提示语言,此时通常会在绘图屏幕上显示可供选择的对象点的标记。
注意:
“_int于:”是“对象捕捉”功能启动后系统在命令行提示选择捕捉点的一种提示语言,此时通常会在绘图屏幕上显示可供选择的对象点的标记。
(5)绘制轴的孔及键槽
单击“默认”选项卡“绘图”面板中的“圆”按钮
 及“多段线”按钮
及“多段线”按钮
 ,绘制轴的孔及键槽,命令行提示与操作如下:
,绘制轴的孔及键槽,命令行提示与操作如下:

最终绘制的结果如图2-95所示。
(6)保存图形
在命令行中输入“QSAVE”,或者选择菜单栏中的“文件”→“另存为”命令,或者单击快速访问工具栏中的“保存”按钮
 ,然后在打开的“图形另存为”对话框中输入文件名保存即可。
,然后在打开的“图形另存为”对话框中输入文件名保存即可。