




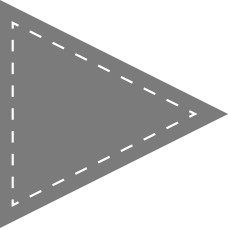 2.5 高级绘图命令
2.5 高级绘图命令
除了前面介绍的一些绘图命令外,还有一些比较复杂的绘图命令,包括“图案填充”“多段线”“样条曲线”等。
在有些图形,尤其是机械工程图中,有时会遇到绘制重复的、有规律的图线的问题,例如剖面线,这些图线如果用前面讲述的绘图命令进行绘制,会导致既烦琐又不准确的情况出现。为此,AutoCAD设置了“图案填充”命令来快速完成这种工作。
(1)执行方式
 命令行:BHATCH。
命令行:BHATCH。
 菜单栏:“绘图”→“图案填充”。
菜单栏:“绘图”→“图案填充”。
 工具栏:“绘图”→“图案填充”
工具栏:“绘图”→“图案填充”
 。
。
 功能区:“默认”→“绘图”→“图案填充”
功能区:“默认”→“绘图”→“图案填充”
 。
。
(2)操作步骤
执行上述命令后,打开如图2-75所示的“图案填充创建”选项卡。

图2-75 “图案填充创建”选项卡1
(3)选项说明
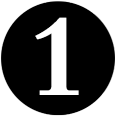 “边界”面板
“边界”面板
 拾取点:通过选择由一个或多个对象形成的封闭区域内的点,确定图案填充边界(见图2-76)。指定内部点时,可以随时在绘图区域中单击鼠标右键以显示包含多个选项的快捷菜单。
拾取点:通过选择由一个或多个对象形成的封闭区域内的点,确定图案填充边界(见图2-76)。指定内部点时,可以随时在绘图区域中单击鼠标右键以显示包含多个选项的快捷菜单。

图2-76 确定图案填充边界
 选择边界对象:指定基于选定对象的图案填充边界。使用该选项时,不会自动检测内部对象,必须选择选定边界内的对象,以按照当前孤岛检测样式填充这些对象,如图2-77所示。
选择边界对象:指定基于选定对象的图案填充边界。使用该选项时,不会自动检测内部对象,必须选择选定边界内的对象,以按照当前孤岛检测样式填充这些对象,如图2-77所示。

图2-77 选择边界对象
 删除边界对象:从边界定义中删除之前添加的任何对象,如图2-78所示。
删除边界对象:从边界定义中删除之前添加的任何对象,如图2-78所示。

图2-78 删除“岛”后的边界
 重新创建边界:围绕选定的图案填充或填充对象创建多段线或面域,并使其与图案填充对象相关联(可选)。
重新创建边界:围绕选定的图案填充或填充对象创建多段线或面域,并使其与图案填充对象相关联(可选)。
 显示边界对象:选择构成选定关联图案填充对象的边界的对象,使用显示的夹点可修改图案填充边界。
显示边界对象:选择构成选定关联图案填充对象的边界的对象,使用显示的夹点可修改图案填充边界。
 保留边界对象:指定如何处理图案填充边界对象,包括以下几个选项。
保留边界对象:指定如何处理图案填充边界对象,包括以下几个选项。
 不保留边界:(仅在图案填充创建期间可用)不创建独立的图案填充边界对象。
不保留边界:(仅在图案填充创建期间可用)不创建独立的图案填充边界对象。
 保留边界-多段线:(仅在图案填充创建期间可用)创建封闭图案填充对象的多段线。
保留边界-多段线:(仅在图案填充创建期间可用)创建封闭图案填充对象的多段线。
 保留边界-面域:(仅在图案填充创建期间可用)创建封闭图案填充对象的面域对象。
保留边界-面域:(仅在图案填充创建期间可用)创建封闭图案填充对象的面域对象。
 选择新边界集:指定对象的有限集(称为边界集),以便通过创建图案填充时的拾取点进行计算。
选择新边界集:指定对象的有限集(称为边界集),以便通过创建图案填充时的拾取点进行计算。
 “图案”面板
“图案”面板
显示所有预定义和自定义图案的预览图像。
 “特性”面板
“特性”面板
 图案填充类型:指定是使用纯色、渐变色、图案,还是使用用户定义的填充。
图案填充类型:指定是使用纯色、渐变色、图案,还是使用用户定义的填充。
 图案填充颜色:替代实体填充和填充图案的当前颜色。
图案填充颜色:替代实体填充和填充图案的当前颜色。
 背景色:指定填充图案背景的颜色。
背景色:指定填充图案背景的颜色。
 图案填充透明度:设定新图案填充或填充的透明度,替代当前对象的透明度。
图案填充透明度:设定新图案填充或填充的透明度,替代当前对象的透明度。
 图案填充角度:指定图案填充或填充的角度。
图案填充角度:指定图案填充或填充的角度。
 填充图案比例:放大或缩小预定义或自定义填充图案。
填充图案比例:放大或缩小预定义或自定义填充图案。
 相对图纸空间:(仅在布局中可用)相对于图纸空间单位缩放填充图案。使用此选项,可很容易地做到以适合于布局的比例显示填充图案。
相对图纸空间:(仅在布局中可用)相对于图纸空间单位缩放填充图案。使用此选项,可很容易地做到以适合于布局的比例显示填充图案。
 双向:(仅当设定“图案填充类型”为“用户定义”时可用)将绘制第二组直线,与原始直线成90°,从而构成交叉线。
双向:(仅当设定“图案填充类型”为“用户定义”时可用)将绘制第二组直线,与原始直线成90°,从而构成交叉线。
 ISO笔宽:(仅对于预定义的ISO图案可用)基于选定的笔宽缩放ISO图案。
ISO笔宽:(仅对于预定义的ISO图案可用)基于选定的笔宽缩放ISO图案。
 “原点”面板
“原点”面板
 设定原点:直接指定新的图案填充原点。
设定原点:直接指定新的图案填充原点。
 左下:将图案填充原点设定在图案填充边界矩形范围的左下角。
左下:将图案填充原点设定在图案填充边界矩形范围的左下角。
 右下:将图案填充原点设定在图案填充边界矩形范围的右下角。
右下:将图案填充原点设定在图案填充边界矩形范围的右下角。
 左上:将图案填充原点设定在图案填充边界矩形范围的左上角。
左上:将图案填充原点设定在图案填充边界矩形范围的左上角。
 右上:将图案填充原点设定在图案填充边界矩形范围的右上角。
右上:将图案填充原点设定在图案填充边界矩形范围的右上角。
 中心:将图案填充原点设定在图案填充边界矩形范围的中心。
中心:将图案填充原点设定在图案填充边界矩形范围的中心。
 使用当前原点:将图案填充原点设定在HPORIGIN系统变量中存储的默认位置。
使用当前原点:将图案填充原点设定在HPORIGIN系统变量中存储的默认位置。
 存储为默认原点:将新图案填充原点的值存储在HPORIGIN系统变量中。
存储为默认原点:将新图案填充原点的值存储在HPORIGIN系统变量中。
 “选项”面板
“选项”面板
 关联:指定图案填充或填充为关联图案填充。关联的图案填充或填充在用户修改其边界对象时将会更新。
关联:指定图案填充或填充为关联图案填充。关联的图案填充或填充在用户修改其边界对象时将会更新。
 注释性:指定图案填充为注释性。此特性会自动完成缩放注释过程,从而使注释能够以正确的大小在图纸上打印或显示。
注释性:指定图案填充为注释性。此特性会自动完成缩放注释过程,从而使注释能够以正确的大小在图纸上打印或显示。
 特性匹配。
特性匹配。
 使用当前原点:使用选定图案填充对象(除图案填充原点外)设定图案填充的特性。
使用当前原点:使用选定图案填充对象(除图案填充原点外)设定图案填充的特性。
 使用源图案填充的原点:使用选定图案填充对象(包括图案填充原点)设定图案填充的特性。
使用源图案填充的原点:使用选定图案填充对象(包括图案填充原点)设定图案填充的特性。
 允许的间隙:设定将对象用作图案填充边界时可以忽略的最大间隙。默认值为0,此值指定对象必须封闭区域而没有间隙。
允许的间隙:设定将对象用作图案填充边界时可以忽略的最大间隙。默认值为0,此值指定对象必须封闭区域而没有间隙。
 创建独立的图案填充:控制当指定了几个单独的闭合边界时,是创建单个图案填充对象,还是创建多个图案填充对象。
创建独立的图案填充:控制当指定了几个单独的闭合边界时,是创建单个图案填充对象,还是创建多个图案填充对象。
 孤岛检测。
孤岛检测。
 普通孤岛检测:从外部边界向内填充。如果遇到内部孤岛,填充将关闭,直到遇到孤岛中的另一个孤岛。
普通孤岛检测:从外部边界向内填充。如果遇到内部孤岛,填充将关闭,直到遇到孤岛中的另一个孤岛。
 外部孤岛检测:从外部边界向内填充。此选项仅填充指定的区域,不会影响内部孤岛。
外部孤岛检测:从外部边界向内填充。此选项仅填充指定的区域,不会影响内部孤岛。
 忽略孤岛检测:忽略所有内部的对象,填充图案时将通过这些对象。
忽略孤岛检测:忽略所有内部的对象,填充图案时将通过这些对象。
 绘图次序:为图案填充或填充指定绘图次序。该选项包括不更改、后置、前置、置于边界之后和置于边界之前。
绘图次序:为图案填充或填充指定绘图次序。该选项包括不更改、后置、前置、置于边界之后和置于边界之前。
 “关闭”面板
“关闭”面板
关闭图案填充创建:退出HATCH并关闭上下文选项卡。也可以按Enter键或Esc键退出HATCH。
渐变色是指从一种颜色到另一种颜色的平滑过渡,能产生光的效果,可为图形添加视觉效果。
(1)执行方式
 命令行:BHATCH。
命令行:BHATCH。
 菜单栏:“绘图”→“渐变色”。
菜单栏:“绘图”→“渐变色”。
 工具栏:“绘图”→“渐变色”
工具栏:“绘图”→“渐变色”
 。
。
 功能区:“默认”→“绘图”→“渐变色”
功能区:“默认”→“绘图”→“渐变色”
 。
。
(2)操作步骤
执行上述命令后,系统打开如图2-79所示的“图案填充创建”选项卡,各面板中的按钮含义与图案填充的类似,这里不再赘述。

图2-79 “图案填充创建”选项卡2

视频讲解
本实例主要介绍“图案填充”命令的使用方法,绘制滚花零件的流程如图2-80所示。

图2-80 滚花零件
(1)设置图层
单击“默认”选项卡“图层”面板中的“图层特性”按钮
 ,系统打开“图层特性管理器”选项板,新建图层,如图2-81所示。
,系统打开“图层特性管理器”选项板,新建图层,如图2-81所示。
(2)绘制图形
利用前面学过的绘图命令和编辑命令绘制图形轮廓,如图2-82所示。

图2-81 新建图层

图2-82 绘制图形
(3)填充断面
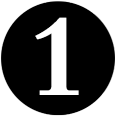 将“图案填充”图层设置为当前图层。单击“默认”选项卡“绘图”面板中的“图案填充”按钮
将“图案填充”图层设置为当前图层。单击“默认”选项卡“绘图”面板中的“图案填充”按钮
 ,系统打开“图案填充创建”选项卡,在“图案填充类型”下拉列表框中选择“用户定义”选项,将“角度”设置为45°,将“图案填充间距”设置为5,如图2-83所示。
,系统打开“图案填充创建”选项卡,在“图案填充类型”下拉列表框中选择“用户定义”选项,将“角度”设置为45°,将“图案填充间距”设置为5,如图2-83所示。

图2-83 “图案填充创建”选项卡
 单击“拾取点”按钮
单击“拾取点”按钮
 ,系统切换到绘图平面,在断面处拾取一点,如图2-84所示。单击“关闭图案填充创建”按钮退出,完成图案的填充。
,系统切换到绘图平面,在断面处拾取一点,如图2-84所示。单击“关闭图案填充创建”按钮退出,完成图案的填充。
 填充结果如图2-85所示。
填充结果如图2-85所示。

图2-84 拾取点

图2-85 填充结果
(4)绘制滚花表面
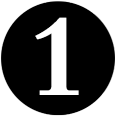 重新单击“默认”选项卡“绘图”面板中的“图案填充”按钮
重新单击“默认”选项卡“绘图”面板中的“图案填充”按钮
 ,打开“图案填充创建”选项卡,如图2-86所示,在“图案填充类型”下拉列表框中选择“用户定义”选项,“角度”设置为45°,“间距”设置为5。单击“选项”面板中的“图案填充设置”按钮
,打开“图案填充创建”选项卡,如图2-86所示,在“图案填充类型”下拉列表框中选择“用户定义”选项,“角度”设置为45°,“间距”设置为5。单击“选项”面板中的“图案填充设置”按钮
 ,打开“图案填充和渐变色”对话框,选中“双向”复选框,如图2-87所示。单击“确定”按钮,关闭对话框,返回到绘图界面。
,打开“图案填充和渐变色”对话框,选中“双向”复选框,如图2-87所示。单击“确定”按钮,关闭对话框,返回到绘图界面。

图2-86 “图案填充创建”选项卡
 单击“选择边界对象”按钮
单击“选择边界对象”按钮
 ,在绘图区选择边界对象,选中的对象亮显,如图2-88所示。单击“图案填充创建”选项卡中的“关闭图案填充创建”按钮,确认退出。最终绘制的图形如图2-80所示。
,在绘图区选择边界对象,选中的对象亮显,如图2-88所示。单击“图案填充创建”选项卡中的“关闭图案填充创建”按钮,确认退出。最终绘制的图形如图2-80所示。

图2-87 “图案填充和渐变色”对话框

图2-88 选择边界对象
多段线是一种由线段和圆弧组合而成的不同线宽的多线,这种线由于其组合形式多样,线宽变化弥补了直线或圆弧功能的不足,适合绘制各种复杂的图形轮廓,因而得到广泛的应用。
 命令行:PLINE。
命令行:PLINE。
 菜单栏:“绘图”→“多段线”。
菜单栏:“绘图”→“多段线”。
 工具栏:“绘图”→“多段线”
工具栏:“绘图”→“多段线”
 。
。
 功能区:“默认”→“绘图”→“多段线”
功能区:“默认”→“绘图”→“多段线”
 。
。
命令: PLINE↙
指定起点:(指定多段线的起始点)
当前线宽为 0.0000(提示当前多段线的宽度)
指定下一个点或 [圆弧(A)/半宽(H)/长度(L)/放弃(U)/宽度(W)]:
指定下一点或 [圆弧(A)/闭合(C)/半宽(H)/长度(L)/放弃(U)/宽度(W)]:
(1)指定下一个点:确定另一端点绘制一条直线段,是系统的默认项。
(2)圆弧(A):使系统变为绘圆弧方式。当选择了该选项后,系统会提示:
指定圆弧的端点 (按住 Ctrl 键以切换方向) 或 [角度(A)/圆心(CE)/闭合(CL)/方向(D)/半宽(H)/ 直线(L)/半径(R)/第二个点(S)/放弃(U)/宽度(W)]:
 圆弧的端点:绘制弧线段,此为系统的默认项。弧线段从多段线上一段的最后一点开始并与多段线相切。
圆弧的端点:绘制弧线段,此为系统的默认项。弧线段从多段线上一段的最后一点开始并与多段线相切。
 角度(A):指定弧线段从起点开始包含的角度。若输入的角度值为正值,则按逆时针方向绘制弧线段;反之,按顺时针方向绘制弧线段。
角度(A):指定弧线段从起点开始包含的角度。若输入的角度值为正值,则按逆时针方向绘制弧线段;反之,按顺时针方向绘制弧线段。
 圆心(CE):指定所绘制弧线段的圆心。
圆心(CE):指定所绘制弧线段的圆心。
 闭合(CL):用一段弧线段封闭所绘制的多段线。
闭合(CL):用一段弧线段封闭所绘制的多段线。
 方向(D):指定弧线段的起始方向。
方向(D):指定弧线段的起始方向。
 半宽(H):指定从宽多段线线段的中心到其一边的宽度。
半宽(H):指定从宽多段线线段的中心到其一边的宽度。
 直线(L):退出绘制圆弧功能项并返回到PLINE命令的初始提示信息状态。
直线(L):退出绘制圆弧功能项并返回到PLINE命令的初始提示信息状态。
 半径(R):指定所绘制弧线段的半径。
半径(R):指定所绘制弧线段的半径。
 第二个点(S):利用三点绘制圆弧。
第二个点(S):利用三点绘制圆弧。
 放弃(U):撤销上一步操作。
放弃(U):撤销上一步操作。
 宽度(W):指定下一条直线段的宽度。与“半宽”相似。
宽度(W):指定下一条直线段的宽度。与“半宽”相似。
(3)闭合(C):绘制一条直线段来封闭多段线。
(4)半宽(H):指定从宽多段线线段的中心到其一边的宽度。
(5)长度(L):在与前一线段相同的角度方向上绘制指定长度的直线段。
(6)放弃(U):撤销上一步操作。
(7)宽度(W):指定下一段多段线的宽度。
图2-89所示为利用“多段线”命令绘制的图形。

图2-89 绘制多段线

视频讲解
本实例主要讲述利用“多段线”命令绘制如图2-90所示的带轮截面轮廓线。

图2-90 带轮截面轮廓线
单击“默认”选项卡“绘图”面板中的“多段线”按钮
 ,或者在命令行中输入“PLINE”后按Enter键,命令行提示与操作如下:
,或者在命令行中输入“PLINE”后按Enter键,命令行提示与操作如下:

结果如图2-90所示。
AutoCAD使用一种称为非一致有理B样条(NURBS)曲线的特殊样条曲线类型。NURBS曲线在控制点之间产生一条光滑的曲线,如图2-91所示。样条曲线可用于创建形状不规则的曲线。例如,为地理信息系统(GIS)应用或汽车设计绘制轮廓线。

图2-91 样条曲线
 命令行:SPLINE。
命令行:SPLINE。
 菜单栏:“绘图”→“样条曲线”→“样条曲线拟合”。
菜单栏:“绘图”→“样条曲线”→“样条曲线拟合”。
 工具栏:“绘图”→“样条曲线”
工具栏:“绘图”→“样条曲线”
 。
。
 功能区:“默认”→“绘图”→“样条曲线拟合”
功能区:“默认”→“绘图”→“样条曲线拟合”
 。
。
命令: SPLINE↙
当前设置: 方式=拟合 节点=弦
指定第一个点或 [方式(M)/节点(K)/对象(O)]:(指定一点或选择“对象(O)”选项)
输入下一个点或 [起点切向(T)/公差(L)]:(指定一点)
输入下一个点或 [端点相切(T)/公差(L)/放弃(U)]:
输入下一个点或 [端点相切(T)/公差(L)/放弃(U)/闭合(C)]:
 方式(M):通过指定拟合点来绘制样条曲线。更改“方式”将更新SPLMETHOD系统变量。
方式(M):通过指定拟合点来绘制样条曲线。更改“方式”将更新SPLMETHOD系统变量。
 节点(K):指定节点参数化,会影响曲线在通过拟合点时的形状。
节点(K):指定节点参数化,会影响曲线在通过拟合点时的形状。
 对象(O):将二维或三维的两次或3次样条曲线拟合多段线转换为等价的样条曲线,然后(根据DELOBJ系统变量的设置)删除该多段线。
对象(O):将二维或三维的两次或3次样条曲线拟合多段线转换为等价的样条曲线,然后(根据DELOBJ系统变量的设置)删除该多段线。
 起点切向(T):基于切向创建样条曲线。
起点切向(T):基于切向创建样条曲线。
 公差(L):指定距样条曲线必须经过的指定拟合点的距离。公差应用于除起点和端点外的所有拟合点。
公差(L):指定距样条曲线必须经过的指定拟合点的距离。公差应用于除起点和端点外的所有拟合点。
 端点相切(T):停止基于切向创建曲线。可通过指定拟合点继续创建样条曲线。选择“端点相切”后,将提示用户指定最后一个输入拟合点的最后一个切点。
端点相切(T):停止基于切向创建曲线。可通过指定拟合点继续创建样条曲线。选择“端点相切”后,将提示用户指定最后一个输入拟合点的最后一个切点。
 闭合(C):通过将最后一个点定义为与第一个点重合并使其在连接处相切,闭合样条曲线。
闭合(C):通过将最后一个点定义为与第一个点重合并使其在连接处相切,闭合样条曲线。

视频讲解
本实例主要介绍“样条曲线”命令的使用方法,绘制螺丝刀的流程如图2-92所示。

图2-92 螺丝刀
(1)绘制螺丝刀左部把手
单击“默认”选项卡“绘图”面板中的“矩形”按钮
 ,绘制矩形,两个角点的坐标分别为(45,180)和(170,120);单击“默认”选项卡“绘图”面板中的“直线”按钮
,绘制矩形,两个角点的坐标分别为(45,180)和(170,120);单击“默认”选项卡“绘图”面板中的“直线”按钮
 ,绘制两条线段,坐标分别为{(45,166),(@125<0)}、{(45,134),(@125<0)};单击“默认”选项卡“绘图”面板中的“圆弧”按钮
,绘制两条线段,坐标分别为{(45,166),(@125<0)}、{(45,134),(@125<0)};单击“默认”选项卡“绘图”面板中的“圆弧”按钮
 ,绘制圆弧,三点坐标分别为(45,180)、(35,150)、(45,120)。绘制的图形如图2-93所示。
,绘制圆弧,三点坐标分别为(45,180)、(35,150)、(45,120)。绘制的图形如图2-93所示。
(2)绘制螺丝刀的中间部分
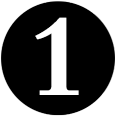 单击“默认”选项卡“绘图”面板中的“样条曲线拟合”按钮
单击“默认”选项卡“绘图”面板中的“样条曲线拟合”按钮
 ,命令行提示与操作如下:
,命令行提示与操作如下:

 单击“默认”选项卡“绘图”面板中的“直线”按钮
单击“默认”选项卡“绘图”面板中的“直线”按钮
 ,绘制一条连续线段,坐标分别为{(255,180),(308,160),(@5<90),(@5<0),(@30<-90),(@5<-180),(@5<90),(255,120),(255,180)};再单击“默认”选项卡“绘图”面板中的“直线”按钮
,绘制一条连续线段,坐标分别为{(255,180),(308,160),(@5<90),(@5<0),(@30<-90),(@5<-180),(@5<90),(255,120),(255,180)};再单击“默认”选项卡“绘图”面板中的“直线”按钮
 ,绘制一条连续线段,坐标分别为{(308,160),(@20<-90)}。绘制完成后的图形如图2-94所示。
,绘制一条连续线段,坐标分别为{(308,160),(@20<-90)}。绘制完成后的图形如图2-94所示。

图2-93 绘制螺丝刀左部把手

图2-94 绘制螺丝刀中间部分的图形
(3)绘制螺丝刀的右部
单击“默认”选项卡“绘图”面板中的“多段线”按钮
 ,命令行提示与操作如下:
,命令行提示与操作如下:

最终绘制的图形如图2-92所示。
多线是一种复合线,由连续的直线段复合组成。多线的一个突出优点是能够提高绘图效率,保证图线之间的统一性。
 命令行:MLINE。
命令行:MLINE。
 菜单栏:“绘图”→“多线”。
菜单栏:“绘图”→“多线”。
